Современные технические устройства, несмотря на свою мобильность, остаются достаточно хрупкими предметами, механика которых легко поддаётся внешнему негативному воздействию.
Во многом, это распространяется и на большинство компьютерных комплектующих, используемых для хранения информации, например, флешки, жёсткие диски или твердотельные накопители.
Специфика их использования подразумевают, что именно они, для многих становятся гарантами сохранности имеющихся у себя данных, и когда подобный гарант перестаёт быть таковым для многих возникает патовая ситуация, решение которой далеко не всегда удаётся найти.
В рамках настоящей статьи речь как раз и пойдёт о подобной проблеме, которая характеризуется нежеланием компьютера определять (инициализировать HHD-диск), а, следовательно, приводящее к невозможности получения штатным образом доступа к интересующим файлам.
В чём причина? А главное, как найти решение? На ответах на эти и другие вопросы и следует обратить внимание далее.
Причинно-следственная связь
Если вы не в первый раз посещаете наш сайт https://www.911-win.ru в поисках решения различных проблем (коих, справедливости ради, сотни), то уже сталкивались с утверждением, что в любой ситуации следует искать (или лучше сказать, определять) причинно-следственную связь, нахождение которой и может дать нужный ключик для решения всей проблемы.
Подобное утверждение получило прямое отражение и в рассматриваемой теме, так как проблема с инициализацией диска не имеет определённого (стандартного) алгоритма своего решения.
Причина этого кроется в том, что можно найти десятки возможных причин, которые могли бы (в теории и на практики) привести к возникновению подобной ситуации, например:
- Жёсткий диск (внешний ли он, установлен ли он в системный блок, или установлен он ноутбуке) физически неисправен, или подходит к состоянию своего полного износа;
- Хранимая на нём информация повреждена, возможно в результате вирусной активности или в связи с манипуляциями самого пользователя;
- Нарушена целостность кабельного соединения;
- Неправильно выставлены настройки BIOS и многое другое.
Именно поэтому крайне сложно выделить определённый порядок действий, который гарантировал бы решение проблемы.
Главное – это попытаться определить, какие именно действия могли бы привести к рассматриваемой проблеме.
Поиск решения
Итак, анонсировав сложность подобной ситуации, характеризуемой невозможностью (или нежеланием) операционной системы инициализировать жёсткий диск, собственно, следует выделить правильный порядок проведения данной процедуры, а именно:
- Нажмите на сочетание клавиш «WIN+R» и выполните команду «diskmgmt.msc»;
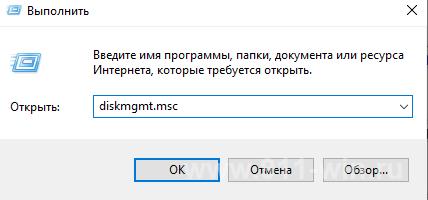
- Найдите проблемный диск, он будет помечен соответствующим маленьким красным кружком со стрелкой, направленной вниз и кликните по названию диска правой кнопкой мышки;
- Откроется небольшое меню, в котором следует выбрать «Инициализировать диск» (Initialize Disk).
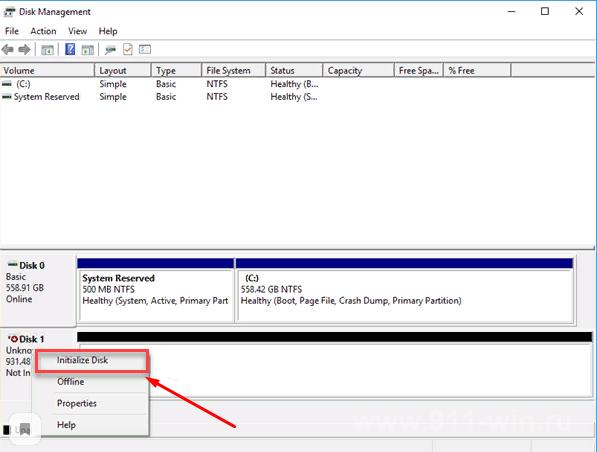
После осуществления данных действий, в штатном и корректном режиме, должна появиться надпись: «Не распределён», помеченная чёрным индикатором/ярлыком.
Далее требуется сделать лишь следующее:
- Кликните правой кнопкой мышки по появившейся нераспределённой области и кликните по строке «Создать простой том»;
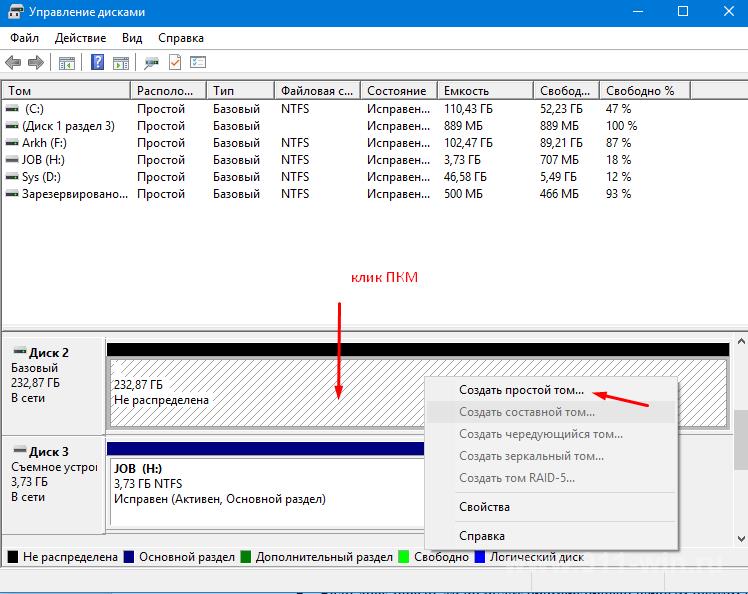
- Нажмите «Далее» в первом окне «Мастера создания томов»;
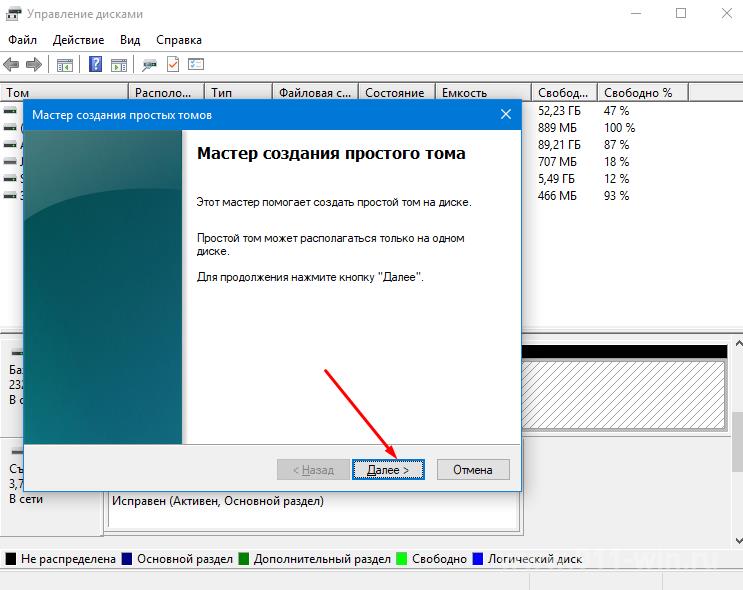
- Оставьте максимально возможный размер создаваемого тома и снова нажмите «Далее» или установите необходимое вам значение, если планируется разбить диск на несколько томов;
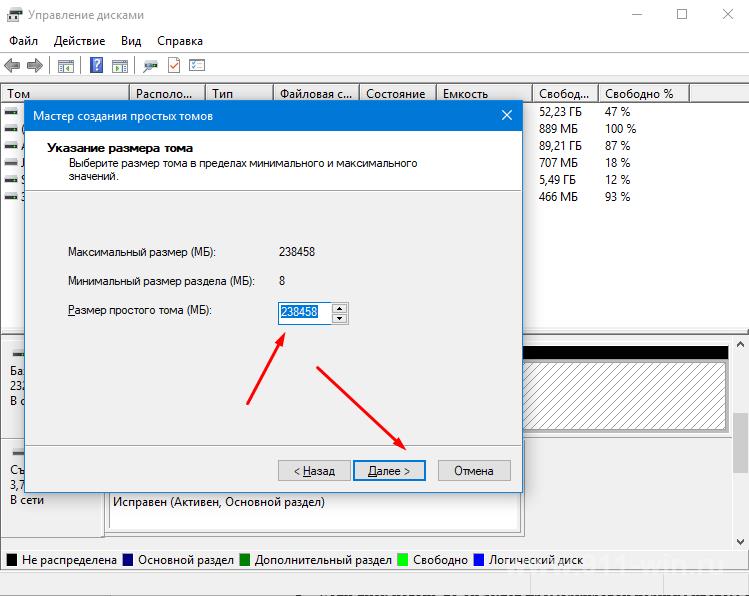
- Определите букву тома из имеющегося списка;
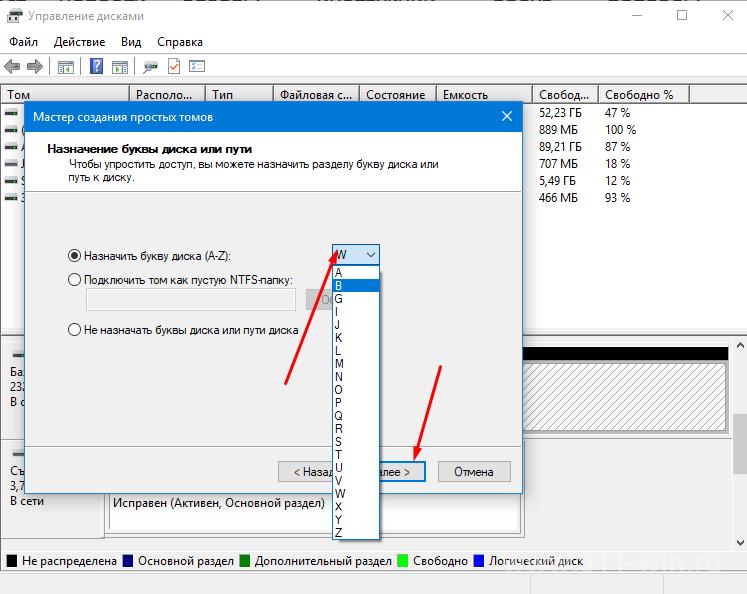
- Оставьте нетронутым флажок «Форматировать этот том следующим образом» и нажмите «Далее»;
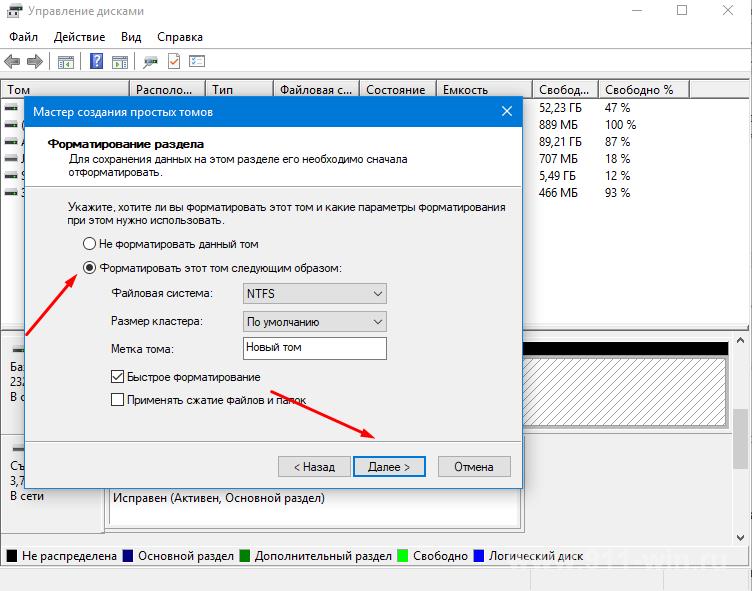
- В завершение, нажмите на кнопку «Готово».
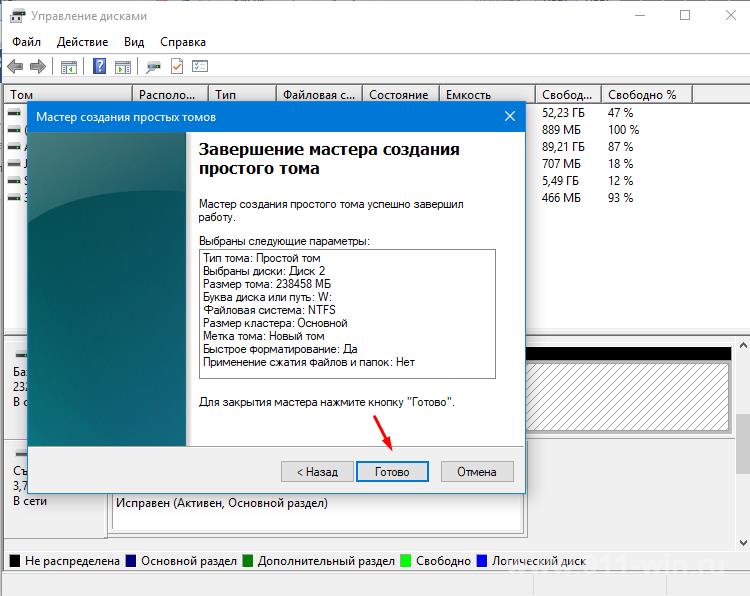
С этого момента можно полноценно использовать возможности жёсткого диска.
В рамках рассматриваемой темы пользователь сталкивается с ошибкой, что и приводит к невозможности использовать данное устройство хранения информации.
Для того чтобы найти решение, наилучшим образом будет обратиться за помощью к опытным пользователям и предоставить им более подробную информацию о сложившейся ситуации, полученную следующим образом:
- Скачайте программу «CrystalDiskInfo», можно использовать данную ссылку https://crystalmark.info/redirect.php?product=CrystalDiskInfo, и запустите её от имени администратора в соответствии с разрядностью операционной системы;
- После открытия сразу будет выведена диагностическая информация, касательно подключенных физических носителей;
- Выберите тот, который вас интересует, и сделайте скриншот окна с атрибутами SMART, что и представляет собой особый интерес в решение данного вопроса.
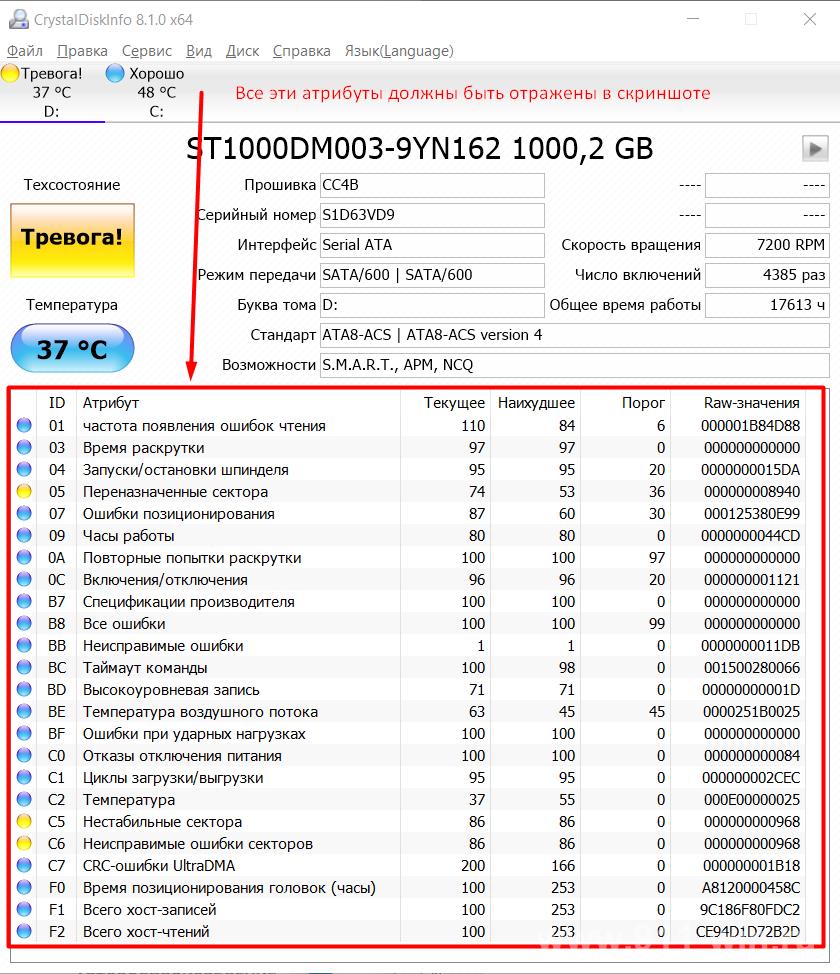
В целом, название атрибутов уже позволяют получить достаточную картину понимания того, как именно следует оценивать состояние жёсткого диска.
С полученными данными необходимо обратиться на тематический IT-форум http://www.mego-forum.ru , подробно расписать от начала и до конца суть проблемы, обязательно указав, что предшествовало возникновению проблемы, а также прикрепив к своему вопросу полученный в шаге выше SMARTвашего жёсткого диска.
При необходимости получения дополнительных сведений можно предоставить также скриншоты разделов в программе «DMDE», которую можно скачать на официальной сайте разработчиков - https://dmde.ru.
Итак, возвращаясь к самостоятельному поиску решений рассматриваемого вопроса, можно выделить несколько моментов, которые следует проверить:
- Удостоверьтесь, что всё кабельное соединение корректно, целостность не нарушена;
- Отключите все сторонние носители и устройства, которые потребляют ресурсы блока питания;
- Откройте BIOS и удостоверьтесь, что носитель определяется и порядок (приоритет) загрузки выставлен корректно;
- Обратите внимание на звуки, сопровождаемые работу HDD-диска, например:
- Периодический стук, может указывать на неисправность головок;
- Постоянный скрежет говорит о наличии механических повреждений;
- Царапающий звук может утверждать о изношенности жёсткого диска, что проявляется при обращении к повреждённым секторам и т.п.
Вариаций примеров подобной «условной» диагностики огромное количество, кроме того звук может отличаться между устройствами разных производителей.
В любом случае, если жёсткий диск стал издавать нехарактерные для него звуки, это повод задуматься о степени сохранности, хранимых на нём данных.
- Провести комплексную проверку корректности работы самой операционной системы. Удостовериться в наличие важных обновлений, в актуальности драйверного обеспечения, в целостности системных файлов, а также, что немаловажно, в отсутствие вирусного программного обеспечения.
По сути, главная задача – это опять же, определить возможную причинно-следственную связь.
Но достичь такого одному крайне сложно, поэтому наилучшим вариантом будет обратиться за помощью по алгоритму, который был описан выше.
Заключение
В заключение стоит отметить, что использование специализированного программного обеспечения – это тоже нельзя назвать оптимальным решение, если отсутствует должная квалификация, так как подобное вмешательство в структуру работы физического носителя может привести к его полной неработоспособности.
Не следует пренебрегать помощью в данном вопросе, в том числе если возможно обращение в сервисный центр к хорошему специалисту.
Вам так же будет интересно: