У каждого есть определённые личные тайны или просто какие-либо сведения, которые не предназначены для глаз других людей.
Это относится абсолютно ко всем, в том числе и к пользователям компьютеров. Сохранность информации, хранимой на жёстком диске компьютера – это не только задача антивирусного программного обеспечения операционной системы, но и главенствующая обязанность каждого пользователя.
Основным элементом защиты и обеспечения конфиденциальности является установка пароля для входа в учётную запись, пароля для совершения определённых действий, а также пароли для открытия определённых каталогов и просмотра файлов.
И именно о том, как установить парольную защиту на папку на компьютере с операционной системой Windows и пойдёт речь в настоящей статье.
Как и с помощью чего установить пароль
Необходимо отметить, что существует огромное количество вариантов, которые позволяют осуществить задуманное, в том числе с помощью стороннего программного обеспечения или штатными средствами Windows.
Вариации их применений колеблется от желаемой степени защиты, доступности к компьютеру, наличия администраторских полномочий, а также наличия прав на совершение подобных действий, если вы не являетесь владельцем целевого компьютера.
В рамках рассматриваемой темы следует остановиться на четырёх способах, которые могут реализовать и малоопытные пользователи.
Итак, приступим.
Способ 1 – степень защиты «Низкая»
Первый способом, он же наиболее простой в исполнение, не требует привлечения дополнительного стороннего программного обеспечения.
Для его реализации потребуется сделать лишь следующее:
В этом способе есть огромное количество минусов, самый явный из которых – это нахождение папки и самого файла (скрипта, где указан пароль/ключ) в открытом доступе, и сама по себе папка не блокируется, блокируется лишь сама возможность сделать её видимой.
Поэтому, данный способ проблему защиты не решает, но достаточно интересен для начинающих пользователей.
Способ 2 – степень защиты «Средняя»
Вторым способом, который является наиболее распространённым, служит помещение «секретной папки» в архив.
Если не придираться к терминам, то можно считать это штатным инструментом операционной системы, так как мало у кого не установлен на компьютере «WinRar» или «7-zip».
Установка пароля занимается буквально минуту, для этого:
- Кликните правой кнопкой мышки по «секретной папке» и выберите инструмент архивирования, например, «Winrar», и нажмите «Добавить в архив»;
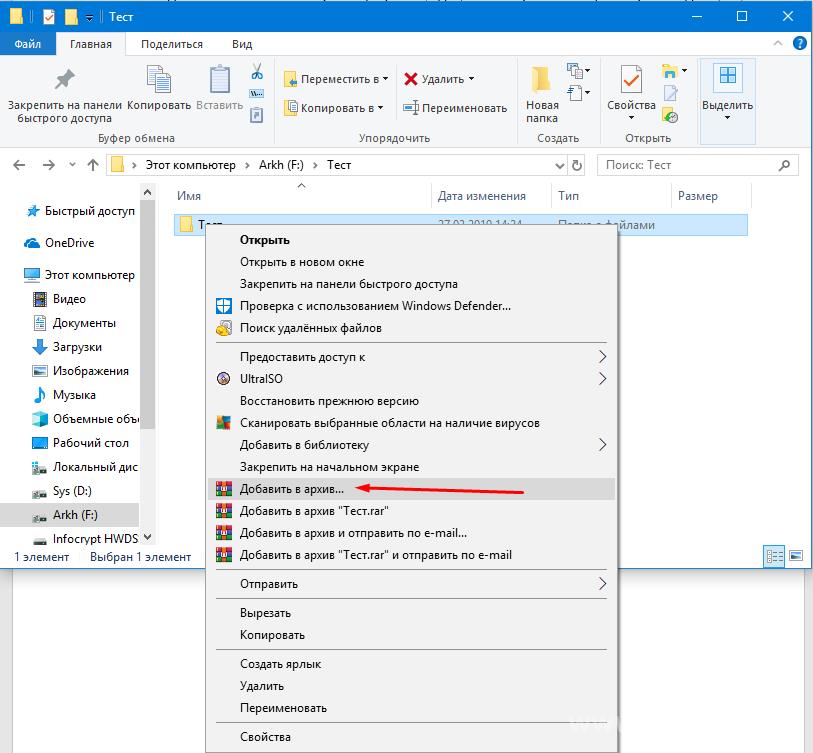
- Перед вами откроется окно с настройками создаваемого архива, в котором найдите кнопку «Установить пароль»;
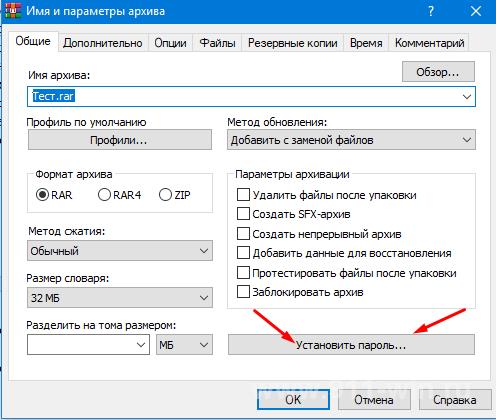
- Введите нужный вам ключ и нажмите на кнопку «ОК»;
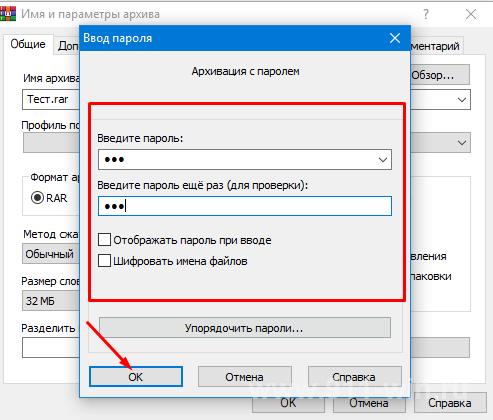
Теперь, при попытке просмотреть файлы в папке, будет запрашиваться ввод пароля.
Способ 3 – степень защиты «Оптимальная»
Стороннего программного обеспечения, призванного решить рассматриваемый вопрос, огромное количество, среди которых есть как адекватные бесплатные варианты, так и крайне интересные представители с платной лицензией.
Одной из самых популярных бесплатных утилит является «Anvide Seal Folder», которая уже давно известна многим пользователям. Скачать её можно на официальном сайте anvidelabs.org
Утилита имеет русскоязычный интерфейс и использовать её функционал достаточно просто, для этого:
Обратите внимание, что по умолчанию, программу лишь прячет выбранную папку (нечто подобное было в способе 1), но в настройках можно включить дополнительно «Шифрование имени файлов и папок» и «Шифрование содержимого файла». 
Способ 4 – степень защиты «Высокая»
Среди платного программного обеспечения, возможности которых позволяет установить пароль не только на папки, находящиеся на жёстком диске компьютера, но и на каталоги, хранимых на внешних носителях наиболее функциональным и адекватным вариантом является программа «Hide Folders» (Hide Folder Ext – для работы с внешними носителями).
Скачать программу и оценить её работу в 30-ти дневный пробный период можно с официального сайта разработчиков - http://fspro.net/hide-folders/
Данный вариант предлагает несравненно больший функционал, нежели было описано выше, поэтому следует подходить к процедуре блокировке с осторожностью.
А для того, чтобы запаролить нужную вам папку потребуется сделать следующее:
- Запустите утилиту, используя ярлык «Hide Folders» для работы с каталогами штатного жёсткого диска;
- Перейдите на вкладку «Список» и нажмите на кнопку «Добавить»;
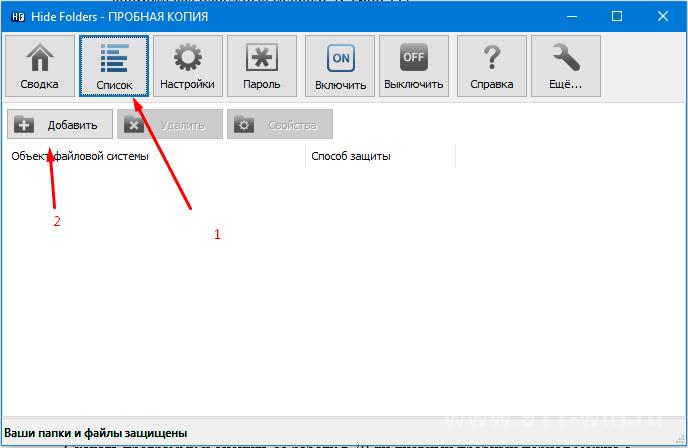
- Выберите нужную вам папку и установите флажок в предпочитаемом методе защиты, например, комбинация «Скрывать и блокировать»;
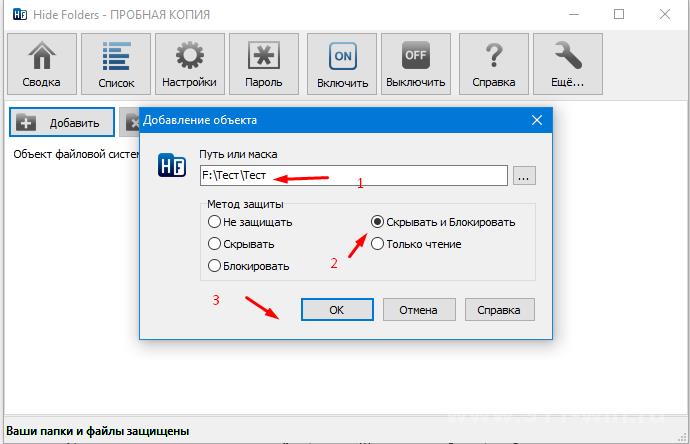
- Далее, кликните по кнопке «Пароль» и установите ключ доступа к функционалу программы;
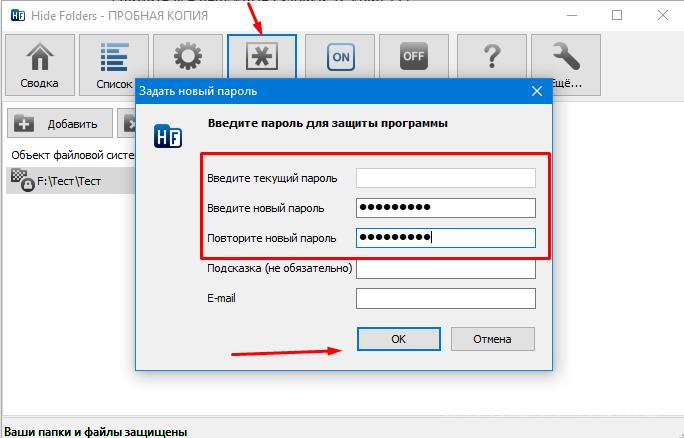
- Останется только выделить, выбранную папку кликом мышки и нажать на кнопку «Включить».
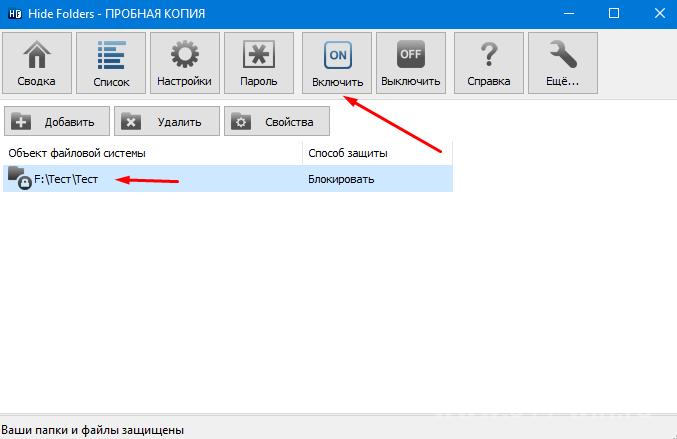
С этого момента, стандартный доступ к папке через проводник или файловый менеджер будет недоступен для каждого, включая вас.
Со включенной защитой, работать с папкой можно только через функционал программы «HideFolders», например, для открытия достаточно ввести пароль (придуманный ранее), и через клик правой кнопкой мышки нажать на кнопку «Открыть».
Важно! В демо версии существует одно значительное ограничение – это администраторский пароль может быть только «demo»! Поэтому без непосредственного приобретения лицензия полноценно использовать функционал программы будет невозможно.
Для блокировки папки на съёмном носителе запустите ярлык «HideFolderExt»:
- Найдите нужный носитель, ориентируясь по присвоенной букве и нажмите «Далее»;
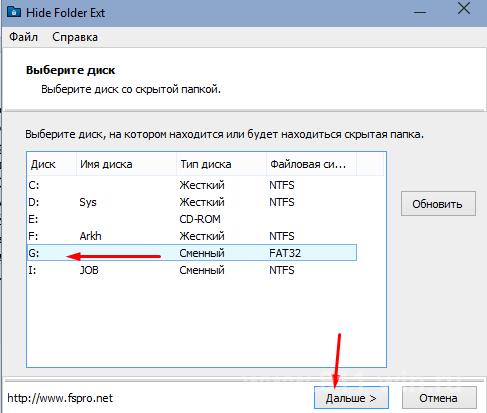
- Выберите один из двух вариантов:
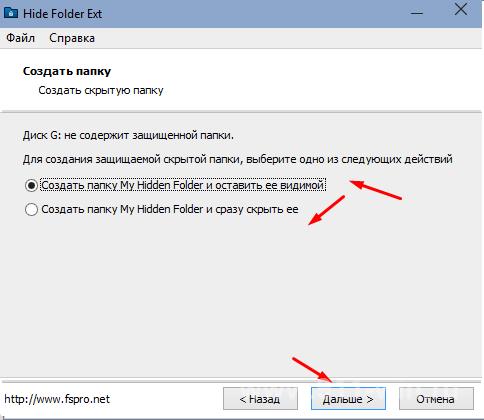
- Создать секретную папку и оставить её видимой;
- Создать секретную папку и сразу скрыть её.
- Нажмите на кнопку «Завершить».
После этого, программа создаст папку с именем «MyHiddenFolder», в которую вы можете поместить все конфиденциальные данные, а доступ к этой папке можно будет получить только через функционал самой программы, по аналогии с вышеописанным, то есть потребуется ввод пароля. 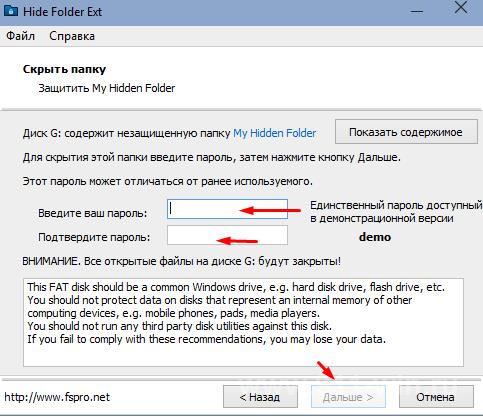
В целом, достаточно интересная программа, но требующая определённой суммы денежных средств.
Заключение
Итак, выше были рассмотрены четыре различных варианта по осуществлению блокировки доступа к определённому каталогу, хранимому на компьютере или на внешнем носителе.
Какой из них выбрать решать вам, так как различает их не только степень предлагаемой защиты, но и различные функциональные возможности, которые в ряде случаев просто не нужны, или наоборот могут сыграть ключевую роль.
Вам так же будет интересно: