Проблема с отображением оперативной памяти на компьютере под операционной системой Windows - не редкость.
Например, часто встречаются ситуации, когда ОС Windows видит, что ОП - 8 ГБ и более, но пишет, что доступно только 4ГБ (3.58ГБ/3.70ГБ и т.д.).
Разумеется, подобный «произвол» операционной системы вызывает немало вопросов, и вынуждает пользователя озаботиться решением данной задачи.
И в данной статье мы рассмотрим, что такое установленная память ОЗУ, почему возникает ошибка с доступным объемом памяти, и что делать для решения задачи на ОС Windows.
Установленная память ОЗУ на ОС Windows - общие положения
Для начала следует коснуться вопроса об имеющихся ограничениях физической памяти в различных версиях операционной системы «Windows».
Для наглядности следует привести их в виде таблицы:
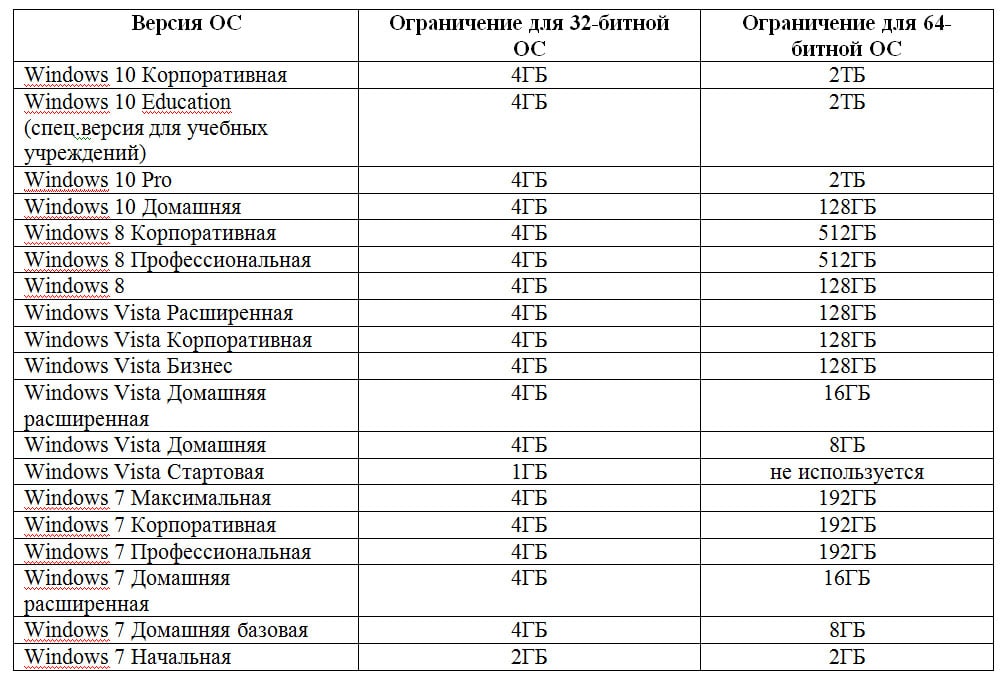
Эти особенности необходимо учитывать, и если объём установленной оперативной памяти не соответствует максимальным возможностям выбранной вами версии операционной системы, то следует перейти на одну из соответствующих версий - во избежание возникновения рассматриваемой проблемы.
Что делать, если доступная память ОЗУ меньше установленной: причины и решения проблемы
Возвращаясь к основному вопросу, стоит отметить, что упомянутые выше ограничения как причины возникновения проблем с отображением объёма оперативной памяти (в виде - 8 имеется, 4 доступно), встречаются достаточно редко.
Поскольку если операционная система видит установленные 8 ГБ ОЗУ (оперативной памяти), но при этом указывает доступной только часть (например, 4 или 7.71) - здесь стоит говорить о резервировании недостающего объёма каким-либо процессом/компонентом, об изменениях в BIOS, или же о физических неполадках компонентов компьютера.
Вариант 1
Начать поиск решений следует с проверки используемых параметров конфигурации системы:
Нажмите комбинацию клавиш «WIN+R» и введите и выполните команду «msconfig».
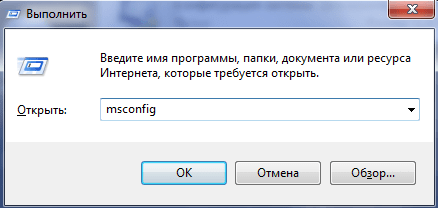
Или откройте «Пуск» - «Панель управления» - «Система и безопасность» - «Администрирование» - «Конфигурация системы».
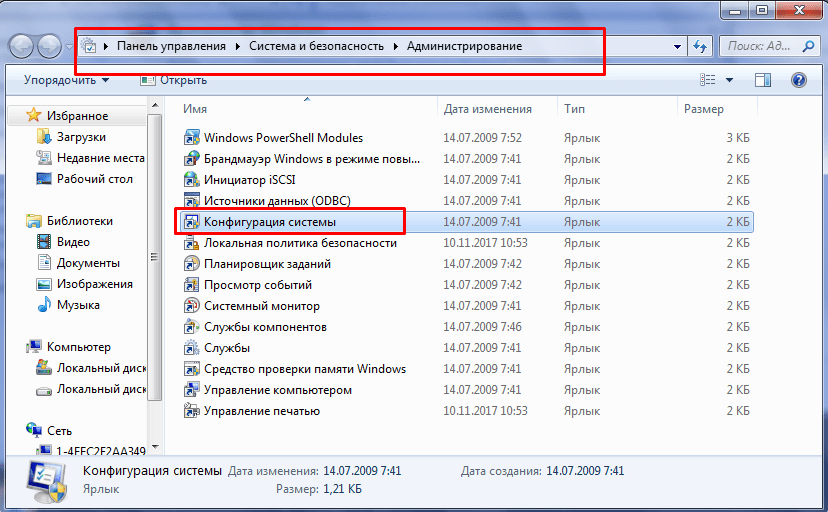
Перейдите на вкладку «Загрузка» и выберите раздел «Дополнительные параметры».
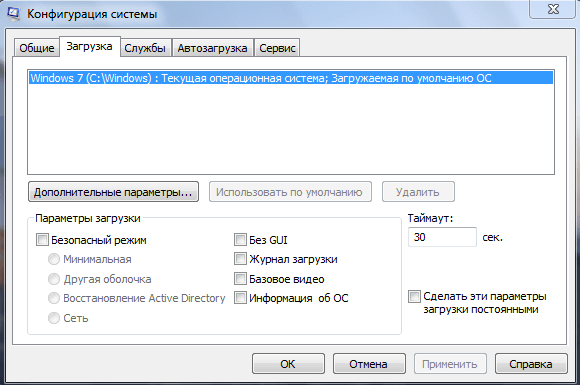
Обратите внимание на параметр «Максимум памяти» и проверьте, чтобы он не был активирован (снимите галочку).

Нажмите «ОК» и согласитесь на перезагрузку для применения новой конфигурации.
Вариант 2
Если вышеуказанный параметр итак был неактивен (или его деактивация не принесла результатов) то следует перейти к манипуляциям с «BIOS».
Откройте «BIOS» любым способом, предусмотренным производителем вашей материнской платы (например, нажатием клавиши «f2» или «DEL» на начальной стадии загрузки системы).
Для устранения ошибки необходимо найти и включить параметры (режим «Enabled»), отвечающие за переназначение/перераспределение памяти, к ним относятся:
- «Memory Remapping»
- «DRAM Over 4G Remapping»
- «H/W DRAM Over 4GB Remapping»
- «H/W Memory Hole Remapping»
- «Hardware Memory Hole»
- «Memory Hole Remapping»
- «Memory Remap Feature».
К примеру, найдите основной раздел «Chipset», откройте его и обратите внимание на параметр «North Bridge Chipset Configuration».
В этом подразделе первой строкой и будет пункт «Memory Remap Feature», который необходимо перевести в режим «Enabled».
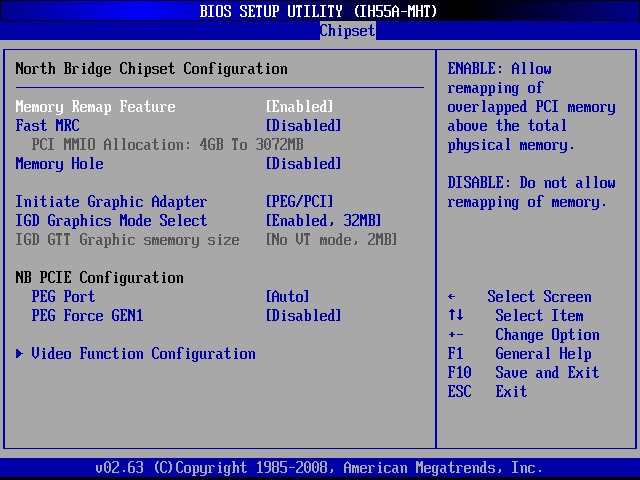
Поиск и выбор параметров зависит от модели вашей материнской памяти поэтому, возможно, в вашем случае не будет точного совпадения с перечисленными выше пунктами. В таком случае следует просмотреть руководство пользователя конкретно под вашу версию «BIOS» и найти нужные параметры самостоятельно.
Вариант 3
Если таких пунктов найти не удалось, возможно, потребуется обновить «BIOS» на более актуальную версию.
Для этого необходимо посетить сайт производителя вашей материнской платы и перейти в тематический раздел, где подробно описано, как следует проводить обновления и с помощью чего.
Обновление BIOS может не добавить недостающих пунктов, но в качестве возможного решения рассматриваемой проблемы этот вариант стоит попробовать.
Заключение
В качестве заключения стоит привести некоторые альтернативные варианты, которые могут помочь в решении проблем с отображением объёма оперативной памяти:
- На основе вышеприведённого «варианта 1» установите галочку в параметре «Максимум памяти», перезагрузите компьютер и снова деактивируйте параметр.
- На полностью обесточенном компьютере поменяйте местами планки оперативной памяти, предварительно аккуратно почистив контакты.
- Если используется плата-концентратор для планок оперативной памяти, проведите соответствующие настройки или попробуйте установить планки без использования платы.
- Если используется несколько планок оперативной памяти и остаются свободными ещё несколько слотов (гнёзд), попробуйте установить их в порядке – 1 планка – 2 пусто – 3 планка – 4 пусто.
- Аккуратно извлеките процессор и осмотрите его на возможные повреждения и окисления или налёты.
В целом, данная проблема решается индивидуально, и ни один из приведённых вариантов может не помочь в устранении сбоя. В таком случае желательно протестировать компьютер специализированным программным обеспечением (например, «AIDA64»), записать логи и выложить их на любом тематическом форуме для коллективного поиска возможных причин и решений.