Куда же подевалась эта офисная романтика, когда все кабинеты опутаны проводами. К каждому компьютеру тянутся обилие кабелей, а под полом «змеятся» километры проводов, объединяющих офисные компьютерные в единую сеть.
Но ведь подобное раньше было характерно не только для рабочего места. Обилие кабелей и розеток можно было встретить и под своим домашнем компьютерным столом, ужаснувшись этому переплетению, которому могут позавидовать наушники в кармане.
Эта «романтика» уже в далёком прошлом, так как беспроводные технологии передачи данных прочно вошли в наш быт и работу.
Подавляющее большинство современных электронных устройств (девайсов/гаджетов) оснащаются Wi-Fi адаптерами/модулями, которые позволяют осуществить подключение к устройству всего за несколько действий, без необходимости физического подключения к нему.
Так в настоящее время можно всё чаще увидеть принтеры/сканеры, которые подключаются к нескольким компьютерам (а также смартфонам, планшетам) именно с помощью беспроводной технологии.
Безусловно, это удобно и функционально. И именно о вопросах подключения принтера через Wi-Fi роутер и пойдёт речь в рамках настоящей статьи.
Что требуется для подключения?
Ответ на этот вопрос есть в теме статьи – потребуется роутер, позволяющий создавать беспроводные точки доступа, но оснащённый usb-портом для физического подключения принтера, или обычный Wi-Fi роутер, но с наличием Wi-Fi адаптера непосредственно в принтере.


Как подключить принтер
Порядок подключения принтера не отличается высокой сложностью, так как большая часть настроек осуществляется в автоматическом (полуавтоматическом) режиме.
Следует подготовиться к возможным нюансам настройки и скачать драйверы с официального сайта производителя, а также создать с этим драйверов загрузочный носитель.
В остальном порядок действий выглядит следующим образом (на примере использования USB-кабеля):
- Отключите маршрутизатор и принтер;
- Подключите принтер к роутеру, используя usb кабель, поставляемый в комплекте;
- Включите маршрутизатор и дождитесь его загрузки, после чего включите принтер;
- Используя LAN-кабель или беспроводную сеть получите доступ к web-интерфейсу роутера;
- Откройте любой обозреватель(браузер) и введите адрес «192.168.0.1» или «192.168.1.1», или другой адрес, указанный на наклейки на корпусе роутера;
- Введите авторизационные данные (логин и пароль) по умолчанию это – admin/admin, точное значение можно будет посмотреть или в документации, или на той же наклейке;
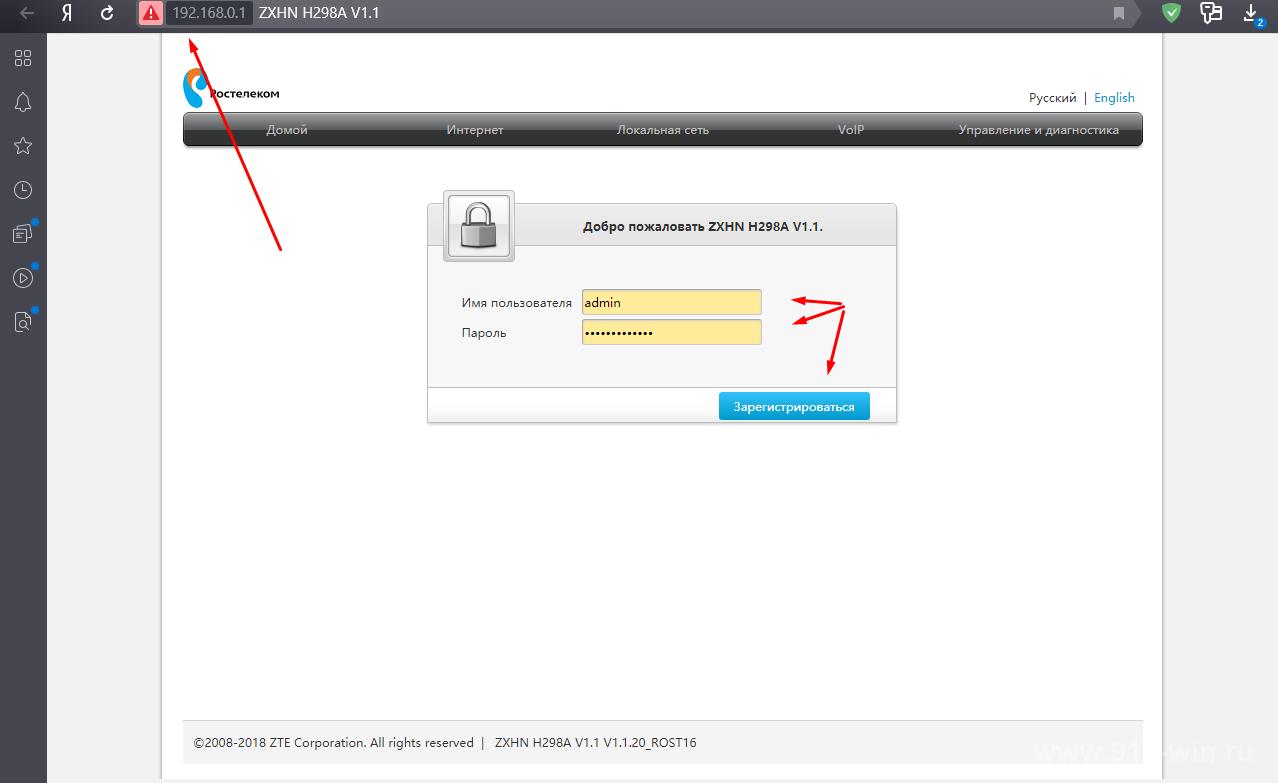
- После открытия web-интерфейса убедитесь, что роутер успешно распознал принтер, он не должен отображаться в качестве неизвестного устройства.
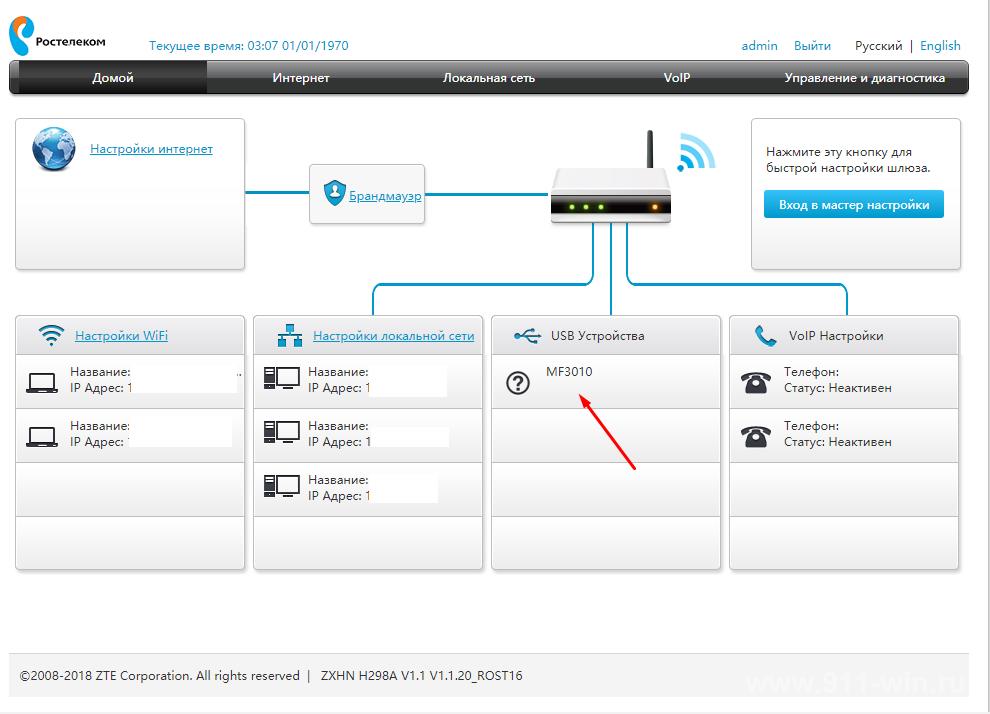
Если подключение прошло успешно, то можно перейти ко второму этапу «Настройка компьютера».
Если же принтер не определился роутером, то возможно несколько вариантов:
- Роутер просто не поддерживает данное подключение;
- Принтер не поддерживает данное подключение (что менее вероятно);
- Неисправен порт/кабель, используемый для подключения.
В качестве возможного выхода из данной ситуации можно попробовать обновить программное обеспечение роутера, скачав прошивку с официального сайта производителя.
Подключение принтера с наличием Wi-Fi модуля происходят ещё проще. Достаточно нажать кнопки «WPS» на роутере и принтере, и дождаться завершения синхронизации.
Второй этап – «Настройка компьютера»
Необходимо отметить, что принтер подключен к роутеру, поэтому автоматически операционной системой Windows он не определиться, и потребуется добавить его вручную, для этого (Windows 10):
- Нажмите «Пуск» и откройте «Параметры»;
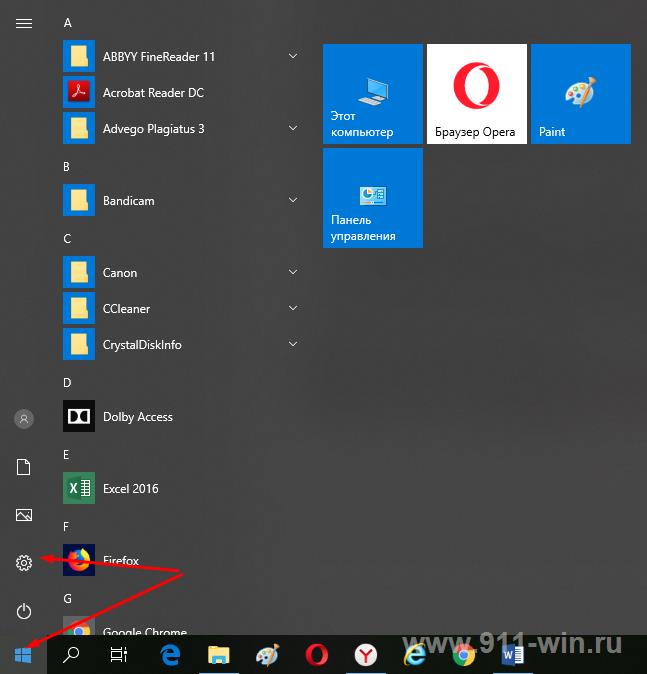
- Выберите раздел «Устройства»;
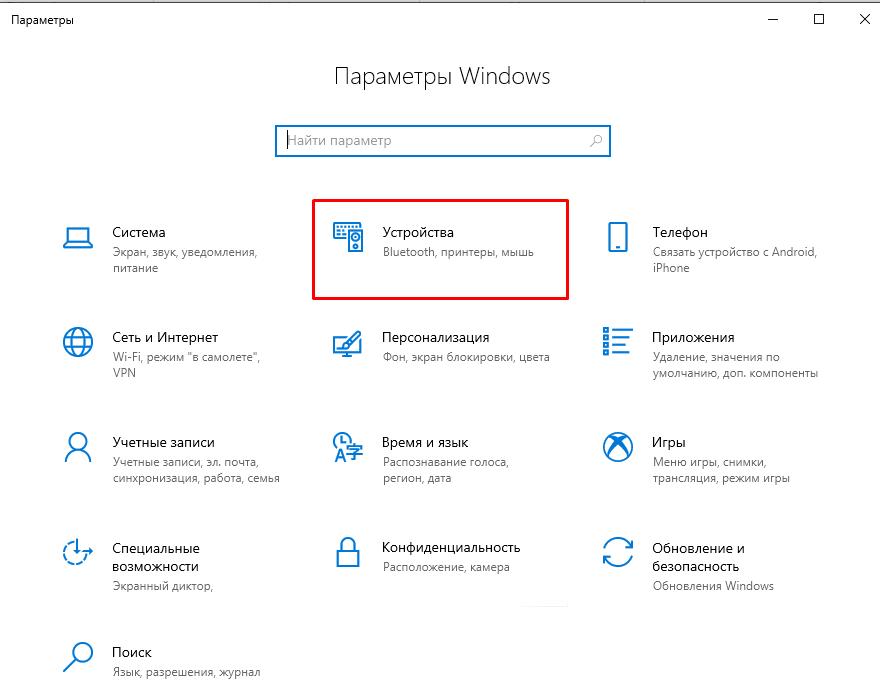
- Далее, откройте «Принтеры и сканеры» и нажмите на кнопку «Добавить принтер или сканер»;

- Дождитесь завершения сканирования и нажмите на кнопку «Необходимый принтер отсутствует в списке»;
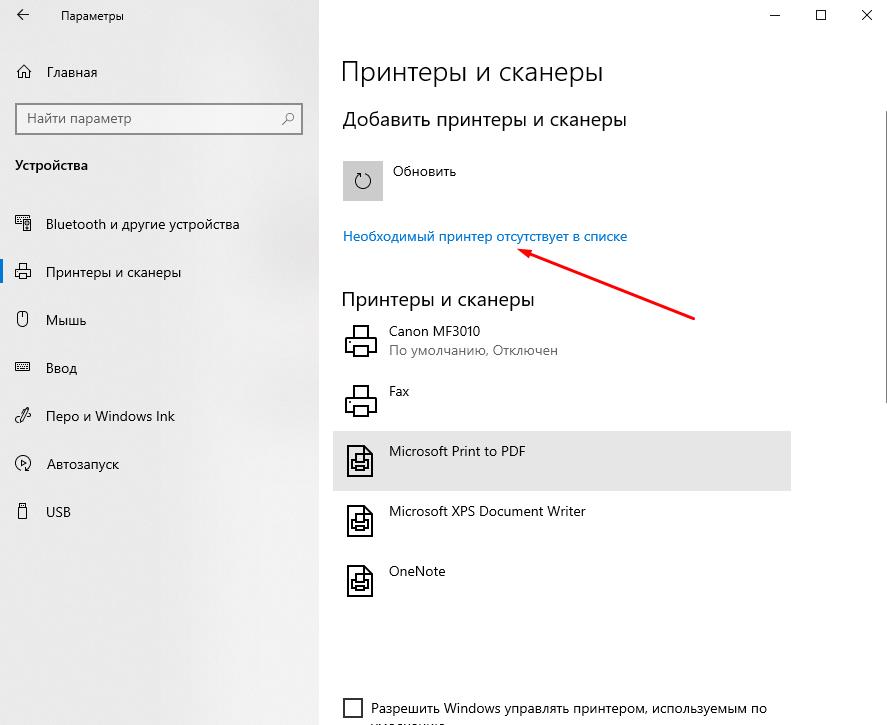
- В открывшемся окне «Найти принтер по другим параметрам» выберите «Добавить принтер по TCP/IP-адресу» и нажмите «Далее»;
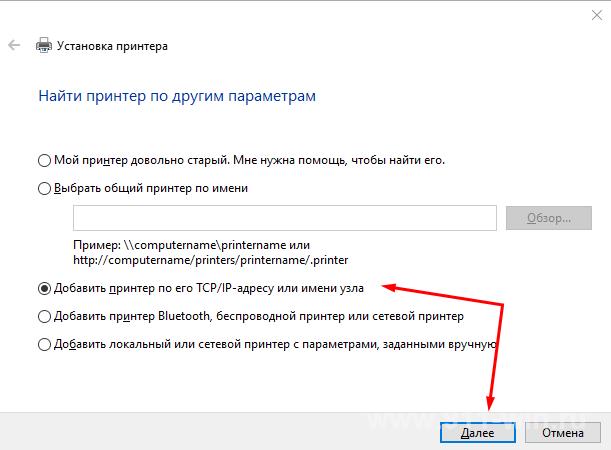
- В строке «Тип устройства» выберите «Устройство TCP/IP», в строки «Имя или Ip-адрес» и «Имя порта» (дублируется автоматические) введите адрес, который использовали для входа в web-интерфейс роутера, например, «192.168.0.1»;
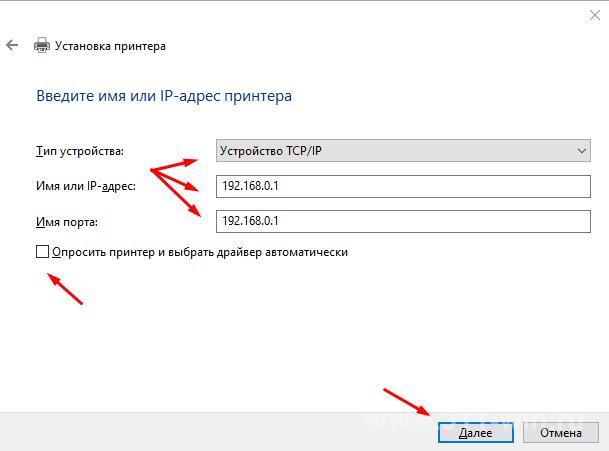
- Снимите галочку со строки «Опросить принтер и найти драйвер автоматически»;
- Начнётся автоматическое сканирование устройств, дождитесь его завершения;
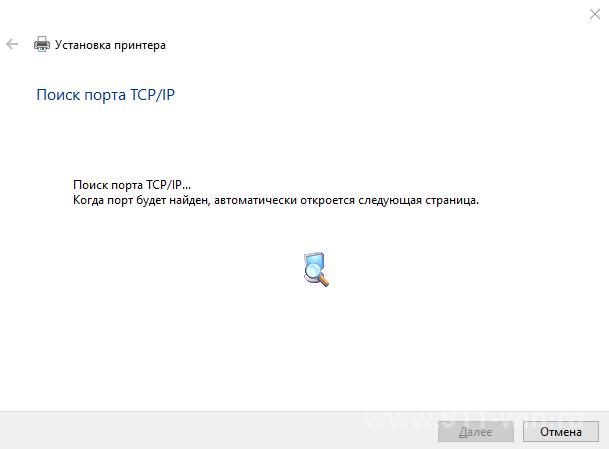
- Появиться окно, которое просигнализирует, что устройство найдено не было, в разделе «Тип устройства» выберите «Особое» и нажмите «Параметры»;
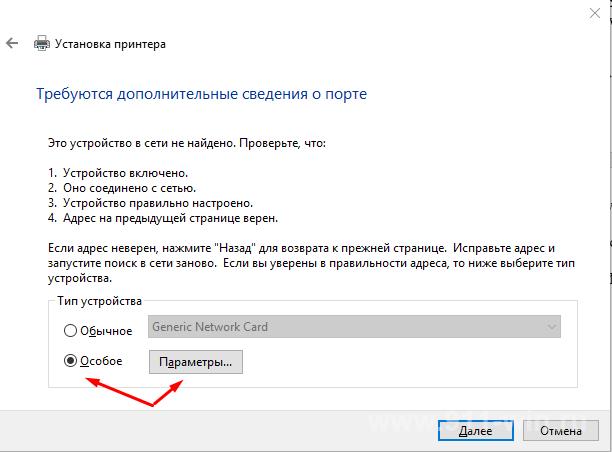
- Установите протокол «LPR» и в строке «Имя очереди» укажите любое значение (не принципиально) и нажмите «ОК»;
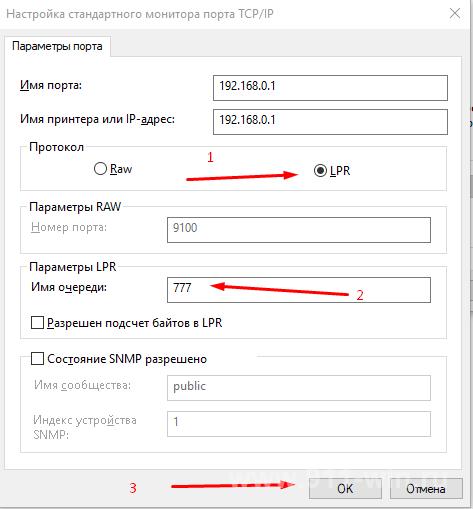
- На этом этапе потребуется драйвер для принтера, нажмите на кнопку «Установить с диска» и выберите архив со скаченным ранее драйвером или нажмите на кнопку «Центр обновления Windows» и выберите подходящую модель из списка;
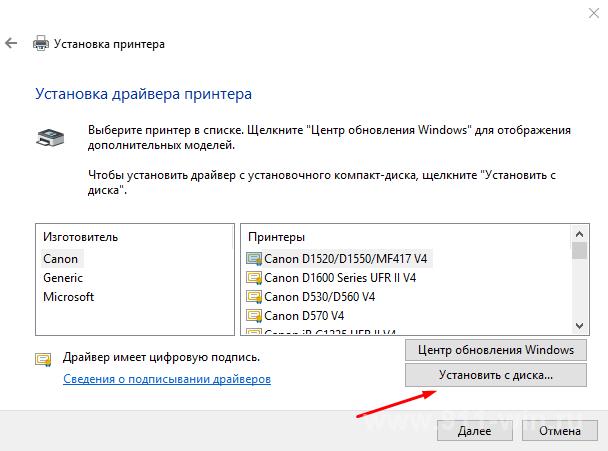
- Останется дождаться установки драйверов и выбрать «Нет общего доступа к этому принтеру» или разрешить его использование другим устройствам.
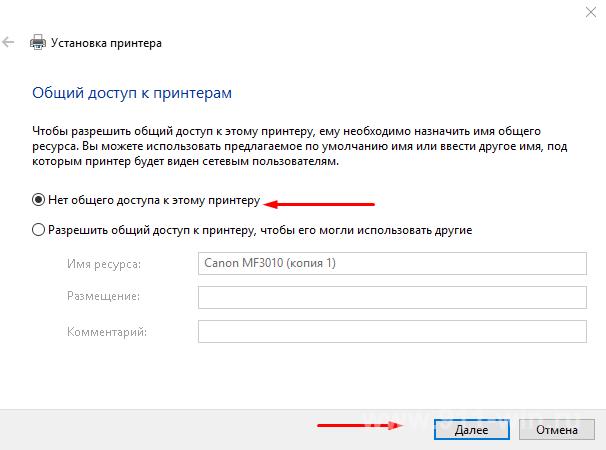
Выберите тот вариант, который будет для вас наиболее удобным и функциональным и нажмите «Готово» в завершение настроек.
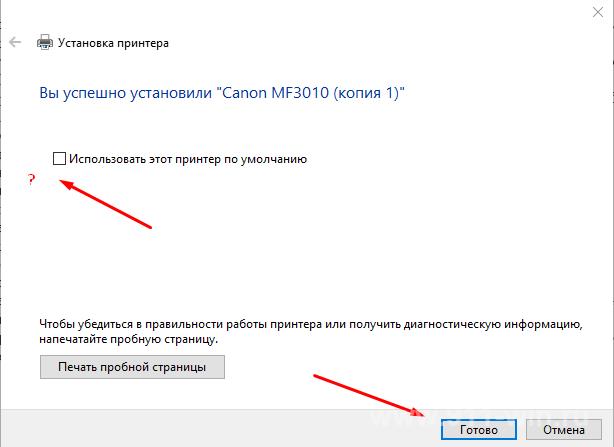
Останется провести пробную печать и использовать принтер по назначению. Тем же образом осуществляется настройка принтера и на других компьютерах.
Заключение
В качестве заключения следует отметить, что у многих производителей роутеров имеются специальные утилиты для работы с сетевыми принтерами, например, у «TP-Link» - это «TP-Link UDS Printer Controller», у «D-Link» - это «SIUtility».
И если, описанные в настоящей статье способы подключения вам не подошли, можно попробовать воспользоваться данным программным обеспечением.