Это приложение заблокировано в целях защиты: причины возникновения ошибка и способы её решения
Компания Microsoft всегда уделяла особое внимание безопасности своего главного продукта – операционной системы Windows. В настоящее время все их силы брошены на основной и самый дорогой «экспонат» в своей коллекции – на Windows 10, которая ознаменовалась грандиозной пиар компанией, «агрессивной» системой продвижения и различными скандалами, связанные с подобной агрессией.
Так или иначе, но Windows 10, несмотря на обилие спорных моментов, демонстрирует выдающиеся показатели, что отрицать просто бессмысленно.
Подобные показатели стабильности работы достигаются, в том числе, за счёт разносторонней системой обеспечения безопасности, в функционирование которой могут наблюдаться различные ошибки, баги и непредвиденные блокировки.
И об одной из таких ошибок, связанных с инструментами защиты, и пойдёт речь в настоящей статье.
Проблематика вопроса
Итак, суть рассматриваемой ошибки заключается в том, что при запуске какого-либо программного обеспечения пользователь может столкнуться с сообщением следующего содержания:
Это приложение заблокировано в целях защиты. Администратор заблокировал выполнение этого приложения. За дополнительными сведениями обратитесь к администратору
После получения данного сообщения любые попытки запустить нужную вам программу к желаемому результату не приведут, так как подобные попытки лишь повторно вызовут ошибку, даже если ваша учётная запись имеет определённые расширенные права. Догадаться в чём причина проблемы не сложно, по сути, всё что требуется для понимания проблематики указано в самом сообщение упомянутой ошибки.
Система обеспечения безопасности при запуске какого-либо приложение проверяет её цифровую подпись, которая имеется в каждом программном обеспечение, на соответствие принятым стандартам. А в случае, если данная подпись по какой-то причине не поддаётся идентификации и утверждения, то запуск приложения блокируется во избежание возможного дальнейшего заражения компьютера.
Всё предельно понятно, операционная система заботиться о собственной безопасности, а также о безопасности всей имеющейся на компьютере информации.
Но далеко не всегда «Защитник» корректно проводит блокировку, принимая за «вредителя» абсолютно безопасное программное обеспечение, порой, приобретённое непосредственно у корпорации Microsoft. В какой-то степени достаточно красноречивый и забавный парадокс/баг.
Именно поэтому решение рассматриваемой ошибки крайне актуально для большинства пользователей.
Способы решения
Будет не лишним отметить, что несмотря на возможные сбои в работе защитника операционной системы, по большей части, все выводимые им предупреждения несут под собой определённую почву и блокируют действительно потенциально опасное программное обеспечение.
Поэтому необходимо предупредить, что все действия по запуску программы должны осуществляться только если вы достоверно знаете, что программное обеспечение не нанесёт вреда операционной системе. То есть вся ответственность возлагается на каждого индивидуально.
Итак, важные общие моменты обговорены. Теперь непосредственно к решению ошибки:
- Использование функционала командной строки
Первый вариант предполагает причинение наименьшего ущерба дальнейшей безопасности операционной системы, что и делает его наиболее предпочтительным способом решения рассматриваемой ошибки. Реализуется он следующим образом:
- Нажмите сочетание клавиш «WIN+S» и введите в поисковую строку «cmd.exe»;
- Кликните правой кнопкой мышки по найденному варианту и нажмите «Запуск от имени администратора»;
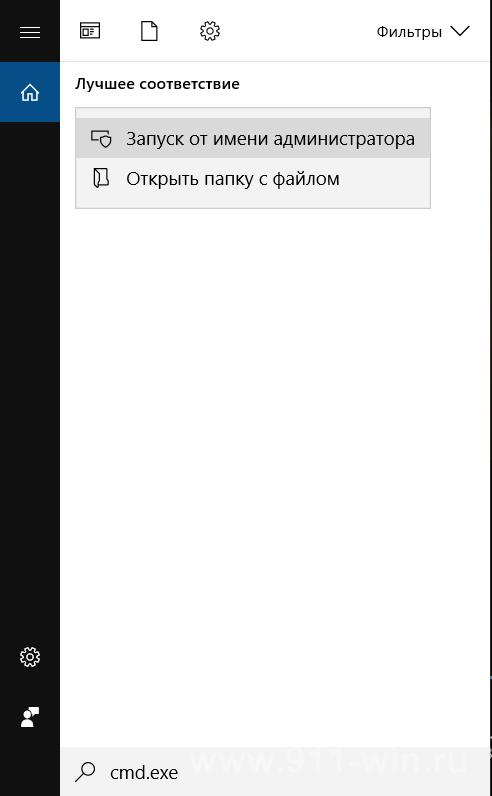
- Перед вами откроется консоль командной строки, в которой необходимо прописать путь к исполняемому файлу, блокируемый защитником операционной системы. Например, если проблемный исполняемый файл находится в папке «Загрузки» на диске «С», то команда будет выглядеть следующим образом «C:\ Users\ Home\ Downloads\ setup.exe».

Стоит отметить, что командная строка должна быть открыта до завершения работы файла, к примеру, до окончания установки программного обеспечения.
- Работа с параметрами редактора локальной групповой политики
Данный способ предусматривает определённое вмешательство в работу систем, обеспечивающих безопасность вашего компьютера. Именно поэтому стоит отметить, что, реализуя всё нижеописанное, вы берёте всю ответственность за возможные негативные последствия на себя. Если вы не уверены в безопасности запускаемого программного обеспечения, то следует задуматься о том, а так ли необходим её запуск.
Для остальных порядок действий выглядит следующим образом:
- Нажмите сочетание клавиш «WIN+R» и введите команду «gpedit.msc»;
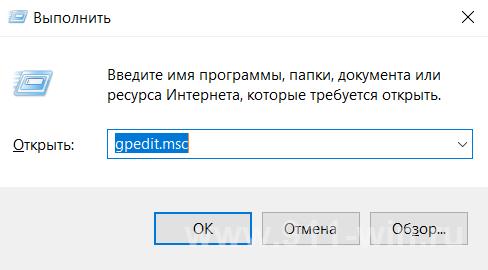 На этом шаге будет не лишним отметить, что если у вас установлена версия Windows 10 Домашняя, то после выполнения данной команды вам будет представлена ошибка, сигнализирующая о том, что данный функционал найти не удалось. Происходит это из-за того, что по умолчанию «Редактор групповой локальной политики» в «Домашней» версии просто отсутствует
На этом шаге будет не лишним отметить, что если у вас установлена версия Windows 10 Домашняя, то после выполнения данной команды вам будет представлена ошибка, сигнализирующая о том, что данный функционал найти не удалось. Происходит это из-за того, что по умолчанию «Редактор групповой локальной политики» в «Домашней» версии просто отсутствует 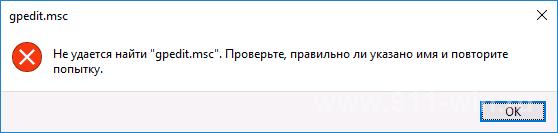 , но это можно исправить.
, но это можно исправить.
Для этого создайте любой текстовый документ и поместите в него данный скрипт в том виде, в каком он указан –
@echo off dir /b C:\Windows\ servicing\ Packages\ Microsoft-Windows-GroupPolicy-ClientExtensions-Package~3*.mum >find-gpedit.txt dir /b C:\Windows\ servicing\ Packages\ Microsoft-Windows-GroupPolicy-ClientTools-Package~3*.mum >>find-gpedit.txt echoUstanovkagpedit.msc for /f %%i in ("findstr /i . find-gpedit.txt 2^>nul") do dism /online /norestart /add-package:"C:\Windows\servicing\Packages\%%i" echoGpeditustanovlen.
Pause
Сохраните созданный текстовый документ с расширением «.bat» и основным именем на английском (например, gpedit.bat). Кликните по нему правой кнопкой мышки и нажмите «Запустить от имени администратора».
После выполнения данных действий появится консоль командной строки, в которой вам ничего делать не потребуется, просто дождитесь завершения работы скрипта по установки нужного редактора.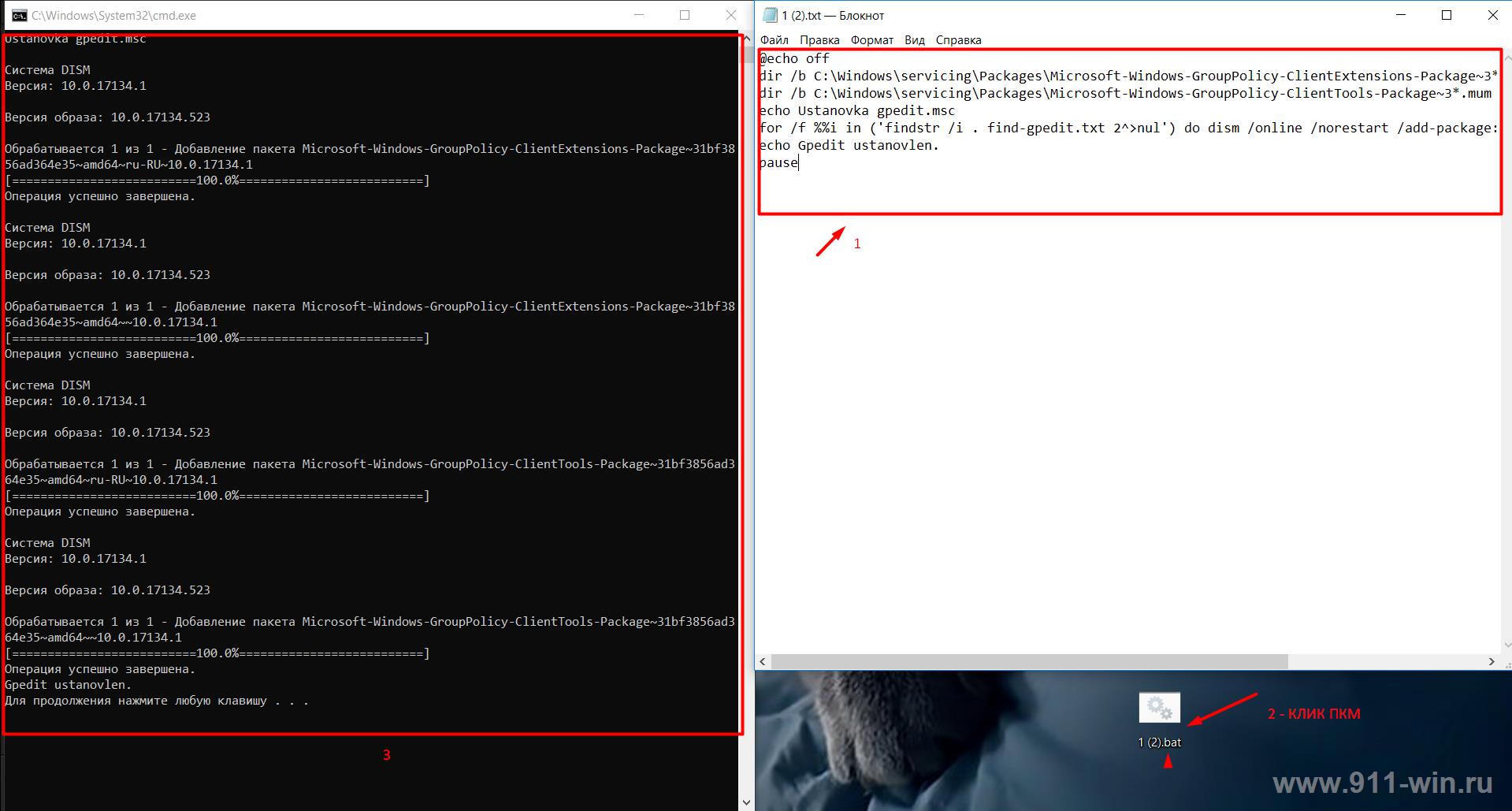 По завершению установки просто закройте консоль командной строки, и при необходимости удалите файл.
По завершению установки просто закройте консоль командной строки, и при необходимости удалите файл.
- После выполнения команды «gpedit.msc» откроется окно редактора, в котором найдите папку «Параметры безопасности». Находится она в каталоге ««Конфигурация Windows» — «Параметры безопасности» — «Локальные политики»;
- Отсортируйте список по алфавитной принадлежности (для облегчения поиска) и найдите «Контроль учетных записей: все администраторы работают в режиме одобрения администратором»;
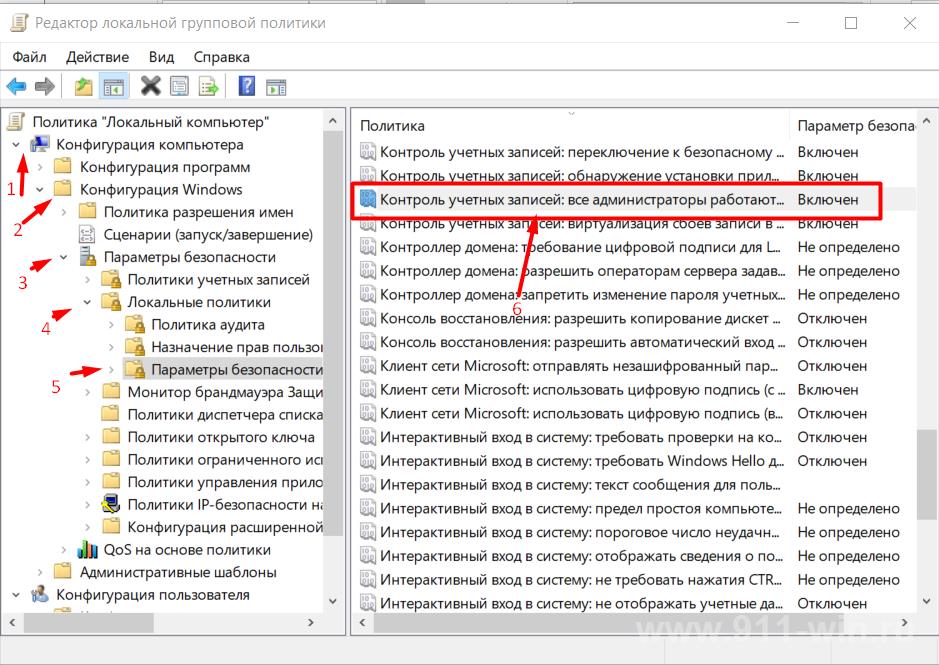
- Кликните по найденному параметру дважды для открытия его свойств;
- В открывшемся окне установите флажок в строке «Отключить», нажмите «Применить» - «ОК».
После выполнения данной последовательности действий, блокируемая программа запуститься, что и является основной задачей рассматриваемой темы. Но, существует огромное «НО». «Контроль учётных записей пользователей», он же «UAC» (UserAccountControl) жизненно необходим для работы большинства проверенного программного обеспечения, которым требуется доступ в Интернет. Соответственно, если вы отключите «UAC», то получите доступ к блокируемой программе, но потеряете доступ к остальному программному обеспечению.
Следовательно, после того, как желаемый результат вами будет достигнут, верните работоспособность «UAC». Да, это нивелирует все попытки запустить «недоверенное приложение», поэтому вышеописанный способ является решением только при однократной необходимости запуска отдельного взятого исполняемого файла.
Дополнительные варианты
Изложенные выше способы, для некоторых, могут показаться крайне неудобными и в какой-то степени чрезмерно сложными. Поэтому, в качестве альтернативных решений можно попробовать применить ещё несколько вариаций запуска «подозрительного для операционной системы исполняемого файла»:
Всё что от вас потребуется – это «перетащить» нужный вам исполняемый файл на скаченный файл «FileUnsigner.exe» и если в ответ появиться сообщение «SuccessfullyUnsigned», то это значит, что цифровая подпись была успешно удалена. В теории, с дальнейшим запуском проблем возникнуть не должно.
- «Активация встроенной учётной записи администратора»:
- Откройте консоль командной строки с правами администратора;
- Введите и выполните команду «net user administrator /active:yes»;
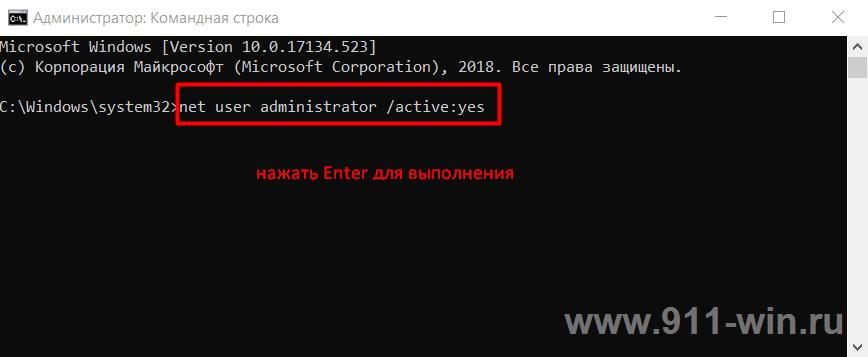
- Выйдите из своей учётной записи и залогиньтесь в открытой учётной записи администратора. Не путайте с учётной записью с правами администратора, так как между ними имеется существенная разница.
- Запустите проблемный исполняемый файл.
Как видно данный способ также не отличается своим удобством, так как постоянно переключаться между учётными записями сомнительное удовольствие.
- «Использование стороннего по для удаления цифровой подписи». Для этого используется программа «FileUnsigner», которую можно приобрести по следующей ссылке https://www.fluxbytes.com/software-releases/fileunsigner-v1-0/
Заключение
В заключение, будет не лишним повторить о соблюдении бдительности при попытке запустить исполняемый файл, который вызвал подозрение у системы безопасности операционной системы. В большинстве случаев, если исполняемый файл блокируется, то на это есть вполне обоснованные причины.
Вам так же будет интересно: