Вопрос оптимизации работы операционной системы всегда являлся насущным вопросом для каждого пользователя в независимости от версии этой самой операционной системы.
Даже сейчас, когда на дворе конец 2018 года и Windows 7 уже официально потеряла поддержку Microsoft, данная версия «всё ещё на коне» и занимает первое место в мире по популярности.
Почти десятилетие такой популярности породило огромное количество различных методик, которые позволяют на несколько условных пунктов увеличить производительность (ускорить) Windows 7, а, следовательно, и компьютера в целом.
В настоящей статье речь как раз и пойдёт об одном из таких методов (в некоторой степени мифов), смысл которого заключается в отключении маловажных служб, создающих ненужную пользователю дополнительную нагрузку.
Как отключить службу в Windows
Для начала необходимо отметить, что все действия, которые будут приведены ниже не могут гарантировать существенного прироста в быстродействии, так как на данный фактор влияет ещё огромное количество иных нюансов, в том числе и поддержка «чистоты» со стороны самого пользователя
Так же необходимо понимать, что слово «отключение» в контексте данной статьи подразумевает не деактивацию служб, а лишь переход из автоматического режима запуска в ручной, так как в дальнейшим возможны ситуации, когда их функционал может потребоваться.
Описываемые действия подразумевают вмешательство в штатную работу операционной системы, что при определённых обстоятельствах может привести к некоторым ошибкам в работе компьютера. Поэтому, перед тем, как приступать к действиям стоит создать точку восстановления, которая позволит избежать негативных последствий.
Общие моменты обговорены, подготовительный этап завершён. А порядок осуществляемых действий выглядит следующим образом:
- Нажмите комбинацию клавиш «WIN+R» и введите команду «services.msc»;
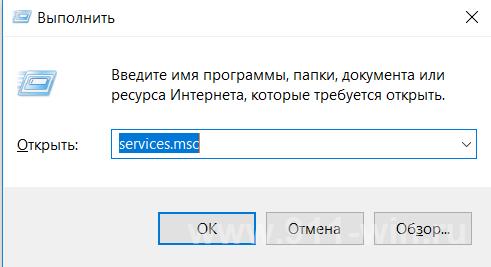
- Или откройте «Пуск» - «Служебные» - «Панель управления» и перейдите в раздел «Система и безопасность» - «Администрирование»;
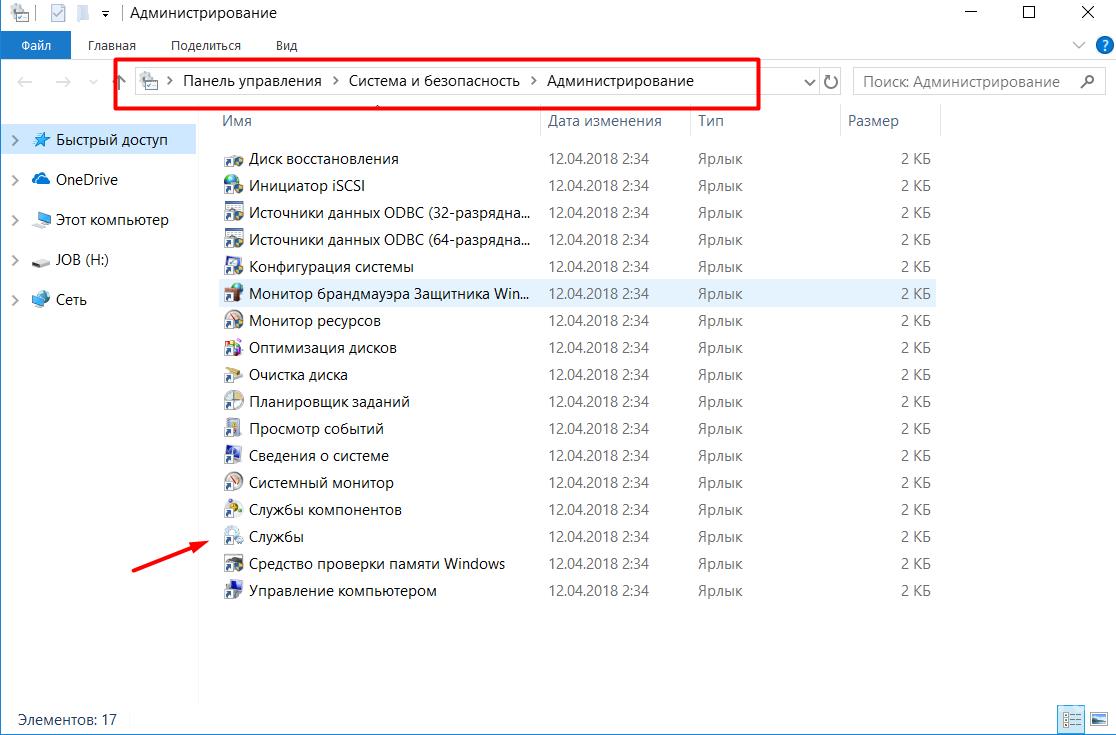
- Выберите в списке нужную службу и кликом правой кнопкой мышки откройте контекстное меню и выберите «Свойства»;
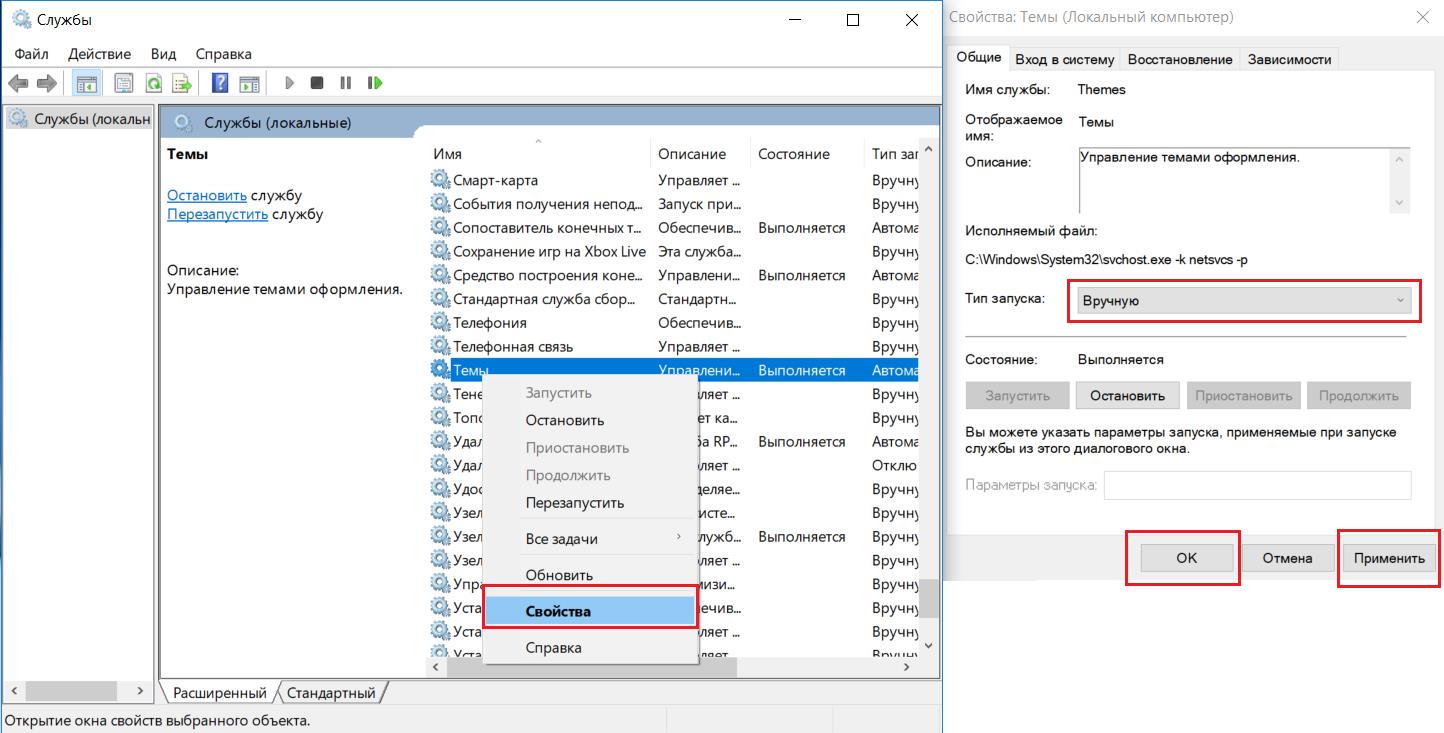
- В открывшемся окне обратите внимание на строку «Тип запуска» и переведите параметр в режим «Вручную», при необходимости предварительно нажмите на кнопку «Остановить»;
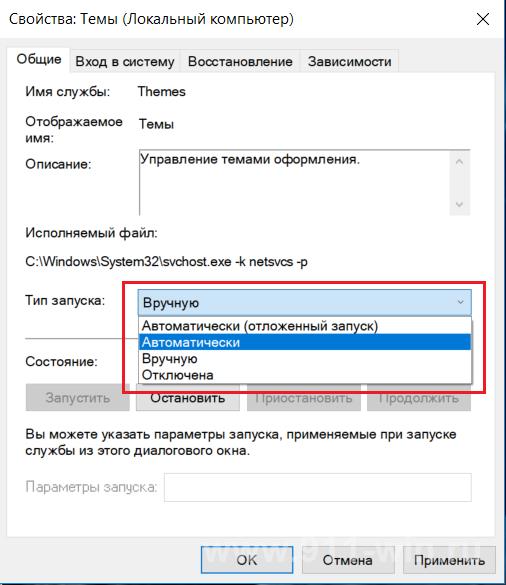
- Сохраните изменения и закройте окно.
По сути, на этом всё. В завершение останется провести перезагрузку компьютера и проверить стабильность работы компьютера.
Какие службы можно отключать для улучшения быстродействия Windows?
Если вы уже ознакомились со списком служб, то понимаете, что список этот достаточно обширен, но большинство из них отключать категорично не рекомендуется.
Ещё раз необходимо отметить, что вся ответственность за возможные сбои в работе операционной системы ложатся на плечи каждого пользователя.
Практически безболезненно для штатной работы операционной системы пройдёт перевод в ручной режим следующих компонентов ОС:
- «Удалённый реестр» (RemoteRegistry) - предназначен для предоставления полномочий по внесению изменения в реестр для удалённых пользователей. По сути, для большей безопасности лучше её попросту отключить, так как подобные изменения могут быть несанкционированными;
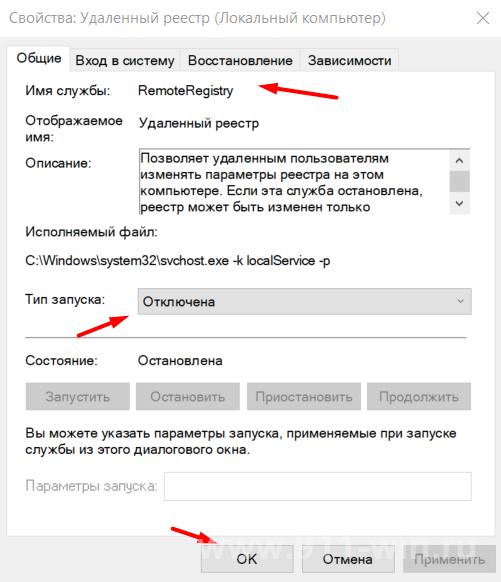
- «Служба политики безопасности» (DPS) - проводит поиск возможных проблем, с которыми сталкиваются пользователи, а на деле не несёт в себе никакой пользы;
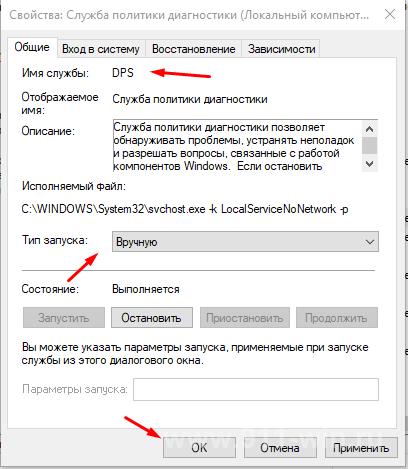
- «Служба перечислителя переносных устройств» (WPDBusEnum) – необходима для применения внутренних групповых политик по отношению ко всем подключаемым запоминающим устройствам;
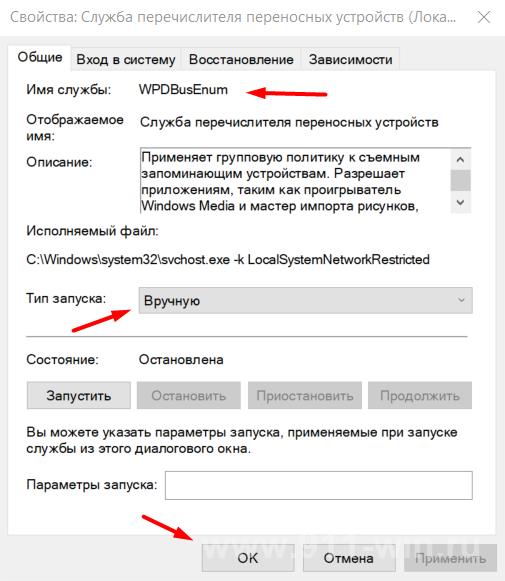
- «Диспетчер печати» (Spooler) – если у вас нет принтера или он фактически не используется, то в spooler нет никакой необходимости;
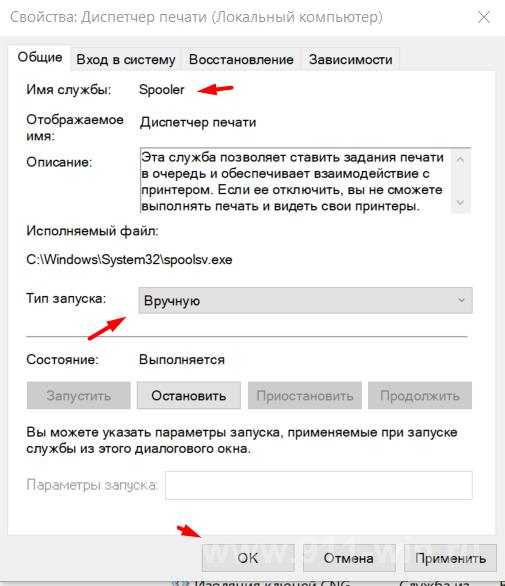
- «Центр обеспечения безопасности» (wscsvc) – отслеживает и протоколирует работу параметров систем безопасности, например, включен или отключен брандмауэр.
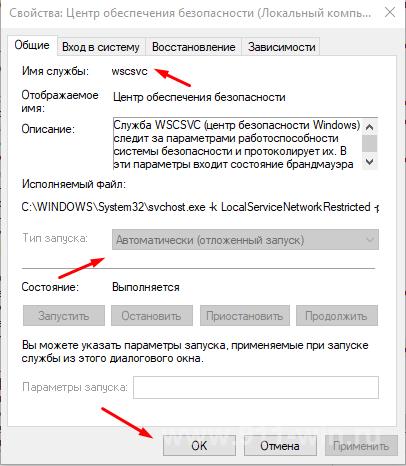
- «Вторичный вход в систему» (eclogon) – деактивация данного компонента нивелирует возможность использования команды «runas», что позволяет запускать приложение от имени другого пользователя, который зарегистрирован в системе;
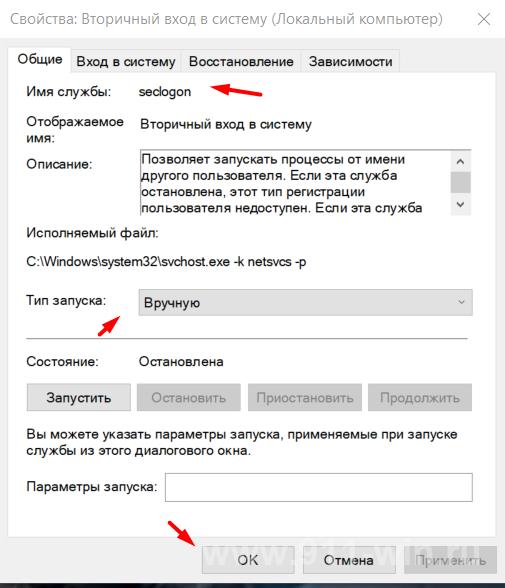
- «Сервер» (LanmanServer) – если ваш компьютер никаким образом не используется в качестве серверного оборудования, то и «LanmanServer» в автозапуске бессмыслен;
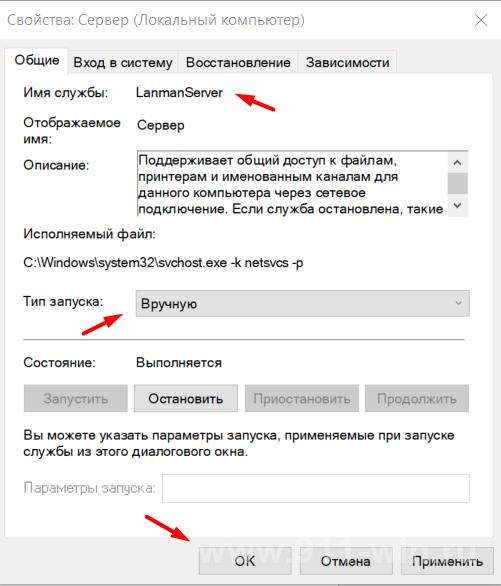
- «Модуль поддержки NetBIOS через TCP/IP» (lmhosts) – при отсутствии подключения вашего компьютера к рабочей сети, включенный «lmhosts» лишь пустая трата ресурсов оперативной памяти, а точнее 2700 Кбайт;
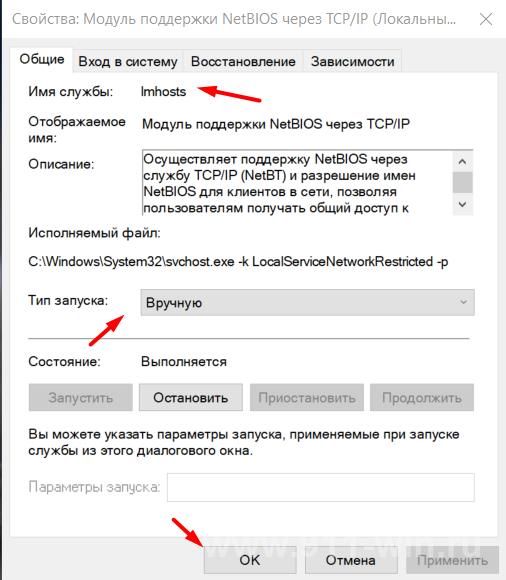
- «Темы» (Themes) –её отключение обосновано если используется стандартная тема оформления;
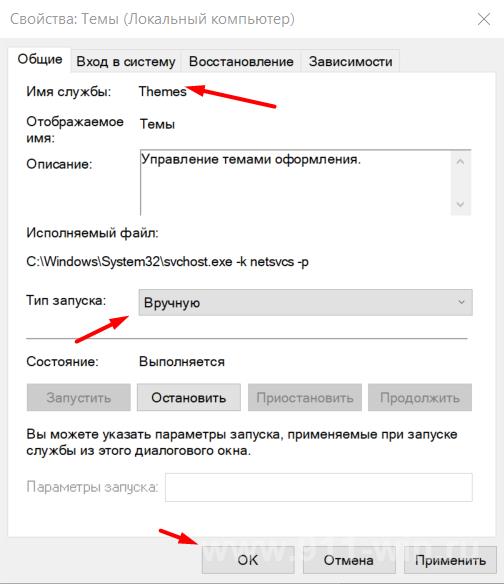
- «Служба регистрации ошибок Windows» (WerSvc)–проявляется в момент возникновения какой-либо ошибки в программном обеспечение, формируя и отправляя отчёт о возникшей проблеме, а также отвечает за получение возможных решений ошибки;
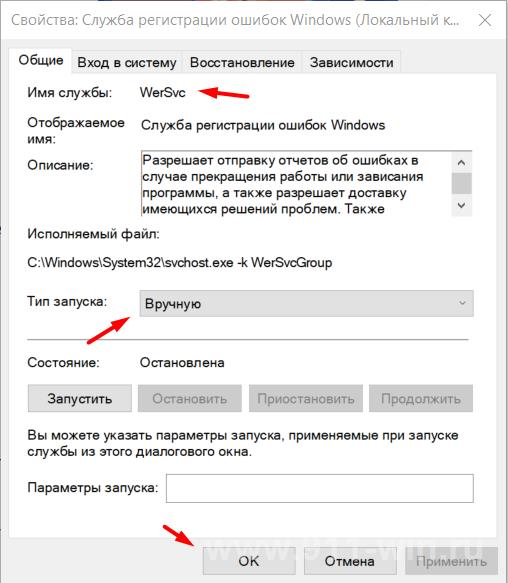
- «WindowsSearch» (WSearch) – да, это служба отвечает за проведение поиска, и несмотря на кажущуюся на первый взгляд полезность, используется она крайне редко, поэтому и автоматический запуск тут ни к чему. А стремиться к поддержанию структурированности и порядка хранимой информации не просто показатель грамотного использования возможностей операционной системы и компьютера в целом, но и залог его «долголетия»;
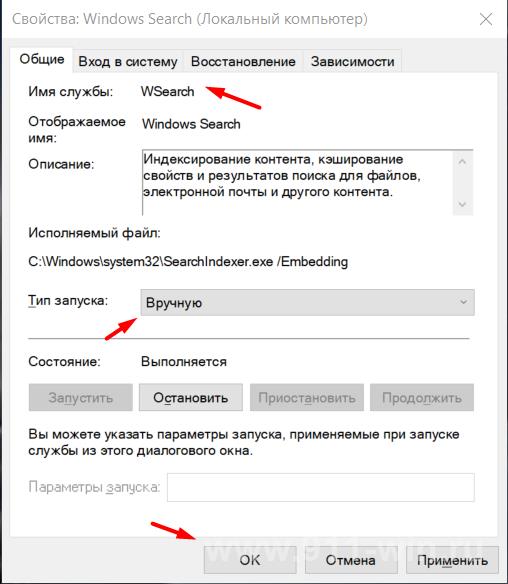
- «Службы удаленных рабочих столов» (TemService) –ранее носила название «Служба терминалов» из которого становится более понятно, что для её функционирования пользователь должен пытаться получить доступ к серверу «RDSH». Нужно ли это для компьютера с ОС Windows 7, а тем более для рядового пользователя? В большинстве случаев, нет, поэтому и его перевод в ручной режим полностью обоснован;
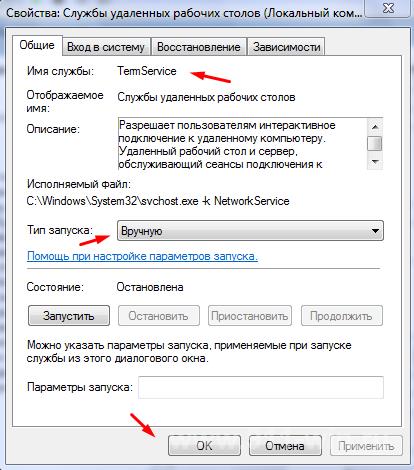
- «Факс» (Fax) – название говорит само за себя, тут и пояснять ничего не требуется;
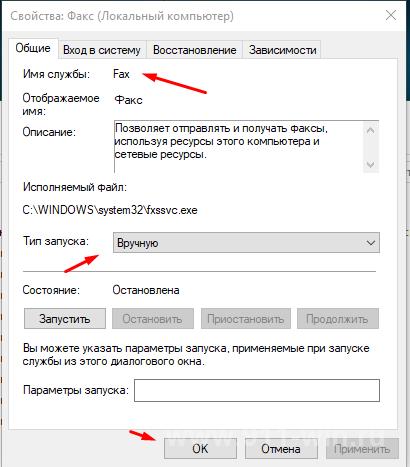
- «Архивация Windows» (SDRSVC)–такое негласное правило как «не пользуешься, отключай» в некоторой степени относиться и к данном примеру. Если вы никогда не пользуетесь архивацией и восстановлением Windows, что это решение правомерно;
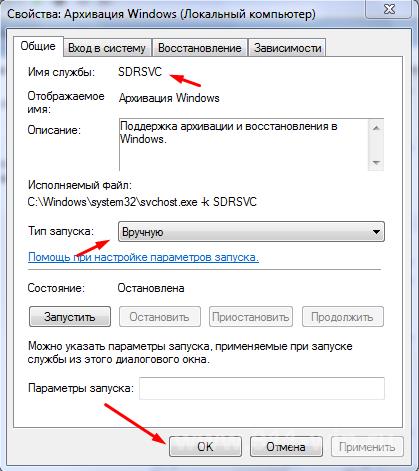
- «Центр обновления Windows» (wuauserv) – не стоит сомневаться, что все ярые противники обновлений операционной системы первым делом отключили (да не переводя в ручной режим) центр обновления Windows. Безусловно, это останется на их совести, но ограничить его автоматический запуск нельзя назвать чрезмерно ошибочным решением.
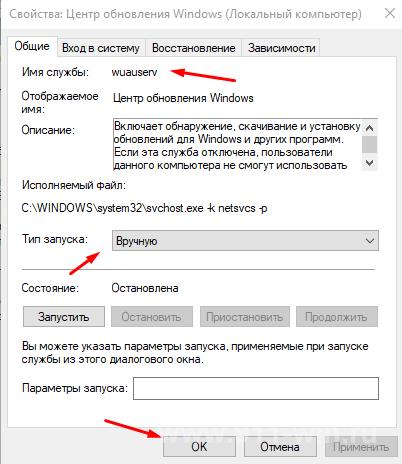
- «Автономные файлы» (CscService)–по сути, данные файлы представляют собой некий «компрометирующий материал»получаемый при обслуживании содержимого кэша, а также при фиксации событий входа/выхода пользователя из системы.
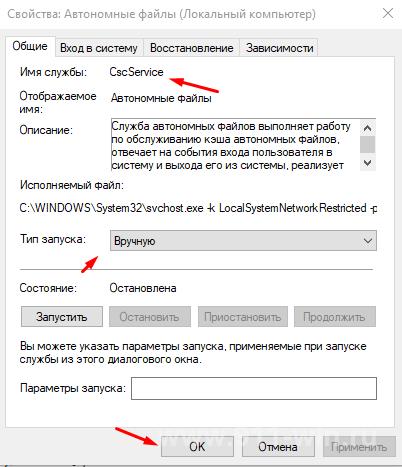
Что такое отложенный запуск в Windows?
Наверняка, некоторые пользователи в момент выбора «Тип запуска» замечают, что кроме трёх основных вариантов (Автоматический, Вручную, Отключена), имеется и четвёртый тип, носящий название «Автоматически (отложенный запуск)», но мало кто знает о возможностях, которые открывает данный вариант.
Некоторые пользователи операционной системы Windows 7 (да и других версий) иногда сталкиваются с тем, что обилие установленного программного обеспечение приводит к возникновению конфликтов, так как далеко не все процессы/службы могут работать штатным образом в связке с другими.
«Автоматически (отложенный запуск)» - это относительно новая функция, которая впервые появилась только в Windows 7, но не нашла достойного применения у рядовых пользователей, что нельзя сказать о системных администраторах.
Данная функция призвана обеспечить максимальную оптимизацию загрузки операционной системы в связи с более корректным перераспределением очерёдности запуска служб.
В большей части это достигается за счёт того, что всё что запускается в отложенном режиме выполняется с наименьшим приоритетом (THREAD_PRIORITY_LOWEST).
Если не вдаваться в подробности, то смысл отложенного запуска максимально прост – это оставить минимальный набор служб на запуск одновременно с системой, а часть запустить только в фоновом режиме после завершения успешного старта и загрузки.
В окне «Свойства» выбирать дополнительно ничего не требуется, просто отметьте «Автоматически (отложенный запуск)» в строке «Тип запуска» и нажмите «Применить» - «ОК».
Данные параметры можно настроить и с помощью редактора реестра, что несколько сложнее, чем вышеописанное, но полезно для расширения «кругозора», а именно:
- В качестве примера будет рассмотрена служба «WindowsSearch», которая по умолчанию запускается именно с пониженным приоритетом и имеет название «WSearch»;
- Нажмите комбинацию клавиш «WIN+R» и выполните команду «regedit»;

- В окне «Редактор реестра» пройдите по пути – «HKLM\SYSTEM\CurrentControlSet\Services\ WSearch»;
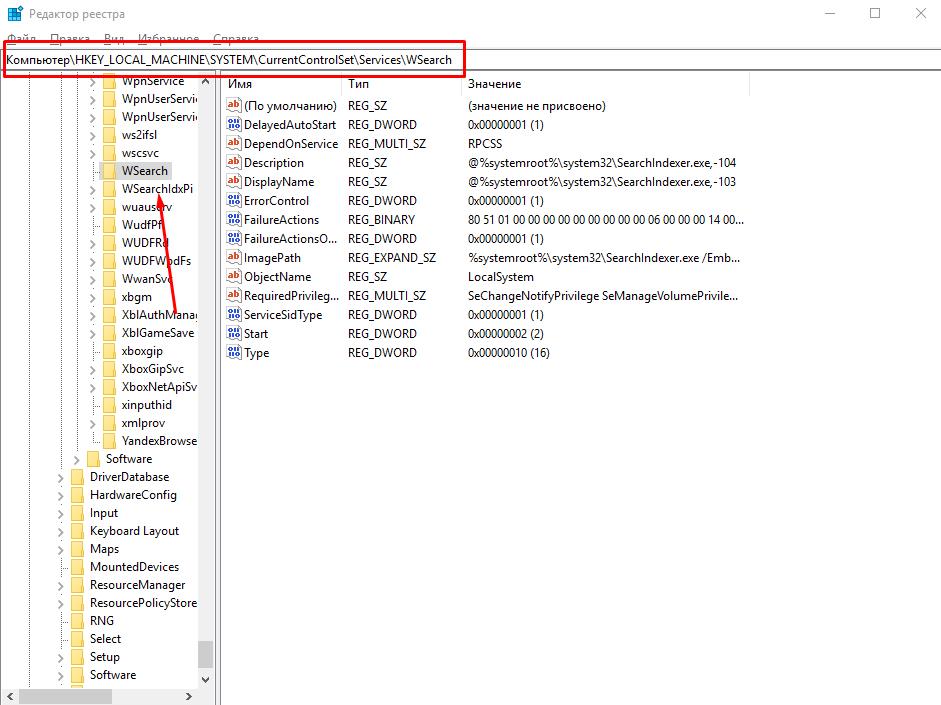
- За рассматриваемый тип запуска отвечает параметр «DelayedAutoStart» со значением «1», что наглядно продемонстрировано на рисунке.
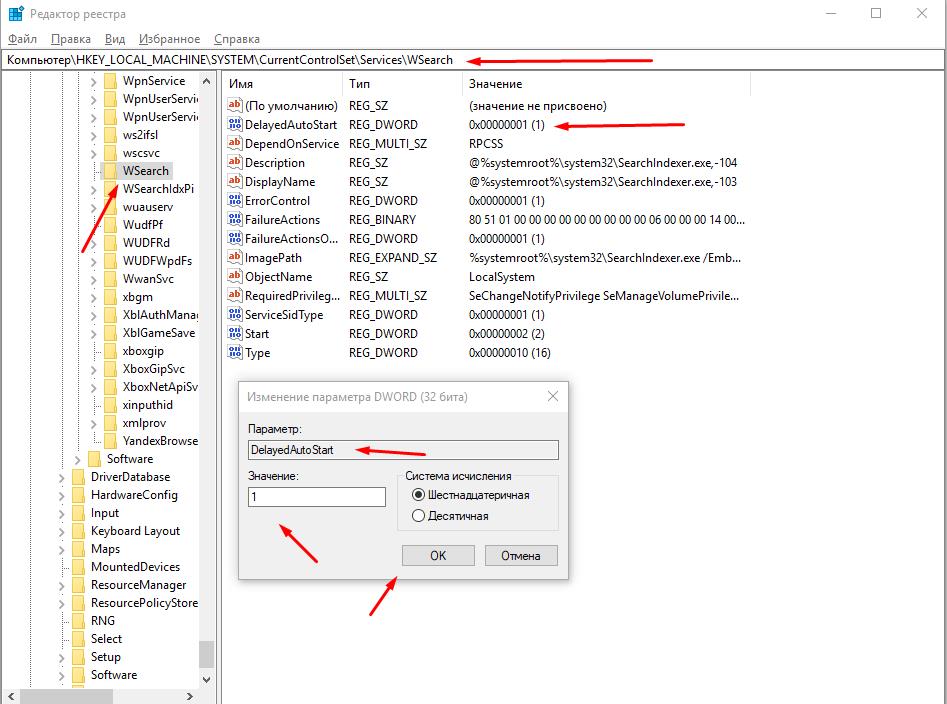
Для того чтобы использовать «Автоматически (отложенный запуск)» для другой службы достаточно по аналогии найти её в реестре и создать параметр «DelayedAutoStart» с типом «REG_DWORD» и значением «1».
Как влияет отключение служб на улучшение быстродействия, замеры улучшения работы Windows
Итак, выше были приведены 16 «маловажных служб», отключение автоматического запуска которых не повлечёт за собой проблем в работе операционной системе, и более того, теоретически, может увеличить её быстродействие. А о том, как обстоят дела на практическом применение, и образуется ли хотя минимальный прирост в скорости старта операционной системы и пойдёт речь далее.
Данный вопрос очень спорный, и всегда вызывает определённые дискуссии среди пользователей, так как многие резонно считают, что большая часть того, что имеется в операционной системе, так или иначе, но требуется ей для штатной и корректной работы. С данным утверждением трудно поспорить, и рассматриваемая тема настоящей статьи яркое тому подтверждение.
Существует несколько способов замера времени, которое требуется операционной системы на запуск,от первых мгновений после запуска BIOS до активации последних компонентов загрузки. Кто-то использует для получения данной информации специализированное программное обеспечение, например, «AutorunOrganizer», а кто-то пользуется штатными средствами Windows.
Последний вариант наиболее удобен, так как для его реализации достаточно сделать следующее:
- Откройте «Пуск» и перейдите в каталог «Служебные»;
- Далее «Панель управления» — «Администрирование» — «Просмотр журналов событий» — «Журналы приложений и служб»;
- Далее «Microsoft – Windows – Diagnostics -Performance»;
- Отсортируйте приведённые события по коду «100» и откройте актуальные для вас дату и время фиксации;
- В строке «Длительность загрузки» и будут указаны искомые данные в миллисекундах.
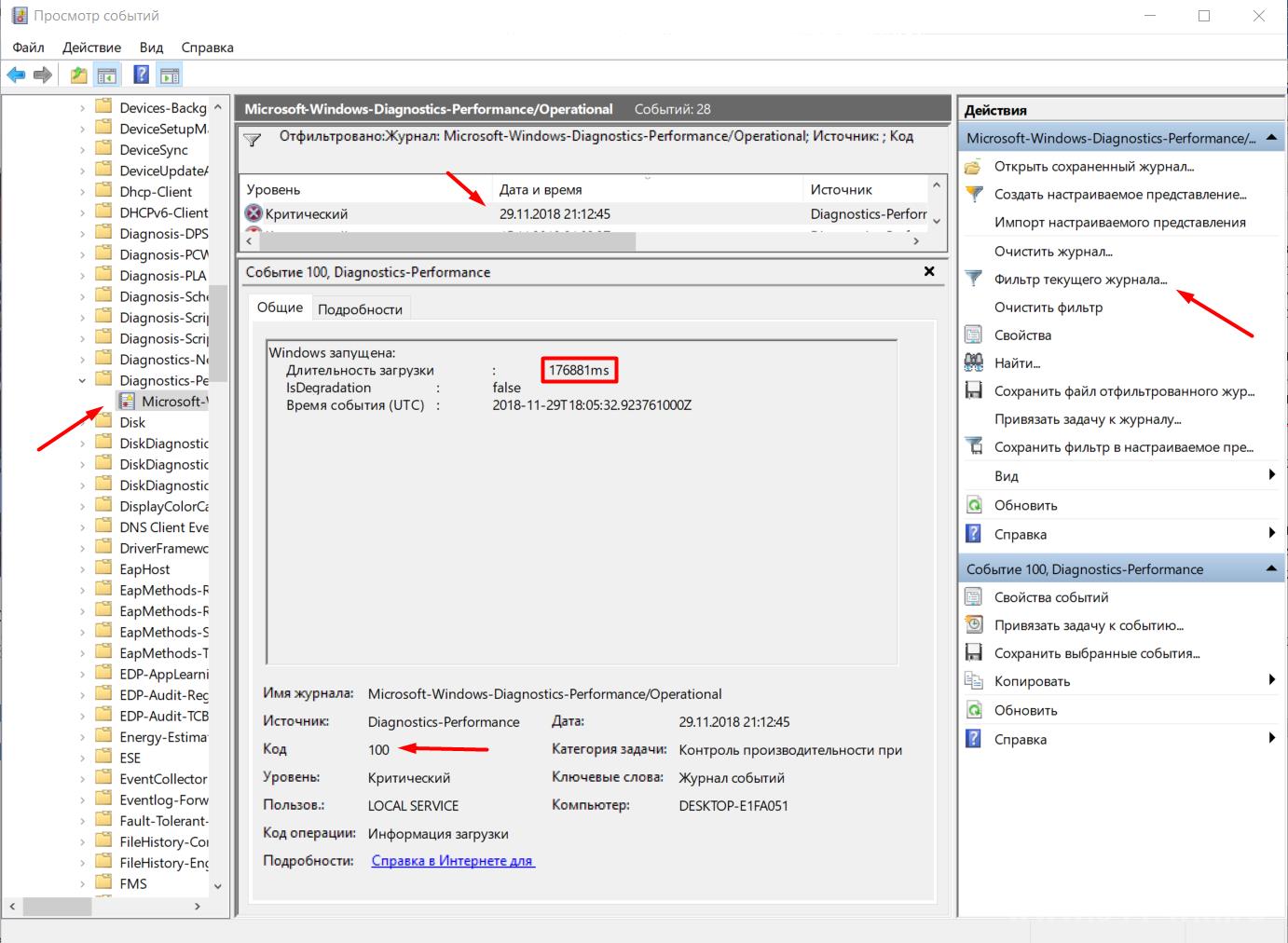
Останется перевести указанные цифры в секунды. Полученные замеры позволят лично убедиться, что отключение вышеприведённых (перевод в ручной режим запуска) 16 служб позволяют ускорить работу ОС Windows на 5-10 секунд, при условии что ОС "чистая", а если она уже работает не первый год и на более слабом ПК, позволит ускорить работу ПК в несколько раз!
Заключение
В заключение стоит отметить, что данный скепсис сугубо индивидуален, но подтверждён десятками практических примеров, которые указали, что улучшение — это лишь миф.
Подобное вмешательство в работу операционной системе априори не может обеспечить желаемого результата. Для того чтобы получить прирост в производительности нужно использовать все существующие методы оптимизации в совокупности, а также не допускать «загрязнения» Windows ненужным мусором.
Проверка целостности системных файлов и компонентов, структурирование файлов, поддержка актуальности драйверов программного обеспечения, поддержание чистоты реестра, а также своевременное чистка компьютера от пыли – это более действенный комплекс мер, нежели отключение системных служб. Подробнее о том как увеличить скорость обмена данным с жестким диском мы рассматривали в данной статье.
Если у Вас Долго загружается компьютер с ОС Windows 10 при включении, Вам будет полезна данная статья.
Вам так же будет интересно: