Противостояние ноутбуков и стационарных компьютеров – это такой же яркий спор, как «Android» и «iOS», или «Apple» и «Samsung», споры, которые никогда не приведут к определению ярко выраженного победителя.
Безусловно, мобильность и универсальность ноутбуков, для многих, играет ключевую роль при выборе компьютера, но такая ограниченность в расположение комплектующих довольно часто приводит к различным проблемам в их работе, а также к значительному усложнению процесса по их физическому устранению.
Кроме того, особо яркое отличие между упомянутыми «противниками» - это используемое ими по умолчанию устройство ввода/вывода информации – тачпад и мышь.
Среди всех пользователей данных «мобильных компьютерных гаджетов» редко можно встретить человека, хвалившего тачпад за удобство и бесперебойность работы, а вот тех, кто сталкивается с различного рода проблемами с ним, встречаются довольно. Поэтому, в настоящей статье будут рассматриваться возможные причины неработающего тачпада, и варианты его «лечения».
История возникновения и функции тачпада
Несмотря на то, что многие и так знают, что собой представляет упомянутое устройство, стоит уделить немного времени и вспомнить историю создания и процесса развития этого неоднозначного компонента ноутбуков.
Итак, тачпад (в переводе «касаться подушечки»), или другими словами сенсорная панель – это устройство, которое было разработано в 1988 году Джорджем Герфайде (первые работающие прототипы датировались ещё 1982 годом) для управления компьютером без использования, уже вошедшей в то время в моду, компьютерной мышки. На первых этапах тестирования и попыток запустить его в массы, устройство было встречено достаточно скептически.
Заслуженную или незаслуженную (кому как) популярность сенсорная панель для управления ПК получила лишь в 1994 году благодаря «всеми любимой» компании Apple.
В настоящее время все ноутбуки поставляются именно с таким устройством вводом/вывода информации, которое за прошедшие 25 лет претерпело множество функциональных изменений, и при определённых навыках оно полностью может заменить привычную и максимально удобную компьютерную мышь.
Рассматриваемое устройство имеет достаточно длинный функциональный ряд, который активируется с помощью различных жестов, например (стандартизированный набор без учёта индивидуальных комбинаций от разработчиков):
- «Нажатие одним/двумя пальцами» - аналог клику левой/правой кнопкой мышки;
- «Нажатие тремя пальцами» - клик колёсиком мышки;
- «Скольжение вниз/вверх» - вертикальная прокрутка колёсиком мышки, соответственно, горизонтальная прокрутка осуществляется скольжением в сторону;
- «Одновременное скольжение двух пальцев из разных сторон панели к друг другу» - увеличение объекта (страницы), уменьшение достигается обратным действием.
Наиболее популярным разработчиком TouchPad является компания «Synaptics», продукты которого устанавливаются на большинство ноутбуков самых именитых производителей, к примеру, «Hewlett-Packard» (HP).
Исходя из специфики работы данного устройства, а также принимая во внимание исполняемый им функционал, следует выделить три основных проблемы, с которыми сталкиваются пользователи, а именно:
- Тачпад не работает;
- Тачпад не реагирует на касание;
- Тачпад сам включается/отключается.
Следует понимать, что несмотря на то, что ошибки разделены на три варианта, рекомендуемые действия едины для всех, так как сама область применения рассматриваемого устройства ввода/вывода информации достаточно ограничена.
Как починить тачпад на ноутбуке
Ещё раз стоит повторить, что сенсорная панель в ноутбуках – это крайне полезное устройство, функциональный список которого не ограничивается вышеизложенным перечнем. Но, сложно спорить с тем, что в плане удобства, привычная всем, компьютерная мышь более привлекательна, и сенсорная панель зачастую используется только в крайнем случае, а иногда и отключается вовсе.
В основном это связано с тем, что сенсорная панель располагается таким образом, при котором левая рука, практически всегда вынуждена касаться или полностью перекрывать тачпад для использования клавиатуры. В первую очередь, от данного факта страдают геймеры и пользователи, активно работающие с офисными программами по набору текста, так как случайное нажатие на панель часто приводит к неожиданным последствиям, исправление которых назвать приятными нельзя.
А это обстоятельство существенно сказывается на определение причинно-следственной связи неработающего тачпада, так как из-за его продолжительной неактивности сложно предположить и выделить возможные причины, приведшие к этой самой проблеме.
Именно поэтому в данной ситуации наилучшим выходом будет попробовать осуществить следующий порядок проверочных и реабилитационных действий:
- «Ручное включение/отключение тачпада». Первое, что необходимо сделать – это просто перезагрузить сенсорную панель или проверить её фактическую доступность для работы, так как подобный функционал предусмотрен абсолютно во всех ноутбуках, а для этого потребуется сделать следующее:
- Нажатие комбинации клавиш «Fn+Fxx», где вместо «Fxx» подразумеваются клавиши от «F1» до «F12». Какая именно клавиша отвечает за включение/отключение зависит от производителя, например, у «Asus» это «Fn+F9»
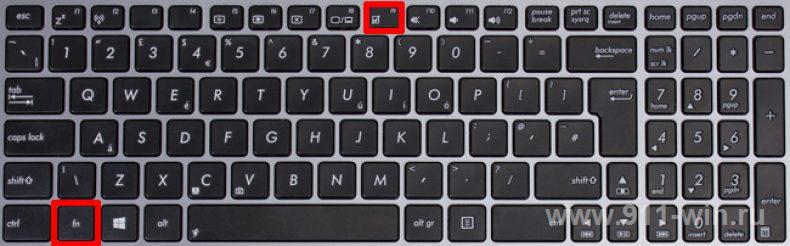 , у «Acer» это «Fn+F7»
, у «Acer» это «Fn+F7» 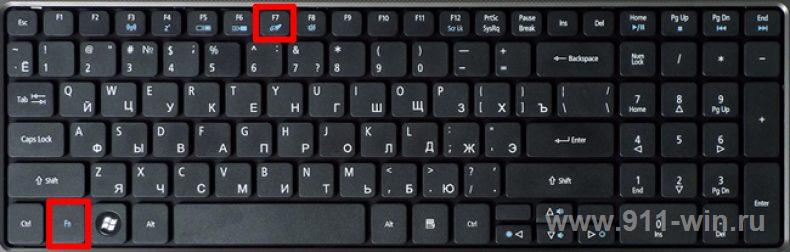 , а у «Lenovo» это «Fn+F6»
, а у «Lenovo» это «Fn+F6»  . Для наглядности можно просто посмотреть на изображение, имеющиеся на кнопках «F1-F12», на искомой кнопке будет указана миниатюра сенсорной панели.
. Для наглядности можно просто посмотреть на изображение, имеющиеся на кнопках «F1-F12», на искомой кнопке будет указана миниатюра сенсорной панели.
- Не все производители ноутбуков «любят» клавишу «Fn» и стараются минимизировать необходимость её применения, встраивая в корпус отдельные кнопки. Например, компания «HP» устанавливает кнопку включения/отключение тачпада непосредственно на самой панели.
 Иногда она скрыта, дабы сберечь пользователя от случайного нажатия.
Иногда она скрыта, дабы сберечь пользователя от случайного нажатия.
- На некоторых моделях ноутбуках предусмотрена выделенная утилита по работе с сенсорной панелью, с помощью которой можно не только включить/отключить тачпад, но и настроить его функциональную часть. Например, «AsusSmartGesture»на вкладке «Обнаружение мыши» предлагает пользователю включить параметр, автоматически отключающий сенсорную панель сразу после подключения к ноутбуку компьютерной мыши.
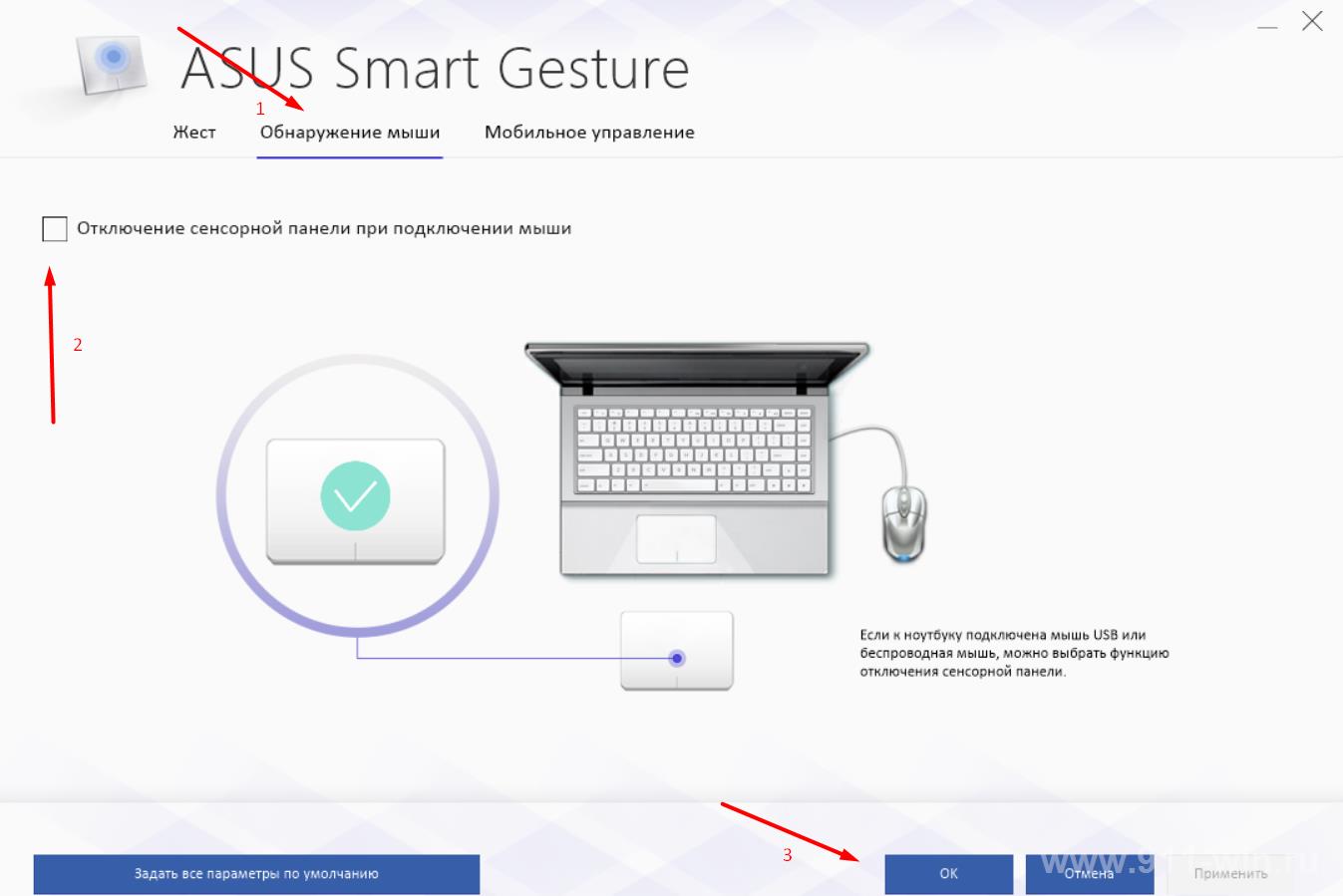
- Это же относится и к гаджетам от компании «Lenovo», где в разделе «Настройки мыши» присутствует вкладка настройки сенсорной панели от ранее упомянутой компании «Synaptics».
Для этого потребуется (актуально для Windows 10):
- Открыть меню «Пуск» и нажать на кнопку «Параметры» - «Устройства»;
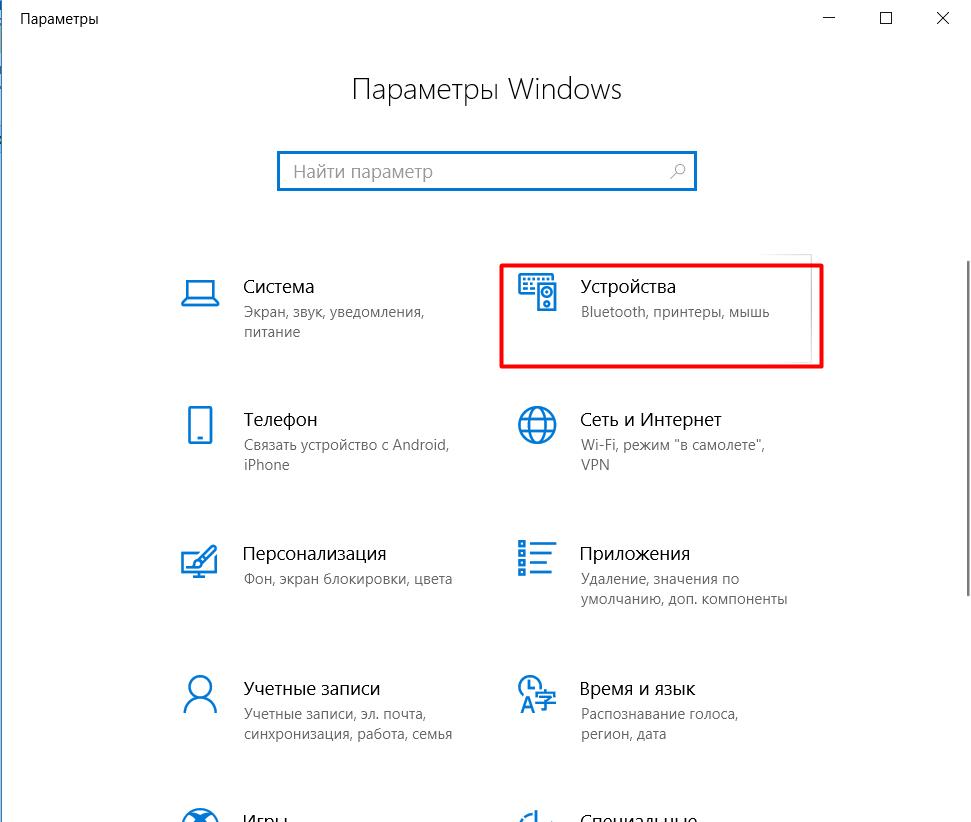
- В левой части открывшегося окна выберите подраздел «Мышь» и кликните по строке «Дополнительные параметры мыши»;
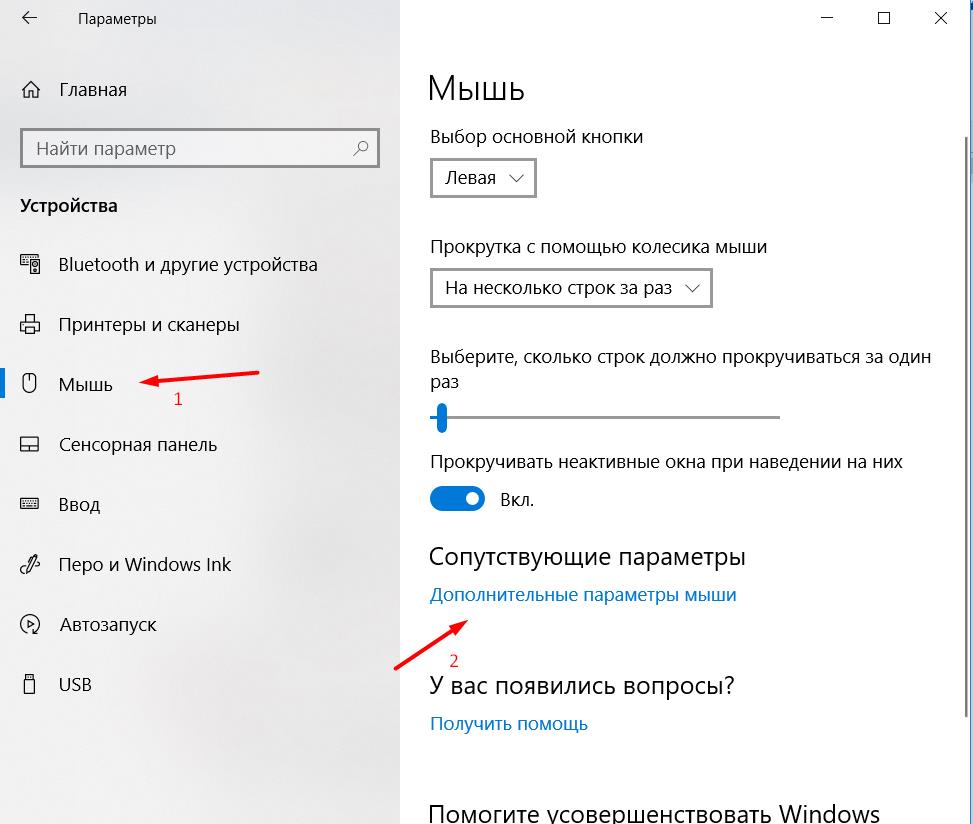
- В окне «Свойства» откройте вкладку «Параметры устройства», которая будет помечена красной иконкой;
- В блоке «Устройство» будет указана используемое устройство и если в столбце «Включено» указано «Нет», то нажмите на кнопку «Включить(Е)», которая располагается ниже.
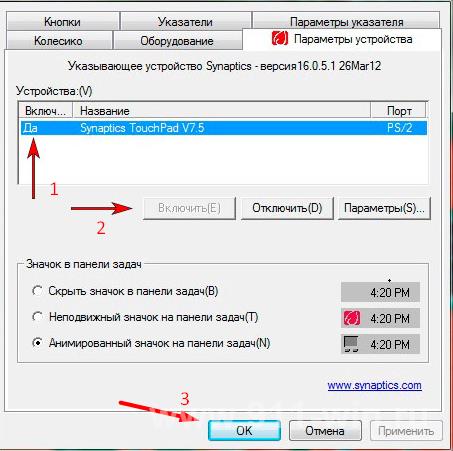
Также здесь будет не лишним проверить включена ли функция «Taptoclick», которая позволяет использовать устройство не физическим нажатием на кнопку, а лишь лёгким касанием (в случае если тачпад не реагирует на касание).
Последнее, что в данной части рассматриваемого вопроса стоить проверить – это включена ли сенсорная панель в «BIOS». Многие опасаются вмешиваться в настройки «BIOS», но при отсутствии результатов от применения вышеизложенных действий, проверить это обстоятельство следует обязательно.
В зависимости от производителя вашего ноутбука при старте загрузки операционной системы нажимайте на клавишу, которая отвечает за вход в BIOS, например, за это могут отвечать клавиши «F2/DEL/F10/Esc».
После входа в «BIOS» необходимо переместиться (с помощью стрелки «влево» и кнопки «Enter») на вкладку «Boot» и проверить с каким значением работает параметр «InternalPointingDevice» (по сути, это и есть тачпад) – «Enabled» означает, что сенсорная панель включена. 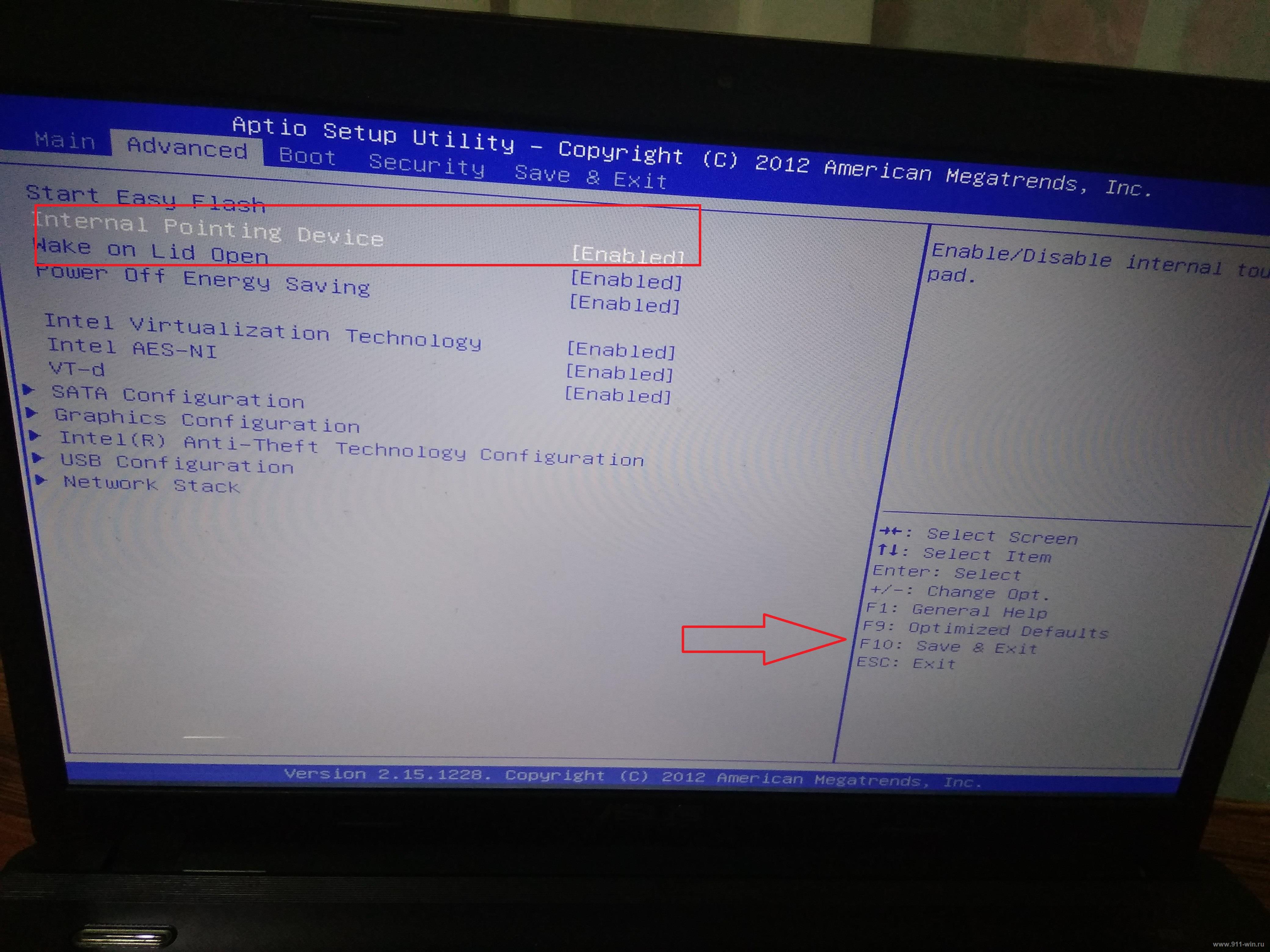
Некоторыми пользователями, имеющими прямое отношение с продажей компьютерного оборудования, было замечено, что большинство современных ноутбуков поступают в продажу именно с отключенным в BIOS сенсорными панелями. Но официально никто из производителей данной информации не подтвердил, да она и не столь существенна, так как решается буквально в несколько шагов.
- «Проверка актуальности и корректности драйверного обеспечения». Если тачпад включен, но не работает, возможно причина этого кроется в некорректно работающем драйвере устройства. Для проверки актуальности установленной версии драйвера и его последующего обновления потребуется сделать следующее (в качестве примера рассматривается ноутбук от компании AsusK95VJ с Windows 10):
- Первое, что желательно уточнить – это модель ноутбука, так как драйверы будут скачиваться непосредственно с сайта производителя. Если опознавательные наклейки на корпусе ноутбука уже нечитаемые, то узнать модель лэптопа можно с помощью командной строки и команды «wmiccsproductgetname».

- Далее, откройте «Диспетчер устройств» и среди компонентов найдите категорию «Мыши и иные указывающие устройства»;
- Кликните правой кнопкой мышки по наименование сенсорной панели, в рамках примера это «AsusTouchPad», и выберите «Свойства»;
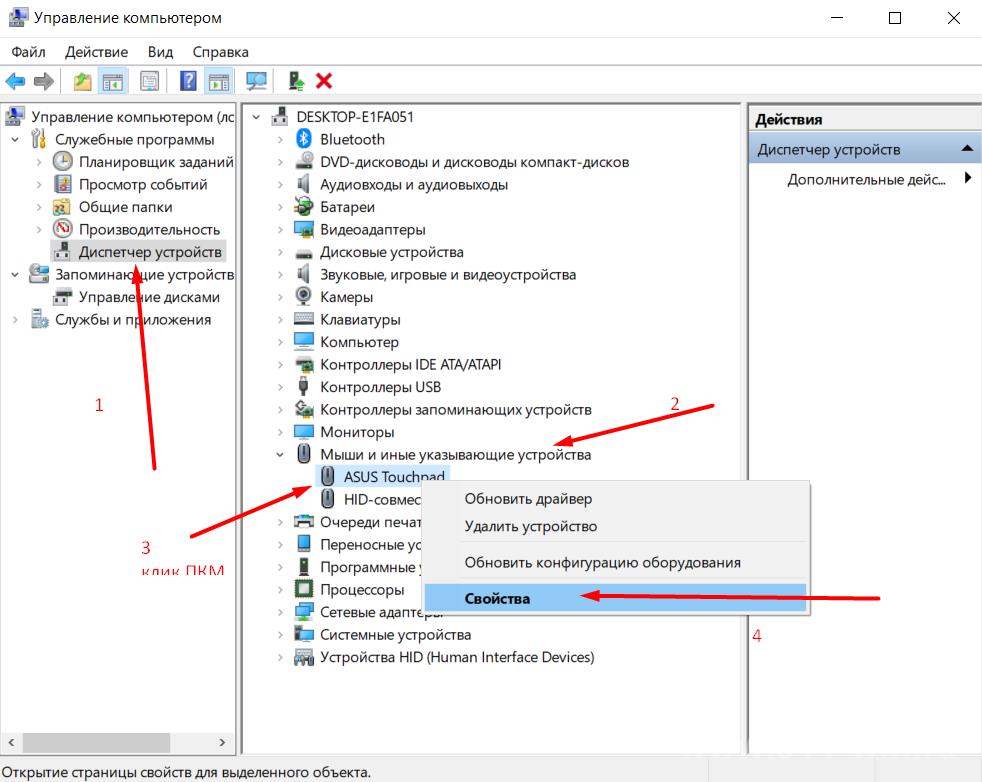
- В открывшемся окне перейдите на вкладку «Драйвер» и обратите внимание на строки «Дата разработки» и «Версия драйвера»;
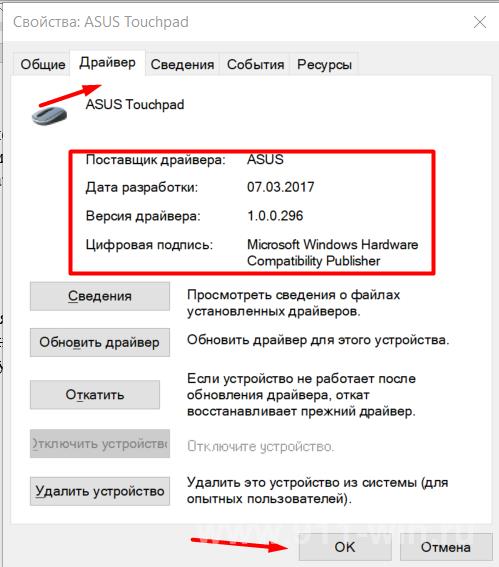
- Откройте официальный сайт производителя вашего ноутбука, например, «http://www.asus.com»;
- В поисковую строку введите наименование лэптопа, откройте его и перейдите в раздел «Поддержка»;
- Выберите вкладку «Драйверы и утилиты», определите версию вашей операционной системы и среди представленных производителем вариантов найдите наиболее актуальные версии драйверов рассматриваемого устройства.
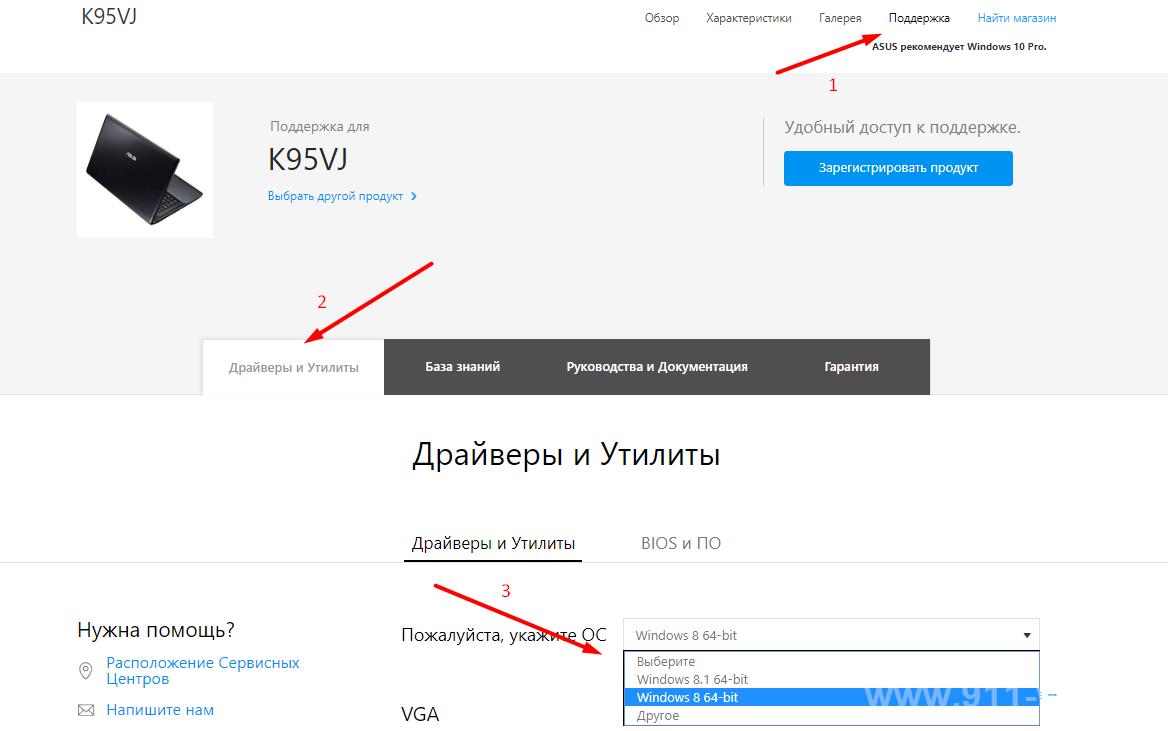
- Скачайте его, установите, и перезагрузите компьютер.
Стоит уточнить несколько нюансов, которые могут быть полезными пользователям с лэптопами от Asus.
За работу сенсорной панели, с недавнего времени, отвечает утилита «AsusSmartGesture» с пакетом драйверов «АТК», и в данном случае именно их необходимо было найти среди представленного списка.
Автор данной статьи столкнулся с довольно типичной проблемой, которая многим знакома.
Если обратить внимание на рисунок из примера, который был приведён выше, среди имеющихся версий операционной системы есть только «Windows 8» и «Windows 8.1», что уже делает бессмысленным дальнейший поиск драйверов на сайте производителя.
Возможно, это связано с тем, что «K95VJ» уже несколько лет как снят с производства, так и не найдя заслуженного признания общественности, а жаль, так как это действительно отличная машинка для домашнего использования (ведь вес его порядка 5 кг) с неплохой технической составляющей.
Непродолжительные поиски разъяснений подобной ситуации привели к выводу, что необходимое драйверное обеспечение поставляется с помощью «Центра обновления Windows», что в итоге было подтверждено простой проверкой установленной версии «AsusSmartGesture» и «ATK» версией, которая предлагается производителем. 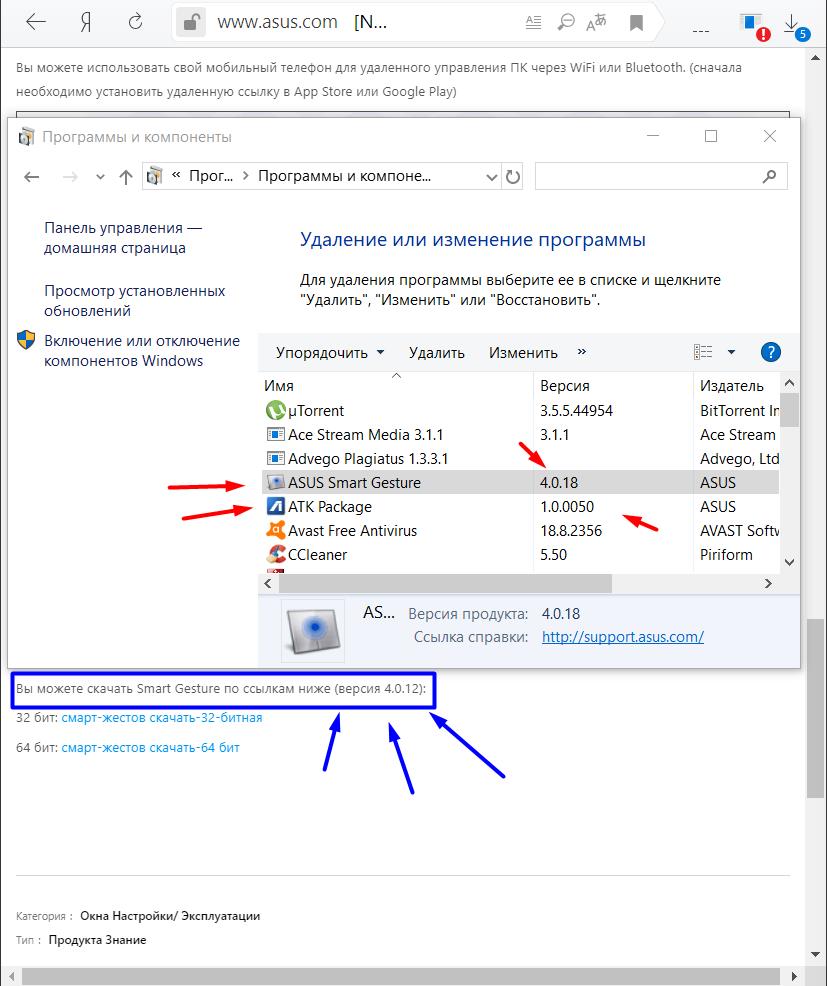
Единственная обоснованная альтернатива в этом случае – это попробовать откатить драйвер на предыдущую версию, что можно сделать через «Диспетчер устройств». 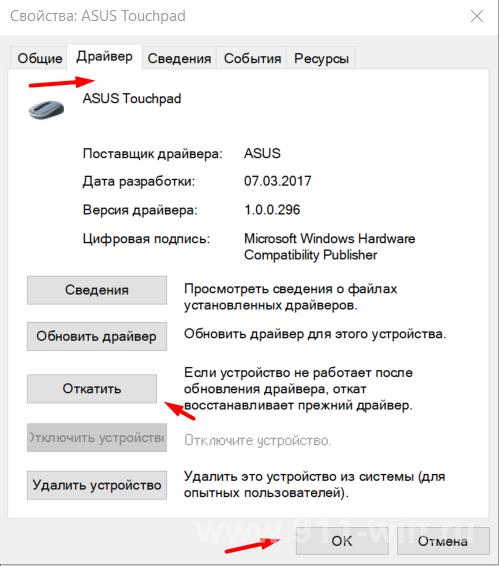
Итак, возвращаясь к основному вопросу. Если переустановка драйверов не принесла положительных результатов, то не стоит исключать физическую неисправность.
А при таком развитие событий список вариантов насчитывает всего лишь два пункта: 1-ый – это при наличии определённых навыков самостоятельно разобрать лэптом и проверить корректность шлейфового подключения или физически поменять сенсорную панель на заведомо рабочую, 2-ой – это обратиться в сервисный центр. Как говорится: «Каждому по возможностям».
Заключение
Как видно из вышеизложенного существует не так много вариантов или разновидностей ошибок по рассматриваемому устройству.
Две, упомянутые в начале настоящей статьи, ошибки были обговорены и в качестве подведения итогов следует коснуться последней.
Ситуации, которые, характеризуются самопроизвольным отключением/включением сенсорной панели имеет лишь три возможные причины:
- Это некорректно работающий драйвер, который не отключает тачпад, а лишь делает его недоступным.
- Это активная работа функции, которая санкционированно отключает панель при подключении к компьютеру мыши.
- Это вмешательство в штатную работу операционной системы и компьютера в целом вирусным программным обеспечением.
Компьютерная мышь была изобретена после появления первых работающих прототипов ноутбуков (идея родилась ещё в 1968 году, а реализована была в начале 1980 года). Поэтому, с самых первых «ЭВМ» и до настоящего времени, полноценно использовать компьютер можно и без дополнительных устройств в виде мыши или тачпада.
Для этого достаточно нажать на клавиатуре комбинацию клавиш «LeftAlt + LeftShift + NumLock»и в появившемся окне выбрать «ДА». 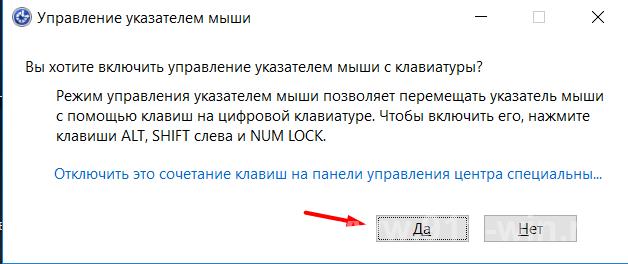 Тем самым будет запущена эмуляция управления курсором мышки с клавиатуры.
Тем самым будет запущена эмуляция управления курсором мышки с клавиатуры.
Теперь останется только с помощью правого блока цифровой клавиатуры выполнить нужные вам действия:
- «NumLock» - отвечает за непосредственное включение/отключение эмуляции;
- «5/двойное нажатие на 5» - клик(выделение объекта) или двойной клик;
- «с 1 до 9» (кроме 5) – отвечают за перемещение курсора по экрану (лево, право, вниз, вверх, по диагонали);
- «0» - удержание кнопки мыши;
- «/» - переход в режим ЛКМ;
- «-» - переход в режим ПКМ.
Требуется лишь несколько минут для привыкания, по истечению которых все неудобства будут минимальны.
Знать о данной возможности и уметь её использовать – это крайне полезный навык, так как никто не застрахован от поломки мышки и тачпада, а решать возникшие проблемы каким-то образом требуется.
Возможно Вам будут полезны: