В настоящей статье речь пойдёт об ошибке с номером «0xc0000142», которая терроризирует многих пользователей операционной системы Windows 10.
К слову, большинство подобных ошибок возникает у юзеров, чье «компьютерное мастерство» надолго застыло на среднем и низком уровне.
С чем это связано? Всё элементарно и просто — причиной становится захламление операционки ненужными компонентами, приложениями, играми, а также игнорирование безопасности системы и необходимости её периодической чистки и оптимизации.
В совокупности это гарантировано приведёт к появлению различных системных сбоев, многие из которых убрать не так-то и просто (в том числе это касается ошибки при запуске приложения «0xc000014»).
Итак, поговорим, как исправить ошибку при запуске (или инициализации) игры и других приложений на ОС Windows.
Что это за ошибка: причины появления и методы решения
Среди всего многообразия советов и рекомендаций, представленных опытными юзерами и администраторами и проверенных опытом многочисленных пользователей, стоит отметить 5 наиболее рациональных и действенных способов.
Однако прежде чем проверять какой-либо метод решения данной проблемы на собственной ОС, обязательно дочитайте статью до конца и создайте точку восстановления (как это сделать будет описано далее).
Что делать, если компьютер пишет - ошибка при запуске приложения 0xc0000142?
Способ 1
Итак, сама по себе ошибка « 0xc0000142» сигнализирует пользователю о том, что используемые приложением/игрой системные библиотеки/файлы не могут быть найдены или правильно распознаны в силу их повреждения или фактического отсутствия.
На основе этого и строятся методы устранения проблемы.
Соответственно, если необходимые для работы библиотеки повреждены, то наиболее простым способом их «лечения» будет процедура «отката» системы на более ранее состояние. Для этого потребуется:
В левом верхнем углу нажмите на значок Windows (он же «Пуск») и откройте раздел «Параметры».
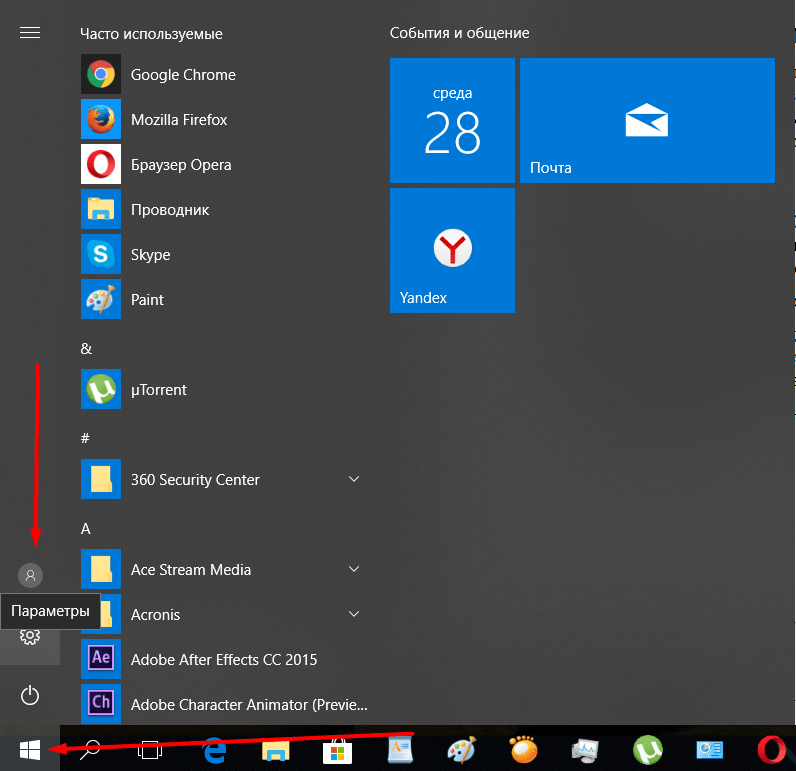
В открывшемся окне «Параметры Windows» найдите блок «Обновление и безопасность».
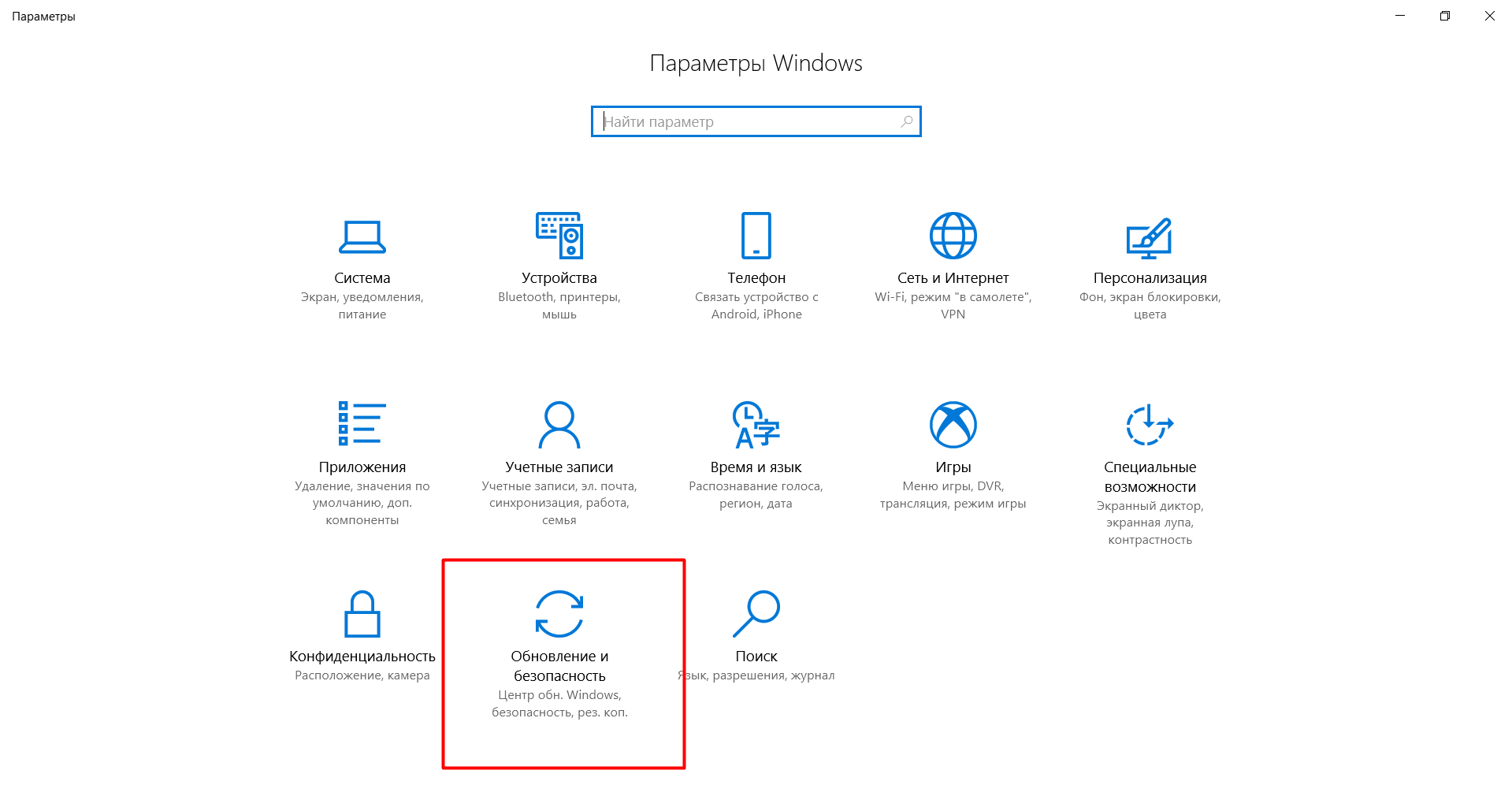
Перейдите в подраздел «Восстановление» и выберите в пункте «Вернуть компьютер в исходное состояние» - «Начать».
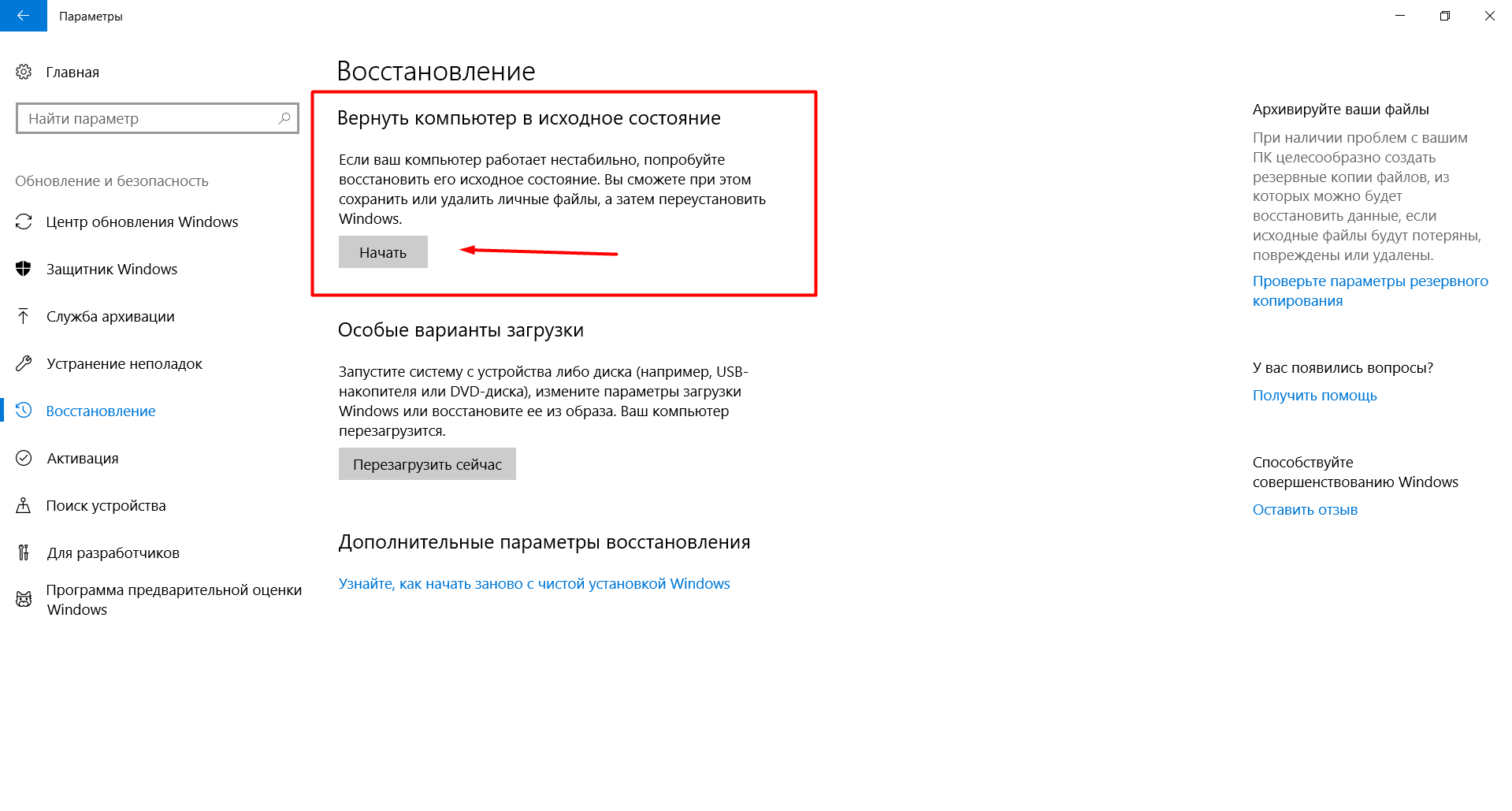
В ответ вам будет предложено выбрать один из двух вариантов: «Сохранение личных файлов», либо их удаление и возвращение системы в исходное состояние. Соответственно, выберите наиболее подходящий для вас вариант.
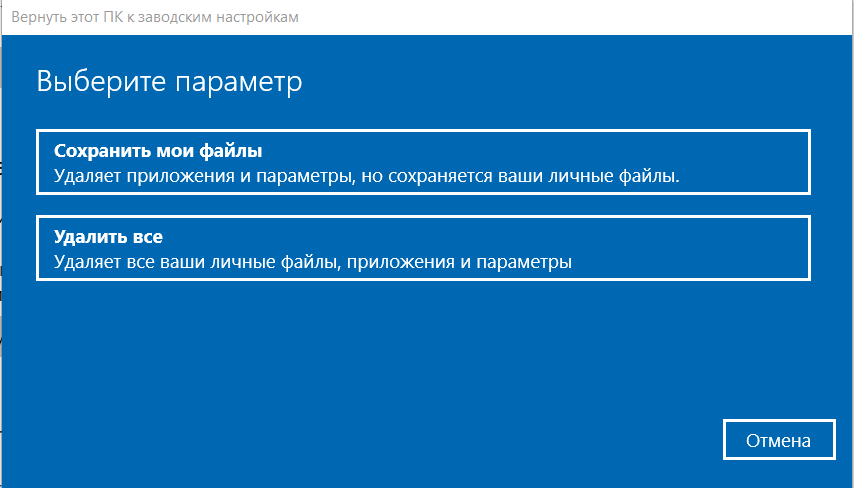
К сожалению, далеко не все пользователи создают точки восстановления ОС, а у многих данный функционал просто отключен.
Для создания точки восстановления необходимо сделать следующие нехитрые действия:
- Нажмите комбинацию клавиш «WIN+R» и выполните команду «sysdm.cpl».
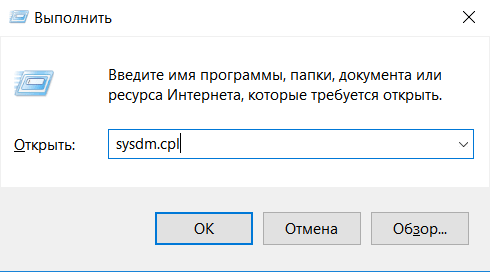
- Откроется окно «Свойства системы», в котором необходимо перейти на вкладку «Защита системы».
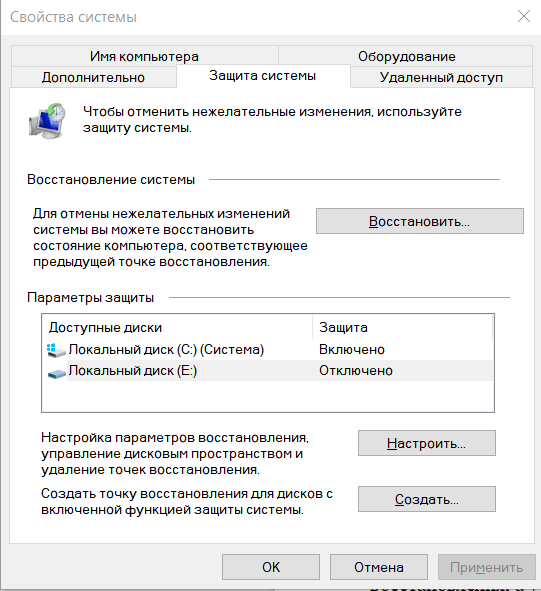
- Здесь можно осуществить альтернативный вариант отката системы, более привычный для многих пользователей - с выбором нужной точки (соответственно, если таковые имеются). Для этого потребуется нажать кнопку «Восстановить» в блоке «Восстановление системы», выбрать нужную дату и дождаться окончания процедуры.
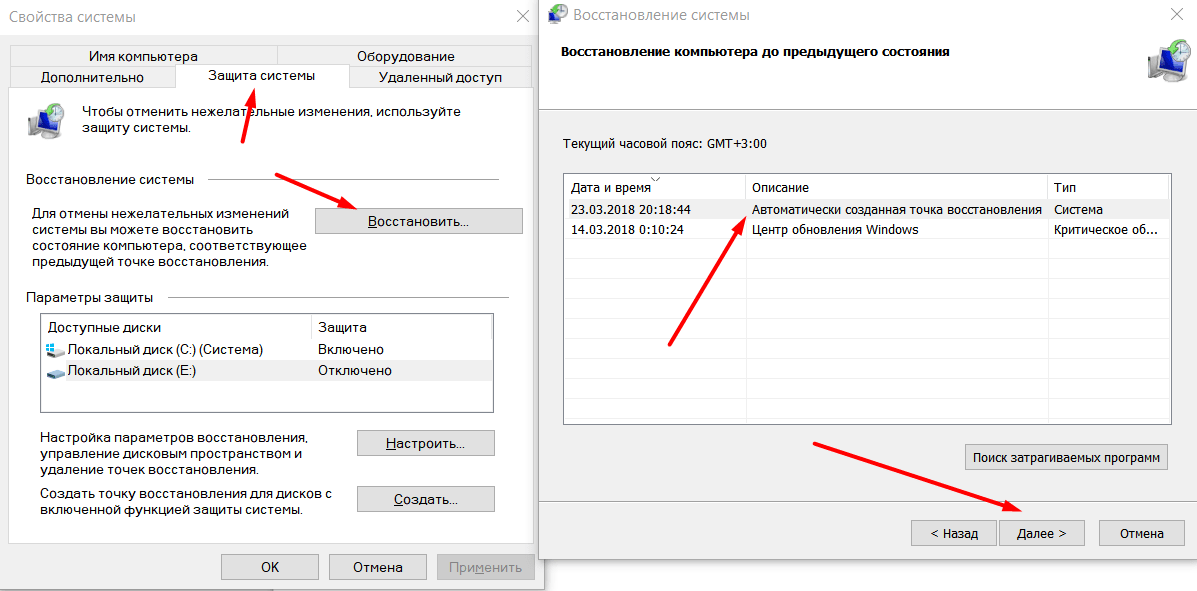
- В блоке «Параметры защиты» будут отображены разделы дисков, для которых данный функционал активирован и под его работу выделена определённая квота свободного места.
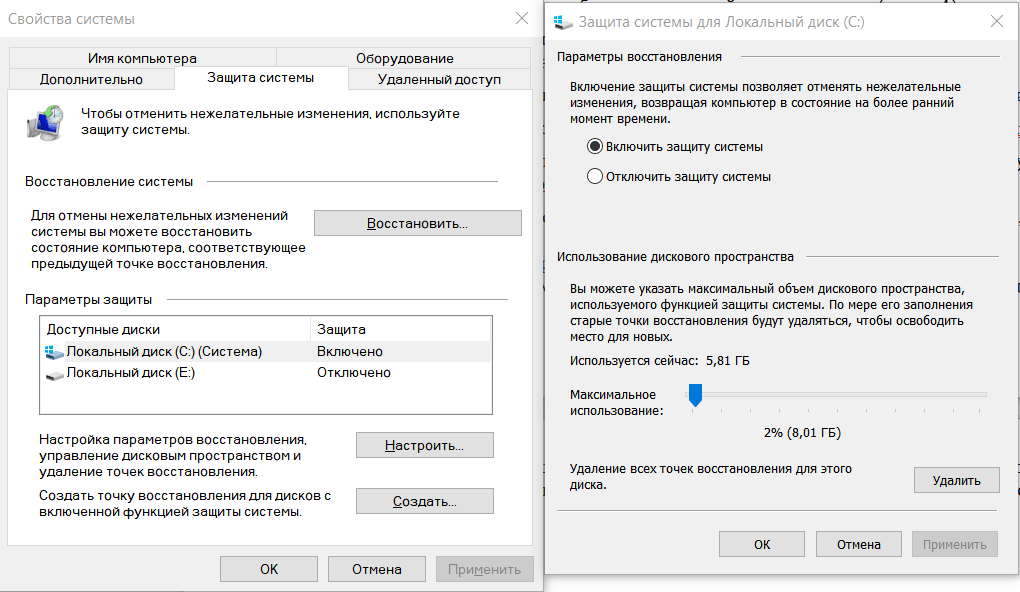
- Для создания новой точки нажмите «Создать», введите имя и дождитесь завершения процедуры.
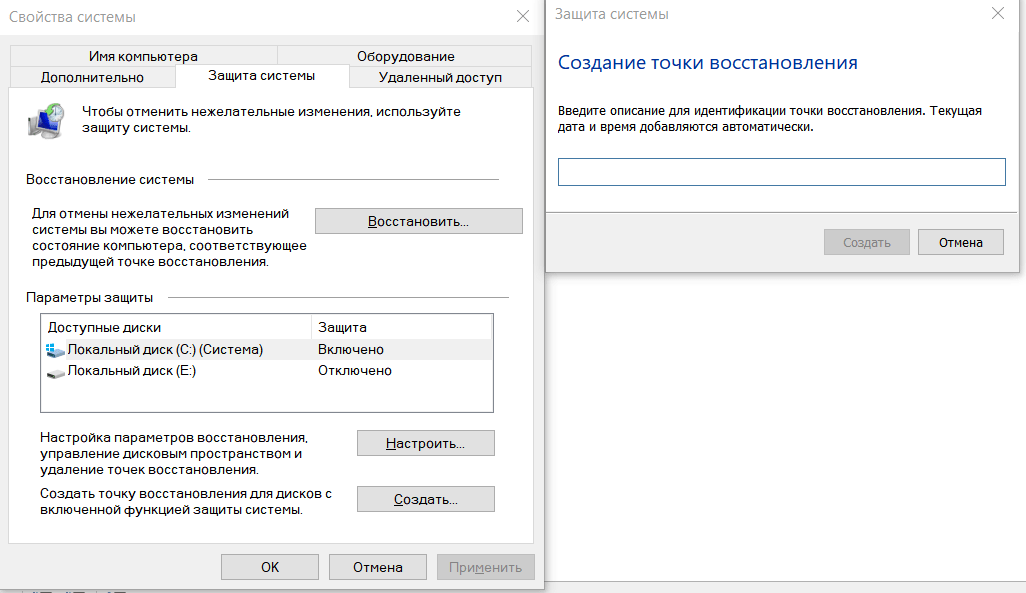
Если описанный вариант не решил проблему, перейдите к следующему методу решения ошибки.
Способ 2
Для пользователей, которые серьезно относятся к стабилизации работы операционной системы Windows 7/10 установлено правило, состоящее в периодическом запуске проверки целостности системных файлов.
Делается это довольно-таки просто:
- Кликните по иконке «Поиск» в панели быстрого запуска и введите «cmd»;
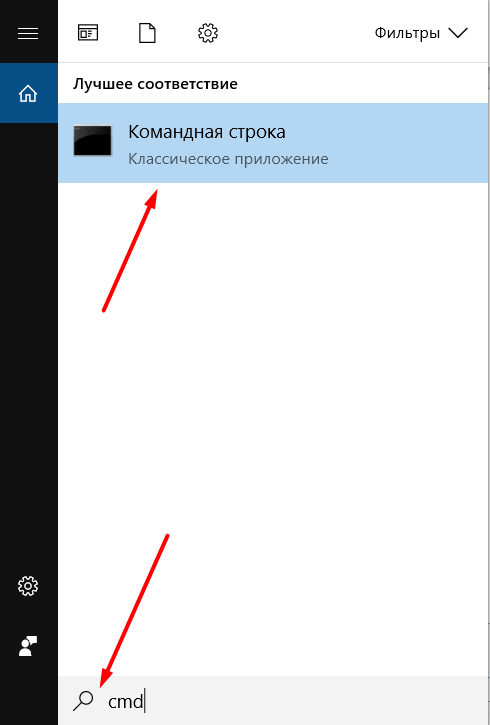
- Далее кликните правой кнопкой мышки по найденному результату и выберите «Запуск от имени администратора»;
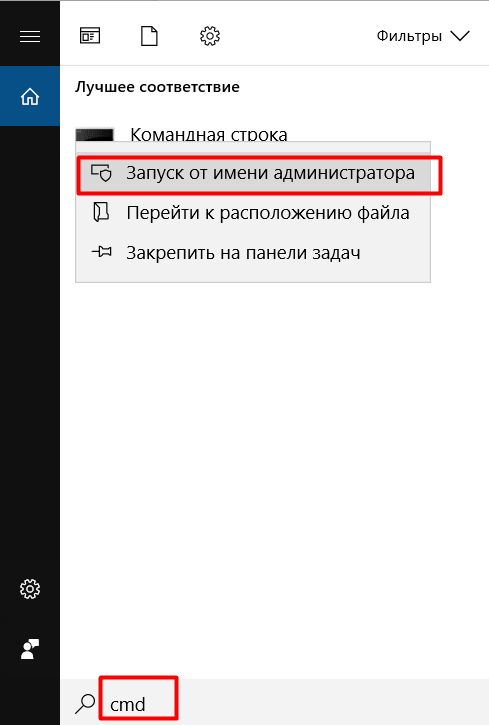
- В открывшейся консоли введите и выполните команду «sfc/scannow» и ожидайте результатов сканирования.
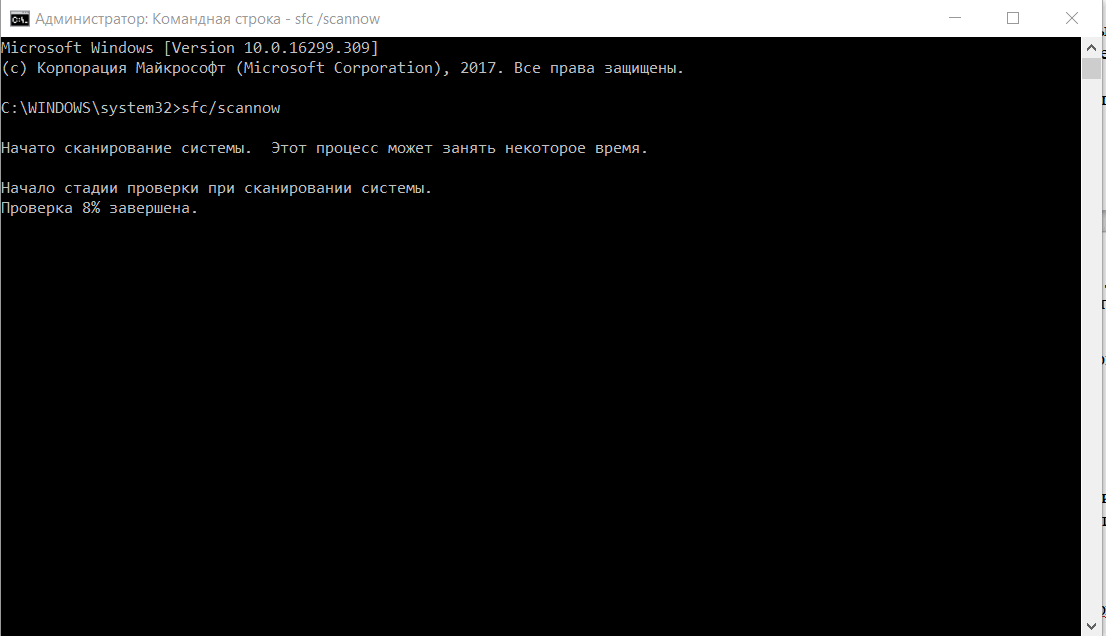
Способ 3
Ещё одной возможной причиной возникновения рассматриваемой ошибки (при запуске таких приложений, как esrv.exe, mortal kombat xl, гта 5, transformers.fall of cybertron и т.д.) может стать банальная несовместимость приложения/игры с установленной системой. Поэтому следует опробовать следующие манипуляции:
- Кликом правой кнопкой мышки по ярлыку проблемной программы/игры вызовите меню и выберите «Свойства».
- В открывшемся окне «Свойства: название программы» перейдите на вкладку «Совместимость».
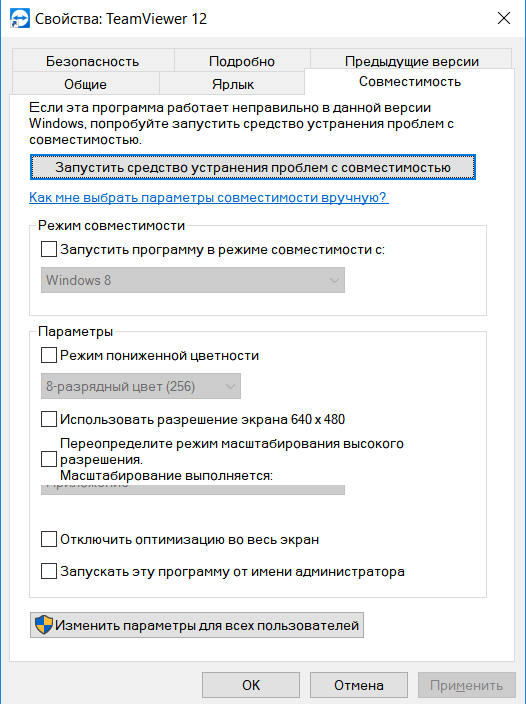
Здесь представлено два варианта:
автоматический поиск проблем с совместимостью
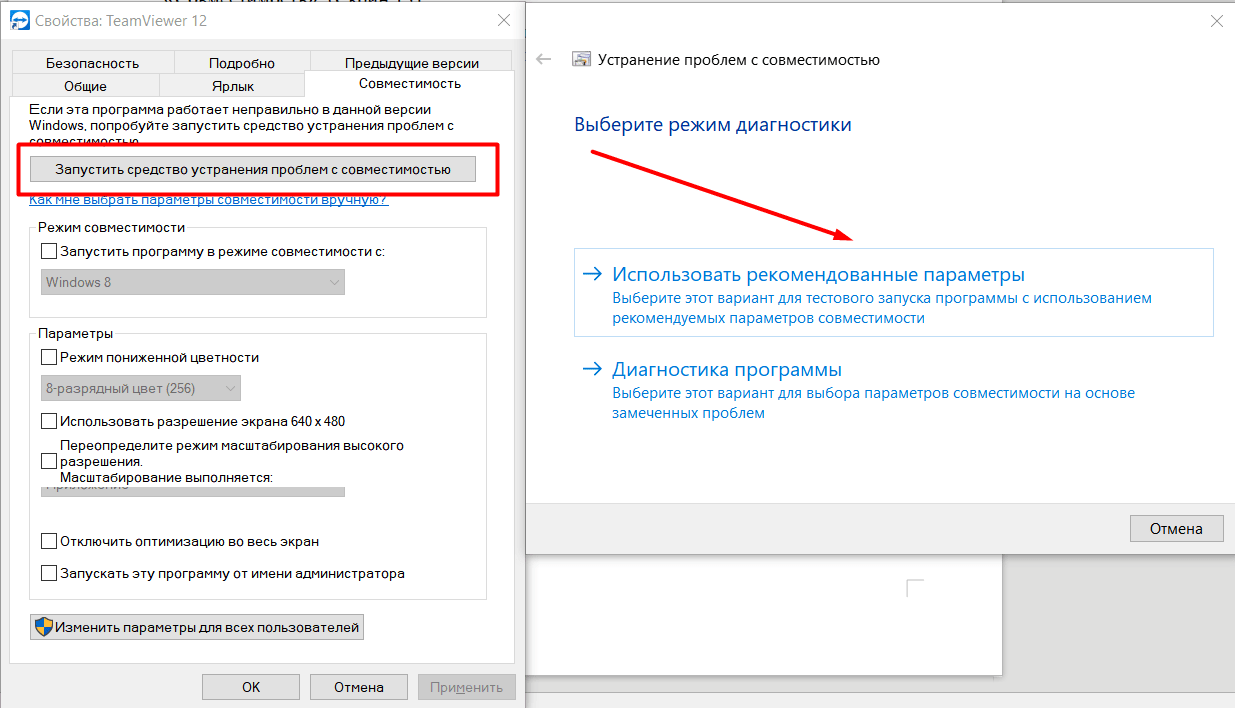
и ручная настройка и выбор операционных систем.

- Выберите один из вариантов (но сразу стоит отметить, что в большинстве случаев помогает именно ручной перебор с версиями операционных систем).
- После выбора наиболее оптимального варианта установите галочку в строке «Запускать эту программу от имени администратора» и нажмите «Применить» - «ОК».
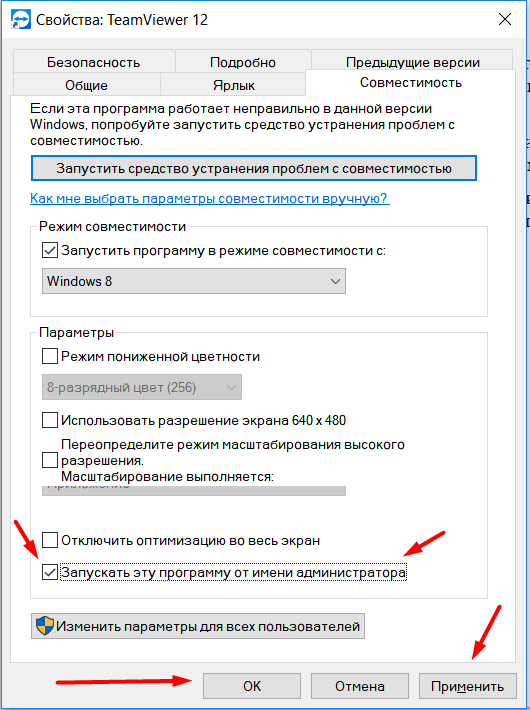
Для эксперимента доступно множество версий операционных систем, поэтому поиск нужной версии может затянуться (а порой требуется проверить каждую ОС из списка).
Способ 4
Данный способ заключается в несложной проверке с используемыми параметрами реестра, а именно:
- Нажмите сочетание клавиш «WIN+R» и выполните команду «regedit».
- В окне редактора реестра пройдите по пути - «HKEY_LOCAL_MACHINE \ SOFTWARE \ Microsoft \ Windows NT \ CurrentVersion \ Windows» и найдите файл «LoadAppInit_DLLs».
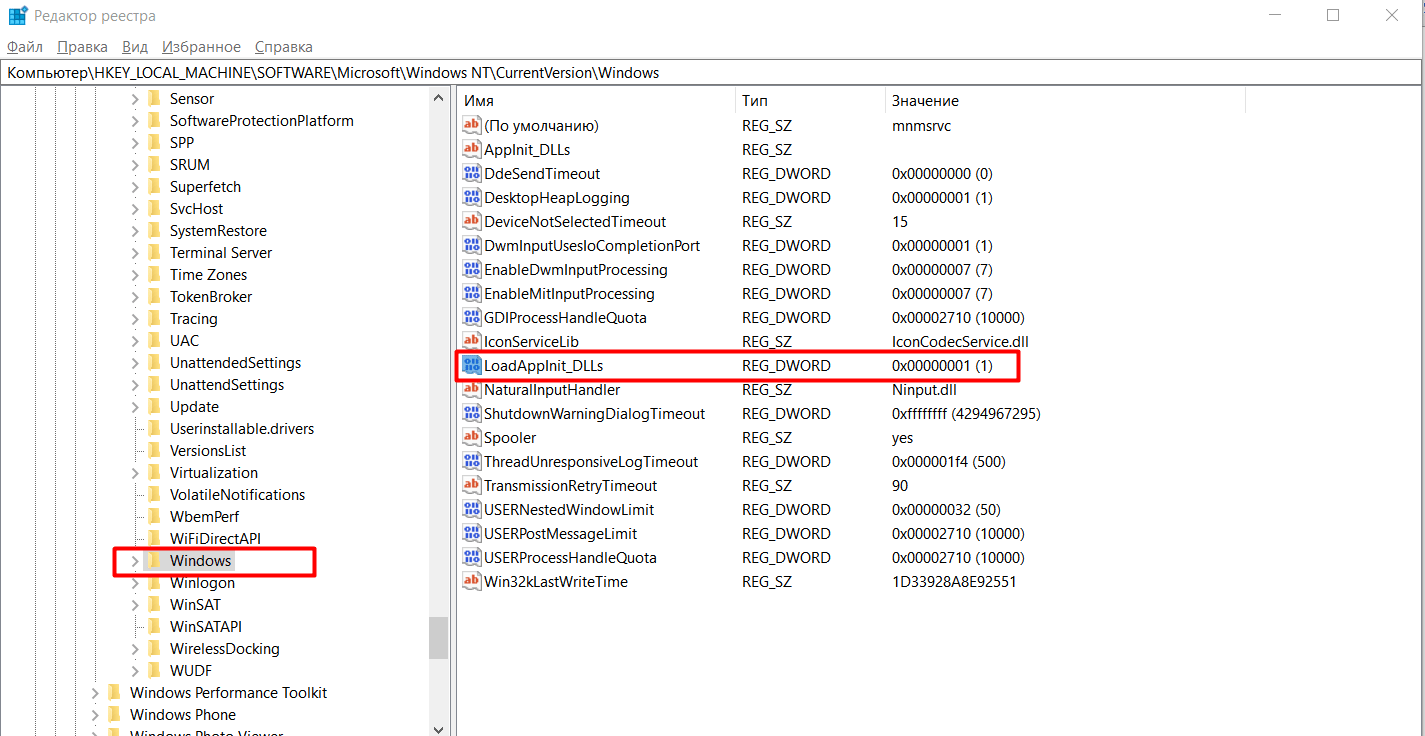
- Дважды кликните по данному файлу, в строке «Значение» введите «0» и сохраните изменения.
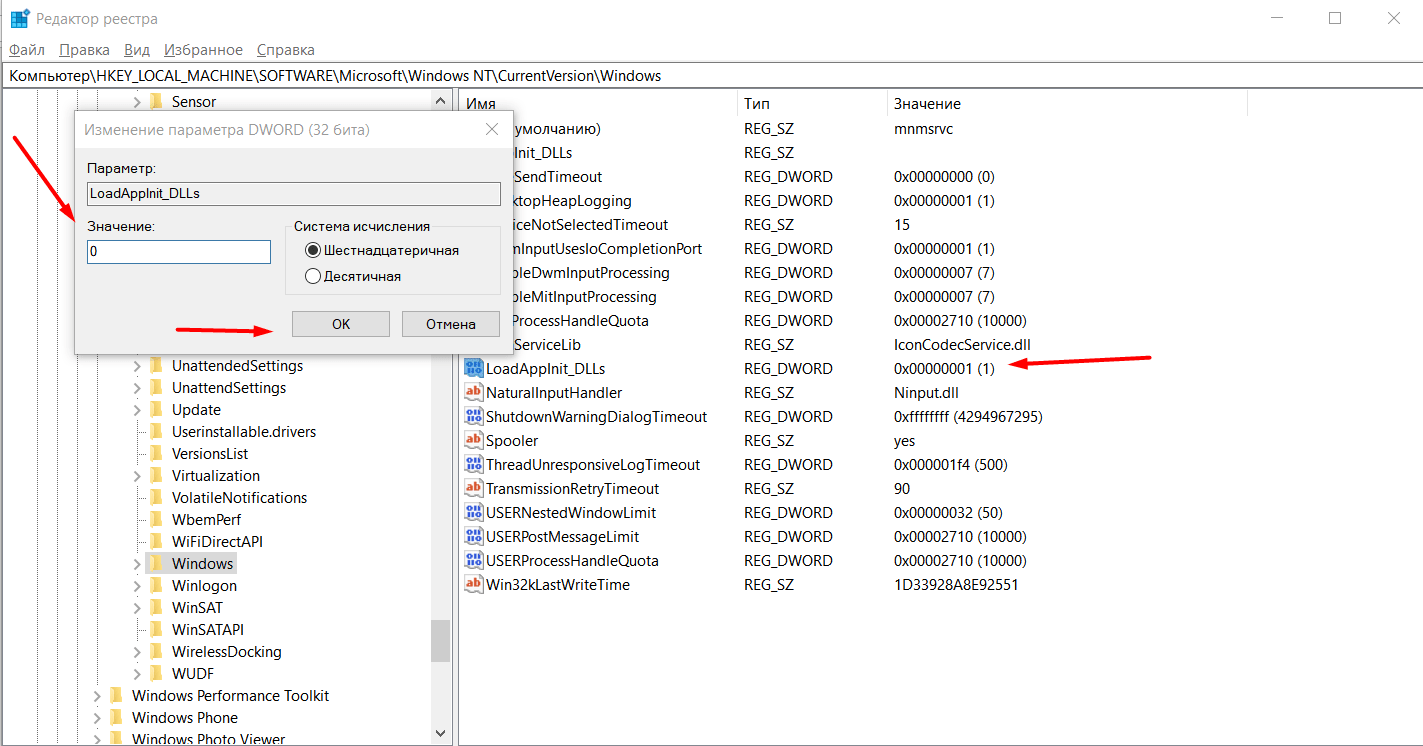
После сохранения (по необходимости) осуществите перезагрузку компьютера и проверьте работоспособность приложения/игры.
Способ 5
Завершающий вариант решения рассматриваемой проблемы объединяет целый комплекс мер:
1. Вирусная активность вмешалась в штатную работу системы, что могло привезти к повреждению библиотек, к которым обращается приложение или игра. Соответственно, требуется полное сканирование системы на вирусы и повторное использование команды «sfc/scannow».
2. Пакетная ручная установка/обновление всех имеющихся системных библиотек. Скачать их можно на официальном сайте «Microsoft».
3. Повреждение секторов жёсткого диска или в целом большое количество ошибок в работе накопителя. Для исправления и «лечения» воспользуйтесь командой «CHKDSK».
4. Установка приложения или игры сопровождалась ошибками или сбоями. Подобная ситуация также могла привести к подобной проблеме. Поэтому попробуйте просто переустановить игру/приложение.
5. Очистка временных файлов в папке «Temp» - вручную или с использованием специализированного ПО (к примеру, «Ccleaner»).
Заключение
В заключение стоит отметить, что приведённые в настоящей статье варианты исправления ошибки 0xc0000142 - не единственные из имеющихся возможностей, но самые действенные.
Если ничего из перечисленного не помогло, то, возможно, причина кроется на уровне физической неисправности компонентов компьютера - в особенности оперативной памяти.