Жёсткий диск и твердотельный накопитель – это крайне важные компоненты любого компьютера, чья корректная работа обеспечивает бесперебойную работу операционной системы и персонального компьютера в целом.
Но как заведено исторически – самые важные компоненты всегда крайне чувствительны к внешнему (аппаратному) и внутреннему (программному) воздействию, что рано или поздно приводит к необходимости проверки состояния HDD/SDD для принятия профилактических мер и/или для «спасения» хранимой на них информации.
И именно об этой проверке и пойдёт речь в рамках настоящей статьи.
Битые сектора: что это и откуда берутся
Для начала, стоит коснуться основных вопросов рассматриваемой статьи и определить, что же такое «битый сектор», и какую опасность он несёт для пользователя.
Специфика и структура работы устройств хранения информации носят достаточно сложный характер, поэтому и вдаваться в подробности их функционирования не лучший выбор, а следует остановиться лишь на основных аспектах.
Итак, «сектор» - это определённая единица хранения информации на жёстком диске или твердотельном накопителе, которая и обеспечивает сохранность данных.
В процессе использования HDD/SSD (или сразу при производстве) некоторые из секторов могут выйти из строя, что приведёт к их недоступности как для чтения, так и для записи информации.
Такие сектора, получили определение – «битые» или «бэд-блоки», и соответственно, чем больше их количество, тем серьёзнее повреждение диска и более значителен риск потери информации.
Данные сектора были разделены на две категории:
- Это физические, то есть повреждение носит аппаратный характер, приобретённый в следствие следующих возможных причин:
- Повреждение в момент сборки устройства на производстве;
- Повреждение в результате механического воздействия;
- Повреждение в результате воздействия высоких температур.
То есть, то что фактически вывело из строя сектор без возможности его восстановления.
- Это логические битые сектора, являющиеся результатом программного воздействия на структуру диска. Причин подобного развития ситуации великое множество, например, вирусная активность, или более вероятно – некорректная работа с HDD/SDD и компьютером в целом со стороны пользователя.
Выявление битых секторов
Это основной вопрос настоящей статьи, но здесь стоит коснуться не очевидных признаков, которые могут дать представление о статусе работы физического диска, даже без применения специального программного обеспечения.
- Уменьшение скорости работы операционной системы, что особенно заметно проявляется при непосредственной работе с записью или чтением данных;
- Недоступность некоторых файлов, хранимых на разделе проблемного диска;
- Наличие посторонних звуков в диске;
- Нестабильная «раскрутка» диска с постоянным повышением/уменьшением оборотов без видимой на той причине.
И подобных признаков можно привести великое множество, кроме того, существует целая «система/квалификация» звуковых подсказок для каждого производителя HDD/SSD, которые достаточно чётко укажут на наличие и характер проблем.
Что делать с битыми секторами
Вот, пожалуй, наиболее логичный вопрос при возникновении проблем в работе устройств хранения информации.
Как уже было обозначено выше, при наличии физических битых секторов вернуть их работоспособность просто не представляется возможным.
Да, безусловно, существует огромное количество специализируемых компаний, которые предлагают каждому нуждающемуся квалифицированную помощь в восстановление работоспособности диска.
Но, речь по большой части идёт именно о логических секторах, так как физически вышедшие из строя блоки таковыми и останутся.
Поэтому вариант один – это ограничить нагрузку на диск и не задерживаться с переносом нужной информации на другой диск. А вот с логическими секторами можно и нужно работать.
Диагностика диска
Вот и подошли к сути рассматриваемой темы – к инструментам диагностики устройств хранения информации, которые условно можно разделить на три вида:
- штатные инструменты операционной системы;
- универсальные утилиты;
- диагностические утилиты от производителя диска.
Штатные инструменты
Минимальный набор инструментов, которые предоставят основную диагностическую информацию о состоянии жёсткого диска или твердотельного накопителя доступно для пользователей в самой операционной системе Windows.
Наиболее популярным средством является утилита «CHKDSK», для запуска которой требуется сделать лишь следующие действия:
- Нажмите «WIN+S» и введите «cmd.exe»;
- Откройте командную строку от имени администратора;
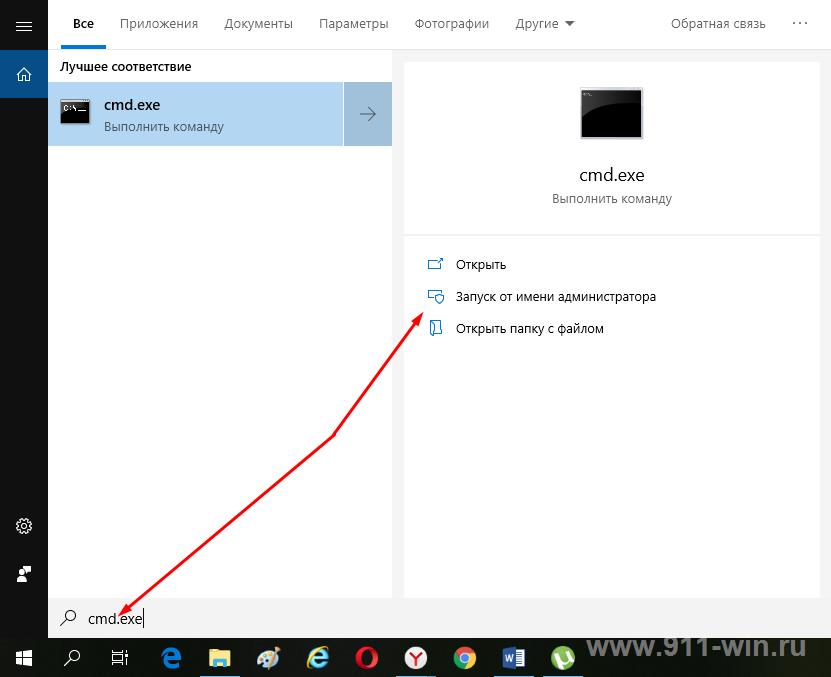
- В открывшуюся консоль введите и выполните команду «chkdsk» для инициирования запуска проверки состояния диска, но без автоматического исправления найденных проблем.

В дополнение можно использовать параметры «/F» - для автоматического исправления ошибок и «/R» - для автоматической проверки повреждённых секторов и восстановления данных.
Также можно сузить круг сканирования и указать вручную какой раздел диска следует проверить, для этого достаточно указать присвоенную системой букву тома, например, «C:».
То есть окончательно команда может получить следующий вид – «CHKDSK C: /F /R».
Стоит отметить, что если при выполнении команды будет предоставлена информация о недоступности проверки выбранного тома, в связи с его «занятостью», то следует нажать на кнопку «Y» для инициирования проверки тома в процессе перезагрузки.
Ещё одним вариантом является использование проводника Windows, для этого:
- Откройте «Этот компьютер» и вызовите свойства интересующего вас раздела диска;
- Перейдите на вкладку «Сервис» и нажмите на кнопку «Проверить»;
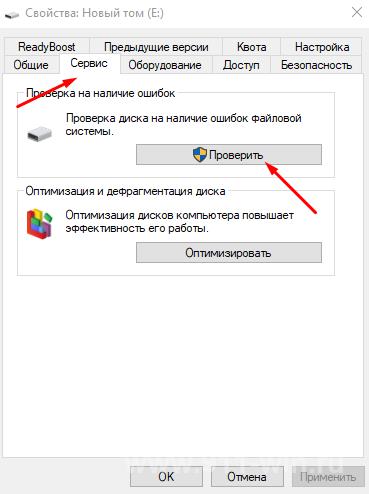
- Нажмите «Проверить диск» и дождитесь завершения сканирования.
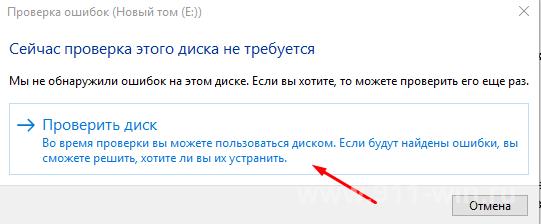
По результатам сканирования будет вынесен вердикт о наличие проблем в выбранном томе.
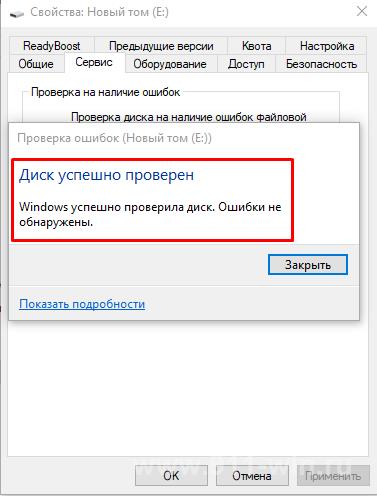
Более интересным вариантом для пользователей с Windows 10 на борту – это запуск утилиты диагностики хранилища:
- Снова запустите командую строку от имени администратора;
- Выполните команду «stordiag.exe -collectEtw -checkfsconsistency -out C:\log», где в место «C:\log» потребуется указать файл к папке, куда утилита поместит подробный отчёт о проведённой проверки.
Отчёт достаточно информативен, но потребует некоторого времени на расшифровку/изучение.
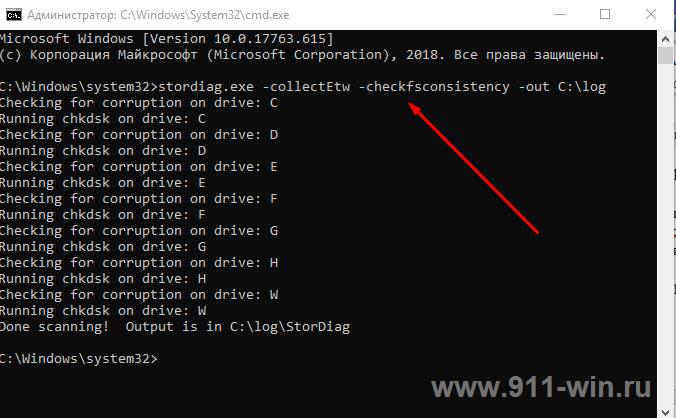
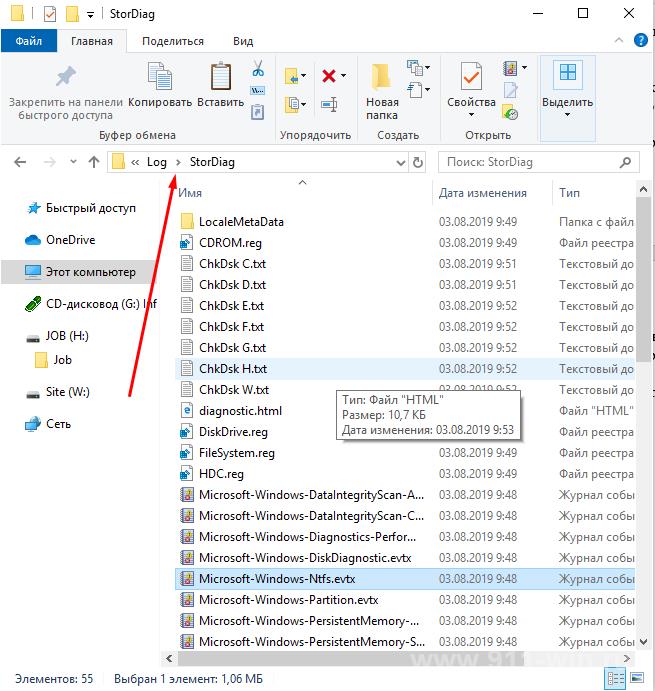
Универсальные утилиты (ТОП -3)
Среди специализированного программного обеспечения (коих великое множество) следует выделить три наиболее популярные утилиты, которые уже давно «взяли на вооружение» многие пользователи компьютеров.
«Victoria»
Явный и бесспорный лидер – это программа «Victoria», которую можно бесплатно скачать с официального сайта разработчика - http://hdd.by/victoria/.
Достаточно запустить исполняемый файл из скаченного архива и использовать обширный функционал программы по желаемому назначению.
Стоит отметить, что диагностический функционал данной программы очень обширен и подробная инструкция — это тема отдельной статьи, поэтому в рамках настоящей темы достаточно остановиться лишь на основных тестах. Да и подробная инструкция присутствует на сайте разработчика.
Особый интерес представляют две вкладки – «SMART» - это вкладка предоставляющая общий отчёт о состоянии диска, и «Test» проверка выбранного диска на наличие битых секторов.
На вкладке «SMART» достаточно нажать на кнопку «Getstart», предварительно выбрав диск на вкладке «Standart», и дождаться вывода утилиты.
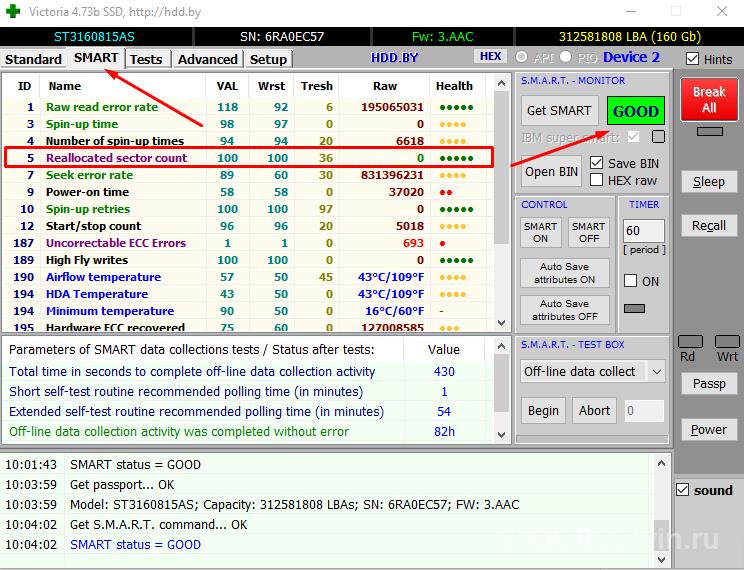
Обратите внимание на столбец «Health» и наличие «цветных кружочков», чья градация максимально прозрачна:
- - «зелёные» - сектора диска в хорошем состоянии;
- - «жёлтые» - есть определённые проблемы;
- - «красные» - наличие серьёзных проблем.
На вкладке «Test» требуется нажать на кнопку «Scan» для инициирования проверки на наличие битых секторов. Процесс сканирования может занять достаточно продолжительное время, но и отчёт будет более детальный с той же системой цветовой градации, но с добавлением нескольких значений:
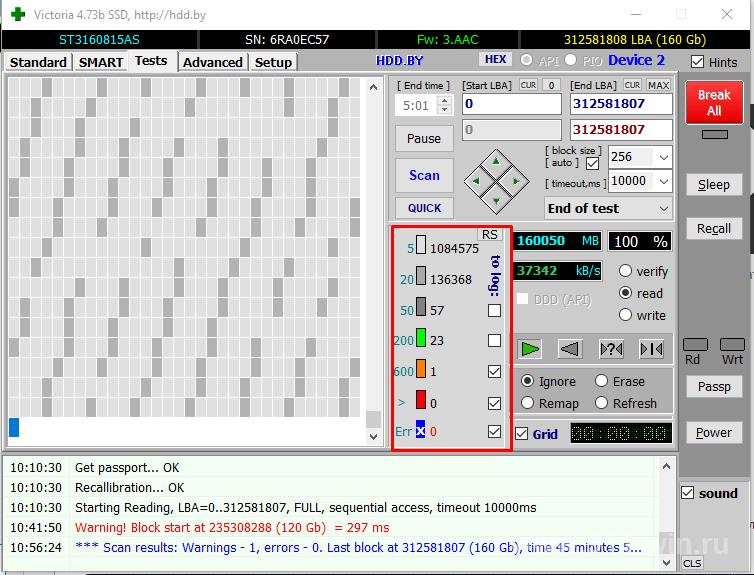
- - «серые» - отлично читаемые сектора;
- - «синие с жёлтым крестом»- чтение сектора сопровождается ошибкой.
Программа «Victoria» кроме диагностики предлагает возможность непосредственной работы с повреждёнными секторами, за счёт режимов работы «Remap» - замена bad-blocks», «Restore» - восстановление повреждённых секторов и «Erase» - перезапись секторов.
Что из этого предпринимать будет завесить от результатов сканирования.
«CrystalDiskInfo»
Также очень популярная и бесплатная диагностическая утилита, которую можно скачать с официального сайта разработчиков - https://osdn.net/projects/crystaldiskinfo/releases/
Программа имеет русскоязычный интерфейс с более понятным для пользователей внешним видом.
Для диагностики достаточно сделать следующее:
- Выберите нужный диск на панели, которая находиться вверху;
- Рядом с томом указано присвоенная ему буква, общее состояние его работы и температура в настоящий момент;
- Сразу после открытия диска будет выведен «SMART анализ», состоящий из 17 атрибутов.
Градация также носит максимально простой характер:
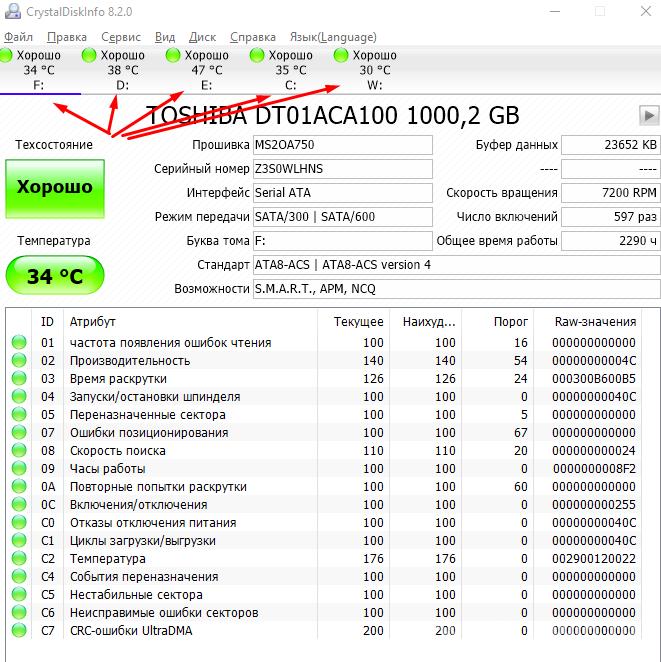
- «зелёный или синий» - хорошее состояние секторов;
- «жёлтый» - стоит обратить внимание, так как возможны ошибки;
- «красный» - неисправный сектор;
- «серый» - не удалось просканировать блок.
Кроме приведённого функционала программа предлагает и несколько других интересных инструментов, с которыми может ознакомиться каждый.
«HDD Scan»
Очень популярный вариант, упоминание которого можно часто встретить на различных тематических форумах.
Скачать утилиту можно также с официального сайта - http://hddscan.com/
Также стоит отметить, что «HDDScan» мало чем уступает «Victoria» в функциональном плане, но предлагает более простой интерфейс.
Основное окно программы предлагает провести «Smart анализ» и «Test», и достаточно лишь выбрать диск из списка и провести соответствующий анализ устройства.
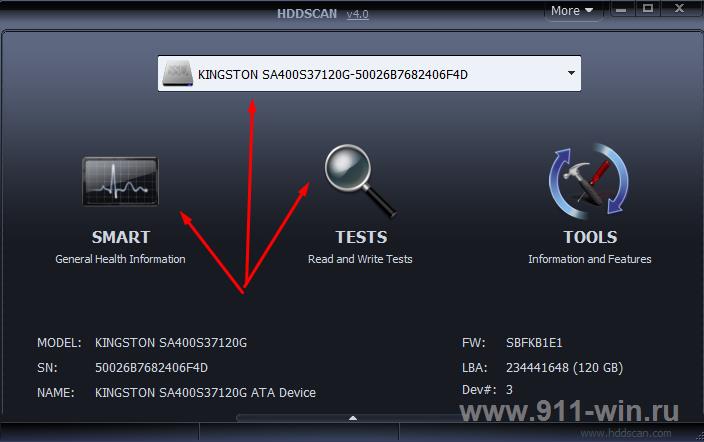
Вывод информации осуществляется по той же системе цветовой градации.
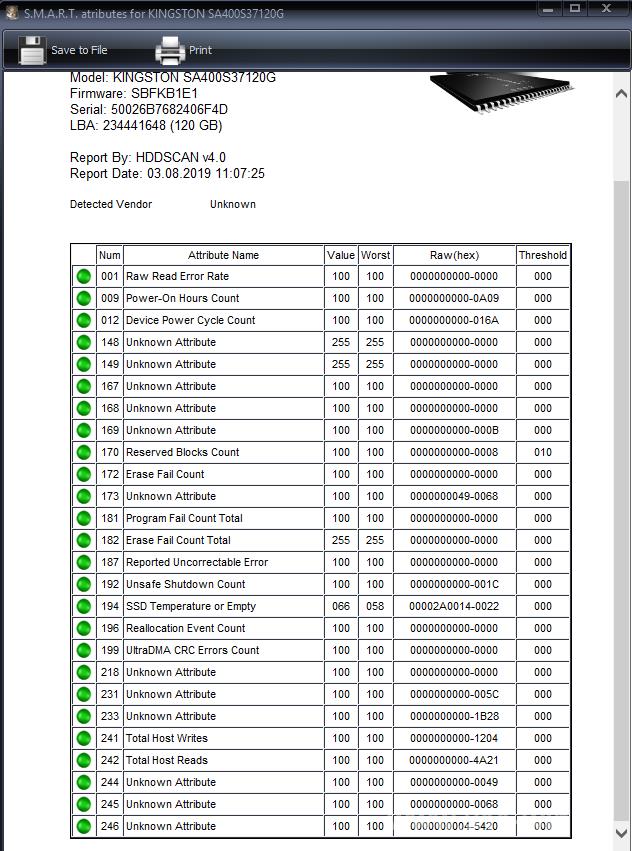
Более детальная проверка предлагает 4 варианта проведения теста:
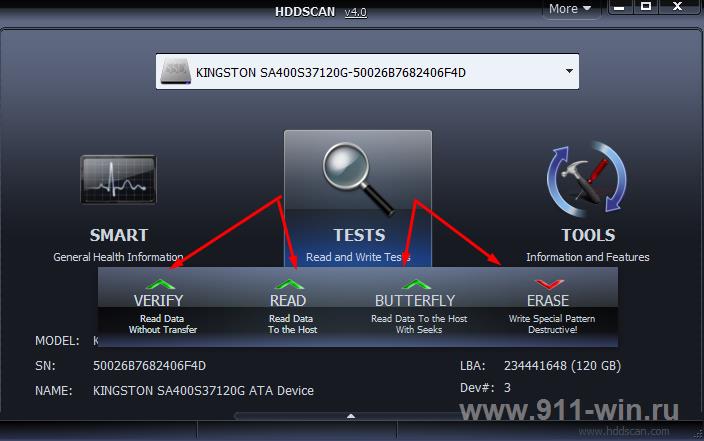
- «Verify» - осуществляется чтение внутреннего буфера жёсткого диска без привлечения передачи по интерфейсам;
- «Read» - осуществляется чтение, передача и подробная проверка данных с измерением потраченного времени;
- «Butterfly Read» - тот же смысл, что и в тесте выше, исключение составляет лишь порядок чтения блоков;
- «Erase» - поочерёдная запись информации на блоки с замером времени операции. Смысл тот же. «Красные» и «оранжевые» блоки — это плохо, остальные ещё представляют интерес для дальнейшей работы.
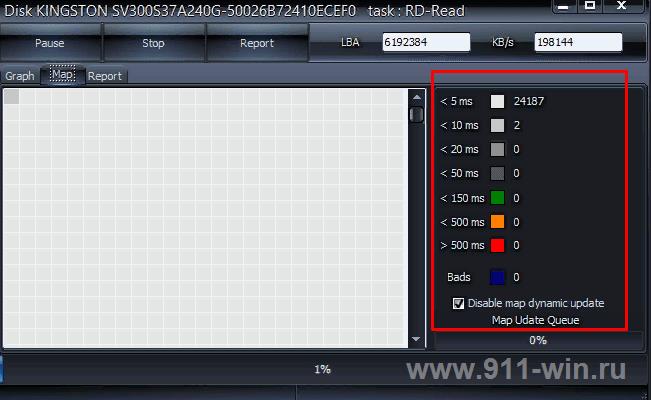
Программы от производителей
Практически каждый крупный производитель данных устройств хранения информации предлагает для своих клиентов собственные диагностические утилиты, которые направлены на выявление проблем и их своевременного исправления.
Заключение
Последнее, что стоит отметить в рамках настоящей статьи – это снова повторить, что порядок действий с повреждёнными блоками зависит от их вида и количества.
В любом случае, если есть хотя бы минимальные повреждения в первую очередь стоит озаботиться сохранностью данных, и только после этого приступить к «лечению».