Безусловно, обновление операционной системы Windows - в большинстве случаев - дело полезное и даже необходимое.
Однако порой скачивание/установку таких обновлений сопровождает немало трудностей в виде ошибок, зависания или полного отказа системы.
Так, нередко возникает ситуация, когда при длительном ожидании завершения процесса инсталляции неожиданно появляется уведомление, которое гласит: «Не удалось настроить обновления Windows. Выполняется отмена изменений. Не выключайте компьютер».
И здесь начинается самое интересное: ведь процесс отмены изменений может происходить бесконечно долго в прямом смысле этого слова. Можно прождать и 5, и 10 и 24 часа, но процесс так и останется на одной стадии «вращающегося указателя».
Почему компьютер пишет «Не удалось настроить обновления windows»: причины и способы решения проблемы
Итак, причин возникновения этой, мягко сказать, малоприятной ситуации множество: например, принудительное/некорректное выключение компьютера в процессе обновления, непроизвольная перезагрузка, нестабильная работа интернет-соединения, вмешательство пользователя (или вирусов) в системные файлы т.д.
То есть у системы каким-то образом возникли проблемы с загрузкой файлов обновления Windows 7 и их последующей инсталляцией.
Исходя из этого, и будем рассматривать возможные варианты устранения неисправности.
Обратите внимание
Необходимо понимать, что просто смотря на зависший экран, проблему решить не получиться! Для возвращения работоспособности компьютера потребуется ПРИНУДИТЕЛЬНАЯ ПЕРЕЗАГРУЗКА! И только после этого можно приступать к применению нижеизложенных рекомендаций
Что делать, если компьютер (ноутбук) завис, и на экране системное сообщение с текстом о проблемах с настройками обновления Windows?
Способ № 1
Он же самый действенный среди известных вариантов.
Итак, для устранения неполадки необходимо:
- В проводнике пройти по пути - «C:\Windows\SoftwareDistribution\Download»;
- В данной папке отображены все скачанные файлы обновлений системы, которые необходимо просто выделить и удалить;
- Далее перезагрузите компьютер.
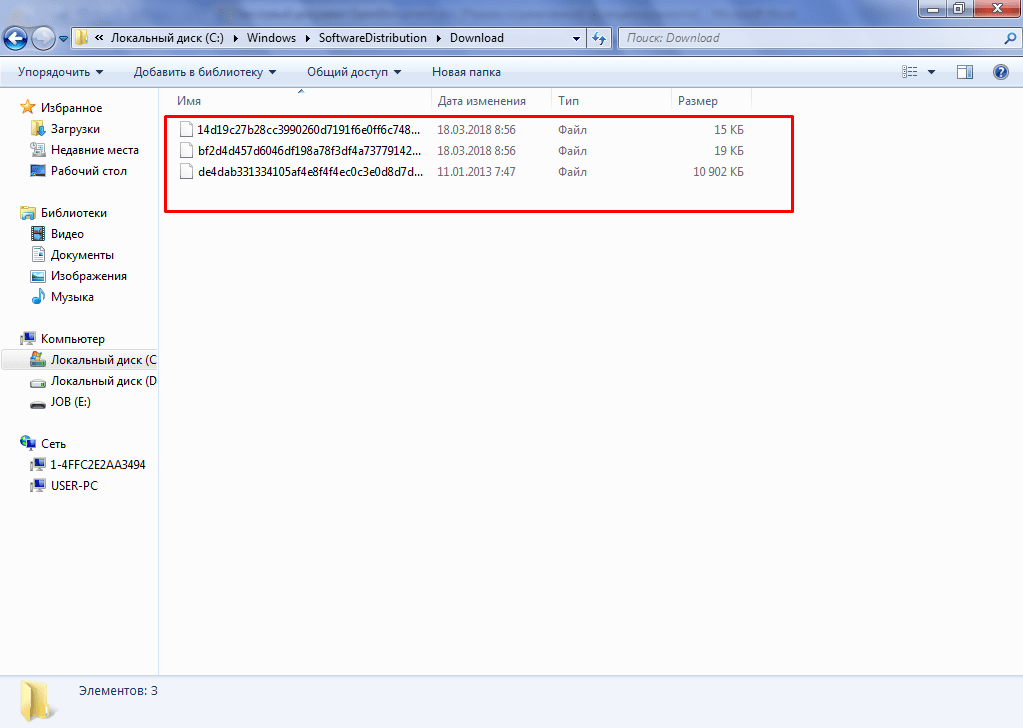
Дальнейшие шаги будут зависеть от выбранного сценария установки обновлений:
- Если у вас включено автоматическое обновление, то после перезагрузки компьютера системой будет произведена самостоятельная загрузка файлов обновлений и предложена их установка.
- Если обновление отключено (или выбрана ручная установка) то потребуется сделать следующее:
- Нажмите «Пуск» - «Панель управления» - «Система и безопасность».
-
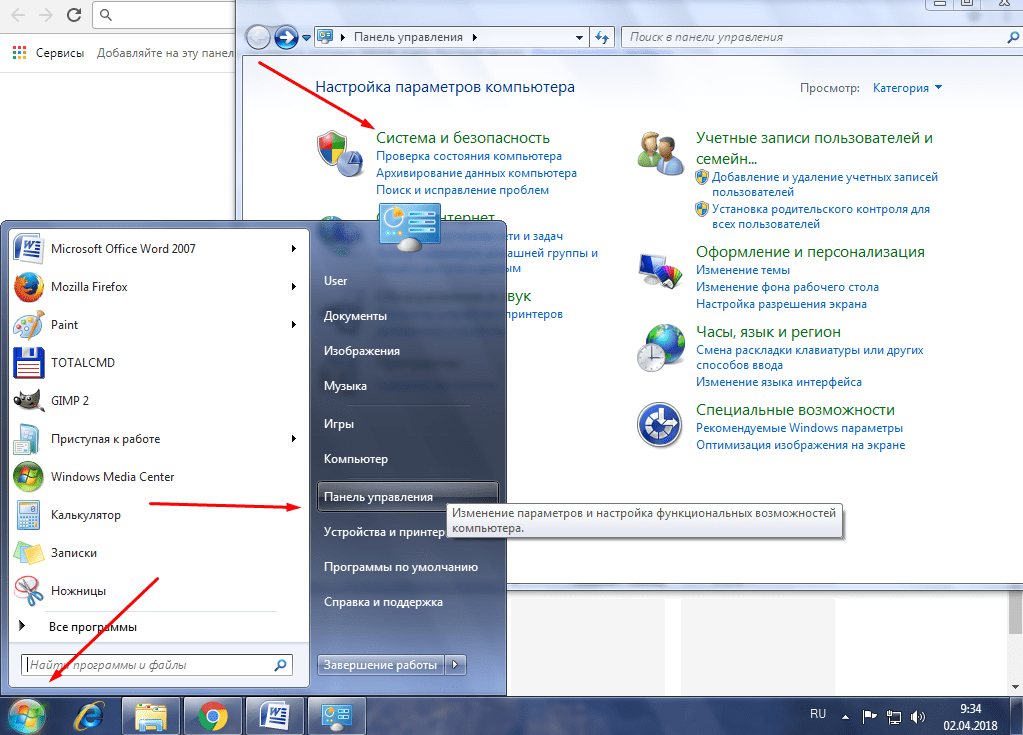
- Далее выберите «Включение или отключение автоматического обновлений».
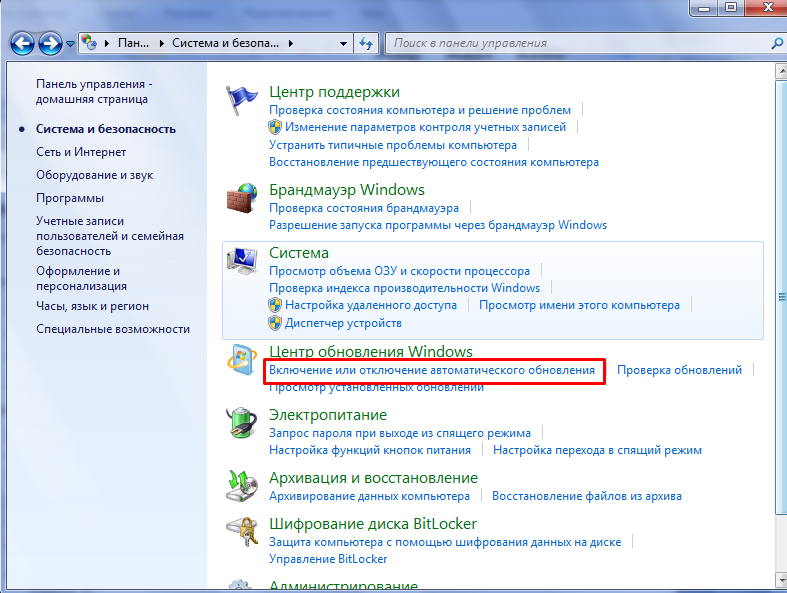
- В открывшемся окне в блоке «Важные обновления» вы увидите установленные параметры обновления.
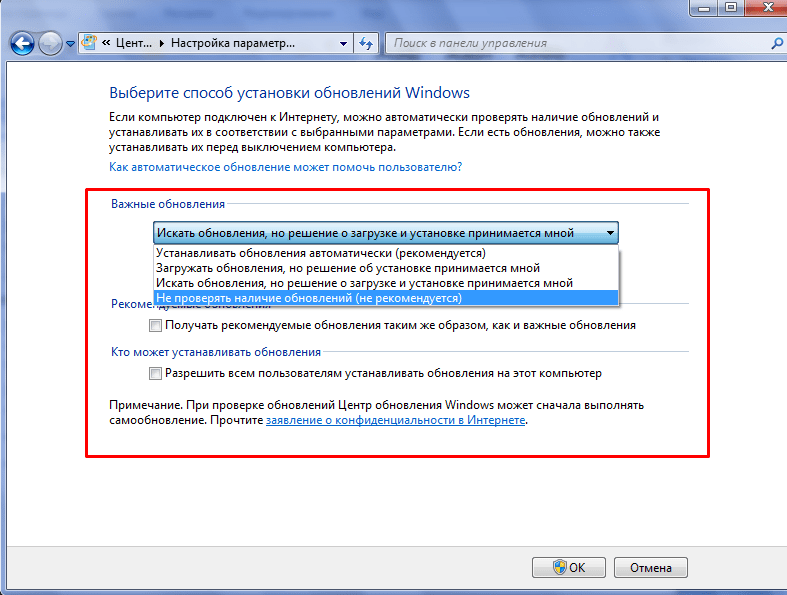
Большинство пользователей на данном этапе предпочитают просто отключить все обновления и уставить «Не проверять наличия обновлений».
Среди профессиональных администраторов данный вопрос давно является дискуссионным и неоднозначным. В свою очередь мы советуем вам установить параметр «Искать обновления, но решение о загрузке и установке принимается мной», что позволит не допустить неудобных обновлений, но быть в курсе того, что предлагает система.
- Вернитесь к разделу «Система и безопасность» и кликните по строке «Проверка обновлений».
-
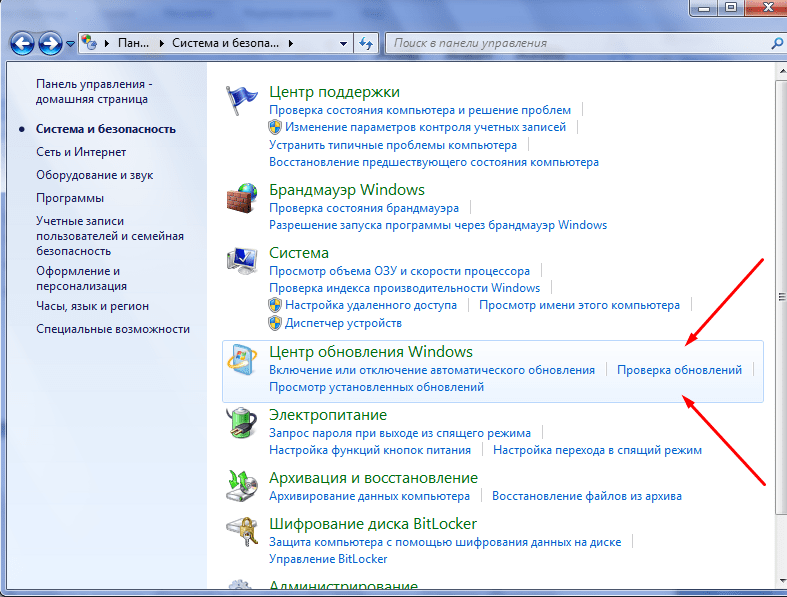
- В открывшемся окне обратите внимание на блок «Загрузка и установка обновлений для компьютера». В данном блоке можно выбрать, какие обновления необходимо установить, а какие можно оставить без внимания.
Соответственно, помечены они как «Важные» и «Необязательные».
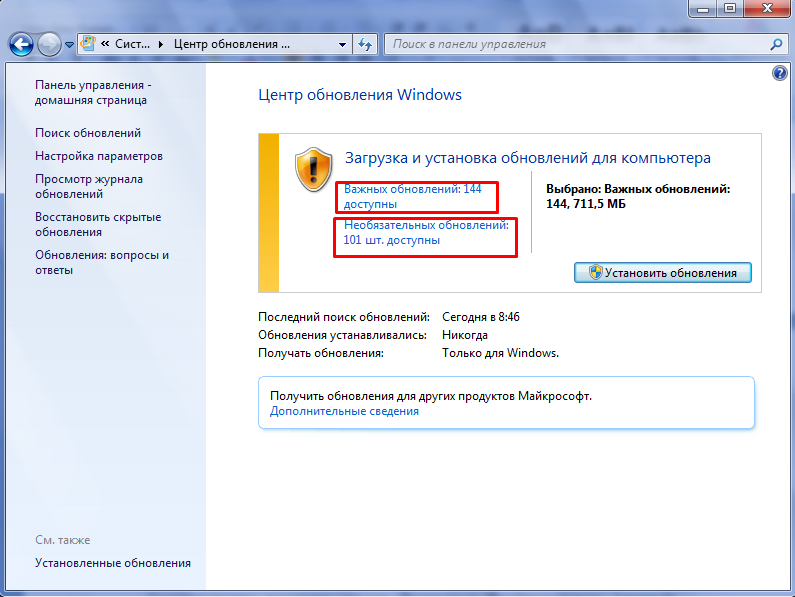
- Если открыть раздел «Важные», вам будет предоставлен список доступных обновлений с их подробным описанием, включающим в себя: название, размер файла, дата публикации, и описание для чего предназначены и какие проблемы решают.
Все нужные для вас варианты пометьте галочкой и нажмите «ОК».
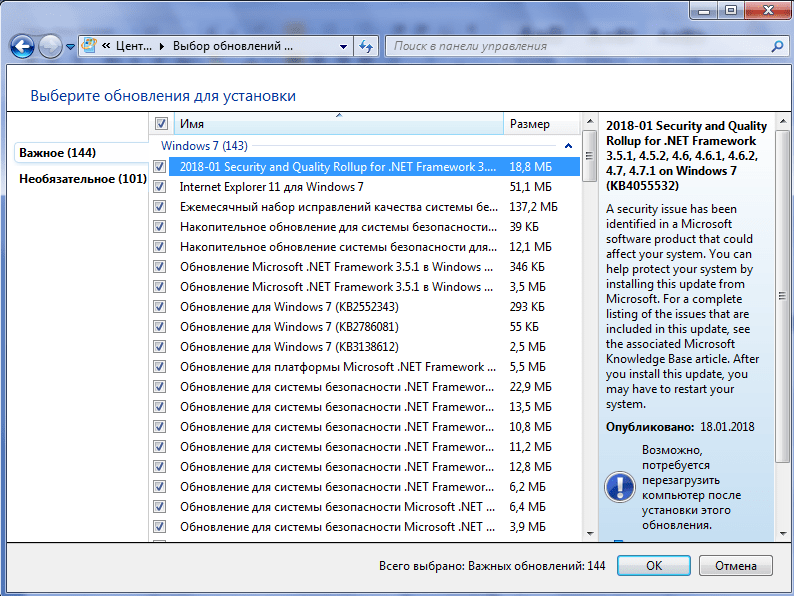 Вернитесь в предыдущий раздел и нажмите кнопку «Установить обновления».
Вернитесь в предыдущий раздел и нажмите кнопку «Установить обновления».
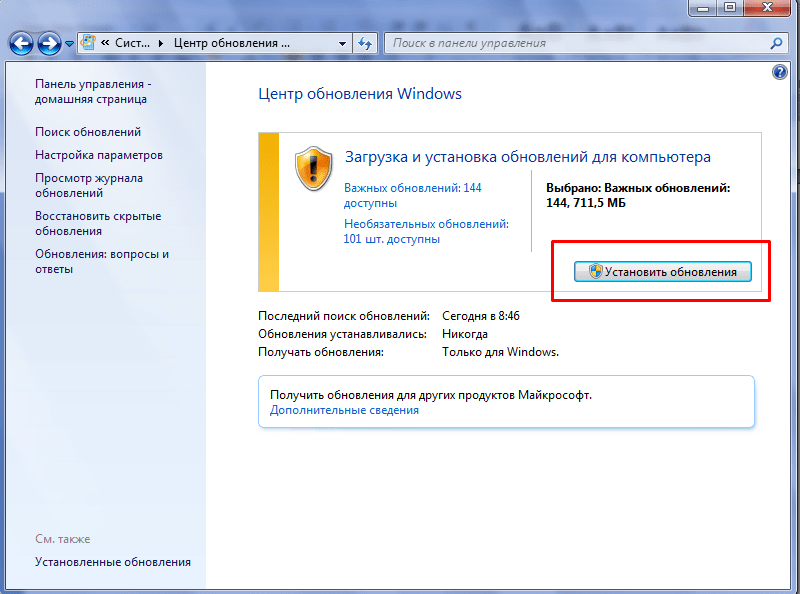
Способ № 2
Второй вариант также предполагает работу с папкой «Download», только заключается не в удалении файлов, а в переименовании самой папки - для того чтобы сделать из неё подобие «невидимки» и не допустить установку обновлений.
Для его реализации сделайте следующее:
- Перезагрузите компьютер, нажимайте клавишу «F8» до появления раздела «Дополнительные варианты загрузки» и выберите «Устранение неполадок компьютера».

- Запустите командую строку и выполните команду -
«ren C:\Windows\SoftwareDistribution\Download Download.old», для переименования папки «Download» и перезагрузите компьютер.
В качестве альтернативного варианта (при наличии загрузочного образа операционной системы на каком-либо носителе) можно перейти в раздел «Восстановление системы», в качестве инструмента восстановления выбрать «Командная строка» и выполнить команду, упомянутую выше.
Заключение
В заключение стоит отметить, что есть множество дополнительных вариантов решения проблемы с невозможностью настройки обновления Windows, но целесообразность их применения зависит от причин возникновения данной ошибки.
К примеру, иногда пользователям помогает очистка реестра программой «CСleaner» или откат системы на более раннее состояние.
К сожалению, стопроцентно гарантировать, что описанные выше способы помогут – невозможно: в этом случае исправить ситуацию может банальная переустановка операционной системы.
Справедливости ради следует отметить, что в последнее время частота возникновения данной ошибки значительно снизилась. Возможно, это связано с тем, что Microsoft значительную часть своего внимания уделяют Windows 10, а про старую-добрую Windows 7 постепенно забывают, и уже не так рьяно поддерживают её новыми обновлениями, что, несомненно, радует многих поклонников данной операционной системы.
Также вам будет интересно, почему возникает ошибка при запуске приложения 0xc0000142, и как от нее избавиться в кратчайшие сроки.