Начать поиск ответов по рассматриваемой теме стоит с утверждения о том, что ничего не пропадает просто так.
В любой ошибке, в любой проблеме в работе операционной системы и компьютера в целом обязательно присутствует определённая причинно-следственная связь, поиск которой и становится ключом к их решению.
Необходимо понимать, что работа компьютера, кто бы что не думал, имеет сложнейшую структуру, в которой все компоненты выполняют определённый функционал, и без наличия какой-то серьёзной причины потеря их работоспособности невозможна.
Из этого утверждения и следует исходить в поисках решения проблемы, когда раздел диска «пропадает» из операционной системы.
Поиск причинно-следственной связи
Для начала, требуется определить с какой именно проблемой вы столкнулись –
- «пропал» раздел диска;
- «пропал» сам диск.
Это важно определить, так как если пропал диск и все его разделы, то рассматриваемая проблема с большой долей вероятности связана именно с аппаратным сбоем, то есть физическая неисправность жёсткого диска или твердотельного накопителя.
При использовании стационарного компьютера следует проверить:
- корректность соединения жёсткого диска и материнской платы;
- корректная работа блока питания;
- отсутствие повреждений на корпусе диска.
В общем, потребуется проверить все визуальные аспекты, которые могут указать на причину «пропажи» диска из проводника и соответствующих разделов операционной системы.
Если же пропал лишь один из разделов диска, а остальные не потеряли свою видимость, то вся соль может заключаться в программном сбое, поэтому и спектр возможных решений в этом случае будет более разнообразен.
Варианты решений
Если вы столкнулись с подобной проблемой, то наверняка посещали и другие ресурсы, многие из которых рекомендовали, мягко сказать, опрометчивые методы– это назначить букву или отформатировать раздел.
Здесь нужно определиться с терминологией. Под словом «пропал» - следует понимать, что раздел диска просто не отображается в окне «Этот компьютер» (Мой компьютер), но виден, например, в разделе «Управление дисками» или через какие-либо файловые менеджеры.
Поэтому, первое что необходимо сделать – это открыть штатные инструменты управления дисками, выполнив (WIN+R) команду «diskmgmt.msc».
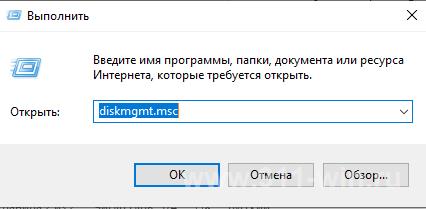
От того, что вы увидите там и будут зависеть дальнейшие действия, а именно:
- «Диск/раздел диска не отображается». Это как уже было анонсировано ранее, прямо говорит о наличие физической неисправности. Особенно остро, подобное развитие событий встречается при использовании внешних устройств хранения информации.
Необходимо понимать, что жёсткие диски и твердотельные накопители – это крайне «нежные» компоненты компьютера, которые крайне чувствительны к внешнему воздействию.
Например, некоторые владельцы ноутбуков «грешат» слишком сильным применением физической силы при закрытии крышки ноутбука или его транспортировки.
При подобном развитии событий потребуется проверить видимость диска в , для этого:
- Перезагрузите компьютер;
- В момент запуска компьютера нажимайте на клавишу, которая отвечает у вас за вход в BIOS, например, «F2», «F10», «F12», «TAB» или «ESC»;
- В зависимости от версии BIOS найдите раздел, в котором отображается список подключенных устройств, например, «Main» или «Information»;
- Если жёсткого диска нет и там, то это прямая дорога в сервисный центр или в магазин за новым устройством.
- «Диск отображается в «Управление дисками» и в BIOS». Именно в этом случае пригодиться совет о назначение буквы для него, для этого откройте «Управление дисками» и обратите внимание на присвоенный для проблемного раздела статус:
Если указано, что диск не инициализирован, кликните по нему правой кнопкой мышки и нажмите ««Инициализировать диск» (Initialize Disk)» и обратите внимание данную статью, где подробно рассматривался этот вопрос;
Если указано «Не распределено», то нажмите на него правой кнопкой мышки и выберите «Создать простой том». Останется только следовать советам «Мастера» для создания раздела диска с выбранным объёмом.
Если указано, что раздел «Исправен» то:
- нажмите на него правой кнопкой мышки и выберите «Изменить букву диска или путь к диску»;
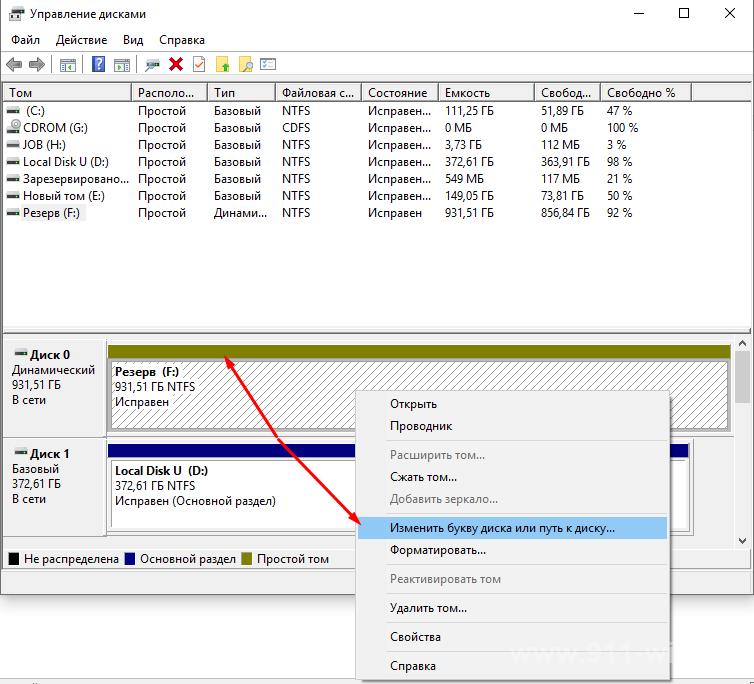
- в открывшемся окне нажмите на кнопку «Изменить»;
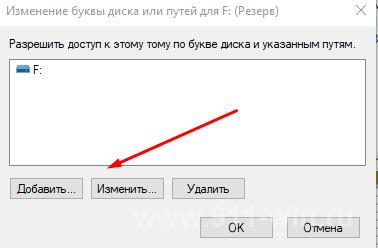
Если ничего нет, то нажмите «Добавить»;
- выберите букву из предложенного списка, имея в виду, что буквы разделов HDD/SSD, а также подключаемых устройств хранения информации не должны повторяться, и нажмите «ОК»;
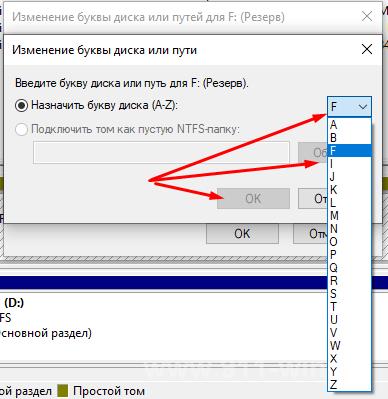
- нажмите «ДА», соглашаясь на то, что некоторое программное обеспечение может перестать работать из-за производимых вами изменений;
- перезагрузите компьютер и проверьте видимость проблемного раздела диска.
Если физически с HDD/SSD всё в порядке, то приведённых действий будет достаточно. Но проверить качество их работы (наличие битых секторов) всё равно стоит.
Как именно это можно сделать было подробно изложено в рамках данной статьи.
Заключение
В рамках заключения, стоит коснуться варианта применения флешки/или диска (чтоо менее вероятно) со специализированным программным обеспечением, например, это может быть LiveCD с Acronis на борту.