Использование операционной системой Windows 10, к сожалению, предполагает возникновение различных ошибок, которые могут привести к потере тех или иных важных данных, поэтому необходимость резервного копирования при работе с ОС невозможно переоценить.
И в данной статье мы расскажем об одном из любимых действий всех системных администраторов — создании и использовании «бэкапов».
Бэкап (более известный как резервное копирование) - это процесс создания образа имеющихся данных, предназначенный для их дальнейшей сохранности и - при необходимости - восстановлении для последующего использования.
Как сделать образ системы Windows - возможные варианты
Стоит отдать должное компании Microsoft: создать резервную копию (образ) операционной системы windows 10 можно стандартными средствами, осуществляется это элементарно и занимает не так много времени, как может показаться на первый взгляд.
Как создать резервную копию Windows - способ 1
Необходимо отметить, что для сохранения и последующего использования созданной резервной копии требуется наличие внешнего носителя с достаточным свободным объёмом памяти (не менее 10 ГБ) или же наличие сетевых папок.
Итак, для создания образа системы Windows:
- Нажмите на соответствующую иконку «Поиск» в меню быстрого доступа рядом с кнопкой «Пуск».
- В строке поиска введите «Параметры резервного копирования» и откройте найденный результат.
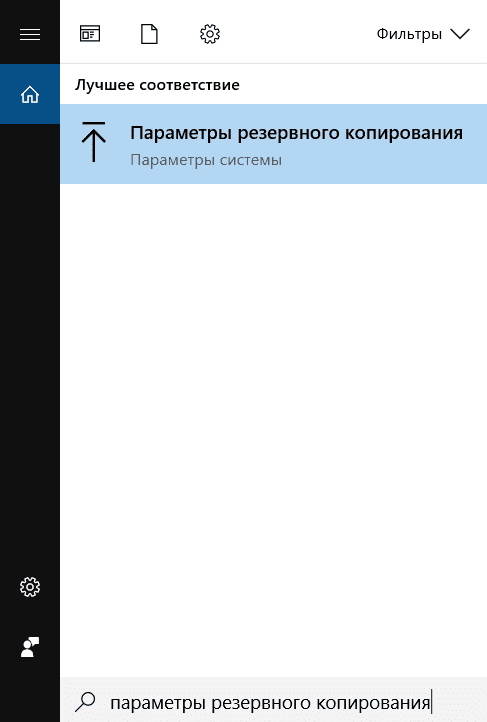
В открывшемся окне «Параметры» в разделе «Служба архивации» кликните по строке «Перейти в раздел «Архивация и восстановление» (Windows 7)».
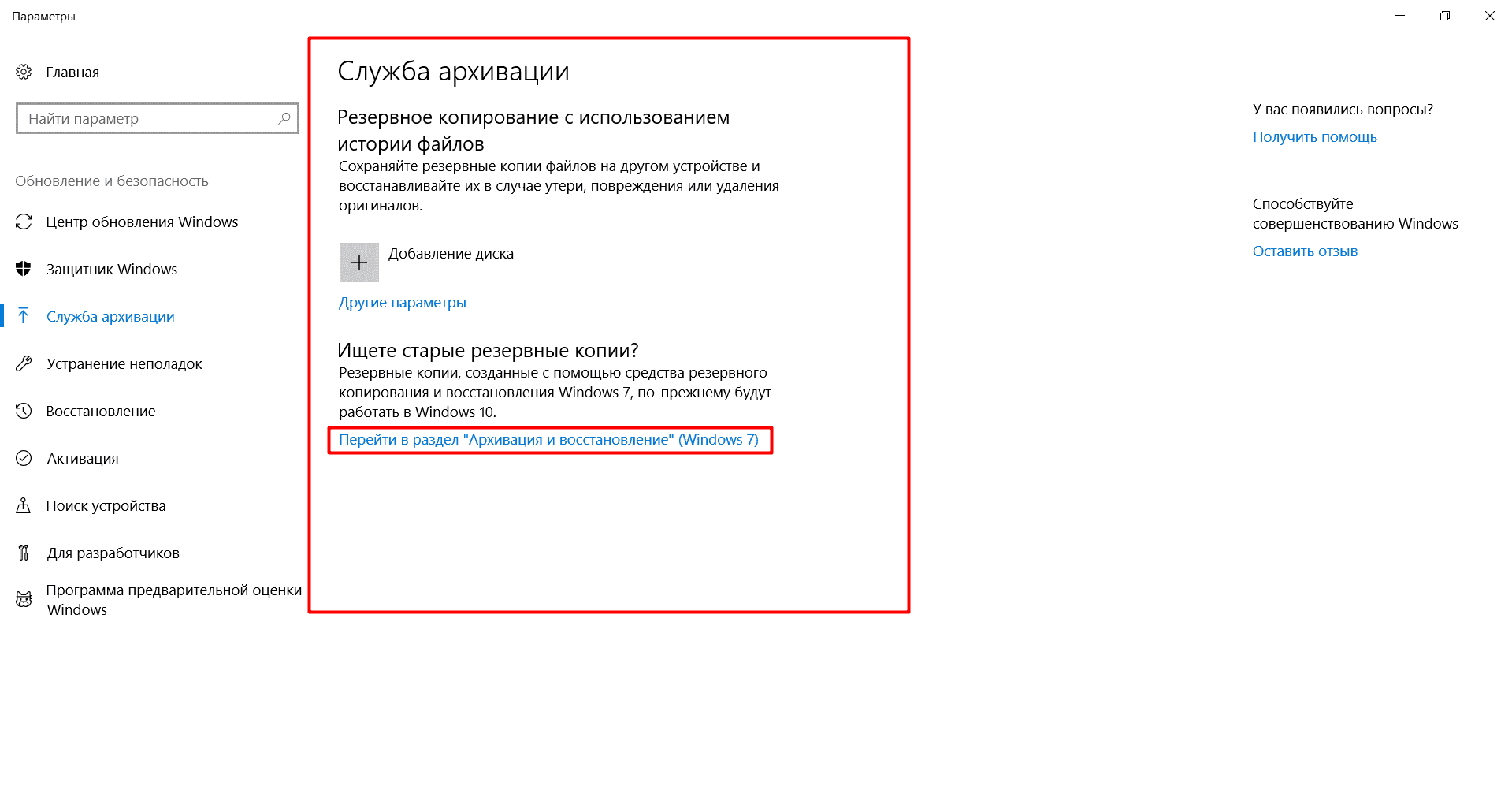
Далее откройте раздел «Создание образа системы».
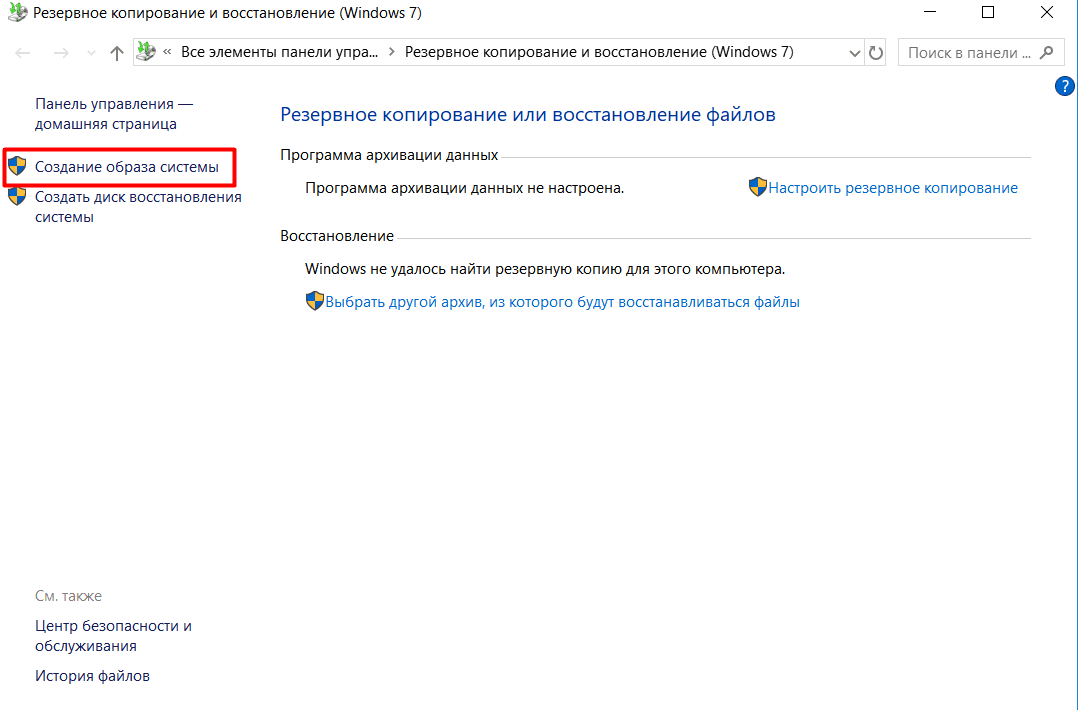
В следующем окне выберите один из предлагаемых вариантов: «На жестком диске», «На DVD дисках» или «В сетевой папке».
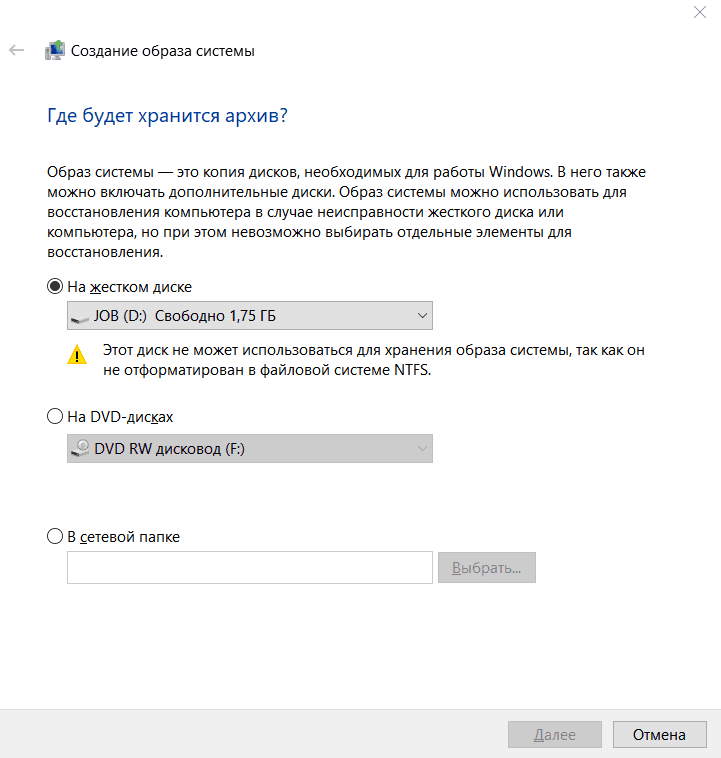
Обратите внимание, что для сохранения создаваемого образа носитель должен отвечать нескольким требованиям:
- Если выбирается раздел жёсткого диска, то он не должен находится на одном физическом носителе с активным системным диском.
- При выборе внешнего носителя - он должен быть отформатирован в файловой системы «NTFS».
На следующем этапе - когда выбор места сохранения резервной копии осуществлен - потребуется выбрать, какой раздел диска подлежит сохранению (по умолчанию выбирается два раздела «Зарезервировано системой» и «Системный») и кликнуть по кнопке «Архивировать».
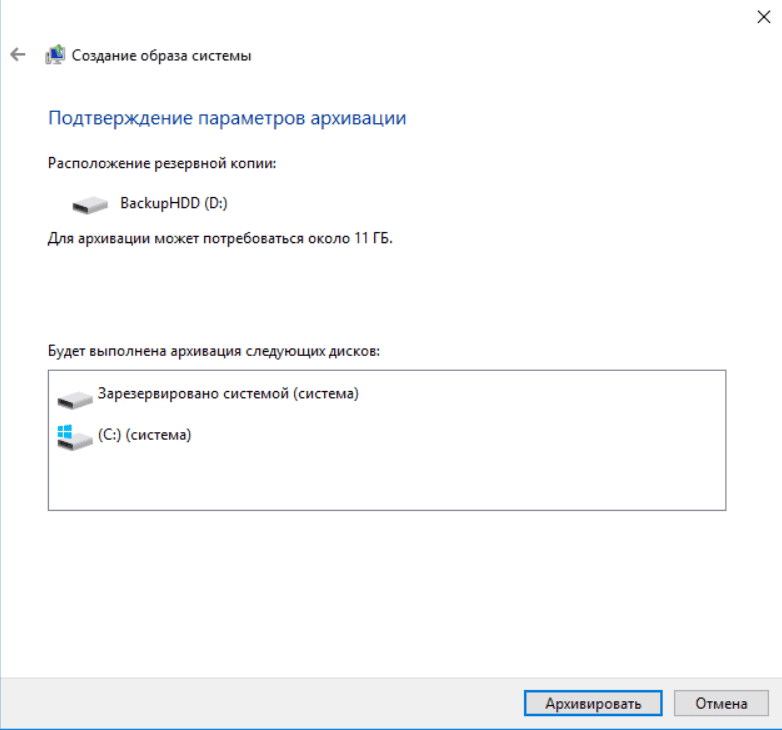
Завершающим этапом создания бэкапа системы является предложение о создании диска восстановления, который потребуется при отсутствии установочного диска операционной системы Windows.
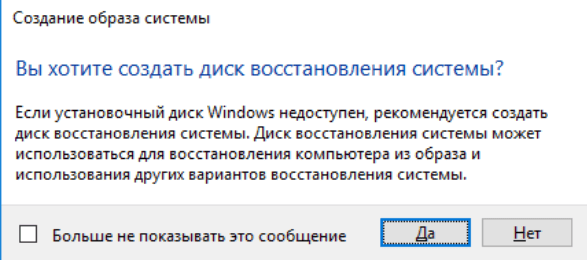
На этом всё - дождитесь завершения процесса резервирования (это может занять длительное время - всё зависит от «захламлённости» ОС) и можно использовать созданный образ в работе.
Как создать образ системы - cпособ 2
Второй способ подразумевает использование утилиты/средства «DISM» - это программа командной строки, применяемая для работы с образами ОС Windows.
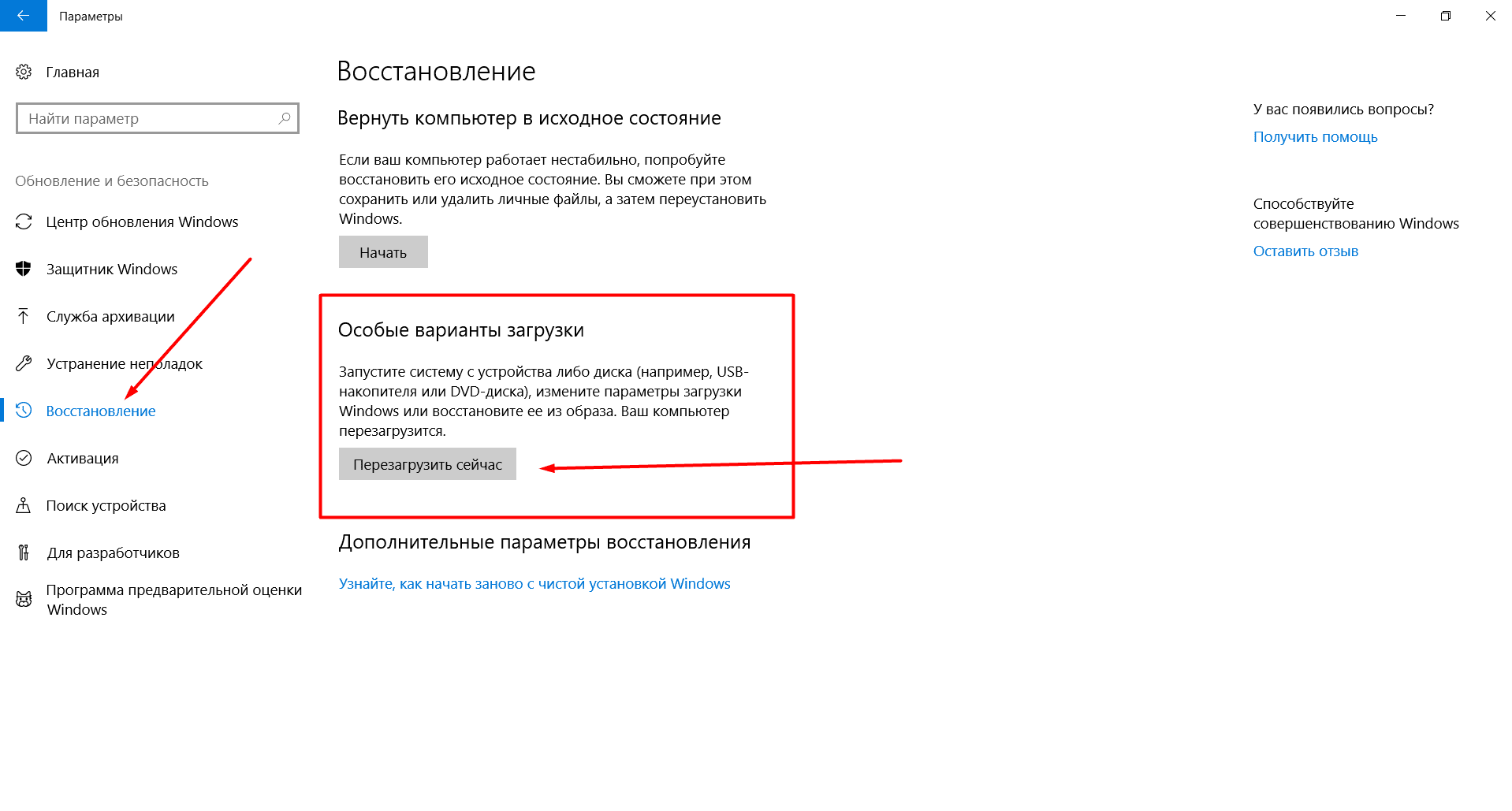
Для этого вам потребуется предварительно загрузиться в среде восстановления Windows:
1 Вариант:
- Нажмите «Пуск» - «Параметры» и перейдите на вкладку «Восстановление».
- Обратите внимание на блок «Особые варианты загрузки» и нажмите на кнопку «Перезагрузить сейчас».
- После перезагрузки автоматически будет загружена восстановленная Windows.
2 Вариант:
- Используйте установочный носитель (например, загрузочную флешку) с образом операционной системы и загрузите систему с него.
- На первом этапе установки - перед началом инсталляции - выберите раздел «Восстановление системы».
- В открывшемся окне выберите «Поиск и исправление неисправностей».
- Далее будет предоставлена возможность выбора 1 из 6 вариантов работы со средой восстановления, где необходимо выбрать «Командная строка».
Далее работа будет осуществляться непосредственно с утилитой «DISM» и консолью командной строки.
Для начала необходимо выбрать (точнее найти) системный диск, с которого будет осуществляться архивирование/создание резервной копии образа системы (так как его обозначение в среде восстановления может разниться с отображаемым в самой системе):
- Выполните команду «diskpart», вписав его в консоль и нажав кнопку «Enter».
Для получения списка логических томов (разделов) выполните команду «list volume».
- Появится таблица, в которой будут указаны все имеющиеся разделы носителей, подключенные в настоящий момент к компьютеру. Среди них необходимо выделить и запомнить буквенное и цифровое обозначение у двух разделов: 1-ый - это системный, и 2 -ой - это носитель, куда и будет осуществляться сохранение бэкапа.
- После определения нужных томов, завершите работу утилиты управления дисками, томами и разделами «diskpart», выполнив команду «exit».
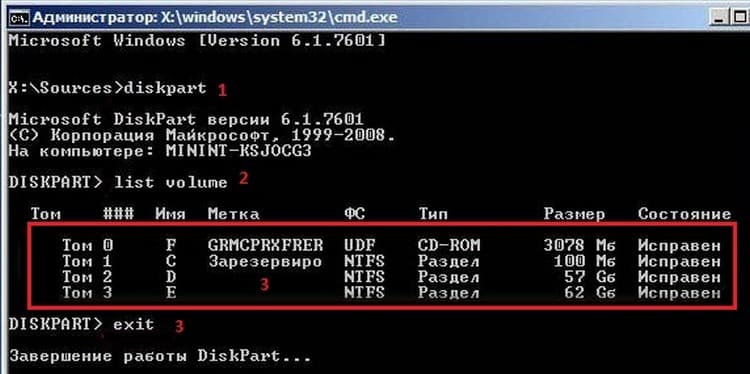
Далее выполните команду «dism /Capture-Image /ImageFile:F:Windows10Copy.wim /CaptureDir:E:\ /Name:”Windows 10” », где «F: - это место сохранения образа операционной системы», «Windows10Copy.wim» и «Name:”Windows 10”» - название/имя сохраняемого образа/резервной копии, «E» - системный диск;
После чего необходимо дождаться завершения процедуры копирования и переноса резервной копии на указанный в команде носитель.
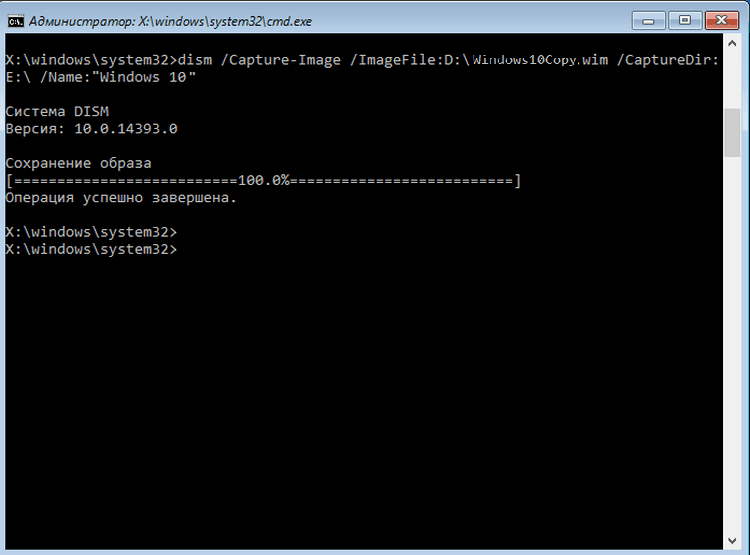
Заключение
Таким образом, создание резервной копии не отнимает много времени и не требует невероятных познаний в работе с компьютером, однако помогает избежать непредвиденных потерь данных и восстановить необходимую работу/конфигурацию компьютера в случае возникновения неразрешимых проблем.