Возможности каждой новой операционной система от Microsoft растут. И постоянно появляются многочисленные встроенные утилиты, благодаря которым пользователь может легко контролировать и проверять всё своё оборудование на наличие ошибок, сбоев систем, стараясь вовремя обнаружить возможные неисправности. Это позволяет при необходимости заменить вышедшую из строя деталь ПК, не допуская момента, когда системный блок либо просто не будет включаться, либо не станет загружаться ОС.
О встроенных утилитах и дополнительных функциях ОС мало кто знает даже среди опытных пользователей Windows. А потому стоит рассказать подробнее о такой важной функции, как проверка оперативной памяти.
Что такое оперативная память
Это - важнейшая часть системного блока. Отвечает за хранение данных, которые непосредственно используются в работе. В частности, содержит выполняемый машинный код, промежуточные данные, которые обрабатываются процессором или сопроцессором. Также имеет название ОЗУ (оперативное запоминающее устройство). От скорости работы и объёма, что установлены в ПК, зависит скорость работы всего компьютера.
Если ОЗУ будет отсутствовать (или будет неисправно), то работа компьютера не будет возможной физически. Даже не произойдёт первоначальной загрузки, чтобы начать грузить ОС. Также, если в ОЗУ будут обнаружены ошибки, то во время исполнения могут произойти зависания или даже произвольные выключения и перезагрузки - потому что при обращении к нерабочим секторам или чтения из них может быть утеряна важная часть машинного кода или информации.
Когда необходим производить проверку оперативной памяти
Вообще на возможные проблемы с оперативной памятью могут намекать зависания, неустойчивая работа, неожиданные синие экраны с BSOD ошибками. Возможно, что самой ошибки пользователь не заметит и даже не успеет ничего прочитать. Сама надпись также может быть какой угодно.К примеру, ошибки на синем фоне могут иметь такой вид (в левой части код ошибки, который будет бросаться в глаза, в правой - непосредственно само краткое кодовое описание):
- 0x0000000A - IRQL_NOT_LESS_OR_EQUAL
- 0x00000012 - TRAP_CAUSE_UNKNOWN
- 0x00000021 - QUOTA_UNDERFLOW
- 0x0000002E - DATA_BUS_ERROR
- 0x0000007F - UNEXPECTED_KERNEL_MODE_TRAP
Эти пять типов ошибок могут означать неполадки с оперативной памятью.
Однако вслед за подобного вида ошибкой следует перезагрузка компьютера. Даже если ошибки не появилось на мониторе, ОС записывает сведения о ней в реестр.
Также стоит проводить проверку оперативной памяти хотя бы время от времени - например, когда компьютер в течение получаса не будет нужен, можно проверить память. И проводить для собственного успокоения и уверенности раз в два-три месяца. Особенно в том случае, если компьютер активным образом используется, а также даже при наличии источника бесперебойного питания происходят скачки напряжения или отключения электроэнергии вообще. Тем более, что для этого не потребуется установки дополнительных программ или оборудования. Всё, что нужно, уже есть в самой Windows 10.
Как проверить оперативную память в Windows
Служба проверки оперативной памяти располагается непосредственно в служебных каталогах Windows 10. Найти данную службу можно следующим образом:
- Запустить Панель управления (можно через поиск на компьютере, а также непосредственно через меню Пуск)
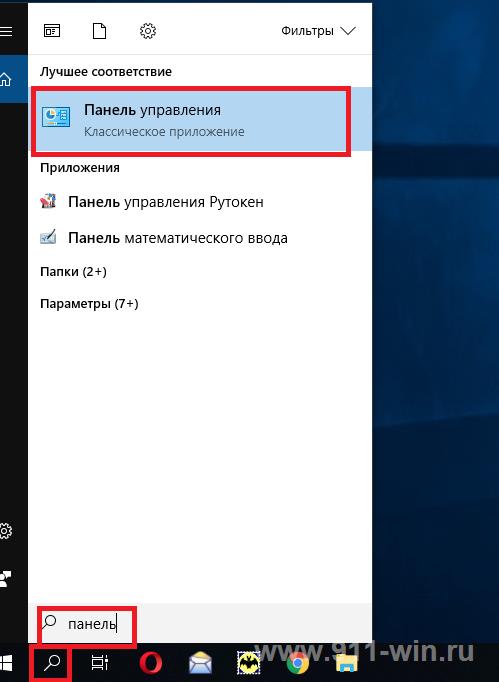
- В панели управление нужно зайти в Администрирование.
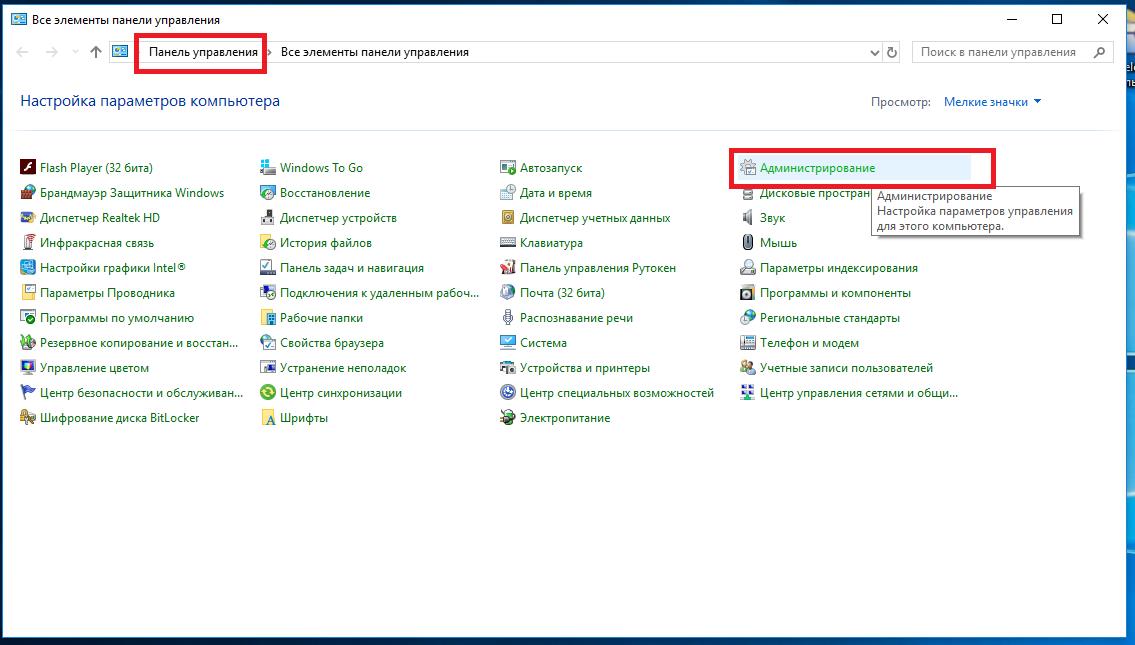
- В панели Администрирование найти службу "Средство проверки памяти Windows"
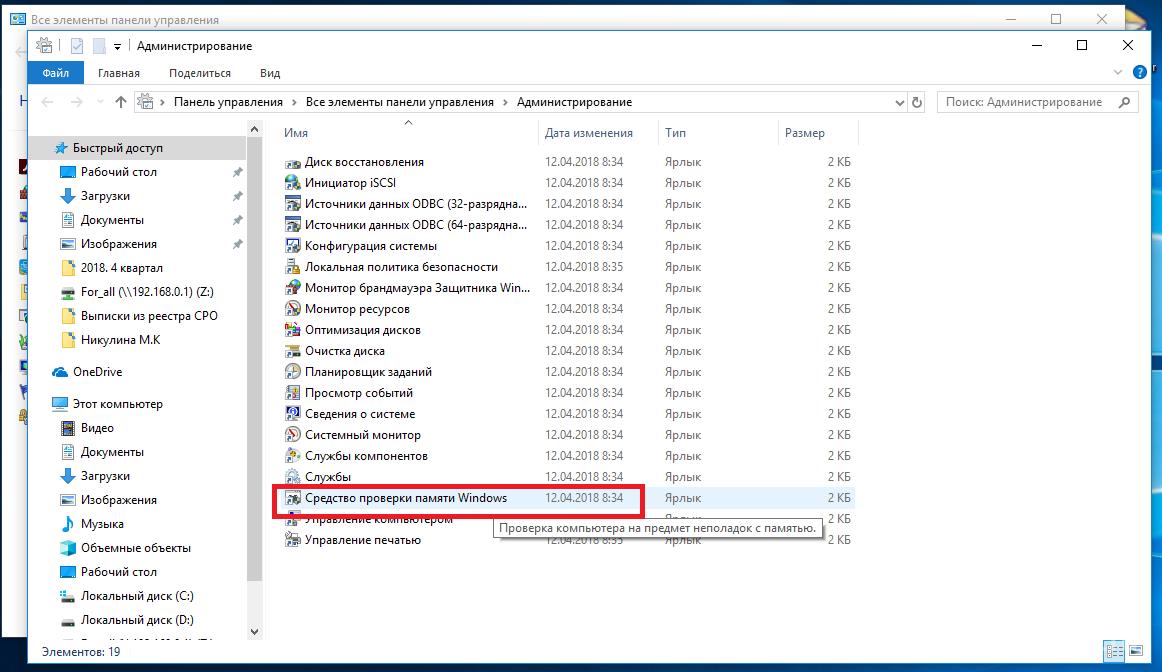
- Служба попросит выбрать одно из двух действий. Можно немедленно начать проверку ОЗУ либо же произвести проверку при следующей перезагрузке (включении ПК). Рекомендуется выбрать немедленный вариант.
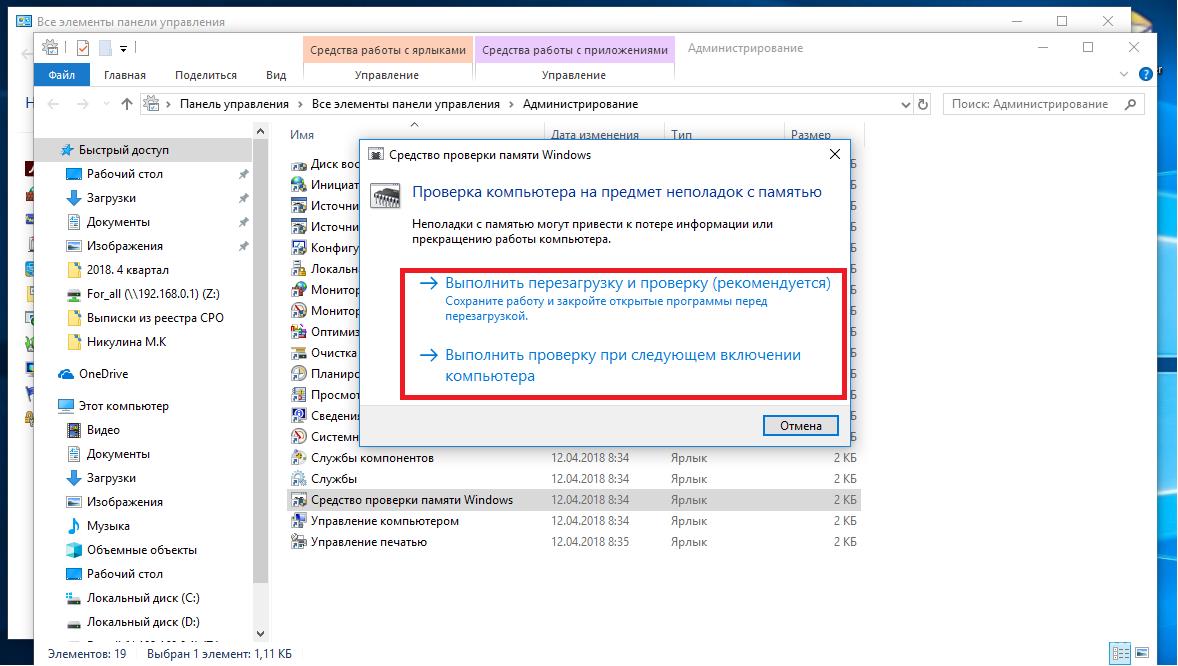
Следует помнить, что для проведения проверки оперативной памяти ОС должна будет перезагрузиться. То есть не получится проводить проверку и при этом продолжать работу с какими-либо программами. Потому следует сохранить всю свою работу, а также рекомендуется закрыть все прочие программы.
- После этого компьютер начнёт перезагружаться. Само выключение может происходить в том числе в течение пары минут - ОС подготавливает все службы для проведения проверки.
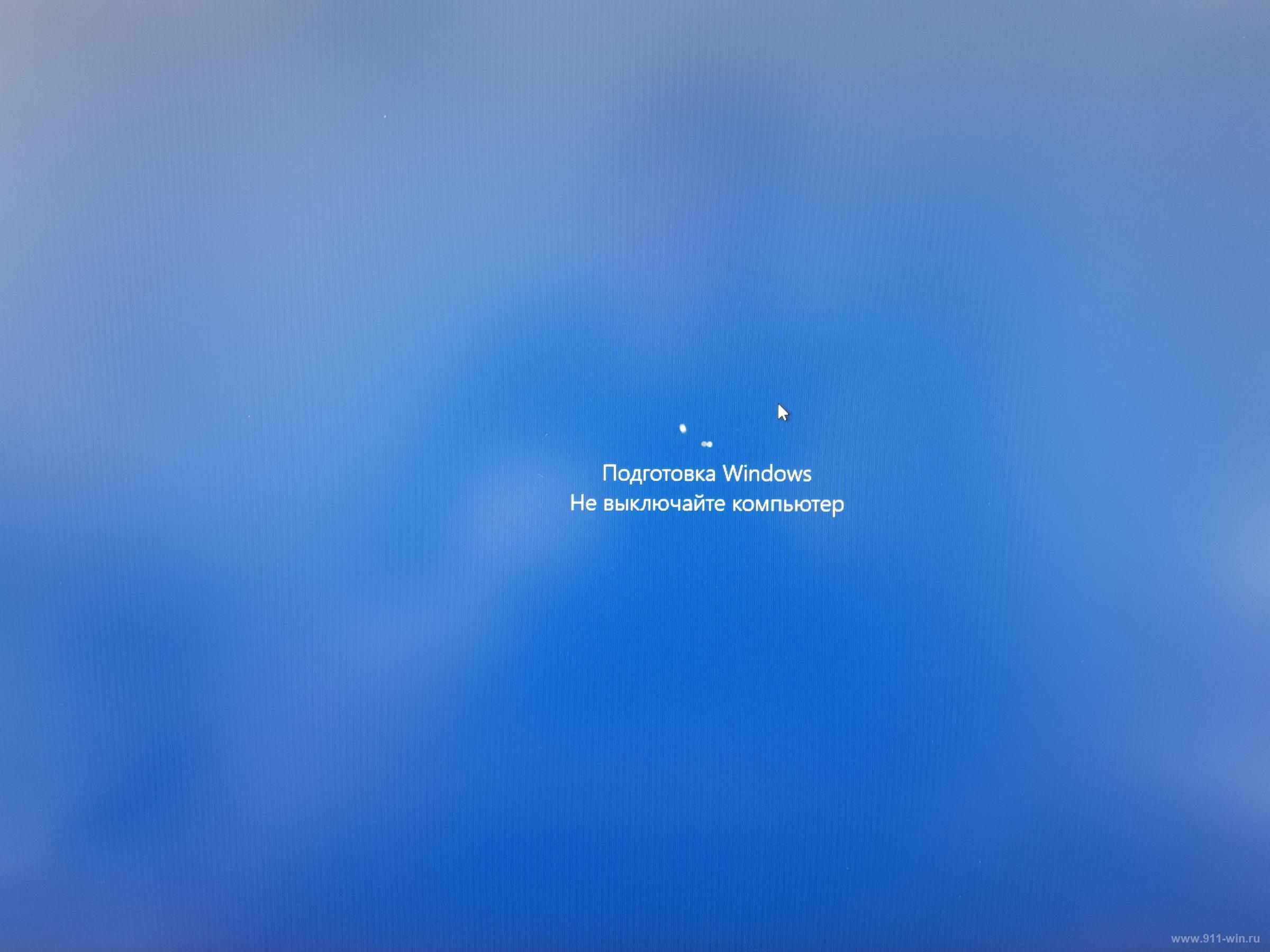
- Проверка оперативной памяти зависит от размеров оперативной памяти, а также скорости и доступности и может осуществляться в течение 10-40 минут. В том случае, если в памяти были найдены ошибки либо сама память повреждена, то ждать придётся дольше. Не стоит перезагружаться, если вдруг показалось, что компьютер завис. В любом случае стоит дождаться окончания проверки. Чтобы точно знать, в каком именно состоянии оперативная память.

При проведении проверки можно выбрать параметры самой проверки. Однако простому неподготовленному пользователю заходить туда совершенно не обязательно. Отключение или использование кэша либо же тип (базовый/обычный/широкий) наборов теста основной нагрузки не несут. Конечно, человек, который увлекается аппаратным строением компьютера может изучить набор тестов, которые присутствуют в описании. Но для большинства даже опытных пользователей они ничего нового не дадут.
Следует знать, что в стандартном случае используется обычный набор тестов с кэшем по умолчанию (то есть в таком режиме, как это было бы при обычной работе загруженной ОС).
Где находятся результаты проверки оперативной памяти
Результат проверки автоматически выводится на экран во время самой проверки. Если никаких надписей не последовало, то значит, память в отличном состоянии. К сожалению, иногда может случиться так, что будут появляться ошибки. Причём если память находится в отвратительном состоянии, то появляться они будут слишком часто. Так, что нельзя будет успеть прочитать всё о проводимой проверке. Для повторного чтения ошибок не стоит запускать службу заново и ещё раз мучительно ожидать появления текста.
После окончания проверки ОС выдаст при загрузке все требуемые данные в удобочитаемом виде.
Посмотреть их можно следующим образом:
- Зайти в управление компьютера (найти иконку Этот компьютер, нажать на ней правой кнопкой мышки и выбрать Управление):

- В появившемся окне Управления компьютером выбрать в левой части:
Служебные программы --> Просмотры событий --> Журналы Windows --> Система
В центральной самой большой части экрана появятся все события. Грузиться список может очень долго. Придётся подождать. Иногда весь список (в зависимости от длительности работы ОС) может загружаться около пары минут.
В окне стоит найти события, которые были относительно недавно (все они по умолчанию отсортированы по времени, где последнее событие наверху). Либо же произвести поиск по источнику MemoryDiagnostics-Results 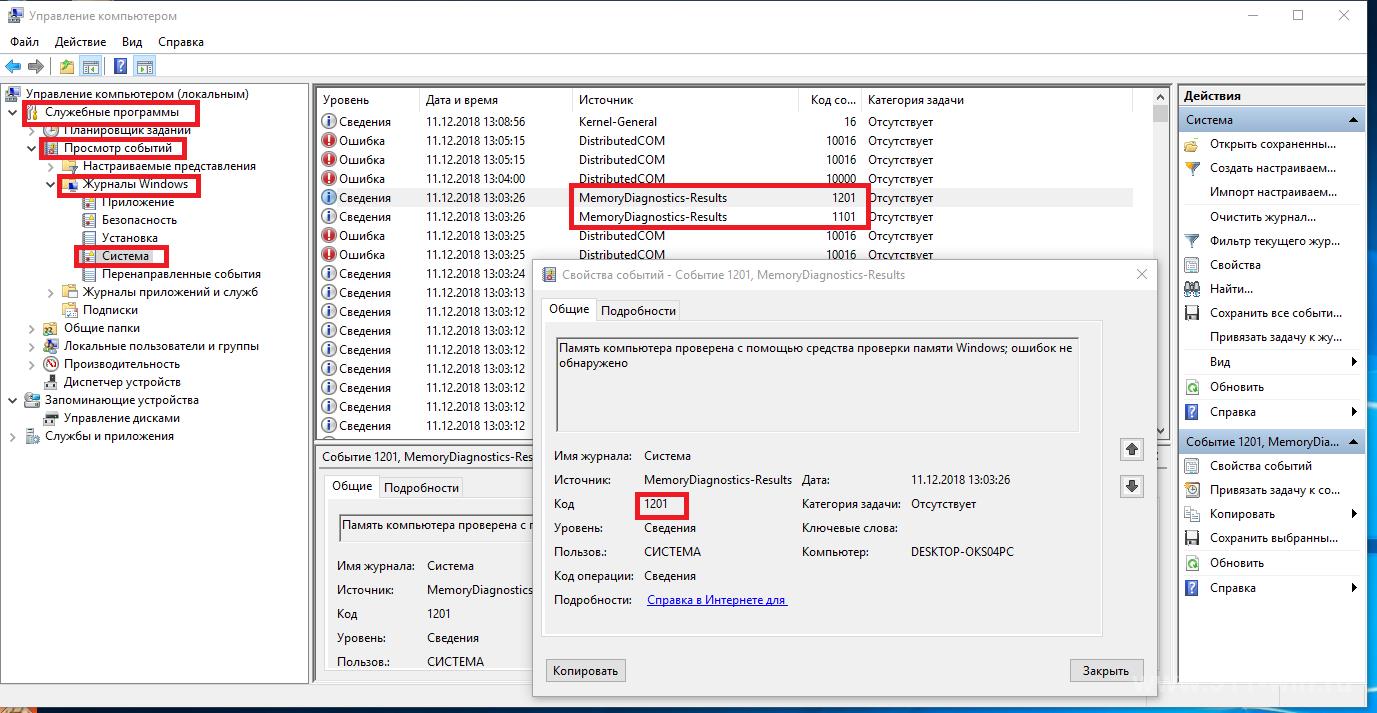
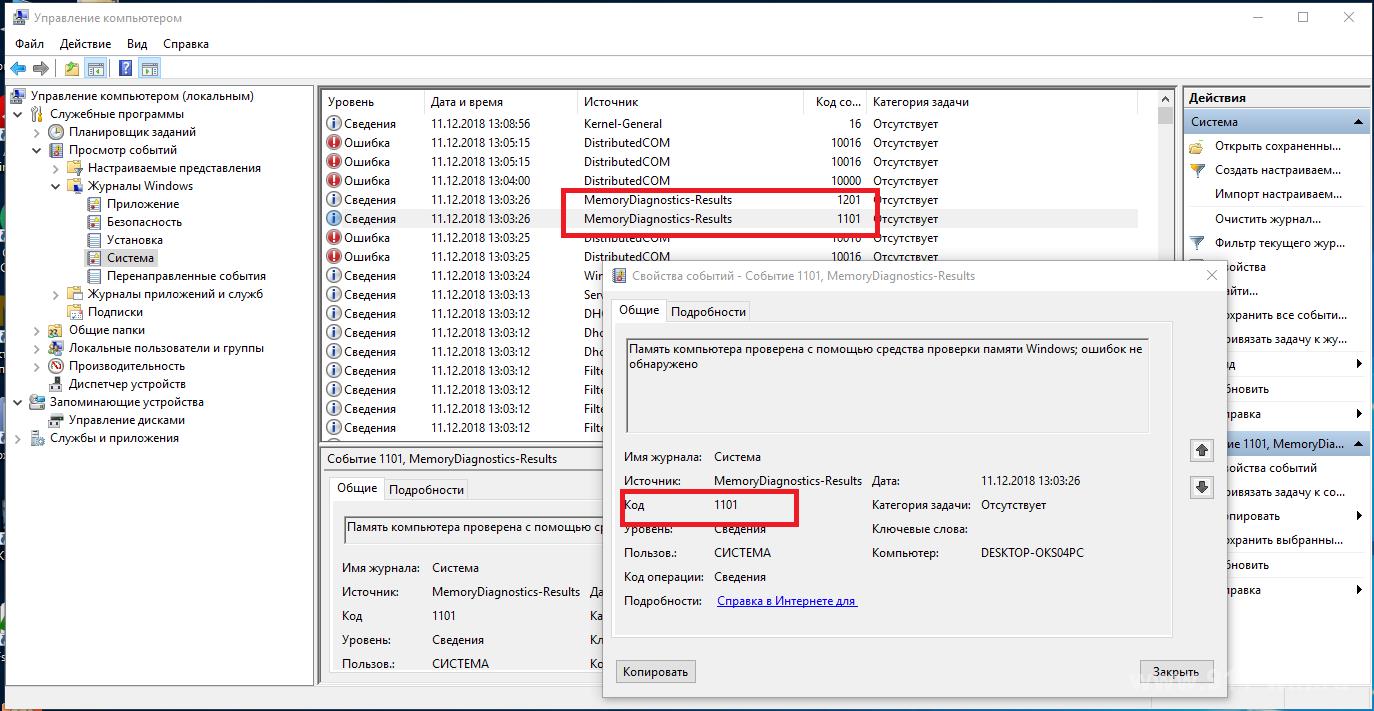
- Всего события будет два. Потому, что при проведении проверки было использовано два прохода. И итоги будут разделены как раз на две части. Даже если время у них не отличается (иногда отличается из-за объёма записываемых данных, когда появляются ошибки).
Также можно просмотреть "Подробности" в верхней части. Однако это больше понадобится в том случае, если ошибки всё-таки были найдены. И при этом стоит показать специалисту, какие именно ошибки были обнаружены.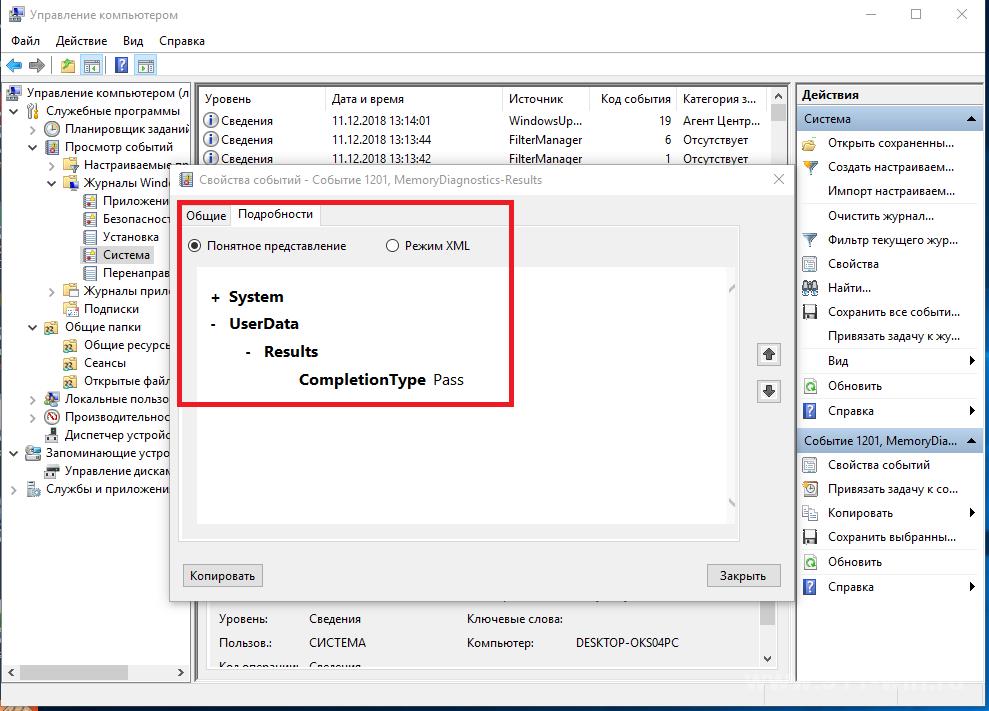
Итог проверки оперативной памяти
По итогам тестов уже можно определять, что не так с оперативной памятью. Если при проведении теста появились ошибки, то стоит проконсультироваться со специалистами (в частности, попытаться выйти на службу поддержки фирмы-производителя). Либо же выяснить всё непосредственно при личном обращении в сервисный центр.
Стоит сказать, что проверка памяти может иногда показывать разные данные. То есть при наличии ошибок, стоит попытаться перепроверить все данные ещё раз новым тестированием.
Если в результате тестирования появляется слишком больше количество ошибок, то, возможно, стоит задуматься о смене оперативной памяти, апгрейде своего ПК. Если же оказалось, что медленная работа или зависания никак не связаны с памятью, то стоит попытаться поискать источник проблемы в другом месте.
Например мы рассматривали статьи: