Недостаточная скорость работы компьютера - одна из тех "извечных" проблем, что продолжают нервировать пользователей еще с момента появления первых "доисторических" ЭВМ. И во все времена программисты, системные администраторы и рядовые юзеры занимаются поиском универсального средства оптимизации работы операционной системы и компьютера в целом.
К сожалению, панацея пока что не обнаружена, однако определенные методы помогают значительно улучшить быстродействие "притормаживающего" ПК.
И в данной статье мы рассмотрим одно из таких полезных решений - улучшение скорости обмена данными с жестким диском в рамках операционной системы Windows 7.
При этом важно осознавать, что скорость обмена данными зависит от аппаратных характеристик физического носителя, и больше максимально возможной скорости, установленной на физическом уровне (максимальная скорость вращения и перемещения, кэш, время задержки и т.п.) добиться при всём желании не получится.
Поэтому все, что можно сделать программными методами/средствам - это избавиться от помех, мешающих работать накопителю с максимально возможной (на данный момент) отдачей.
Как повысить скорость обмена данных с диском на виндовс 7
Разумеется, наиболее логичным и оптимальным решением - с учетом современных высоких технических требований - станет замена жесткого диска на твёрдотельный накопитель (он же «SSD-накопитель») и установка там операционной системы (а ранее используемый HDD можно подключить в качестве хранилища всех дополнительных (несистемных) файлов).
Многие пользователи корректность работы компьютера оценивают по показателю индекса производительности, который выдаются штатным тестированием операционной системы.
Однако данная характеристика - весьма спорная и неоднозначная величина, а результаты подобного тестирования - крайне сомнительны, поэтому целиком полагаться и отталкиваться от индекса производительности было бы некорректно.
Это же относится и к вопросам в стиле: «У меня новый компьютер, но индекс производительности в разделе «Скорость обмена данными с диском» всего лишь 5.9 - что делать, куда бежать, к кому обращаться?». Следует понимать, что любой стандартный жёсткий диск – HDD со скоростью вращения шпинделя в диапазоне от 5400 до 7200 об/мин - на тестировании индекса производительности может получить максимум 5.9 балла.
Таким образом - повторимся - самый лучший способ улучшения производительности ПК - это приобретение SSD-накопителя.
В остальном же способы увеличения скорости работы операционной системы заключаются в следующем:
От чего зависит скорость обмена данными с диском: дефрагментация
Исходя из названия метода, можно догадаться, что данная процедура заключается в достижении целостности и непрерывности кластеров.
Фрагментация файлов – это разбиение файлов на некие фрагменты для последующей записи в непоследовательные области HDD. В основном делается это при записи файла с большим объёмом в ситуации, когда непрерывной памяти HDD недостаточно для сохранения его полного объёма, что и приводит к разбиению файлов для последующей записи фрагментов в свободные сектора.
Соответственно, каждое обращение к фрагментированному файлу вынуждает проводить поиск и объединение его фрагментов для выдачи пользователю, что в конечном итоге существенно снижает скорость работы операционной системы.
Итак, для осуществления дефрагментации:
Откройте «Мой Компьютер» (Этот Компьютер) и кликом правой кнопки мышки вызовите свойство любого раздела диска.
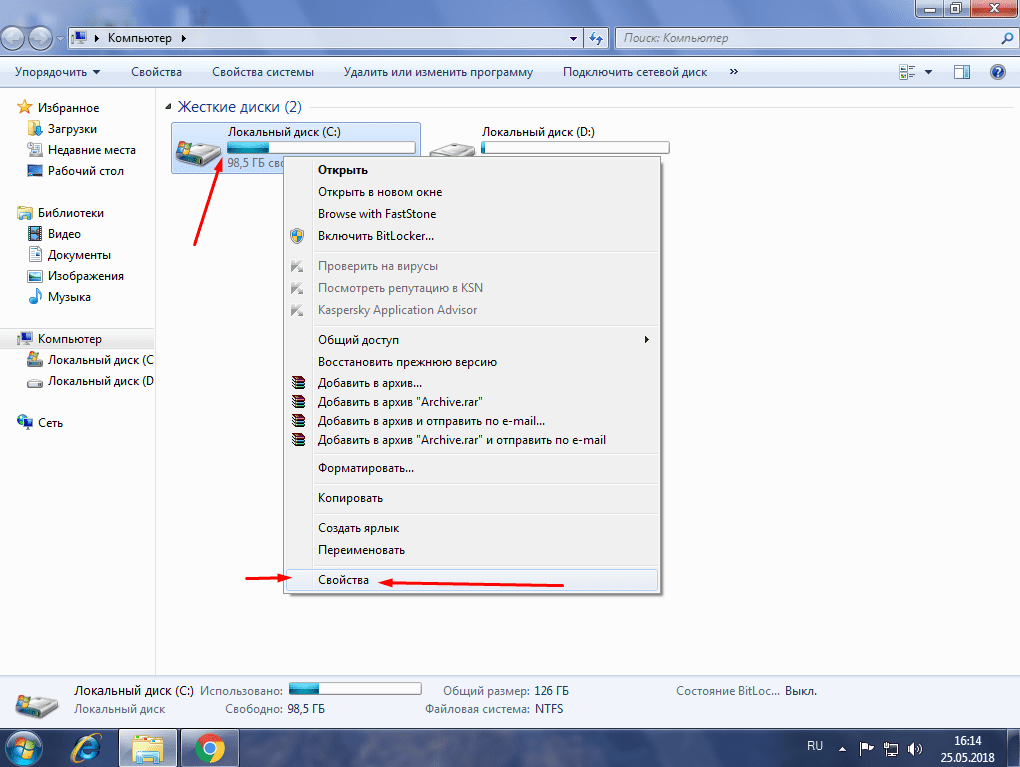
В открывшемся окне «Свойства» выберите вкладку «Сервис» и в блоке «Дефрагментация диска» нажмите «Выполнить дефрагментацию».
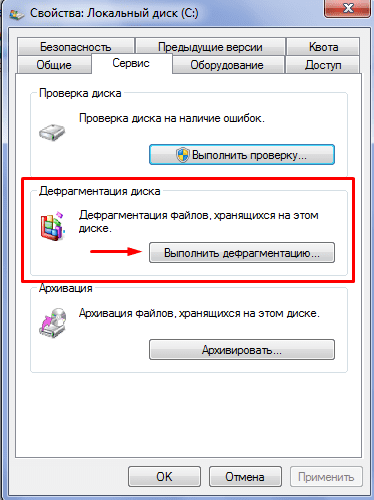
Откроется окно, в котором будут отображены все имеющиеся разделы диска, а также подключенные носители информации (да, они тоже доступны для дефрагментации).
Для начала выберите раздел, на котором хранятся системные файлы, нажмите «Анализировать диск» и после «Дефрагментация диска».
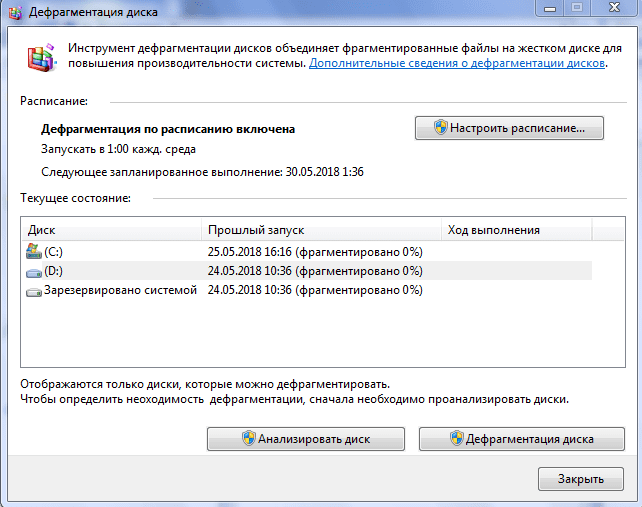
После завершения анализа появится окно с выбором одного из трёх действий «Вывести отчёт», «Дефрагментация» и «Закрыть» (актуально для Windows XP).
Вместе с текстовым отчётом результатов анализа будет предоставлена и его визуальная составляющая в блоке «Оценка использования диска», а именно:
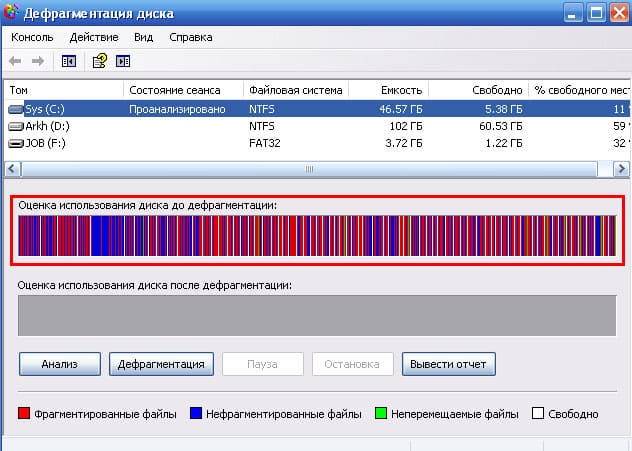
- «Красный цвет» - фрагментированные (разделённые) файлы;
- «Синий цвет» - нефрагментированные файлы;
- «Зеленый цвет» - файлы (их части) недоступные для перемещения;
- «Белый цвет» - свободное (неиспользуемое) место.
После ознакомления с отчётом нажмите кнопку «Дефрагментация», дождитесь завершения процедуры и окончательного отчёта о проделанной работе и перезагрузите компьютер.
Стоит учитывать, что (в зависимости от фактического объёма раздела диска) процесс может занять длительное время - прерывать его крайне нежелательно.
Также обратите внимание, что злоупотреблять дефрагментацией не стоит - одной проверки в месяц будет более чем достаточно.
Улучшаем производительность компьютера: проверка на ошибки и битые сектора
Кто бы как не относился к данной процедуре, однако её реальная польза и обоснованность применения доказаны на практике.
Проверить диск на ошибки и исправить их можно системной утилитой «CHKDSK» с параметрами «/f» и «/r». Всё что от вас потребуется - это открыть командную строку с правами администратора, выполнить команду «CHKDSK /f /r» и дождаться окончания сканирования и исправления найденных ошибок.
Кроме того, проверить жёсткий диск на наличие битых секторов можно утилитой «Victoria HDD», которая стала незаменимым инструментом для всех пользователей, имеющих дело с анализом работы накопителей.
В работе программа достаточно проста и хорошо визуально оформлена, что помогает освоить интерфейс даже малоопытному пользователю, а в контексте рассматриваемой темы вам потребуется сделать следующее:
- Скачайте и распакуйте архив с программой, применяя рекомендации предоставленные производителем.
- В правом верхнем углу окна программы представлена таблица, в которой отображены все подключенные физические носители без деления их на разделы.
- Перейдите на вкладку «SMART» и нажмите на кнопку «Get SMART».
- После сканирования возле вышеназванной кнопки появится вердикт о состоянии проверяемого носителя: «BAD» - плохое, «GOOD» - хорошее.
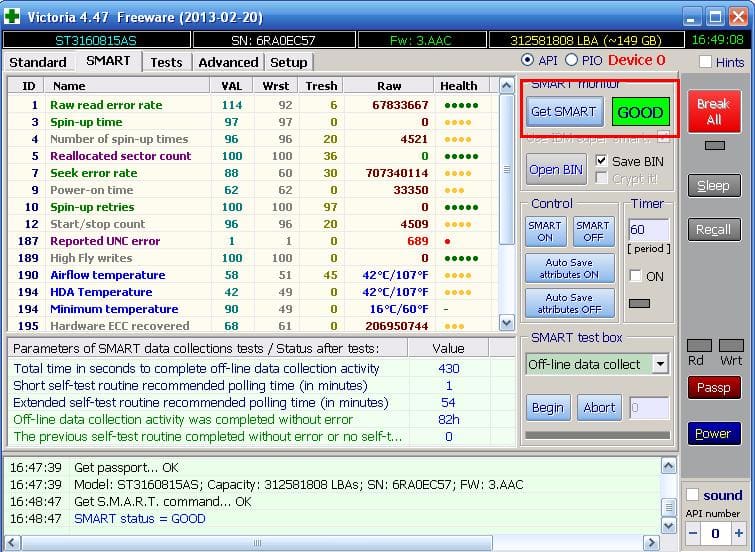
Далее перейдите на вкладку «Test» и нажмите «Start» - для инициирования тестирования жёсткого носителя на наличие битых/повреждённых секторов.
Просканированные сектора будут разделены на 7 категорий, отмеченных разным цветом, которые демонстрируют, сколько битых секторов в проверяемом диске.
Обратить внимание следует на 4 цвета:
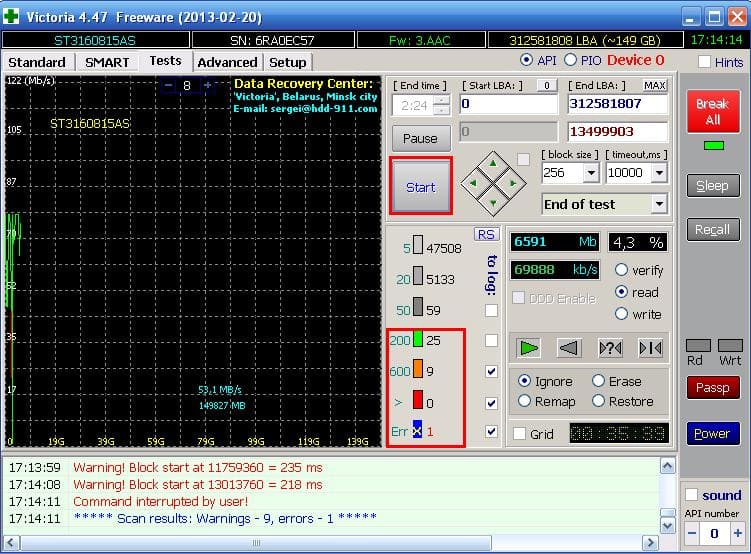
- «Синие» и «Красные» - это и есть количество битых секторов;
- «Оранжевые» - это сектора, имеющие некоторые повреждения, которые также являются проблемными;
- «Зелёные» - сектора, проявляющие некоторую задержку отклика, но пока ещё не находящиеся в группе риска.
Дальнейшие действия будут зависеть от результатов проверки: при наличии «синих» и «красных» секторов (особенно при их значительном количестве) стоит задумываться о замене накопителя.
Сторонние программы для повышения производительности компьютера
Существует великое множество различного программного обеспечения, которое якобы с помощью нескольких кликов повышает производительность/скорость работы с жёстким диском до невероятных высот.
Относиться к такому софту можно с доверием или с толикой скепсиса, но сбрасывать его со счетов в любом случае не стоит.
Наиболее популярным и обсуждаемым является вариант с использованием программы «Paragon Alignment Tool» - от одноимённого гиганта по производству специализированного программного обеспечения.
Практическое применение «PAT» показало, что, действительно, её применение помогает достичь определённых улучшений и добиться некоторого увеличения производительности компьютера (но, справедливости ради, стоит отметить, что не всегда эти улучшения ощутимы).
Заключение
В настоящей статье мы не рассматривали способ увеличения скорости работы жёсткого диска с использованием частей оперативной памяти и выделением её для совместной работы с HDD диском.
Сделано это было умышлено: что реальная польза от применения этого способа значительно меньше потраченных ресурсов, что ещё раз подтверждает практический опыт — пока что нет ничего лучше SSD накопителей для ускорения обмена данными с жестким диском.