Первая волна перехода пользователей с операционной системы Windows 7 на Windows 10 повлекла массовые запросы и недовольство юзеров тем, что из Win10 убрали быстрый доступ к просмотру индекса производительности.
В предыдущих версиях Windows узнать оценочную информацию о том, насколько быстро операционная система будет работать на имеющейся конфигурации компьютера, можно было просто в «Свойствах системы», где и отображалась оценка/балл от 0 до 9.9.
Конечно, не всегда высокие показатели гарантировали соответствующий результат, но подобный элемент наглядности внушал определенную уверенность начинающим пользователям.
И в данной статье мы рассмотрим, каким образом можно проверить производительность компьютера с ОС windows 10
Как узнать оценку производительности в Windows 10: основные способы
Сразу стоит отметить, что вариантов просмотра оценочного бала достаточно много:
- использование командной строки;
- применение возможностей стороннего программного обеспечение;
- а также, стандартные/штатные возможности самой операционной системы.
Как посмотреть индекс производительности - вариант 1
Данный вариант подразумевает использование командной строки для принудительного запуска процедуры оценки производительности системы.
Для его реализации потребуется выполнить следующие действия:
- Нажмите на кнопку поиска в левой части панели быстрого доступа;
- Введите в строке поиска «cmd.exe» и кликните правой кнопкой мышки по найденному результату;
- В открывшемся меню выберите «Запуск от имени администратора» и подтвердите действие, нажав на кнопку «Да»;
- В консоли командной строки введите и выполните команду «winsat formal -restart clean» для активации процесса анализа работы компонентов компьютера.
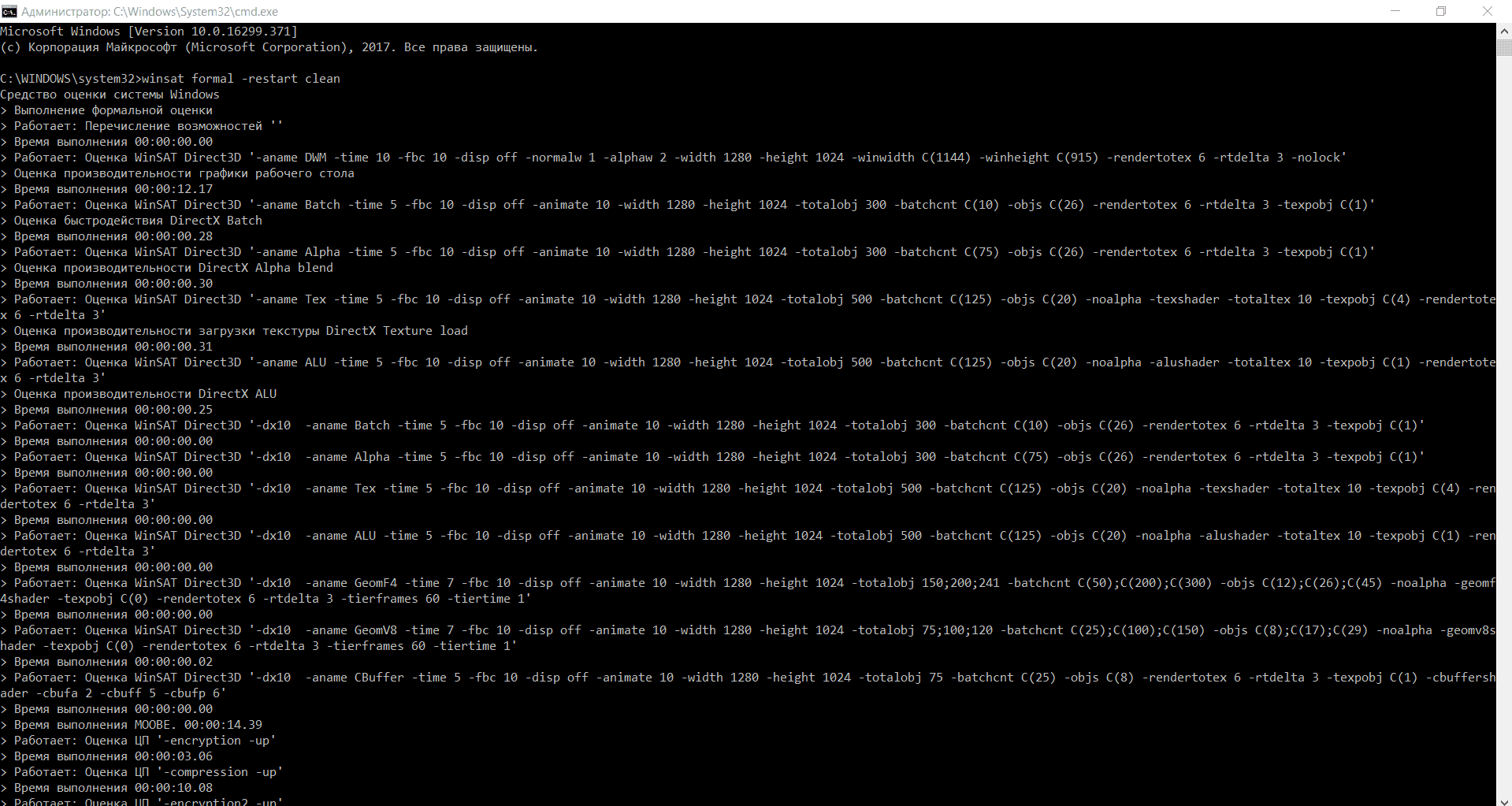
Сканирование может продлится несколько минут, в течение которых будут появляться статусы и оценочные критерии, которые для рядового пользователя ничего конкретизировано не скажут.
Поэтому для просмотра полученных результатов придется потратить ещё некоторое время:
Откройте файл «Formal.Assessment (Recent).WinSAT.xml», расположенный в «C:\ Windows\ Performance\ WinSAT\ DataStore», имя файла будет начинаться с даты и времени осуществления сканирования.

- По сути, для открытия данного файла дополнительного программного обеспечения не требуется - содержание файла откроется в браузере например «Internet Explorer».
- Найдите раздел «WinSPR» или используйте функционал быстрого поиска, нажав на комбинацию клавиш «CTRL+F».
- В данном разделе обратите внимание на следующие строки.
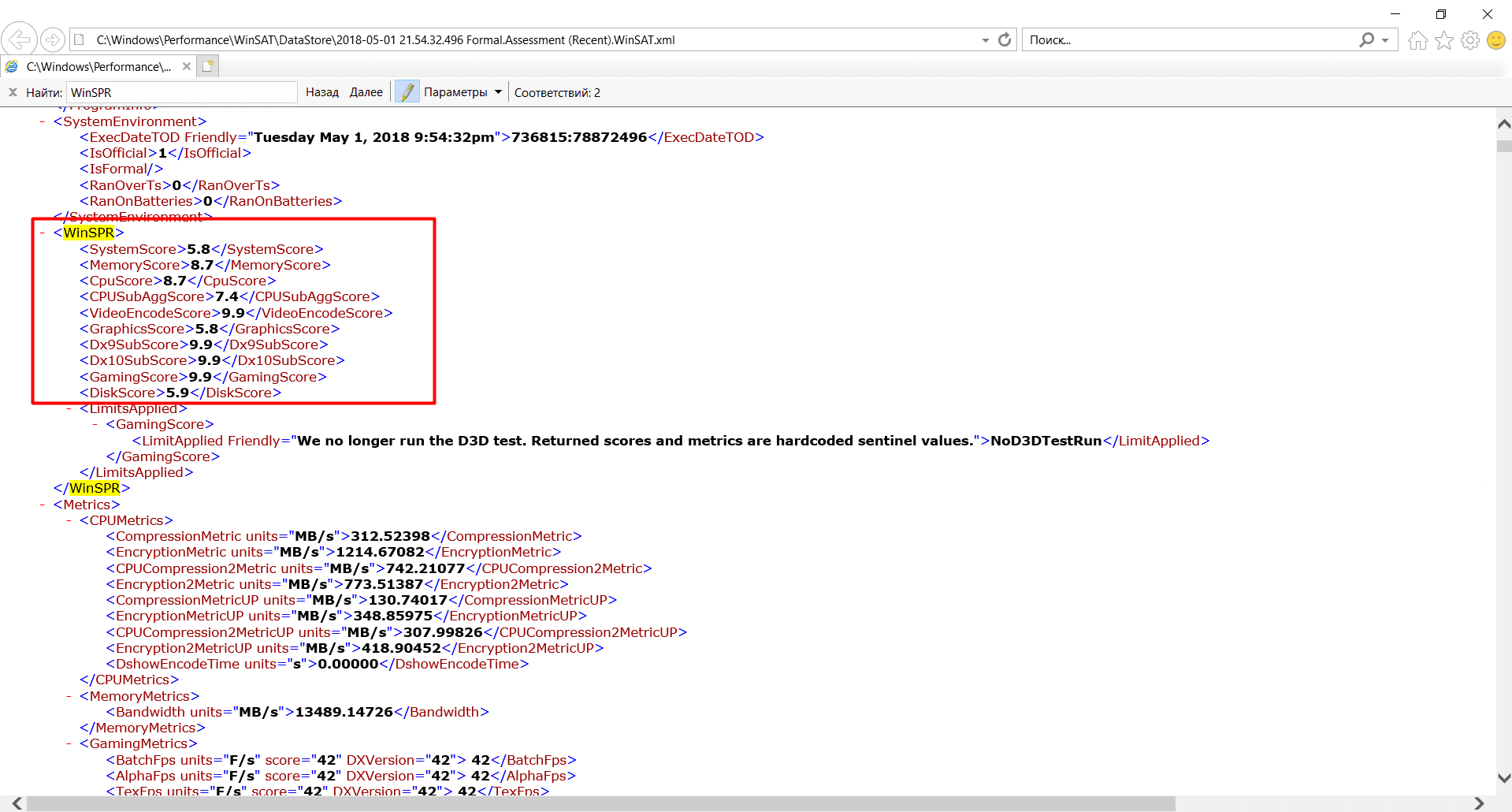
- «SystemScore» - это и есть индекс производительности, определяемый по минимальному значению;
- «MemoryScore» - это оценочный результат тестирования работы оперативной памяти;
- «CpuScore» - аналогичные выводы для процессора;
- «GraphicsScore» - работа графического интерфейса;
- «GamingScore» - оценка производительности в играх;
- «DiskScore» - оценка работы жёсткого диска.
Как видно, предоставленные результаты достаточно многоранны и предлагают массу подробной оценочной информации, что позволяет ознакомиться со всеми нюансами работы того или иного компонента компьютера и системы в целом.
В качестве альтернативного средства просмотра полученных результатов, можно воспользоваться средствами «Power Shell»: для этого потребуется лишь запустить консоль, (аналогично заруску командной строки) и ввести команду «Get-CimInstance Win32_WinSAT».
В ответ на выполнение команды появится таблица с теми же сведениями, что были указаны и в блоке «WinSPR» в файле «Formal.Assessment (Recent).WinSAT.xml».
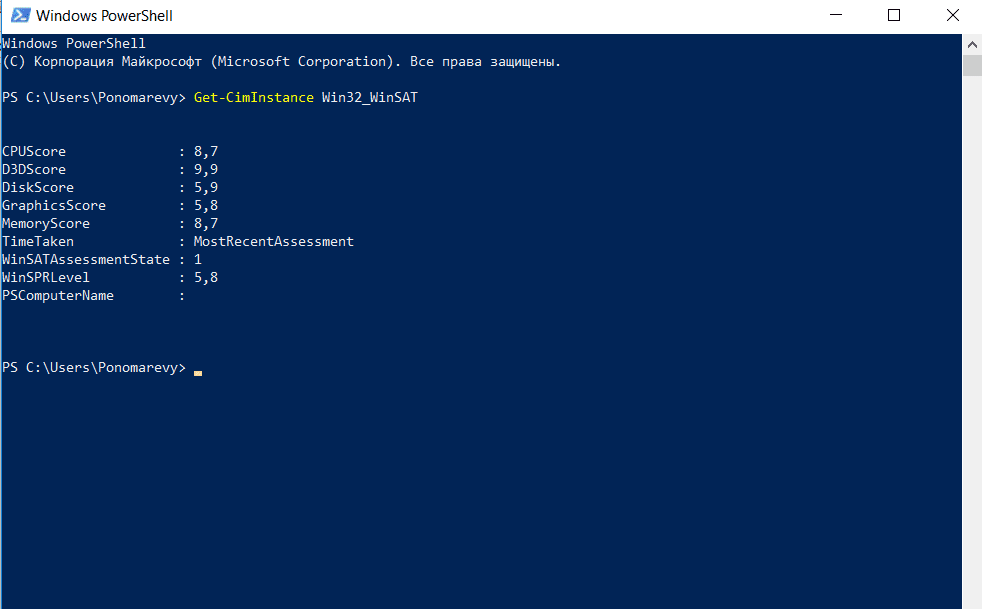
Как оценить производительность компьютера - вариант 2
Второй вариант, по сути, является аналогом того, что было доступно пользователям операционной системы Windows 7.
Для просмотра оценочных данных нажмите комбинацию клавиш «WIN+R» и выполните команду «shell:games».
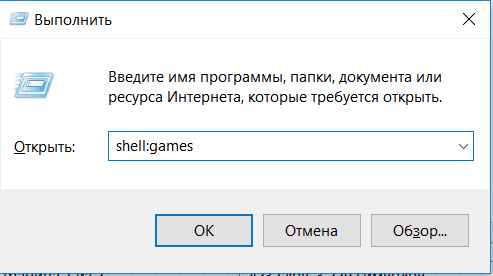
В открывшемся окне «Игры» в правой части в блоке «Просмотр сведений о производительности компьютера» и будет указана оценка «System Score.
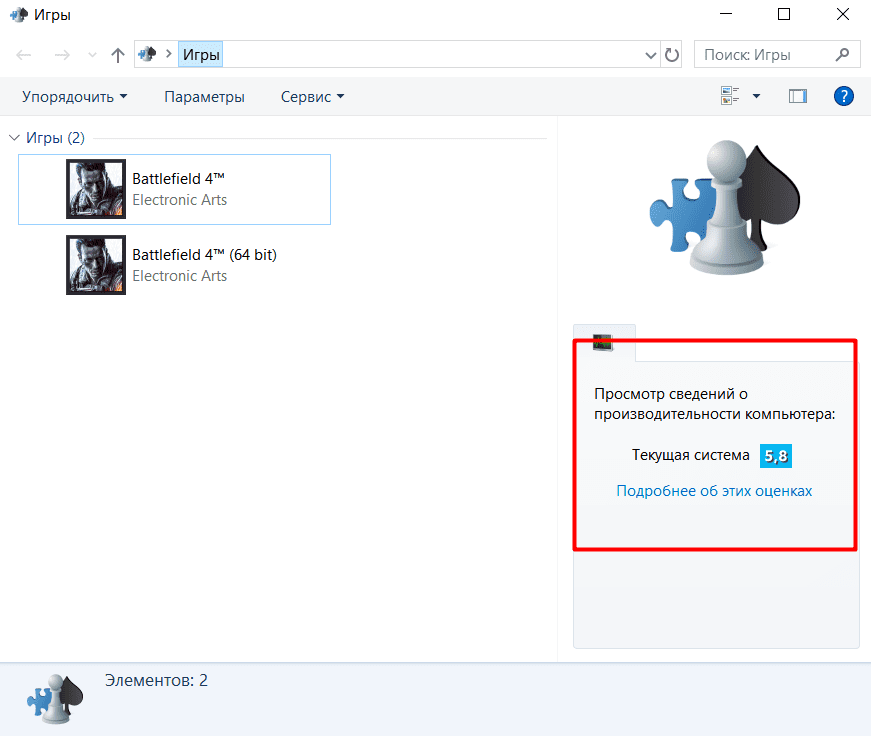
Как измерить производительность - вариант 3
Помимо возможностей самой операционной системы для просмотра интересующих сведений можно использовать стороннее специализированное программное обеспечение. В рамках данной статьи мы рассмотрим программу «Winaero WEI tool».
Стоит отметить, что данное ПО является бесплатным и не занимает много места: единственное, что вам потребуется - это скачать, установить и запустить «Winaero WEI tool».
После запуска программы перед вами откроется усечённая версия логов проверки из файла «Formal.Assessment (Recent).WinSAT.xml», так как данное ПО просто автоматизирует действия, приведённые в первом варианте.
Заключение
Таким образом, просмотреть индекс производительности в Windows 10 всё также просто и не требует особых познаний в работе с инструментами операционной системы (в особенности третий вариант решения данной задачи).
Однако сам по себе индекс производительности — достаточно условный показатель, и всецело полагаться на конечные результаты было бы ошибкой, так как в целом тестирование завязано на одном компоненте компьютера — жёсткий диск, и если, к примеру, у вас имеется ноутбук, с медлительным накопителем, то остальные топовые комплектующие не окажут существенное влияние на итоговую оценку.