Утилита «CHKDSK», необходимая для диагностики физических носителей информации, крайне полезна для всех без исключения пользователей компьютера.
Однако в работе «CHKDSK», как и любой другой программы, утилиты или приложения, периодически возникают различные трудности и ошибки, наиболее «популярные» из которых мы рассмотрим в данной статье.
Служебная программа chkdsk - что это такое, и какие ошибки могут возникнуть?
В основном, все связанные с работой рассматриваемой утилиты ошибки делятся на три категории:
- Проблемы с запуском утилиты;
- Проблемы с работой утилиты;
- Незапланированные проверки.
Ошибки и проблемы первой категории
Для нормальной работы «CHKDSK» консоль командной строки должна быть открыта с правами администратора, так как утилита предполагает сканирование носителя в целом, а также исправление ошибок, связанных с его работой (в том числе и системных).
В связи с этим, у пользователей, запустивших командную строку без учёта прав администратора, при выполнении команды CHKDSK возникает сбой с текстом «Отказано в доступе, недостаточно привилегий».
Поэтому, прежде всего, необходимо убедиться, что командная строка открыта с правами администратора. Чтобы запустить ее в данном режиме:
Нажмите «Пуск» (кнопка «WIN») и в строку поиска введите «cmd.exe».
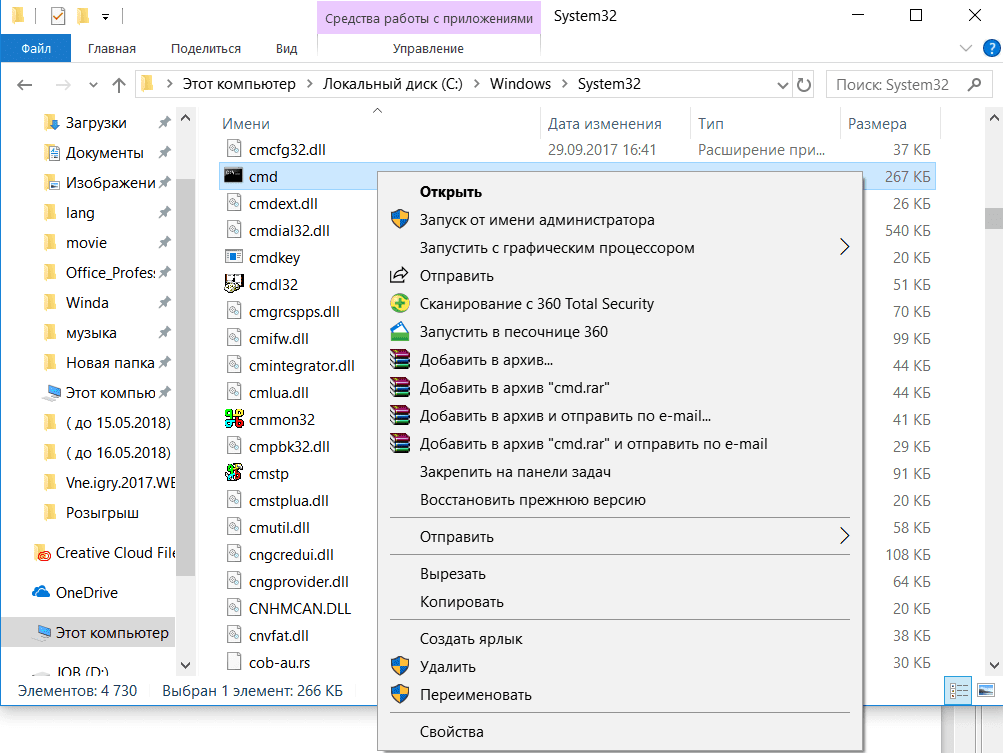
Или пройдите в «C:\WINDOWS\system32», найдите данный файл, кликните по нему правой кнопкой мышки и выберите «Запуск от имени администратора»/ «Запуск с правами администратора» (в зависимости от версии используемой операционной системы).
После чего консоль командной строки должна открыться с именем "Администратор".
Ошибки и проблемы второй группы
Наиболее распространённые проблемы с утилитой «CHKDSK» связаны именно с её работой, а точнее, с отсутствием возможностей ее корректной работы.
В качестве примера рассмотрим следующие проблемы:
Тип файловой системы chkdsk недопустим для дисков raw - что делать?
Такая ошибка возникает в ситуациях, когда пользователь пытается проверить и исправить заведомо неисправный или новый носитель (так как сам по себе формат «RAW» сигнализирует именно об отсутствии какого-либо формата).
Как правило, причиной возникновения формата «raw» являются системные сбои, которые приводят к отказу корректной работы физического носителя (например, такой сбой может возникнуть в результате проблем с электропитанием, в том числе при неправильном выключении компьютера, или же быть следствием необдуманного форматирования и распределения ресурсов носителя).
В попытке исправить ситуацию пользователь запускает рассматриваемую утилиту, но в ответ получает ошибку с текстом «chkdsk недопустим для дисков raw».
Далее - в зависимости от важности хранимых на носителе данных - возможно два варианта развития событий: исправление ошибок носителя с полной потерей данных, или их сохранение с помощью дополнительных утилит.
"The type of the file system is raw chkdsk is not available for raw drives" - как сохранить данные с флешки?
Чтобы сохранить данные с поврежденного носителя потребуется дополнительный софт — например, бесплатная программа «DMDE».
- Скачайте и разархивируйте полученный архив с программным обеспечением, после чего запустите программу.
- В блоке «Выбрать устройства» с заведомо включенным параметром «Показать разделы» выберите физический диск с форматом «raw».
- Здесь откроется список разделов выбранного физического диска, в котором кликом мышки требуется выделить проблемный (обычно он помечен перекрестием), после чего нажать «Открыть том» для просмотра его содержимого.
- После утверждения, что найден именно тот раздел, который отображается в «raw», вернитесь в предыдущее окно, нажмите «Восстановить» и дождитесь завершения восстановления.
Что делать, если данные сохранять не обязательно?
Данный вариант гораздо проще и прозаичнее - это простое форматирование носителя.
Вам потребуется:
- Нажать комбинацию клавиш «WIN+R» и выполнить « diskmgmt.msc».
- Выделить проблемный диск или раздел (будет указано «raw» в столбце «Файловая система»), нажать на него правой кнопкой мышки и выбрать «Форматировать».
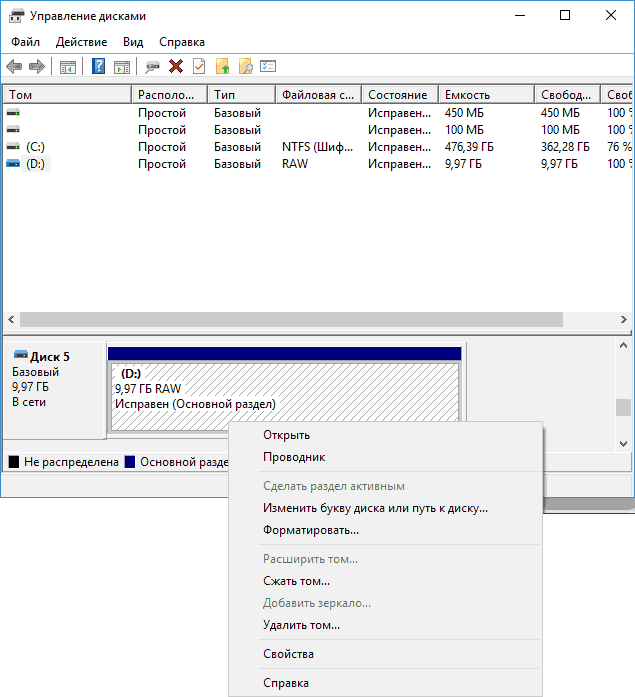
После чего назначьте метку тома, файловую систему и завершите работу с утилитой.
Почему chkdsk не удается открыть том для прямого доступа
Это одна из критических ошибок, сигнализирующих о том, что физический носитель фактически неисправен или подходит к этому состоянию.
Конечно, при наличии определённых навыков можно попытаться его «оживить» - для этого потребуется, как минимум, знать модель и тип контроллера, и на основе полученной информации скачать программное обеспечение по прошивке носителя.
В таком случае ещё есть вероятность, что работа, например, флешки будет восстановлена, но в большинстве случаев эти манипуляции нецелесообразны (так как не гарантируют повторения ситуации в будущем).
Таким образом, оптимальный вариант решения проблемы заключается лишь в попытке восстановить имеющиеся на носители важные файлы.
Сделать это можно, например, программой «Recuva», которая отлично справляется с подобными задачами (естественно, при условии, что носитель подаёт хоть какие-то признаки жизни).
Почему при каждом включении компьютера запускается chkdsk - проблемы третьей категории
Проверка целостности системы и корректности работы физического диска безусловно важны, но порой, они навязчиво запускаются при каждом включении компьютера (что не критично, но не слишком удобно).
Исправить это достаточно просто:
Как отключить проверку диска - 1 вариант
Он же наиболее простой, так как потребуется всего лишь открыть консоль командной строки с правами администратора и выполнить команду «chkntfs /x A:», где «А:» это буква диска, который необходимо включить в список исключений автоматической проверки.
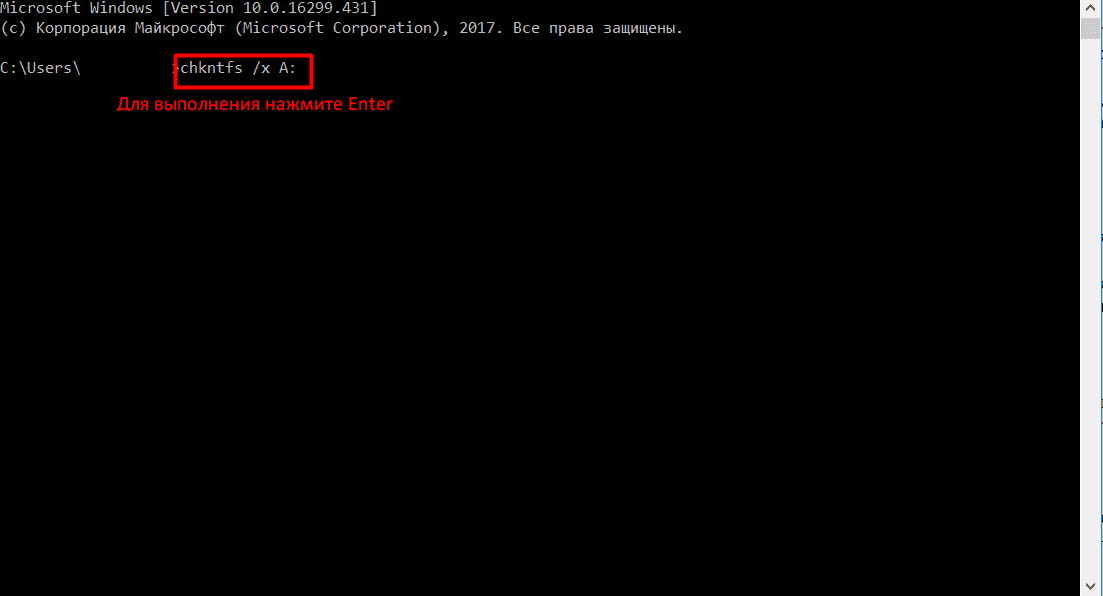
Как отменить проверку chkdsk при загрузке - 2 вариант
Данный вариант потребует определённого вмешательства в ключи реестра, поэтому предварительно создайте точку восстановления системы - для подстраховки.
После чего выполните следующие действия:
Нажмите «WIN+R» и выполните «regedit».
Пройдите «HKEY_LOCAL_MACHINE\SYSTEM\CurrentControlSet\Control\Session Manager» и обратите внимание на ключ «BootExecute», значение которого по умолчанию «autocheck autochk *»;.
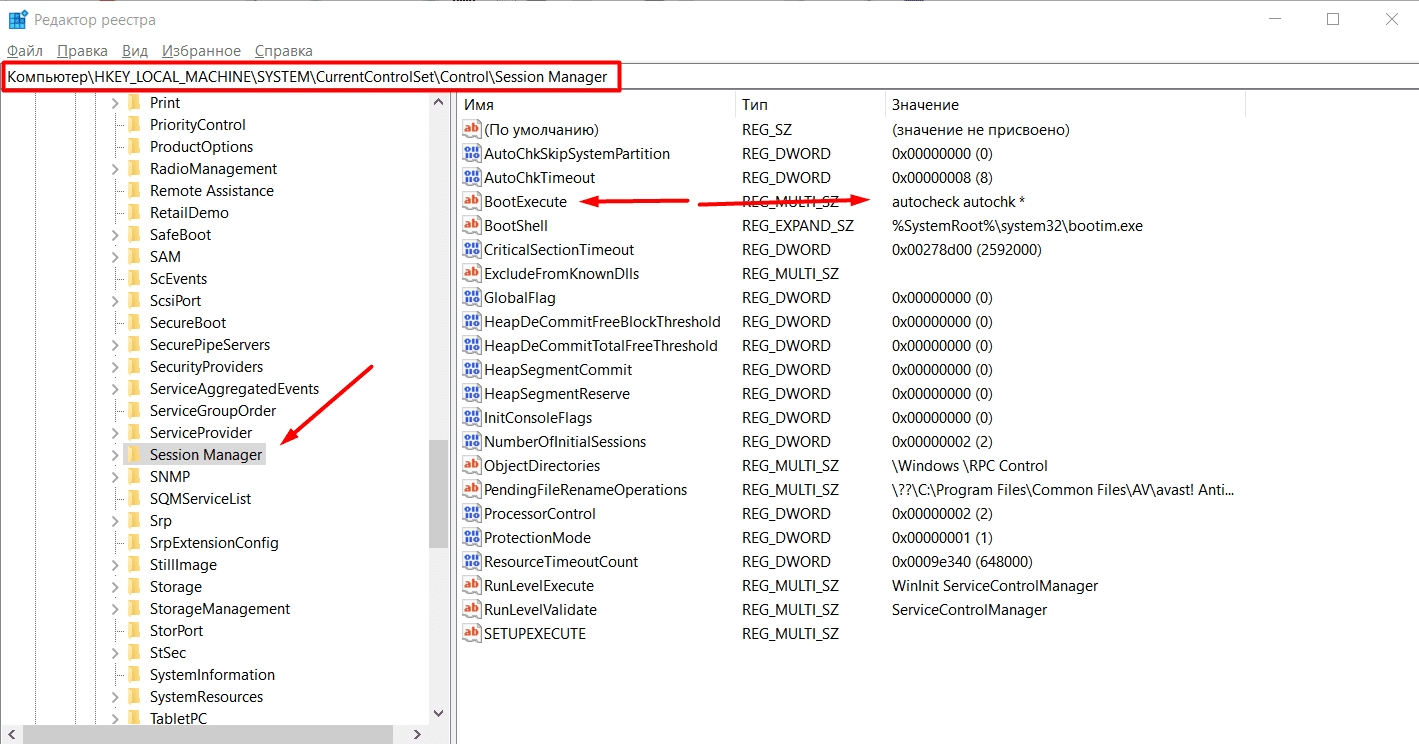
Двойным кликом откройте значение ключа и в поле «Значение» перед символом «*» пропишите параметр «/K:A», где «А», также является буквой диска из варианта выше.
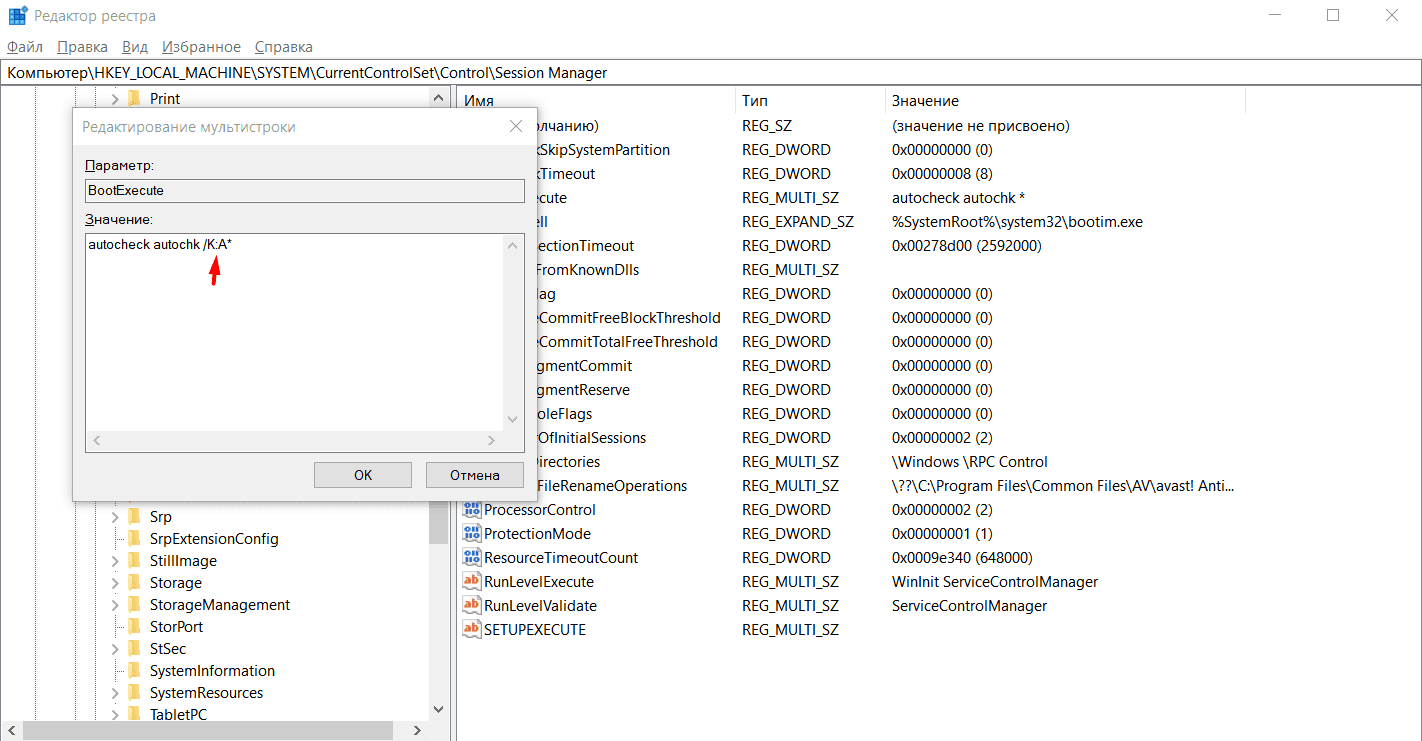
Нажмите «ОК» и перезагрузите компьютер.
Заключение
Таким образом, огромная польза утилиты «CHKDSK» порой достигается путём решения ряда довольно-таки сложных и не всегда однозначных проблем, что с учётом важности её функционала - небольшая плата за конечный результат.
Также советуем ознакомиться с запуском и настройкой брандмауэра для предотвращения многих системных ошибок.