Как и схожая проблема с длительным выключением компьютера, "популярное" среди пользователей ОС Windows 10 затруднение с продолжительной загрузкой операционной системы в большинстве случаев является результатом неграмотных действий самого юзера.
Среди таких действий можно выделить, например:
- необдуманную модернизацию и фактическую некорректность сборки компьютера;
- отсутствие должного "ухода" за ПК и поддержания "чистоты" операционной системы;
- вмешательство в системные файлы операционной системы при отсутствии необходимых навыков и познаний.
Конечно, длительная загрузка ОС может быть связана также с активностью вирусного программного обеспечения, но и эта причина, по сути, является следствием ненадлежащего контроля и отсутствия своевременных антивирусных проверок системы.
И а данной статье мы расскажем, почему компьютер при включении "зависает", и как увеличить скорость загрузки ОС Windows 10.
Почему компьютер медленно загружается?
Таким образом, чтобы ускорить загрузку компьютера с ОС Windows 10, необходимо корректно диагностировать причину появления неполадки. При этом вполне вероятно, что основной причиной окажется именно запущенность операционной системы, поэтому, прежде всего, следует провести масштабную "чистку компьютера".
Однако прежде чем преступить к каким-либо манипуляциям с ОС, создайте точку восстановления системы:
Откройте «Панель управления» и перейдите в подраздел «Восстановление».
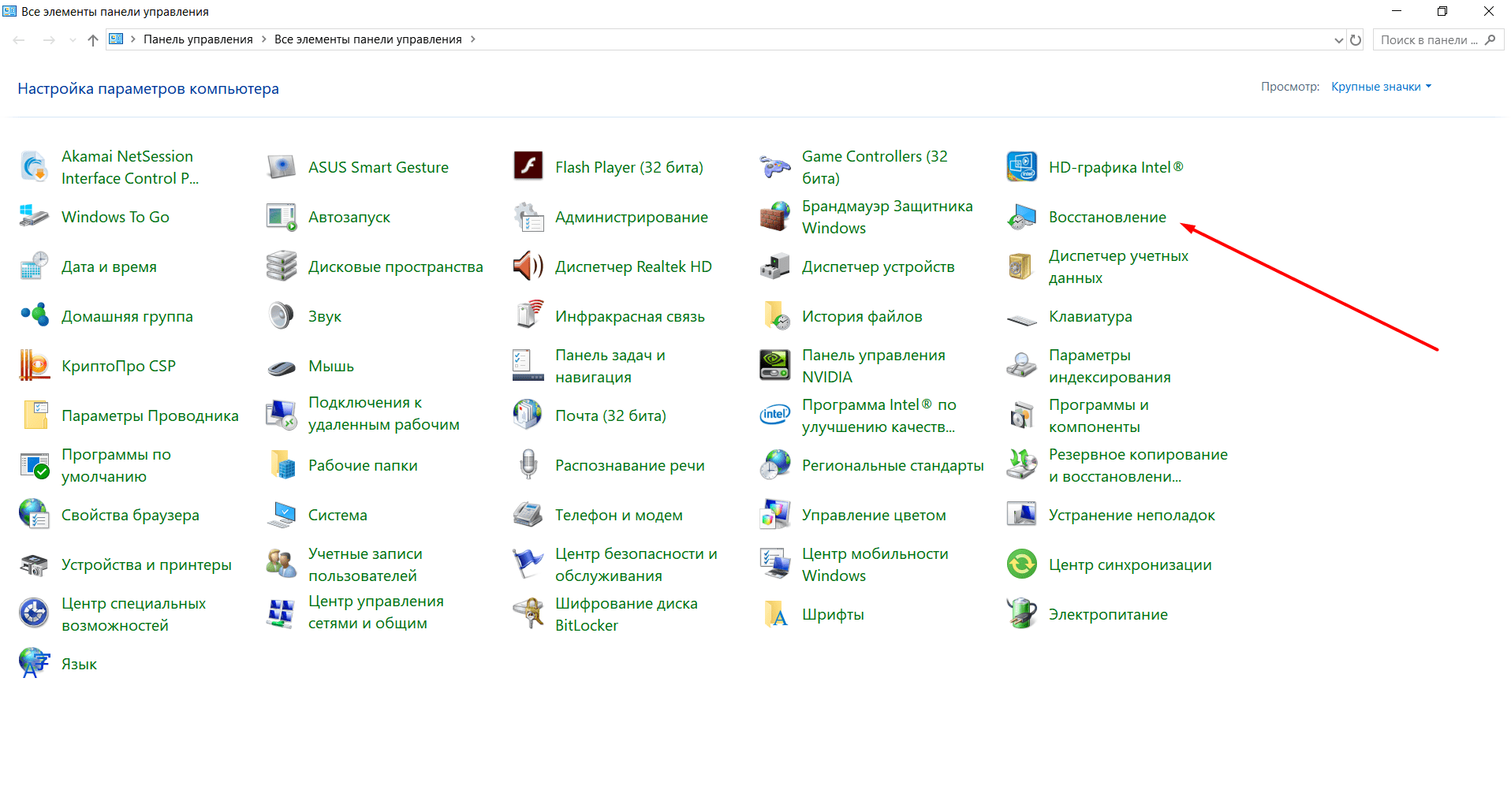
Здесь откроется окно с тремя вариантами: выберите «Настройка восстановления системы».
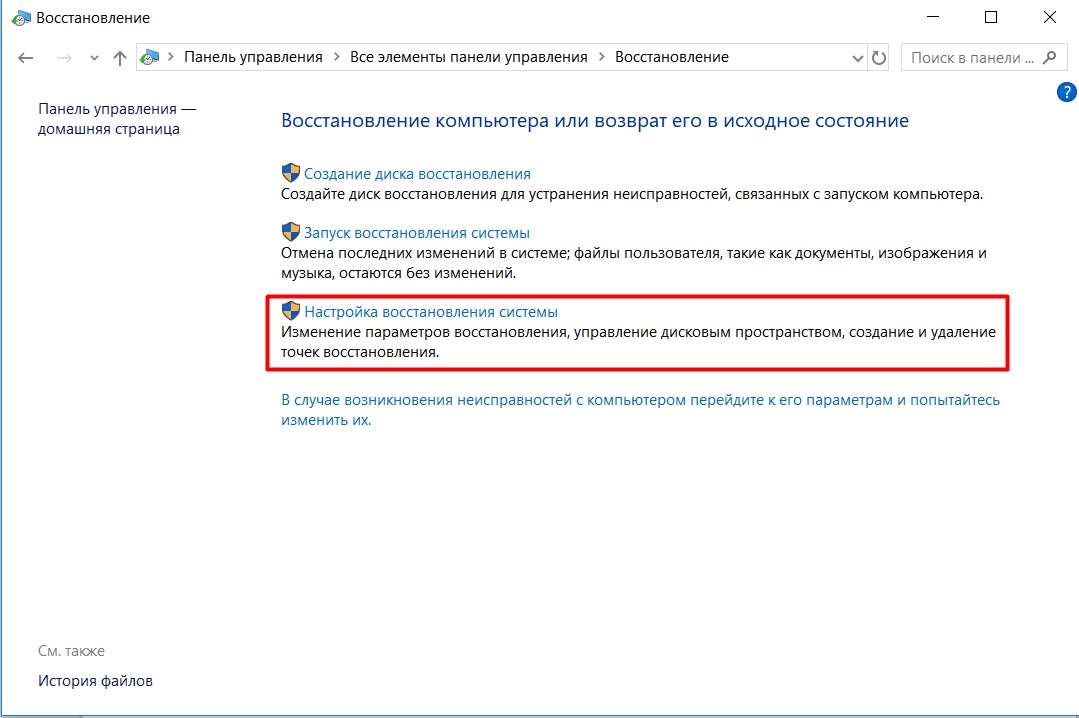
Далее откроется окно «Свойства системы», в котором нажмите на кнопку «Создать», расположенную в самом низу.
Подтвердите создание новой точки восстановления - для этого введите наименование и кликните кнопку «Далее».
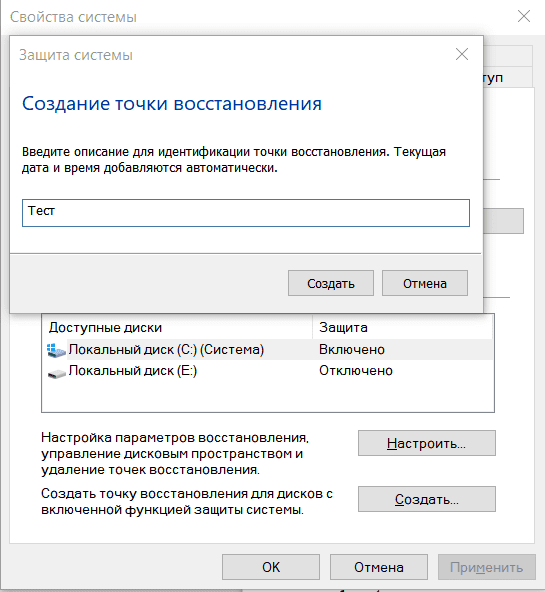
Теперь можно поэтапно избавлять систему компьютера от "тормозящих" ее загрузку процедур и процессов.
Что делать для улучшения скорости загрузки ОС при включении ПК?
Автозагрузка
Чем больше процессов и приложений автоматически загружаются вместе с операционной системой, тем длительнее будет "включение компьютера" - так как ему приходится тратить «драгоценное время» на поиск и запуск всех необходимых компонентов.
Соответственно, первым делом стоит тщательно очистить автозагрузку. Для этого:
- Нажмите комбинацию клавиш «CTRL+ALT+DELETE» для запуска «Диспетчера задач».
- В открывшемся окне перейдите на вкладку «Автозагрузка».
- Отсортируйте все представленные в списке приложения и процессы и отключите всё, что вызывает подозрение и просто не используется.
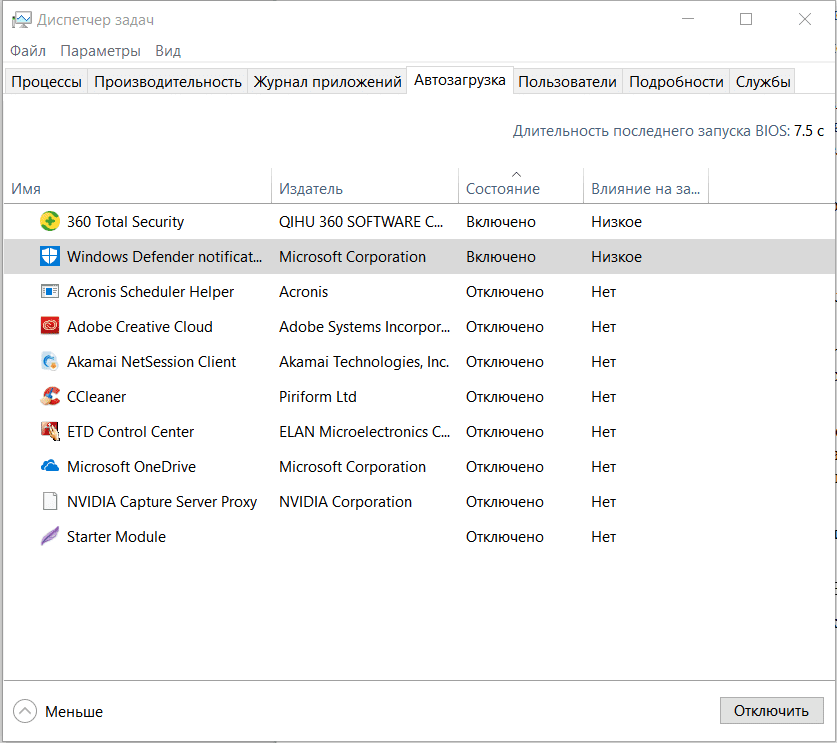
Эти же действия можно осуществить с помощью специализированного ПО (например, «Ccleaner»):
- Откройте программу и перейдите на вкладку «Сервис».
- Разверните раздел «Автозагрузка» и по аналогии с вышеописанным отключите всё ненужное и подозрительное.
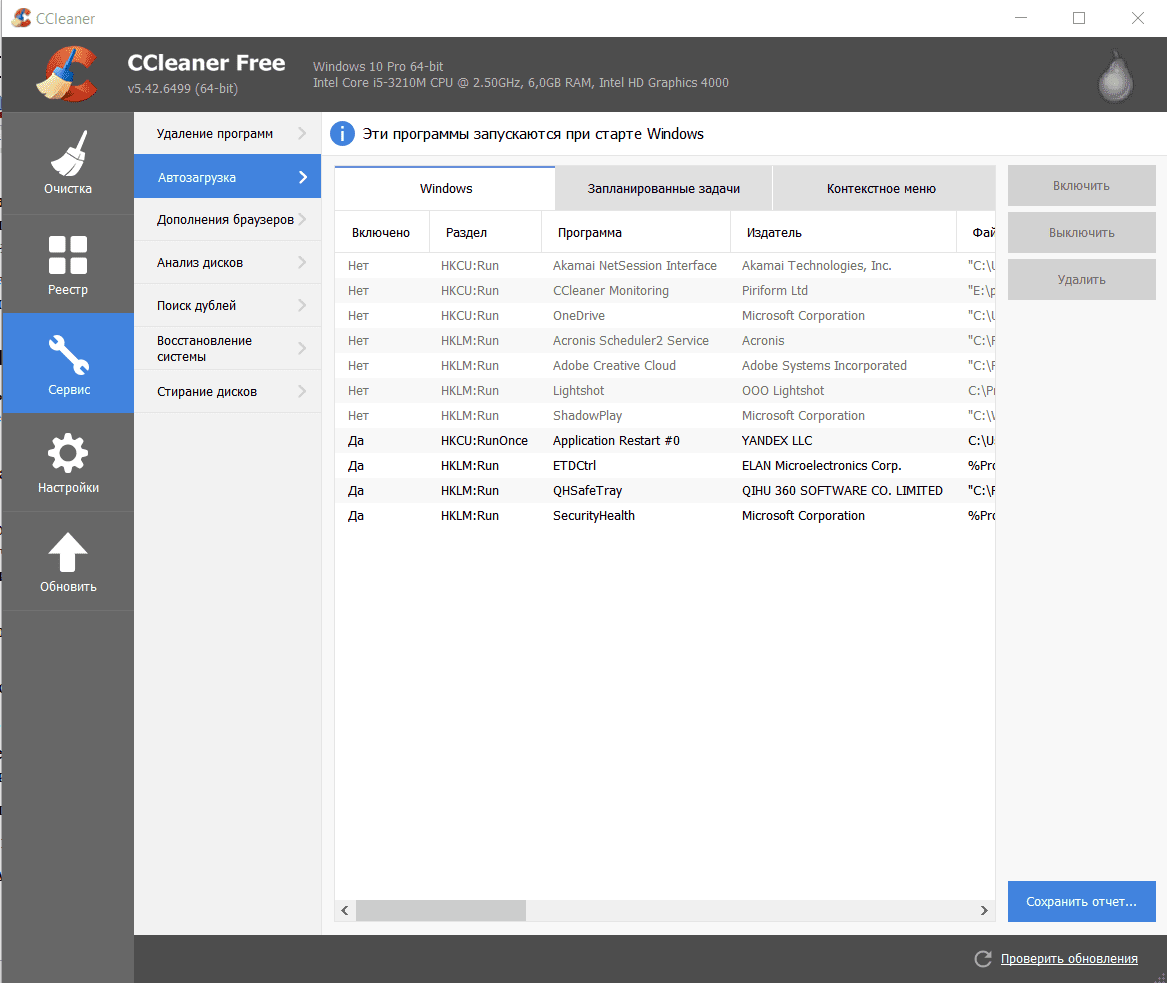
Проверка целостности системных файлов
Диагностировать и устранить неполадки с системными файлами достаточно просто - достаточно использовать штатную утилиту «sfc/scannow»:
- Нажмите на значок «Search» и в строку поиска введите «cmd.exe».
- Кликните правой кнопкой мышки по найденному результату и выберите «Запустить от имени администратора».
- В открывшейся консоли командной строки введите «sfc/scannow» и нажмите на кнопку «Enter» для её выполнения.
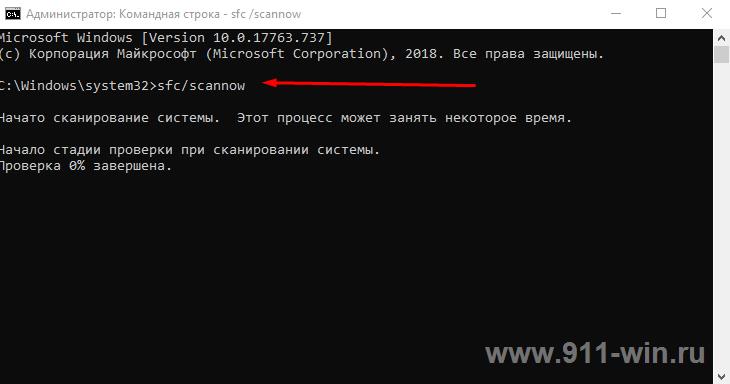
После чего останется только дождаться завершения работы сканера и автоматического исправления ошибок.
Дефрагментация диска
Несмотря на то, что данное название "на слуху" у большинства относительно грамотных пользователей, к сожалению, на практике метод применяется очень редко.
Смысл данной оптимизирующей процедуры заключается в поиске и структурном объединении разбитых на фрагменты файлов - для уменьшения времени, необходимого для их поиска жестким диском.
Для её осуществления сделайте следующее:
- Откройте «Этот компьютер» и кликом правой кнопки мышки вызовите свойство любого раздела диска.
- Перейдите на вкладку «Сервис» и нажмите на кнопку «Оптимизировать».
- В окне «Оптимизация дисков» выберите системный раздел и нажмите на кнопку «Анализировать».
- Если в результате анализа в столбце «Текущее состояние» будет отображено «Требует оптимизации», нажмите на кнопку «Оптимизировать».
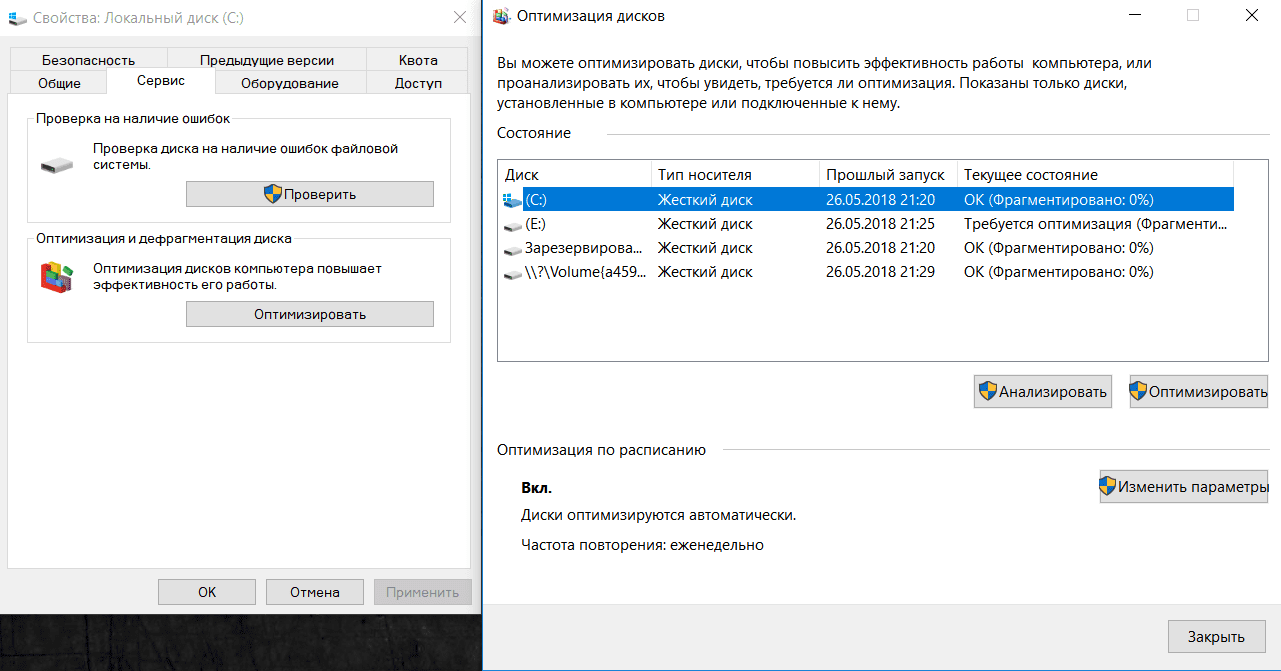
Инициирование подобного сканирования можно поставить на поток, активировав автоматический запуск дефрагментации.
Для этого потребуется только нажать «Изменить параметры» и выбрать частоту сканирования: «Ежедневно», «Еженедельно» или «Ежемесячно».
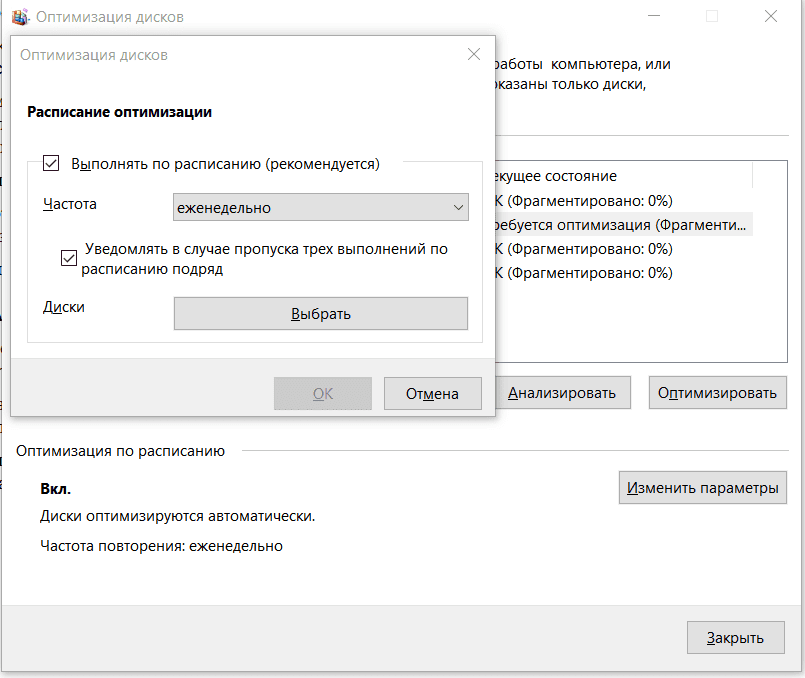
А в разделе «Диски» отметьте галочкой все разделы, подлежащие последующей автоматической оптимизации.
Устаревшие или некорректно работающие драйвера
Это наиболее распространённая проблема, оказывающая влияния на множество факторов корректной работы операционной системы.
Благо, в настоящее время не требуется проверять актуальность драйверов программного обеспечения вручную - это можно сделать в автоматическом режиме специализированным программным обеспечением (например, программой «DriverPack Solution», которая доступна как в онлайн режиме, так и в оффлайн базе данных драйверов).
Все, что потребуется сделать, - это скачать софт, запустить программу и следовать подсказкам и рекомендациям ПО.
Заключение
Таким образом, диагностировать конкретные причины медленной загрузки операционной системы Windows 10 достаточно сложно, поскольку она может быть следствием проблем с компонентами компьютера на физическом уровне, а это уже требует сугубо индивидуального подхода.