Само по себе длительное выключение компьютера при завершении работы не является какой-либо критической ошибкой, однако подобная ситуация часто воспринимается с большей серьёзностью и нервозностью: ведь чисто психологически трудно просто сидеть и смотреть/ждать, когда компьютер «соизволит» завершить свою работу (в особенности это касается рабочих станций и пользователей ноутбуков).
И в данной статье мы расскажем, как решить проблему долгого "завершения работы", в чем причины её возникновения, и как защитить свой компьютер и нервы от повторения ситуации.
Почему компьютер не выключается после завершения работы
Причины длительного завершения работы системы во многом аналогичны ситуации с длительным включением компьютера (загрузки системы).
По сути, в обоих случаях основной причиной проблемы является "захламленность" системы системы во всех её проявлениях, которые мы и рассмотрим более подробно.
Бесконечное завершение работы windows 7 - вариант 1
Для начала коснемся вопроса очистки системы от имеющихся остаточных файлов (от ранее использованных программ/утилит/приложений/игр и прочего).
На практике достойно себя показала программа «Ccleaner», которая специализируется на комплексной очистке системы от загрязнения.
Данное программное обеспечение интуитивно понятно в использовании, кроме того софт абсолютно бесплатный.
Итак, чтобы очистить компьютер от замедляющего работу системы программного "хлама":
- Запустите программу и выберите первый раздел «Очистка».
- В центральных столбцах «Windows» и «Приложения» отметьте все необходимые пункты (при этом учтите, что для очистки браузеров потребуется их закрыть до окончания процедуры).
- В результате сканирования вам будет предоставлен отчёт о найденных файлах (с указанием их имени и размера). а также общее количество памяти, которые может быть освобождено. Если какие-то выделенные файлы желательно сохранить - снимите галочку в соответствующих столбцах «Windows» и «Приложение» и в заключение нажмите «Очистка».
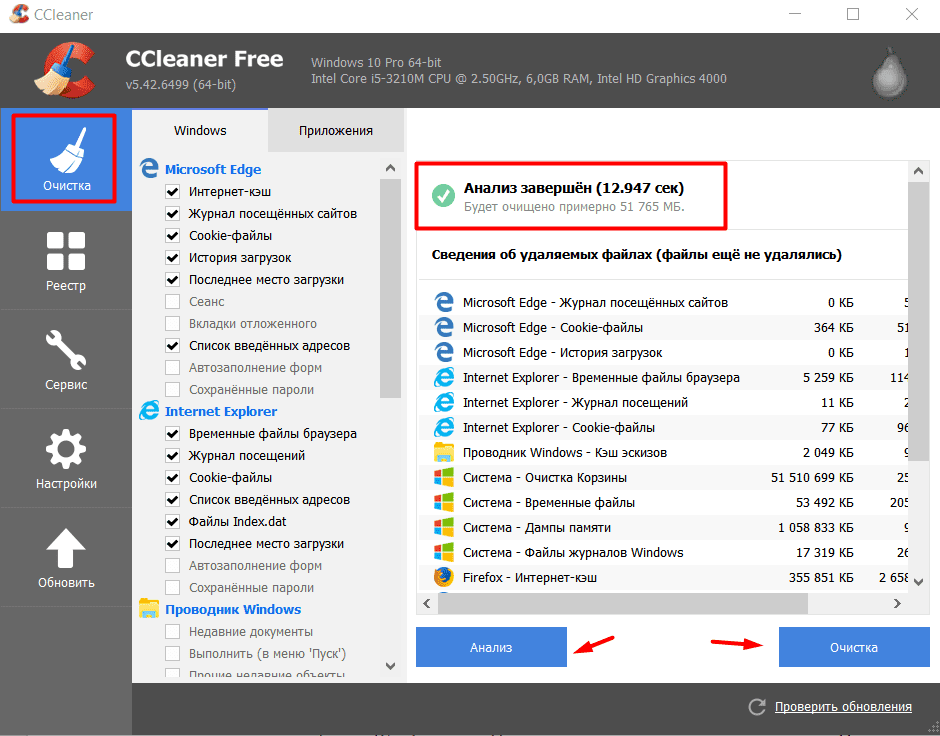
- Перейдите в раздел «Реестр» и нажмите на кнопку «Поиск проблем».
- В основном, найденные проблемы будут связаны с отсутствием DLL или имеющихся «ненужных» дубликатов ключей реестра.
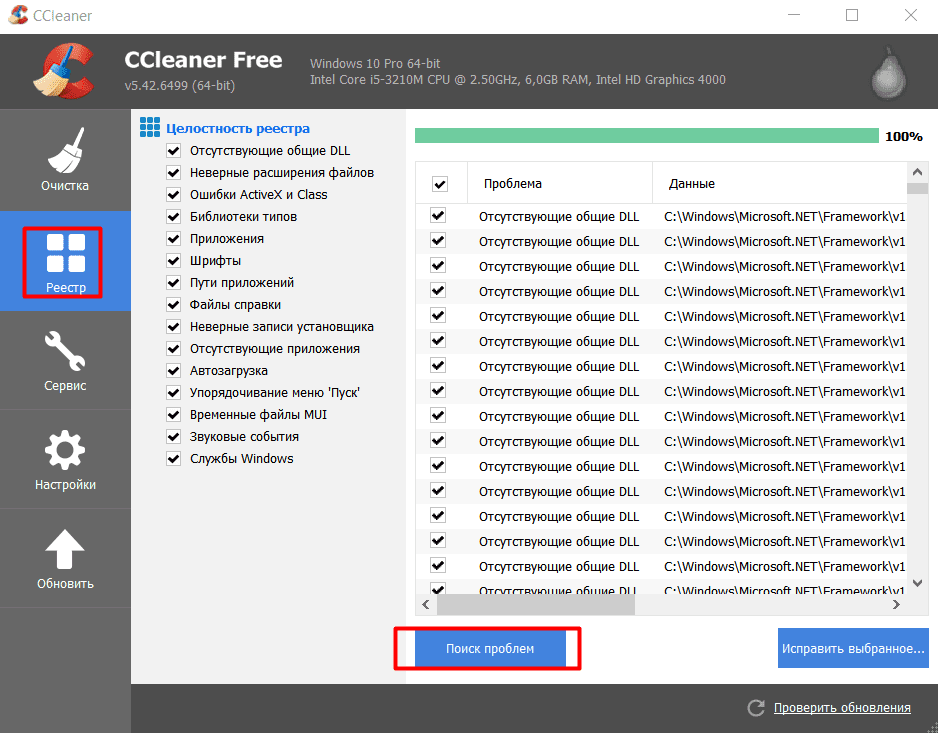
В завершение работы программы «Ccleaner» следует перейти в ещё один раздел - это «Сервис» - «Поиск дублей». Данное сканирование предоставит отчёт об имеющихся дубликатах файлов, удаление которых может существенно освободить фактический объём разделов диска.

Здесь же стоит отметить, что огромное влияние на работу операционной системы оказывает загруженность раздела диска, на которой была установлена ОС.
В связи с этим, рекомендуется использовать системный диск только для установки важных системных элементов/компонентов и поддерживать свободный объём памяти на среднем уровне - в зависимости от фактического выделенного объема.
Очень долго выключается компьютер - вариант 2
Второй наиболее явной причиной длительного завершения работы операционной системы является "зависшие" процессы, составляющие остаточные элементы работы какой-либо программы.
При выключении компьютера операционная система самостоятельно завершает все активные процессы, в том числе и проблемные, но время работы такого процесса зависит от множества факторов и используемых параметров.
Кроме того, напомним, что для каждого процесса операционная система предоставляет некий временной интервал (давая пользователю возможность вернуться в штатную работу приложения или программы), и при отсутствии отклика в заданный интервал инициируется автоматическое завершение его работы.
Соответственно, для уменьшения времени завершения работы компьютера, необходимо снизить вышеупомянутый временной интервал.
Делается это следующим образом:
Нажмите «WIN+R» и выполните команду «regedit».
В окне редактора реестра перейдите в папку «\HKEY_CURRENT_USER\Control Panel\Desktop» и обратите внимание на три следующих ключа:
- «HungAppTimeout» - служит для поиска зависших процессов;
- «WaitToKillServiceTimeout» - определяет интервал на возвращение в работу зависшего процесса;
- «AutoEndTasks» - фактически даёт разрешение на отключение зависшего процесса.
Временной интервал определяется в миллисекундах, и его необходимо установить со следующими значениями — для «HungAppTimeout» - 5000, для «WaitToKillServiceTimeout» - 5000, «AutoEndTasks» - 1.
Стоит отметить, что предложенный здесь алгоритм действий предполагает внесение изменений в реестр, поэтому - для личной подстраховки - предварительно создайте точку восстановления системы.
Почему не выключается ноутбук - вариант 3
Кроме того, обладателям ноутбуков стоит обратить внимание ещё на один вариант решения интересующей нас проблемы — это «Управление электропитанием USB-концентратора».
Учтите, что подобные манипуляции скажутся на времени работы ноутбука от аккумулятора, поэтому придется выбрать, что сейчас в приоритете: быстрое завершение работы системы или же длительная мобильная работа девайса.
Итак, вам потребуется сделать следующее:
- Нажмите правой кнопкой мышки по иконке «Мой компьютер» и выберите «Управление».
- Далее откройте «Диспетчер задач» и перейдите в раздел «Контроллеры USB».
- В раскрывающемся списке выберите строку «Корневой концентратор» и кликом правой кнопкой мышки откройте его «Свойства».
- Откройте вкладку « Управление электропитанием» и снимите галочку с пункта «Разрешить отключение этого устройства для экономии энергии».
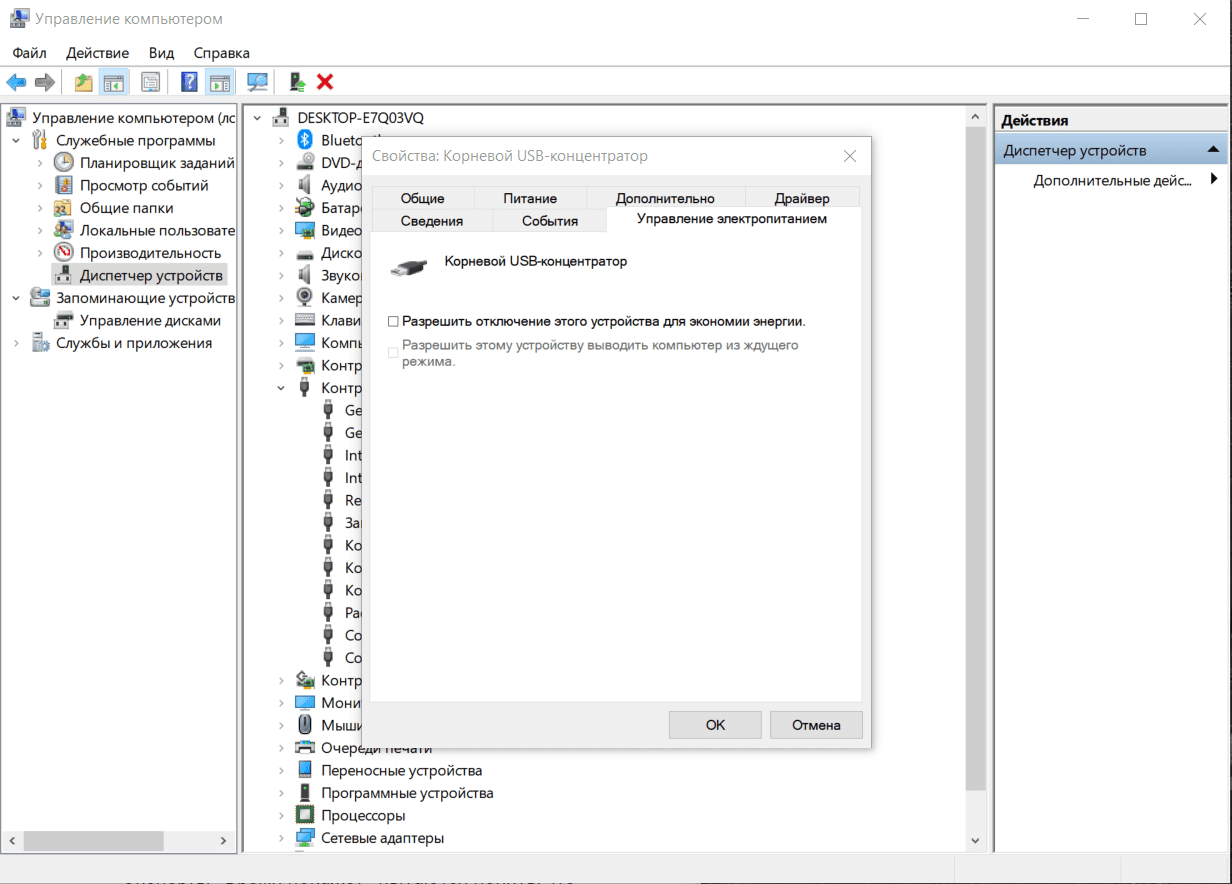
Заключение
В заключение стоит отметить, что даже физическая очистка компьютера от пыли положительно влияет на время запуска и завершения работы операционной системы, кроме того полезно будет просканировать систему командой «sfc/scannow», а жёсткий носитель - командой «CHKDSK».