Большинство вопросов пользователей, которые задаются на различных it-форумах (коих сотни), заключаются в поисках решения проблем с интернет-соединением, а также со всеми вытекающими из этого трудностями.
Безусловно, мало приятного в подобных ситуациях, когда «на самом интересном месте» (например, при просмотре фильма, во время онлайн-игры или при крайне важной видеоконференции) прерывается доступ во «всемирную паутину».
Проблема, которая знакома каждому пользователю компьютера и/или мобильного устройства с каждым годом становятся всё более актуальной, так как большая часть современной жизнедеятельности человека уже завязана на информационной и технологической составляющей.
Данная статья – это компилятор решений для четырёх наиболее встречаемых проблем, связанных с отсутствием или прерыванием интернет-соединения. Почему это происходит, и кто виноват, а также, что делать, когда перезагрузка маршрутизатора не помогает? Именно об этом и пойдёт речь далее.
Причины отсутствия интернет соединения
Наверняка, ни для кого не станет секретом, что определение симптоматики любой проблемы – это и есть ключ к её решению. В рамках рассматриваемой темы, поиск обстоятельств и фактов, которые предшествовали возникновению трудностей с подключением к сети интернет, или возникшие непосредственно после разрыва соединения – это основа всей статьи.
Для наглядности всей полноты и сложности рассматриваемой темы, следует привести такую своеобразную схему, на которой изображены основные причины нарушения стабильности интернет-соединения:
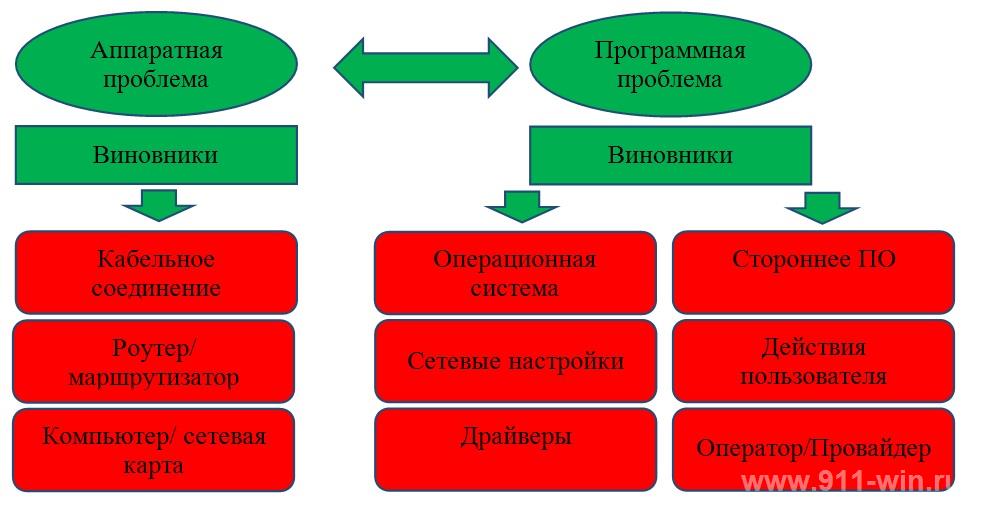
Итак, как видно из вышеприведённой схемы, все связанные ошибки в этой темы (да и в большинстве других, связанных с работой компьютера) подразделяются на два основных вида:
- Следует убедиться не только в целостности кабеля, но и в плотности подключения коннектора и соответствующего порта на компьютере и на самом маршрутизаторе;
- Следует обратить внимание на индикаторную панель роутера, которая в большинстве случаев достаточно информативна и может многое сказать (на примере всем известного роутера TP-link TL-WR841N:
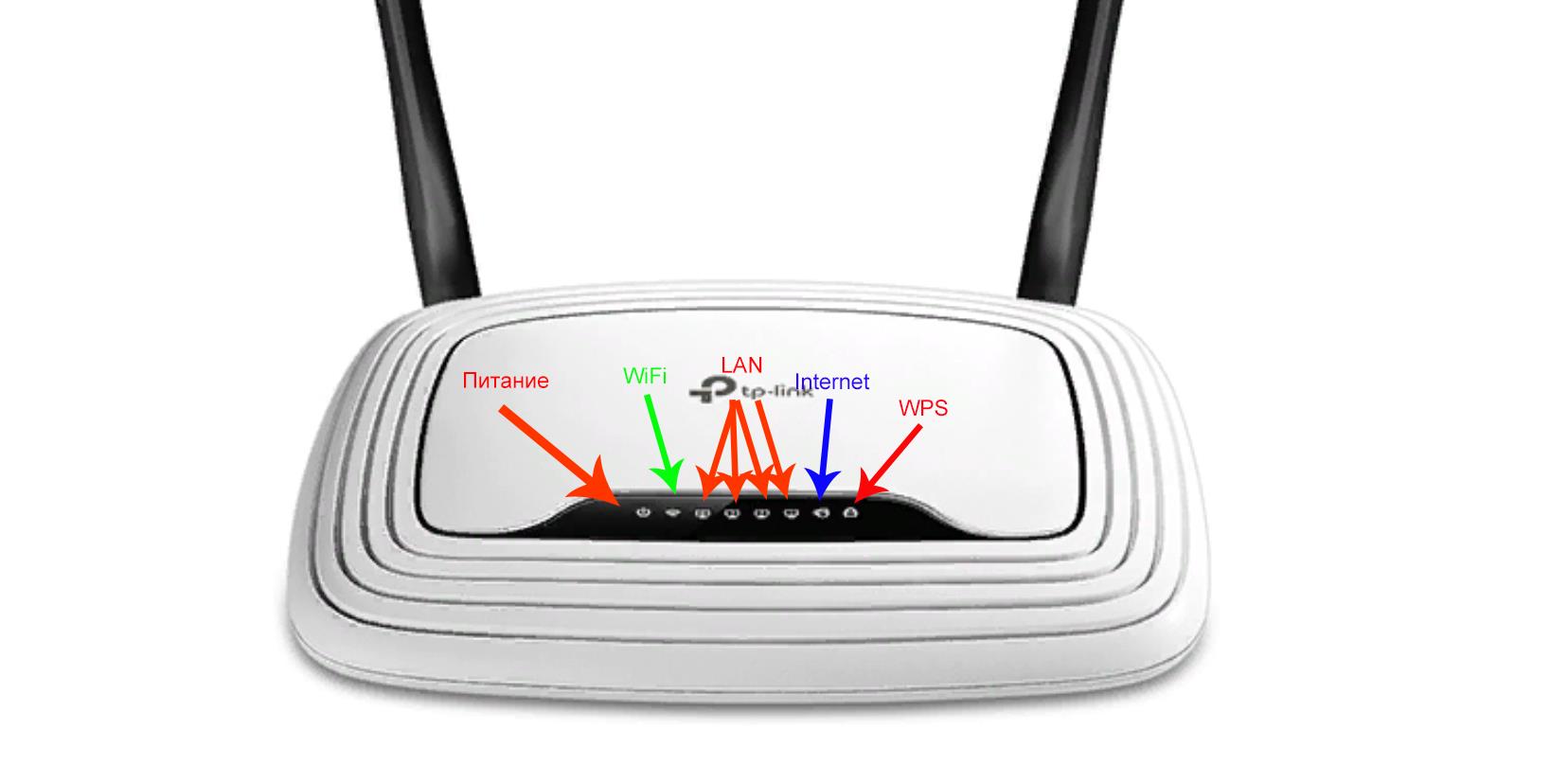
Необходимо оговориться, что порядок рассмотрение пунктов в рамках настоящей статьи (здесь и далее) не говорит о том, что его нужно строго придерживаться, так как расположение компьютера и сетевого оборудования у каждого может быть по-разному. Например, будет не правильно требовать от пользователя сначала проверить кабель провайдера, если он проложен через стену)).
Как исправить ошибки интернет соединения
В приведённой выше схеме видно, что рассматриваемые ситуации могут быть крайне запутанными, так как возможных «виновников» может несколько.
Поэтому, для наилучшего понимания всего приведённого материала следует разобрать четыре наиболее встречаемых ошибки, которые характеризуются наличием прямой вины имеющегося программного обеспечения компьютера и используемых сетевых параметров.
И к данным 10 ошибках относятся:
- «В устройствах отсутствует беспроводной адаптер»;
- «Ноутбук не видит активную точку доступа»;
- «Подключение есть, но интернета нету».
Рассмотрим более детально каждый пункт.
«В устройствах отсутствует беспроводной адаптер»
Первая ошибка, подлежащая рассмотрению, характеризуется тем, что пользователь, пытаясь выяснить причины отсутствия Интернета, открывает «Центр управления сетями и общим доступом» и видит, что беспроводного адаптера там и нет.
Первая мысль вполне логична: «Неужели модуль вышел из строя (сгорел)?». Возможно, но не следует паниковать, всё может быть менее прозаично, а именно:
- Нажмите правой кнопкой мышки по иконке «Этот компьютер/Мой Компьютер» и выберите «Управление»;
- В разделе «Служебные программы» откройте «Диспетчер устройств», или просто нажмите комбинацию клавиш «WIN+R» и выполните команду «devmgmt.msc»;
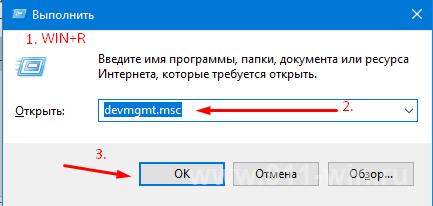
- Если проблема с адаптером носит не аппаратных характер, то среди всех устройств вы сможете найти упоминание компонента:
- в имени, которого будет "Wireless", "WLAN" или "Wi-Fi";
- или в разделе «Другие устройства» будет строка, помеченная жёлтым треугольником с восклицательным знаком и именем «Сетевой контроллер».
Независимо от того, первый вариант или второй, если система видит контроллер, то это значит, что проблема, с большой долей вероятности, программная, и заключается в некорректной работе драйвера.
Первое, что необходимо сделать – это перезагрузить компьютер и снова проверить наличие/отсутствие упомянутого устройства. Поэтому для решения вопроса следует посетить официальный сайт производителя адаптера (например, это можно сделать с помощью планшета, имеющим доступ в Интернет), предварительно уточнив модель модуля и характеристики ноутбука, и скачать наиболее подходящий для вашей версии Windows драйвер.
Но, если в «Диспетчере устройств» ничего нет, то необходимо начать более предметный поиск возможных причин, которые привели к данной ситуации:
- ноутбук разбирался для чистки пыли, в ходе которого WiFi-модуль мог быть повреждён или некорректно подключен;
- ноутбук разбирался для замены комплектующих, последствия аналогичны;
- если модуль беспроводной сети подключается по USB, то попробуйте сменить используемый порт.
Стоит понимать, что любое прямое вмешательство (разбор/апгрейд) в работу компонентов ноутбука или системного блока должно сопровождаться определённой подготовкой и изучением материла. Например, будет не лишним изучить, как именно должны располагаться комплектующие в системном блоке, как проверить оборудование на совместимость, как правильно и аккуратно отключить тот или иной модуль/адаптер/коннектор/штекер и т.п. То есть, другими словами, к любому вопросу нужно подходить комплексно.
Да, к большому сожалению, вариантов решения не так много, как хотелось бы, но установка драйвера – это то действие, которое следует попробовать обязательно.
«Ноутбук не видит активную точку доступа»
Ситуация, когда ноутбук или внешний модуль беспроводной сети на стационарном компьютере не видит активную точку доступа, к которой свободно подключаются другие устройства является самой популярной и обсуждаемой. В отличие от большинства других вопросов, которые рассматриваются в рамках настоящей статьи, в этой ситуации, на основе практического опыта уже давно выработаны определённые действия по поиску причин и вариантов исправления:
- «Подтверждение доступности точки доступа». Первое, что необходимо сделать – это проверить, действительно ли можно подключиться к точке доступа, которую не видит компьютер. Для проверки можно использовать любое устройство, оснащённое соответствующим модулем, например, смартфон, планшет, смарт-часы, телевизоры, да и если на то пошло, то и принтер и даже чайник с удалённым управлением.
- «Проверка настроек сетевого оборудования компьютера». Если, например, смартфон находит несколько точек доступа, а компьютер не видит ни одной, то это уже яркая демонстрация того, что виновник находится именно на стороне компьютера, а для проверки этой теории сделайте следующее:
Если всё, что было изложено выше не принесло желаемых результатов, то следует уделить некоторое время на проверку настроек самой точки доступа. Соответственно, это реализуемо, если проблемы возникли с подключением к домашней сети, потому что потребуется получить доступ к web-интерфейсу маршрутизатора:
- Соедините порты компьютера и роутера/маршрутизатора кабелем и в адресную строку любого браузера введите 192.168.1.1 или 192.168.0.1;
- Подтвердите своё право доступа вводом логина и пароля, по умолчанию – это admind/admin;
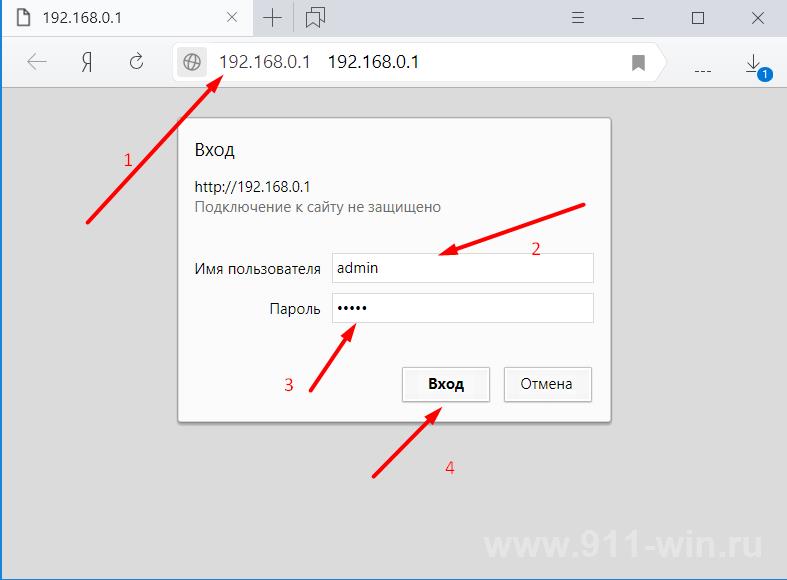
- Наименование точки доступа (оно же «SSID») не должно содержать сложных символов и быть чрезмерно длинным, например, «Moy_to4kadostupa/-podkluzhaites-vse».
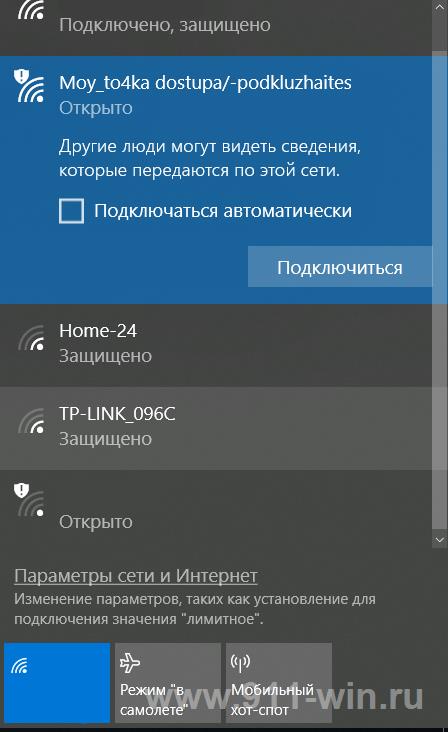 Конечно же, даже такое наименование не всегда вызывает ошибки в подключение, но при определённых обстоятельствах может стать одной из причин;
Конечно же, даже такое наименование не всегда вызывает ошибки в подключение, но при определённых обстоятельствах может стать одной из причин;
- Проверьте, нет ли галочки в строке «Скрыть широковещание SSID» или наоборот она отсутствует в строке «Включить широковещание SSID»;
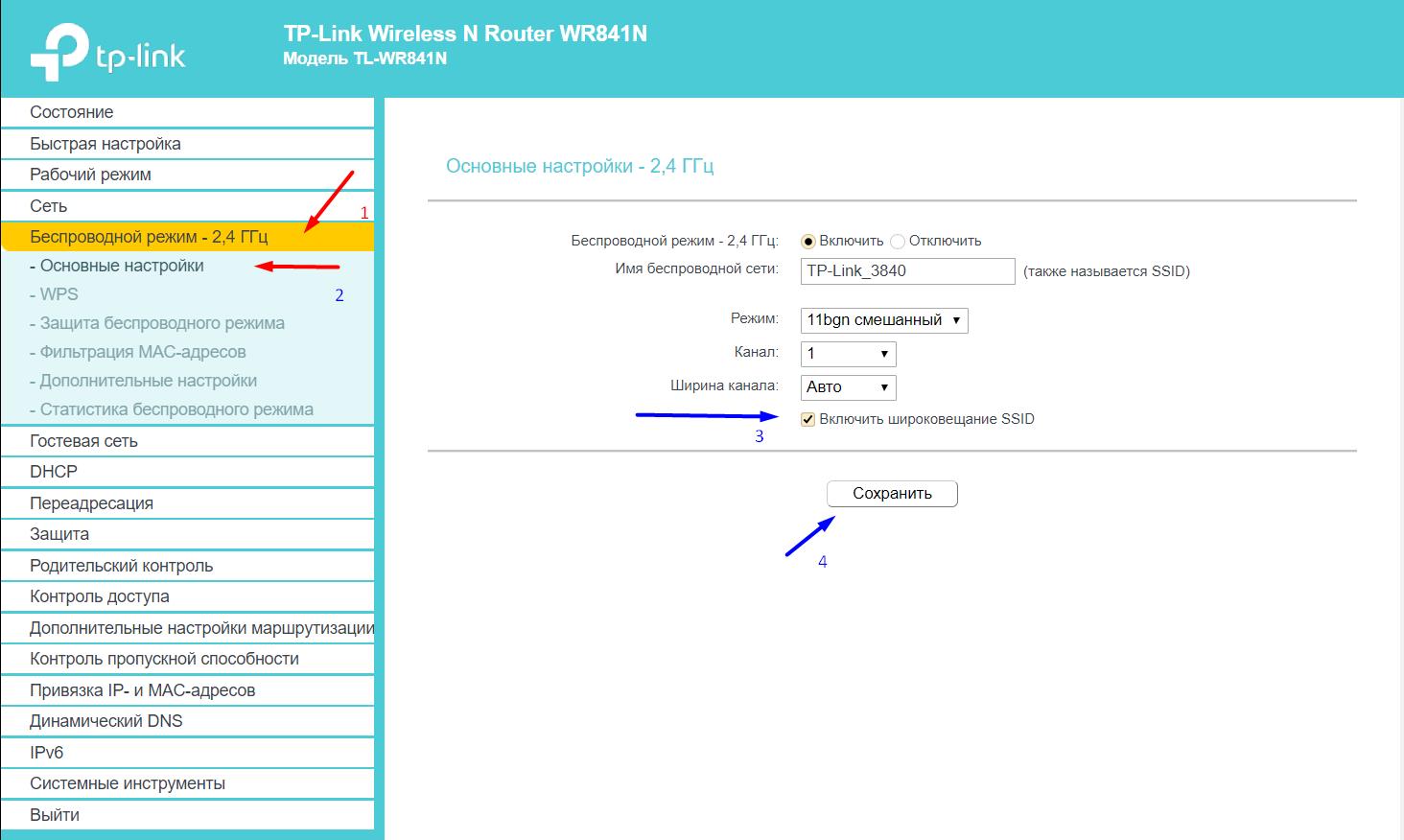
- Параметр «Канал» - если в настройках выбран конкретный канал от 1 до 13, то смените значение на «Авто» и проверьте доступность;
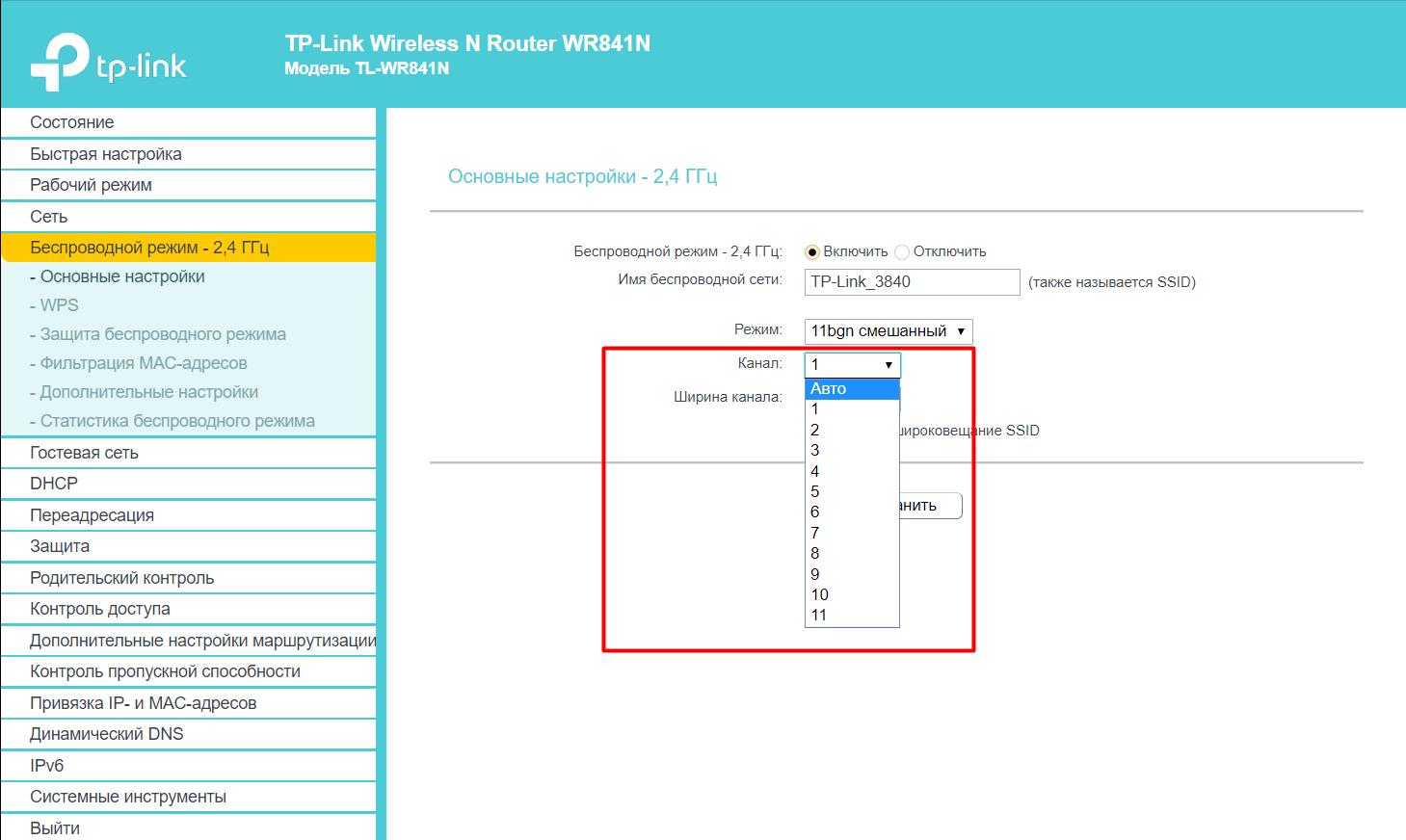
- Параметр «Режим» - для максимально покрытия подключаемых устройств необходимо выбрать режим, покрывающий большинство современных стандартов, например, «802.11 b/g/n».
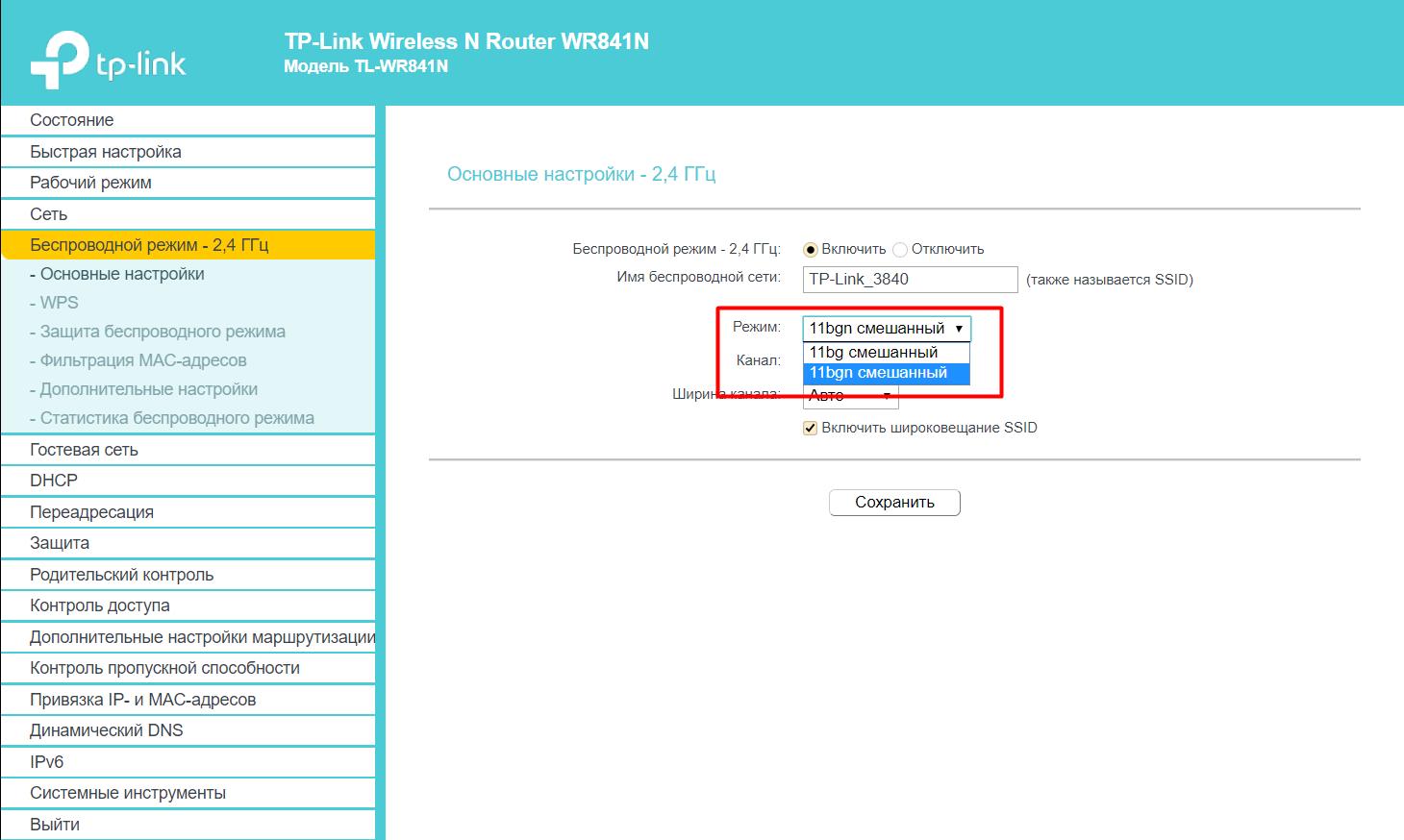
В качестве альтернативных вариантов, можно попробовать попросту сделать сеть открытой или создать открытую гостевую точку доступа.
«Ошибка «Не удается подключиться к этой сети»»
С подобной ошибкой очень часто сталкиваются не только пользователи компьютеров, но и любых других устройств, предполагающих наличие активного соединения с интернетом.
Беспроводная точка доступа видна в списке подключений, подключение доступно, пароль вводится корректно, даже идёт соединение, но потом всё резко прерывается, и всплывает уведомление, что «Не удается подключиться к этой сети».
Причин подобного развития событий может быть множество, и часть из них была рассмотрена выше. Поэтому, не теряя времени, следует сразу испробовать вышеизложенные рекомендации.
Данные действия не решили ошибку? Тогда попробуйте сделать следующее:
- Нажмите «Пуск» - «Параметры» и откройте раздел «Сеть и интернет»;
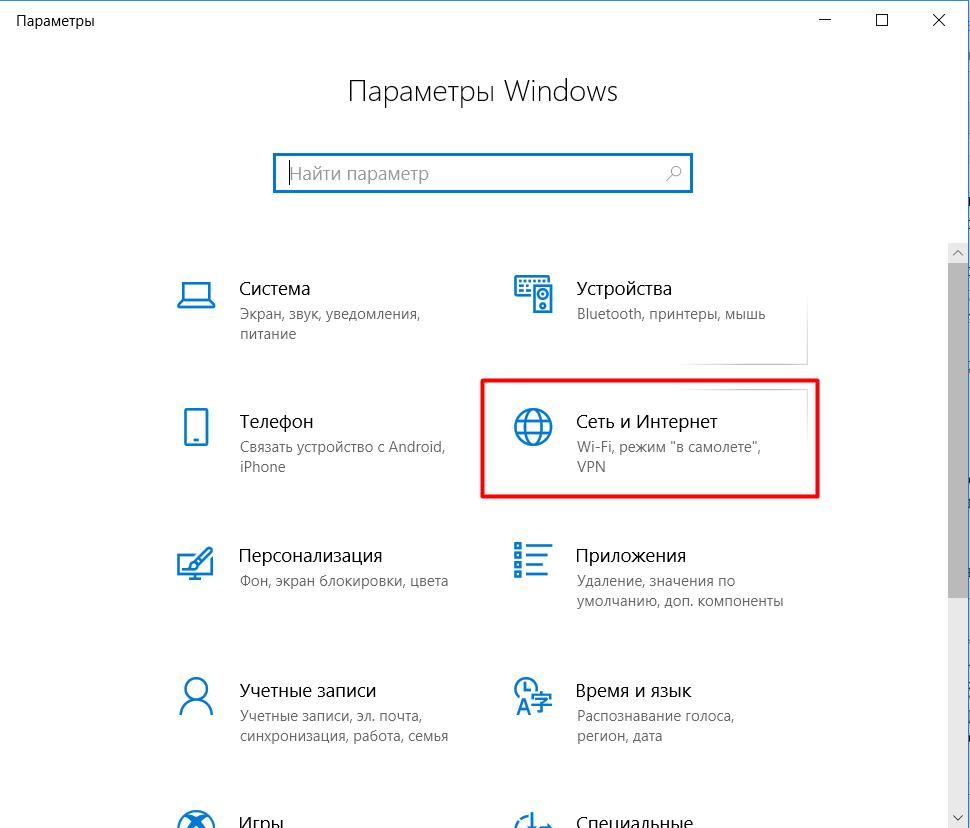
- С левой стороны открывшегося окна выберите «WiFi»;
- Обратите внимание на строку «Управление параметрами сети WiFi» или «Управление известными сетями;
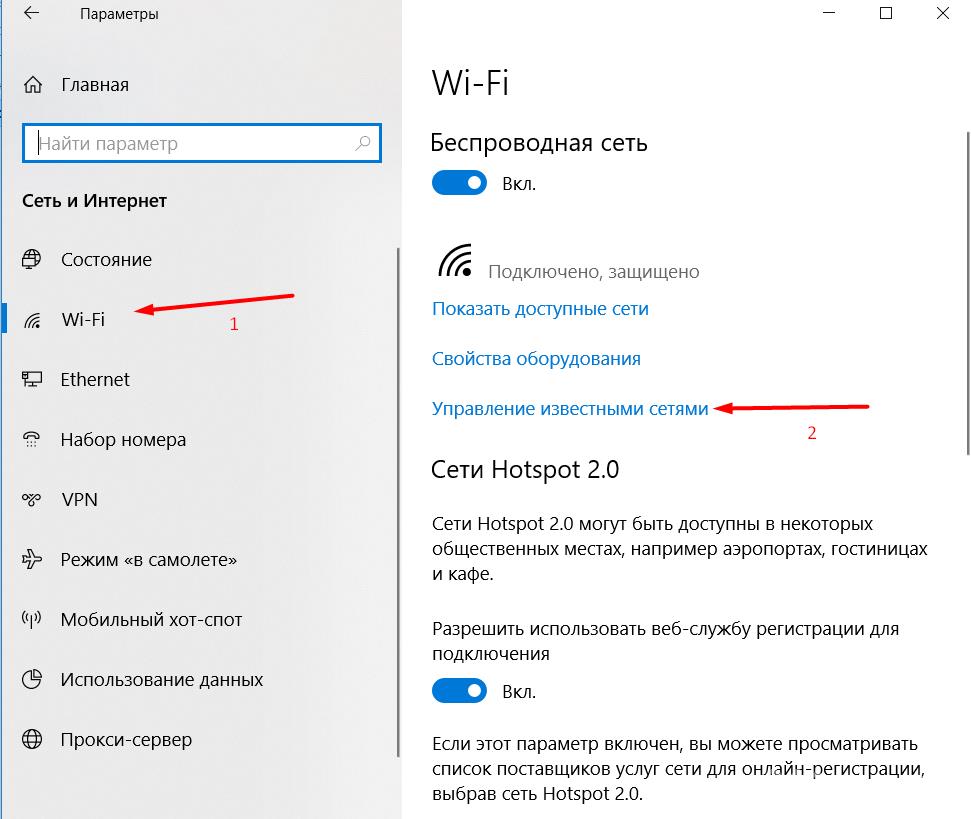
- Среди имеющихся вариантов выберите проблемную сеть, при выборе основываясь на SSID, кликните по ней и нажмите на кнопку «Забыть»;
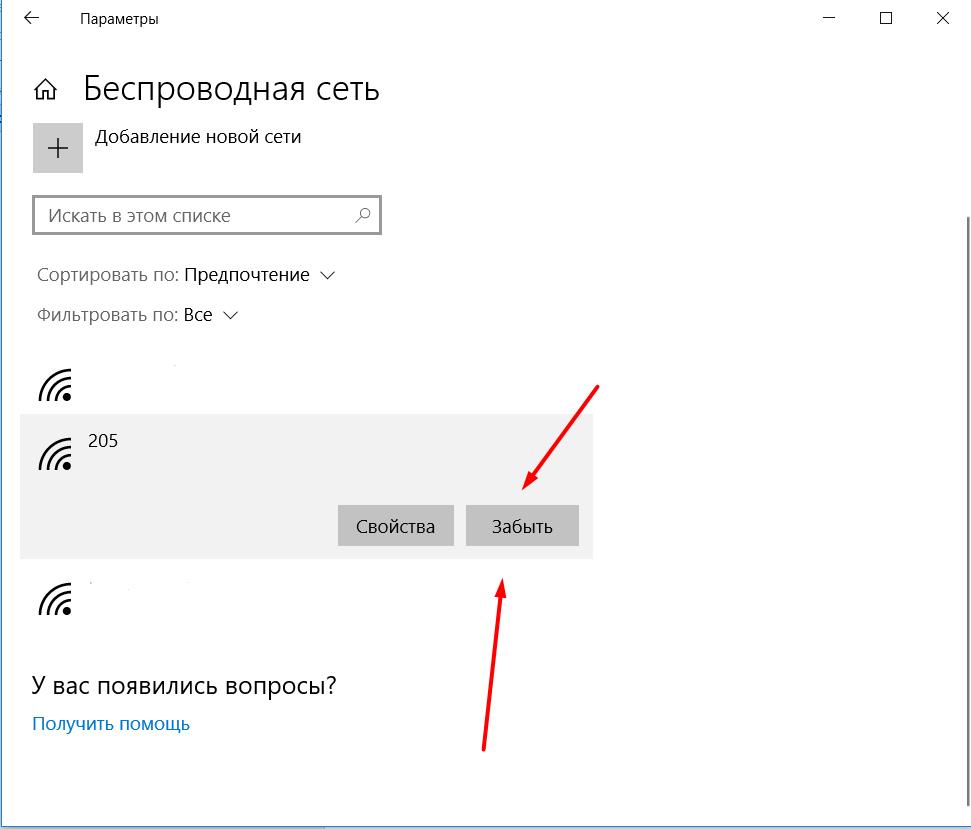
- Закройте окно и подключитесь к точке доступа ещё раз, введя при этом ключ безопасности.
Не помогло? Переходите к следующему шагу:
- На время отключите антивирусное программное обеспечение, установленное на вашем компьютере, а также брандмауэр;
- По аналогии с вышеописанным откройте «Диспетчер устройств»;
- Кликом мышки выделите категорию «Сетевые адаптеры»;
- На панели нажмите на кнопку «Действие» и выберите «Обновить конфигурацию оборудования»;
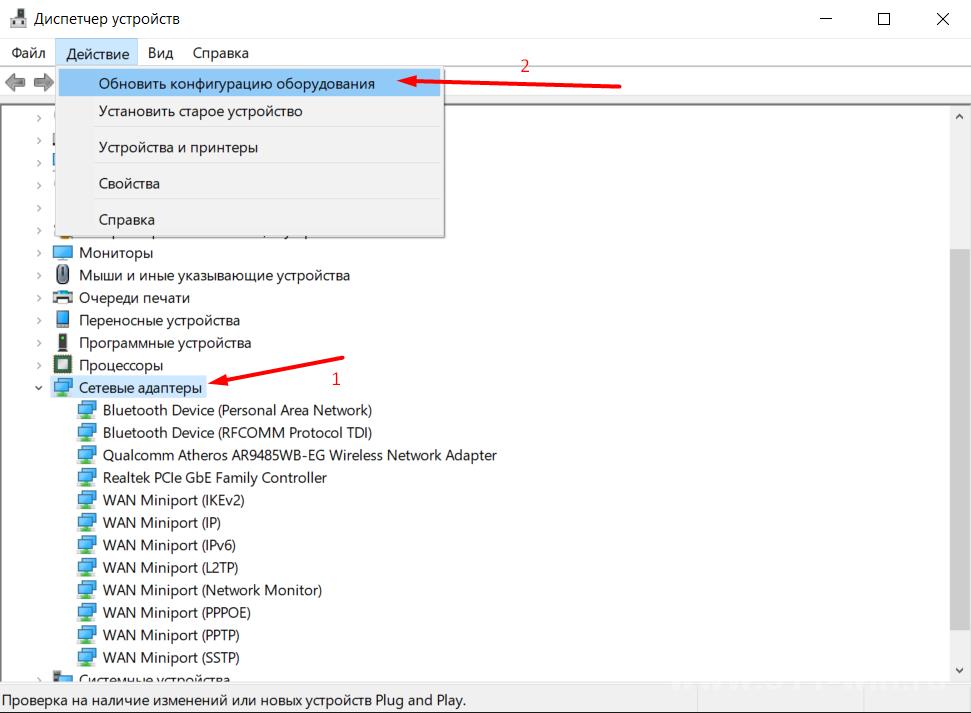
- Снова «забываете сеть» и пробуете подключиться к ней.
Если и данные манипуляции не смогли решить ошибку, то стоит повторить действия с созданием открытой точкой доступа. В случае успешного подключения новоиспечённой сети, следует обратить внимание на параметры защиты и поэкспериментировать с методом шифрования и ключа безопасности.
«Подключение есть, но интернета нету»
Ситуация характеризуется тем, что подключение к сети осуществляется успешно, иконка в трее сигнализирует о том, что сеть активна, но любая попытка обратиться к интернет-ресурсам завершается неудачей.
В большинстве случаев, подобная проблема проявляется после повторного соединения, которому предшествовал разрыв. Для начала, наиболее логичным шагом будет перезагрузить компьютер и роутер, так как именно эти действия,практически всегда (90%) решают данную неприятную ситуацию.
Для остальных 10% потребуется проверить несколько разделов с используемыми настройками сети, а именно:
Вариант 1:
Вариант 2:
Он не типичен и сформирован на отзывах реальных пользователей, которые утверждают, что именно эти действия решили возникшую проблему именно с беспроводной сетью (важно! Не кабельное подключение):
- Откройте «Центр управления сетями и общим доступом»;
- Обратите внимание на центральный блок открывшегося окна «Просмотр активных сетей» и в правой части в строке «Подключение:» нажмите на указанную там сеть;
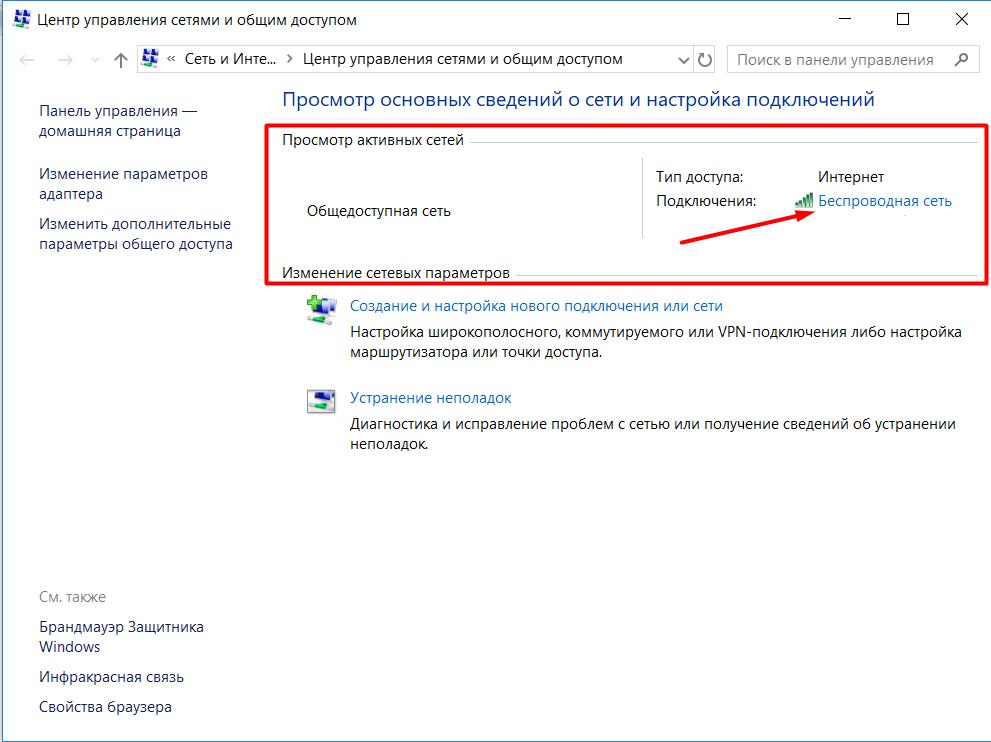
- Далее, нажмите на кнопку «Свойства беспроводной сети» и откройте вкладку «Безопасность»;
- Выберите раздел «Дополнительные параметры» и установите флажок (если его там не было) в строке «Включить для этой сети режим совместимости с Федеральным стандартом обработки информации (FIPS)»;
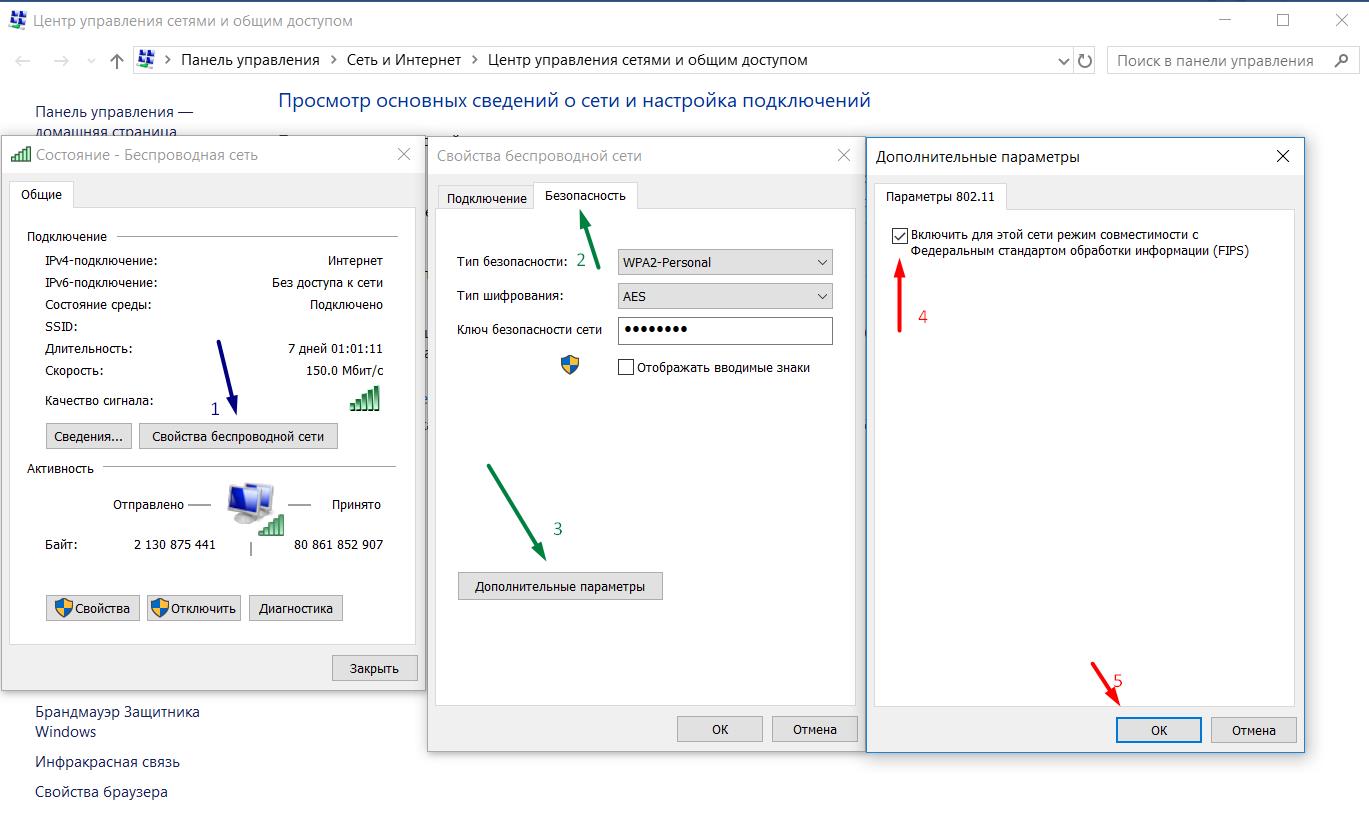
- Вернитесь в «Центр управления» и откройте раздел «Изменение параметров адаптера»;
- Откройте свойства проблемного адаптера и посмотрите, какие компоненты включены в настоящее время.

В свойствах адаптера среди имеющихся компонентов не должно быть ничего стороннего. Например, у выше обозначенных пользователей в данном списке присутствовали элементы антивирусного программного обеспечения, чем и вызывали рассматриваемые проблемы.
Некорректная работа маршрутизатора (роутера)
За скобки следует вывести единые причины для всех рассмотренных ошибок. Несмотря на то, что большая часть внимание в настоящей статье уделялась настройкам компьютера, а точнее используемым настройкам сети, подавляющее количество проблем непосредственно связаны с работой самого маршрутизатора/роутера.
Именно это связывающее звено между оператором и пользователем (прямое подключение не в счёт) берёт на себя наибольшую ответственность за корректное и полное распределение всех представленных интернет-оператором ресурсов.
Именно поэтому, если ничего из вышеизложенного не смогло решить сложившуюся у вас неприятную ситуацию, то следует обратить внимание на следующие моменты:
- Если вы зафиксировали, что сбои начались после воздействия какого-либо внешнего фактора, например, после грозы или после аварийного отключения электричества, проверьте:
- Авторизационные данные, предоставленные вам провайдером введены правильно и в полном объёме. К ним относятся: «Тип подключения» (в большинстве случаев это PPPoE), логин и пароль, VPI и VCI;
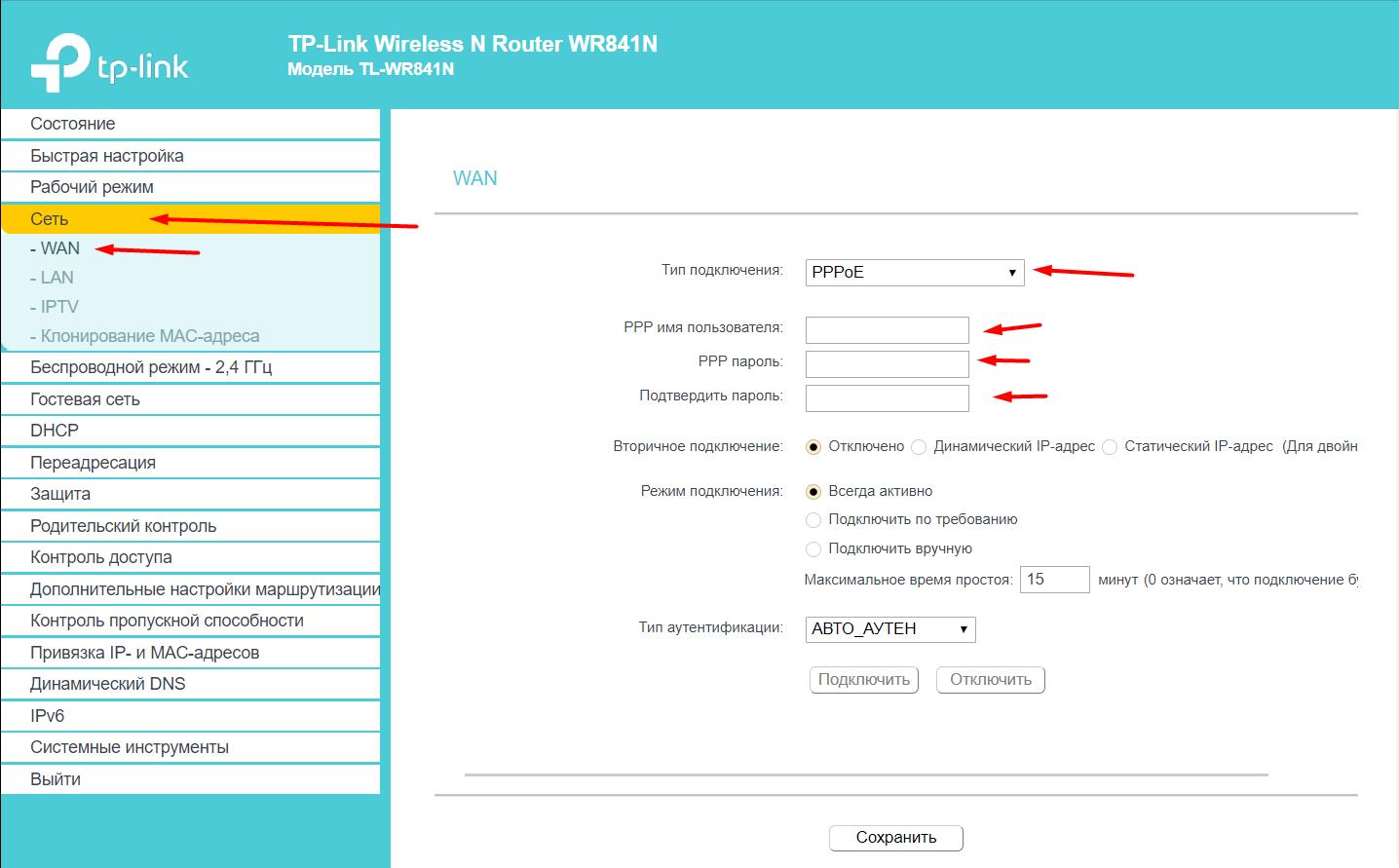
- Прошивка программного обеспечения маршрутизатора актуальна и не требует обновлений. Справедливости ради, необходимо отметить, что смена прошивки при определённых обстоятельствах может пойти только во вред, но при отсутствии других идей обязательно стоит проверить данную теорию.
- Используя web-интерфейс роутера просмотрите информацию о всех подключаемых к сети устройствах, и сопоставьте отображённые там mac-адреса с вашим оборудованием. Велика вероятность, что к сети осуществлялись несанкционированные подключения. Особенно актуально для многоквартирных домов.
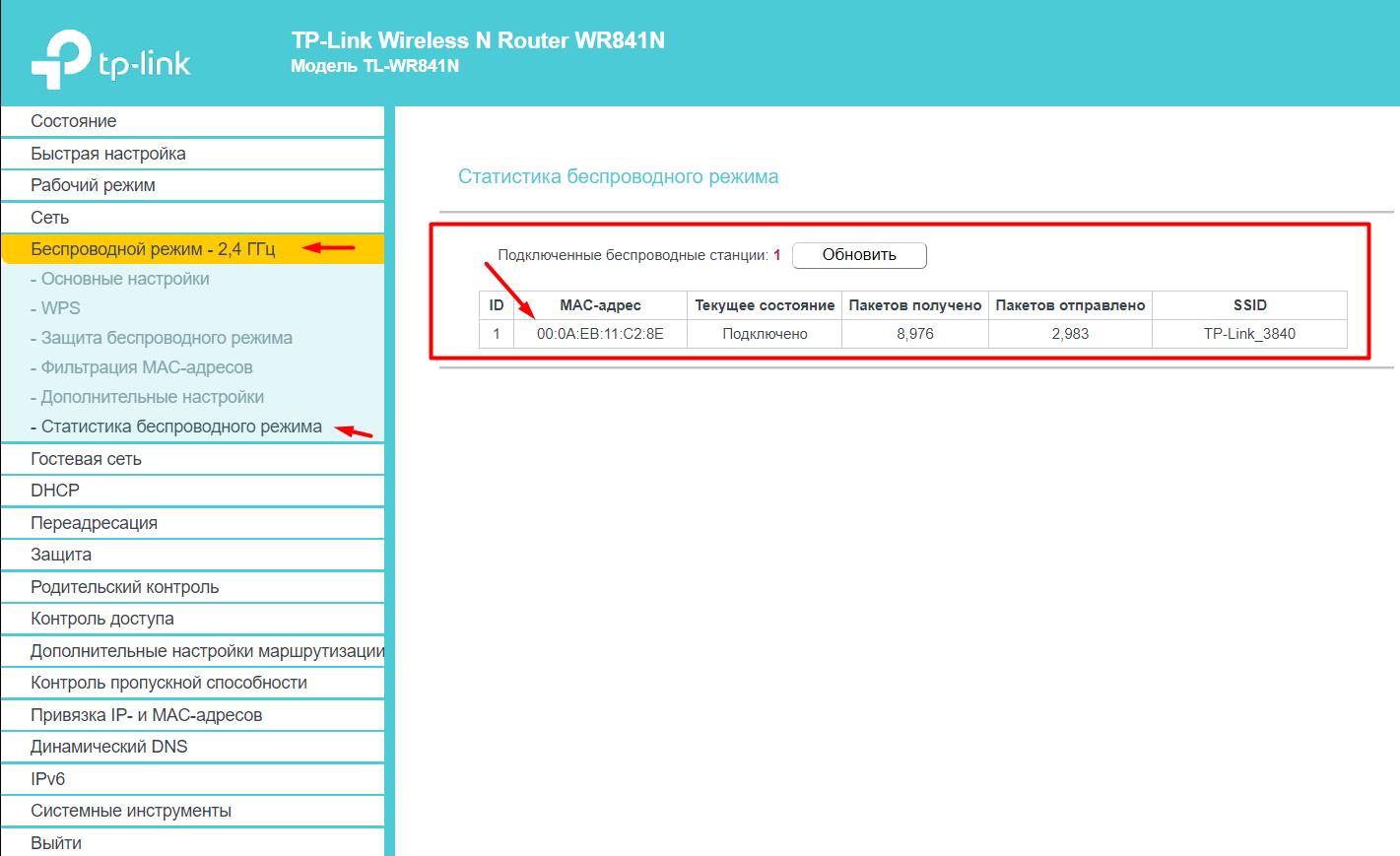
- Используйте фильтрацию для ручного распределения/ограничения скорости всем подключаемый устройствам, основываясь в своих действиях осуществляемыми ими задачами.
Где и как скачать драйвера
В рамках данной темы и специфики самой проблемы, следует отметить, что лучше потратить несколько мгновений на поиск нужного драйвера вручную, нежели доверять его обновление стороннему программному обеспечению.
Наиболее оптимальным решением является посещение сайта производителя вашего ноутбука, где собраны проверенные и оптимизированные драйвера именно для вашего устройства. Тут стоит учитывать тезис: «Новый не значит лучше», так как последняя версия драйвера, выпущенная производителем самого адаптера, могла ещё не пройти проверку на совместимость.
Вторым вариантом является ручной поиск драйвера на основе ИД-оборудования (то есть самого модуля), а для того чтобы его узнать потребуется:
- Открыть «Диспетчер устройств»;
- Выбрать имеющийся там сетевой адаптер и вызвать его «Свойства»;
- Перейти на вкладку «Сведения»;
- В списке свойств выбрать «ИД-оборудования»;
- Скопировать/переписать вторую строчку, например, «PCI\VEN_168C&DEV_0032&SUBSYS_662811AD».
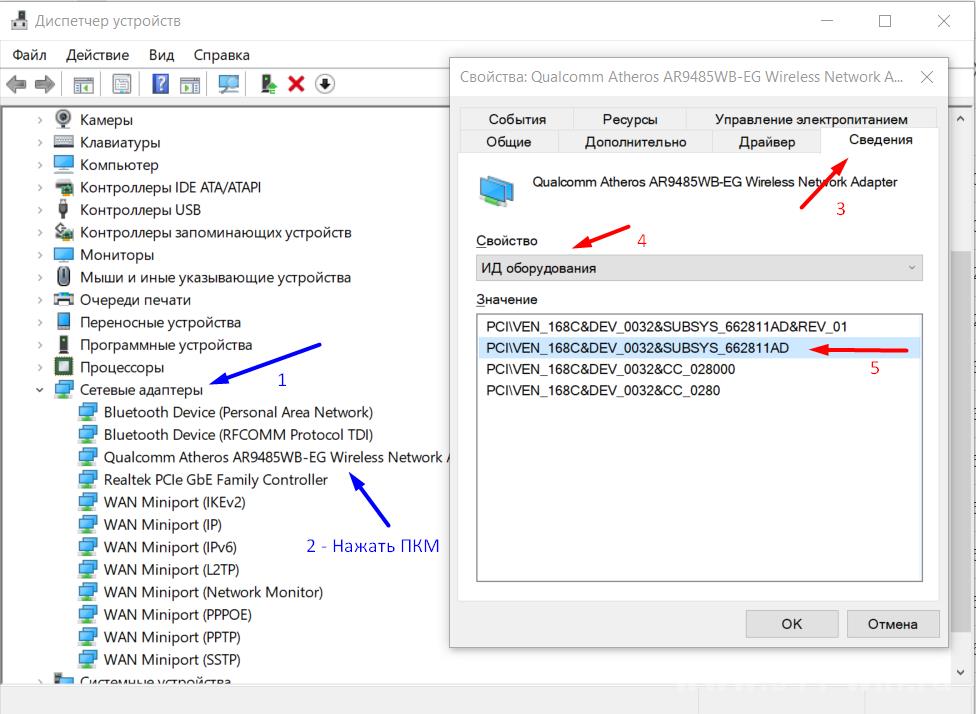
Далее, тем или иным образом, потребуется использовать возможности интернета и в любом поисковике найти драйвер, который будет соответствовать скопированному «ИД». Какой сайт выбрать, это уже вопрос личных предпочтений. Например, среди русскоязычных уже давно выделяются «drp.su» и «driver.ru».
Заключение
Последнее, что стоит обязательно упомянуть – это необходимость смены логина и пароля, установленного по умолчанию для входа в web-интерфейс маршрутизатора, на собственные значения. Это первый шаг к бесперебойному использованию безграничных ресурсов «всемирной паутины».
Вам так же может быть интересно: Почему Windows 10 не видим и не видит сеть?