Оптические носители информации в виде цифровых многоцелевых дисков (они же известны как «DVD-диски») или компакт-диски ещё каких-то десять-пятнадцать лет назад были самыми популярными средствами переноса данных между компьютерами. Многие наверняка помнят, как записывали по несколько серий любимого сериала на подобный диск, или создавали и записывали музыкальную подборку для её последующего прослушивания на CD-плеерах, покупались специальные кейсы/пеналы для дисков, как приобретались (за довольно солидную сумму) диски с различным программным обеспечением для операционной системы Windows, в том числе и с установочным образом этой самой операционной системы.
Ностальгия, как она есть, не правда ли?
С появлением usb-носителей данная «романтика» постепенно сошла на нет. Грустно? Вовсе нет, так как на смену громоздким и хрупким дискам, пришли более универсальные и менее громоздкие устройства хранения информации, которые с каждым днём совершенствуются.
Для работы с usb-носителями существует огромное количество различного программного обеспечения по диагностике и лечению, преобразованию и форматированию, а также программы, которые позволяют из обычной usb-флешки сделать загрузочную или мультизагрузочную.
В рамках настоящей статьи разбору подлежит один из лидеров данного программного обеспечения под названием «Rufus», который уже давно демонстрирует отличные показатели универсальности, скорости работы и качества записи.
Где скачать и как установить Rufus
Последнюю и наиболее актуальную версию утилиты «Rufus» можно скачать на абсолютно бесплатной основе с официального сайта разработчика - https://rufus.ie.
Для выбора доступно штатная версия, предполагающая установку утилиты на компьютер, и портативная версия, которую можно использовать на usb-носителе или внешнем жёстком диске.
Процесс установки не отличается своей сложностью, и занимает буквально несколько мгновений.
А после установки или запуска портативной версии каждому пользователю предоставляется:
- Создание загрузочного носителя из ISO-образа;
- Создание загрузочного носителя с прошивкой BIOS;
- Создание загрузочного носителя с низкоуровневой утилитой;
- Форматирование носителя.
Некоторые пользователи, уже давно, ожидают от разработчиков внедрения в «Rufus» функционала создания мультизагрузочного носителя, который бы вывел популярность утилиты на ещё более высокий и качественный уровень.
В остальном, как уже упоминалось ранее, «Rufus» является одним из лидеров в данной категории программного обеспечения по скорости работы, что неоднократно подтверждалось практическими тестами, с результатом которых можно ознакомиться на сайте разработчиков.
Как сделать загрузочную флешку Rufus
Для того чтобы создать загрузочную флешку с образом операционной системы Windows 10 в последней версии рассматриваемой программы потребуется сделать следующее:
- Запустите утилиту с помощью ярлыка (если используется вариант с установкой на компьютер) или с помощью файла «rufus-3.4p.exe», если в приоритете переносная/портативная версия.
Обратите внимание, что portable версия не находилась на том носителе, которые и будет преобразован в загрузочный.
- Если к компьютеру подключено несколько носителей в строке «Устройства» выберите нужный вам вариант, ориентируясь на присвоенную букву и объём;
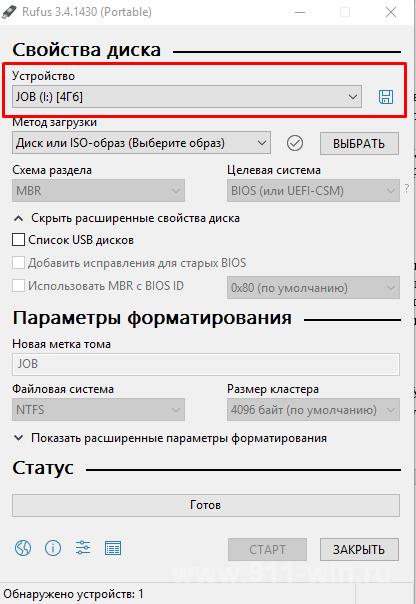
- Далее, нажмите на кнопку «Выбрать» и отметьте нужный вам образом операционной системы;
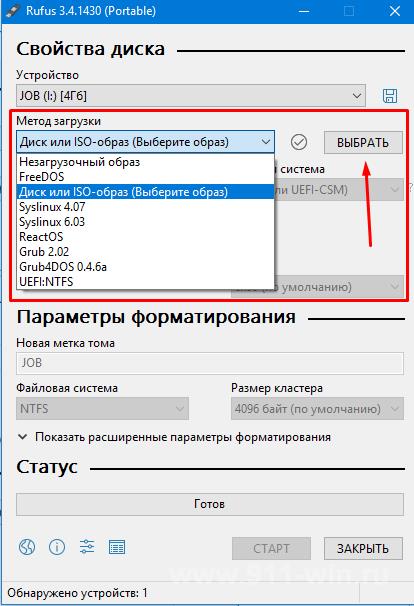
- В зависимости от такого, какого формата используемый вами образ, утилита самостоятельно выставит метод загрузки;
- В блоке «Схема разделов» выберите «MBR» или «GPT», в зависимости от того, какая схема разделов применяется на компьютере, где будет использоваться полученный загрузочный носитель. «Целевая система» определиться автоматически на основе, сделанного вами выбора.
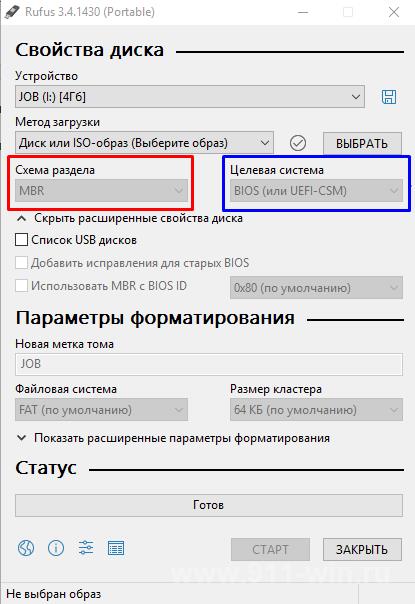
Тут необходимо остановиться и пояснить несколько важных моментов, касающихся определения схемы разделов. Сразу стоит отметить, что преимущество «GPT и UEFI» над «MBR и BIOS» уже давно доказана и спорить с этим бессмысленно. Определённо, будущее именно за более современной и надёжной схемой.
Так или иначе, для того, чтобы загрузочный носитель мог осуществлять предусмотренный функционал на целевом компьютере, необходимо соответствие между используемыми ими стандартами.
Поэтому, если упомянутый целевой компьютер работоспособен и операционная система загружается предварительно проверьте используемую физическим носителем схемы разделов, а для этого сделайте следующее:
- Кликните правой кнопкой мышки по иконке «Этот компьютер» и выберите «Управление»;
- В открывшемся окне выберите раздел «Запоминающие устройства» - «Управление дисками»;
- Кликните правой кнопкой мышки по диске, на который вы планируете устанавливать операционную систему и откройте «Свойства»;
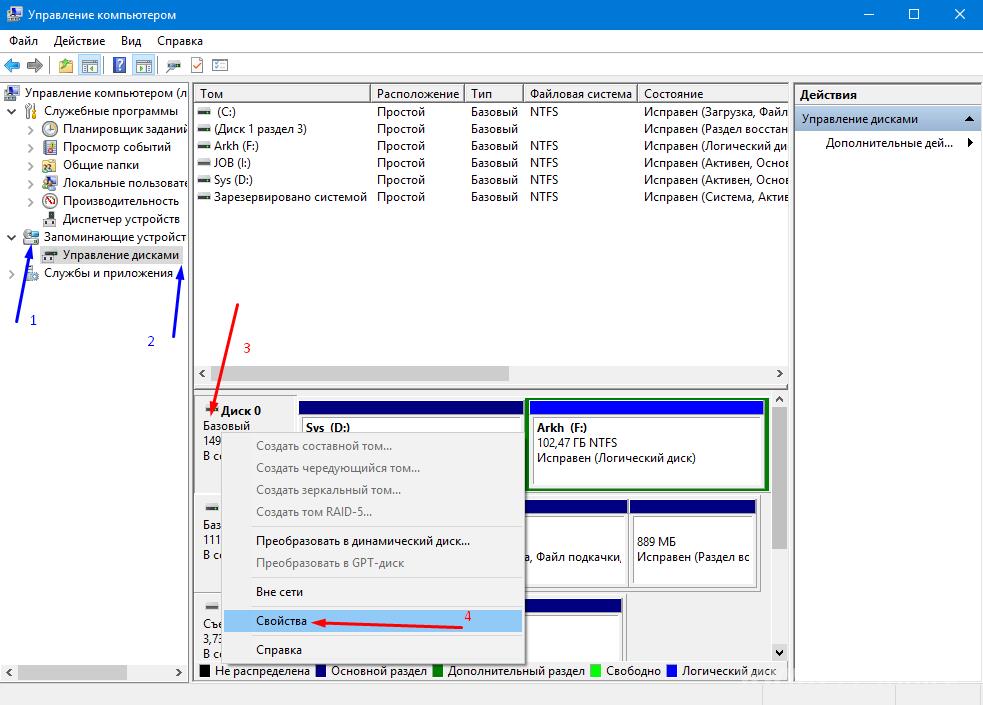
- Перейдите на вкладку «Тома» и в блоке «Сведение о диске» и обратите внимание на строку «Стиль раздела», где и будет указана требуемая информация.
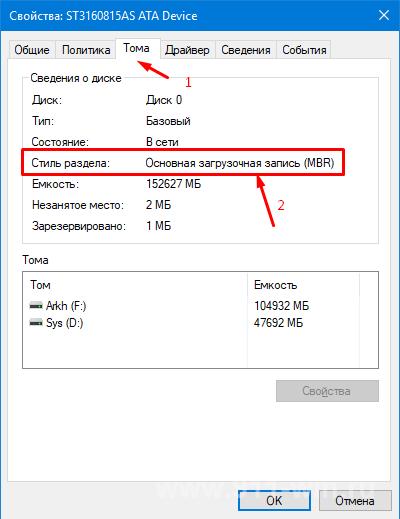
В качестве альтернативного варианта можно воспользоваться утилитой «diskpart»:
- Нажмите комбинацию клавиш «WIN+R» и выполните команду «diskpart»;
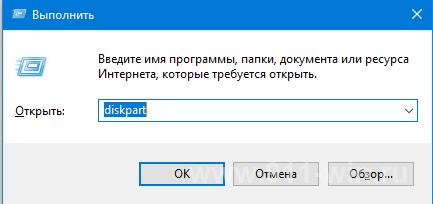
- В открывшейся консоли командной строки введите и выполните команду «Listdisk»;
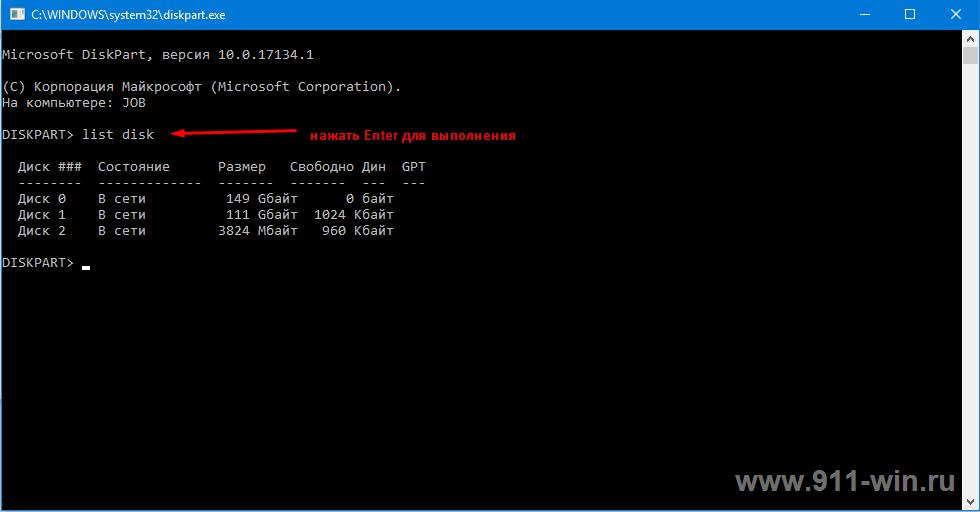
- Обратите внимание на строку с используемым вами диском и посмотрите есть ли «звёздочка (*)» в столбце «GPT»;
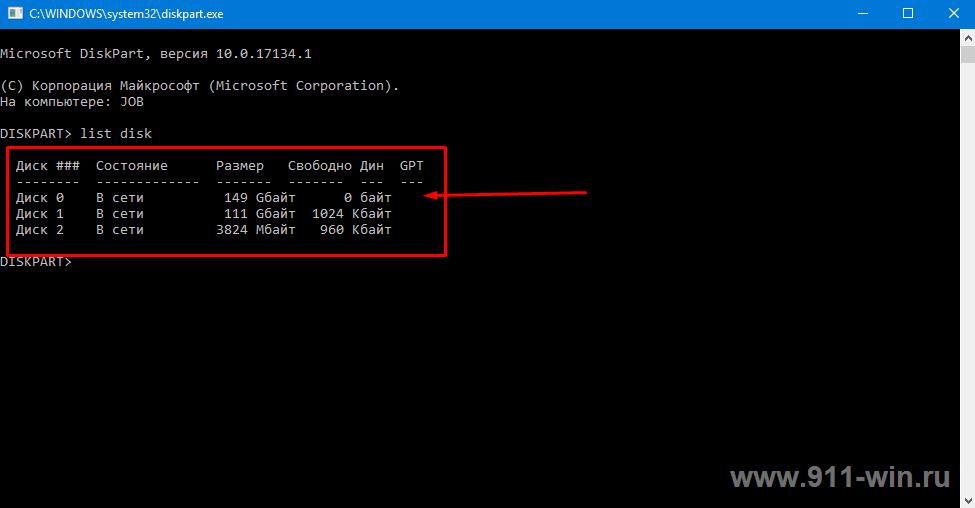
- Если звёздочки нет, то схема «MBR», если звёздочка есть, соответственно, «GPT».
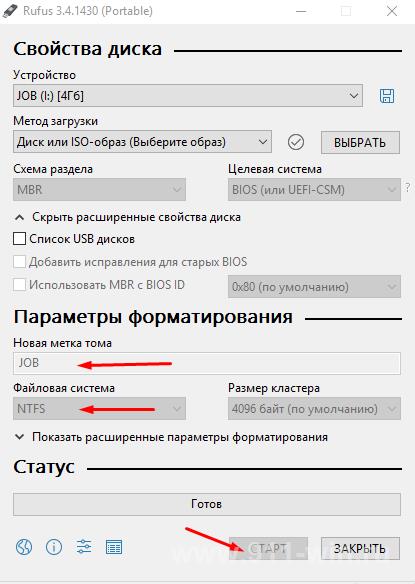
После определения схемы раздела диска можно перейти к дальнейшим действиям по созданию загрузочного носителя:
- В разделе «Параметры форматирования», при необходимости, укажите желаемую метку тома;
- «Файловая система» будет определена автоматически, и в большинстве случаев это «NTFS»;
- В завершение, нажмите на кнопку «СТАРТ» и в появившимся окне подтвердите, что вы согласны с полным форматированием носителя.
Время работы утилиты будет зависеть от множества факторов, среди которых главенствующим является скорость работы самого носителя.
Дождитесь завершения записи и нажмите на кнопку «Закрыть».
Заключение
Итак, как видно из всего вышеизложенного, работа с утилитой «Rufus» максимальна проста. Для создания стандартного загрузочного носителя с одним образом операционной системы или какой-либо иным программным обеспечениям ничего лучше «Rufus» пока не придумали.
Завершить тему можно небольшой шуткой и игрой слов из известного комедийного ситкома: «My name is Rufus and that's the Trufus», что переводится как «Моё имя Руфус, и это истина!», так как «trufus» это игра слов, от «true» (правда или истина) в данном случае истина. Идея разработчикам для девиза рассмотренного программного обеспечения. Ёмко, весело и точно придётся по душе пользователям.
Вам так же будет интересно: