Достаточно сложно представить себе, особенно современному подрастающему поколению, какой была бы жизнь в 21 веке без интернета и всех производных от него технологий и возможностей.
Существует множество различных теорий, которые пытаются «пролить свет» на возможное нетехнологичное будущее, и все они достаточно пугающие. К этим теориям можно относиться по-разному, кто-то расценивает это с большой долей юмора, а кто-то принимает всё за «чистую монету».
Но в любом случае было бы ошибкой отрицать, что жизнедеятельность современного человека, в том числе его трудовая деятельность, целиком и полностью завязана на Интернете, а возникновение проблем с доступом во всемирную паутину расценивается как личная катастрофа, чем, по сути, в некотором роде и является.
В рамках настоящей статьи разбору подлежит одна из таких глобальных проблем, которая характеризуется самопроизвольным отключением интернет соединения на компьютере.
Кто виноват в этом? В чём причины, а главное, как решить эту проблему? Ответы на эти и другие вопросы и будут приведены ниже.
Определение причины - диагноза
Итак, как уже неоднократно говорилось – главное, это определить причинно-следственную связь. Это необходимо для того, чтобы было возможным выявить виновника или, хотя бы, уменьшить круг возможных «подозреваемых».
Как и в большинстве других проблем, проблематика рассматриваемой ситуации характеризуется двумя основными видами:
- Это проблема аппаратного уровня;
- Это проблема программного уровня.
Всё максимально стандартно.
Проверка на аппаратную ошибку
Наверняка, многим уже из названия стало понятно, что слово «аппаратная» предполагает наличие физических проблем с оборудованием. А значит в первую очередь необходимо исключить возможных виновников при выяснении, упомянутой выше, причинно-следственной связи.
Порядок применение рекомендаций в каждом конкретном случае может различаться, главное это придерживаться основной структуры и проверить все возможные варианты:
- Первое действие крайне логичное, но при этом не совсем относится к аппаратному виду – это перезагрузить маршрутизатор/роутер. Да, именно перезагрузку в большинстве случаев позволяет вернуть соединение, но не исправляют саму причину разрыва, что необходимо учитывать.
- Проверьте плотность кабельного подключения на маршрутизаторе. Все разъёмы должны быть физически исправны, контакты и штекеры не должны содержать сколов, нет налётов или эффекта коррозии металлических элементов и прочих несанкционированных изменений первоначального вида.
- Проверьте на исправность блок питания/адаптер. Если есть соответствующие инструменты (например, мультиметр) удостоверитесь, что адаптер питания демонстрирует показатели, соответствующие заявленным характеристикам, которые указаны на наклейке.
- Проверьте в каком состоянии находятся кабели/провода, проложенные по помещению (жилому или нежилому) и подключаемые к роутеру и компьютеру. Удостоверьтесь, чтобы кабель провайдера был в целостности и сохранности, чтобы он был не перекручен, не нарушена изоляция, а также, чтобы место прокладки кабеля не пересекалось с источниками возможных электромагнитных помех.
Подтвердить или опровергнуть наличие аппаратных проблем можно только физической проверкой всеми возможными и доступными способами.
Если ничего из представленного не было вами зафиксировано, то следует перейти непосредственно к настройкам оборудования и сети.
Варианты решения
Стоит отметить, что соединение может пропадать не только при использовании технологии беспроводной передачи данных (WiFi), но и при использовании проводного соединения.
Данное обстоятельство существенно усложняет определение проблематики вопроса, поэтому для большей наглядности следует привести основные причины (которые будут рассмотрены ниже) в виде таблицы:
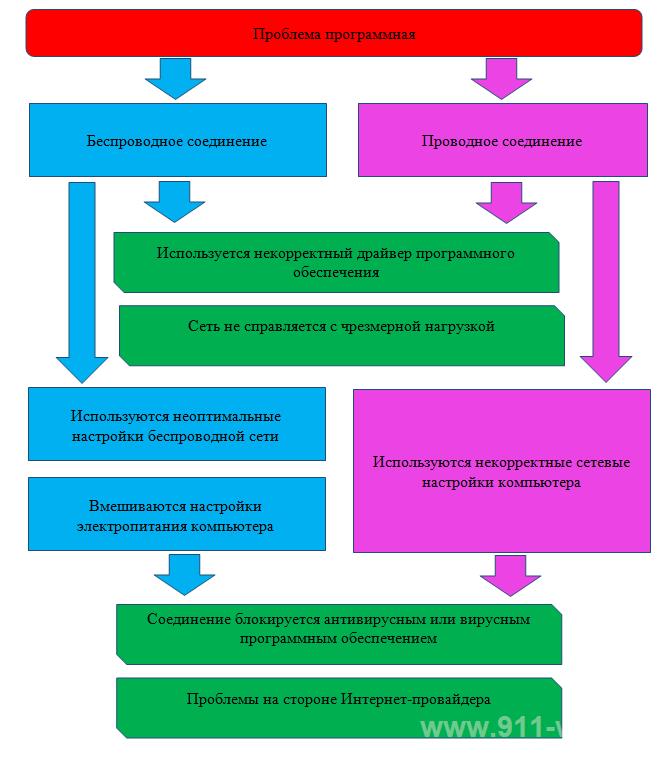
Как видно из приведённой таблицы, для того чтобы решить рассматриваемый вопрос требуется провести достаточно существенную работу. И именно этим и следует заняться далее. Обо всём по порядку:
-
Используется некорректный драйвер программного обеспечения
И для работы WiFi, и для работы проводного интернета требуется наличие драйверного обеспечения сетевого адаптера. Как уже везде и неоднократно говорилось, драйверы в операционной системе Windows, по сути, являются одними из самых беззащитных компонентов, которые постоянно подвергаются «внешним и внутренним нападкам».
Для проверки данной теории потребуется провести откат драйвера на предыдущую версию или его удалить, с последующим обновлением:
- Нажмите правой кнопкой мышки по иконке «Этот компьютер» (Мой компьютер) и выберите «Управление»;
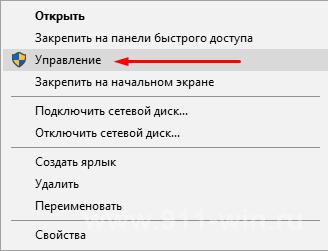
- В каталоге «Служебные программы» откройте «Диспетчер устройств»;
- В открывшемся списке компонентов, найдите и разверните раздел «Сетевые адаптеры»;
- В зависимости от того, какое именно соединение вами используется, откройте нужный адаптер, например, в качестве демонстрации используется проводное соединение с адаптером «Qualcomm Atheros AR8152 PCI-E Fast Ethernet Controller (NDIS 6.30)»;
- Кликните по выбранному варианту правой кнопкой мышки и откройте его «Свойства»;
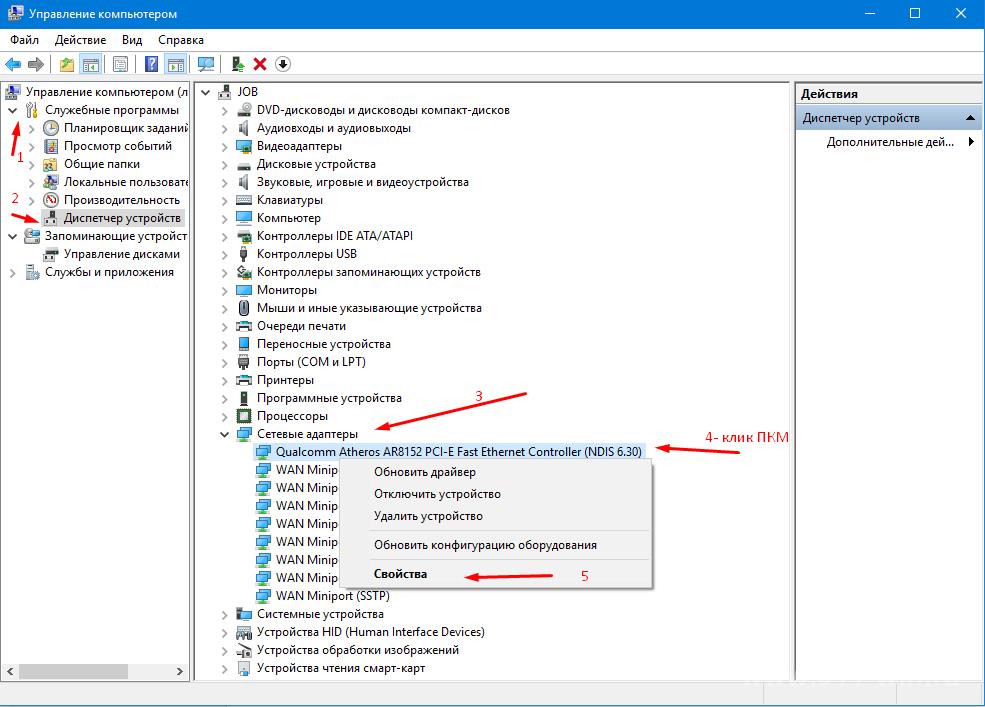
- Перейдите на вкладку «Драйвер» и обратите внимание на указанную там версию этого самого драйвера и сопоставьте её с версией, которая предлагается непосредственно разработчиком.
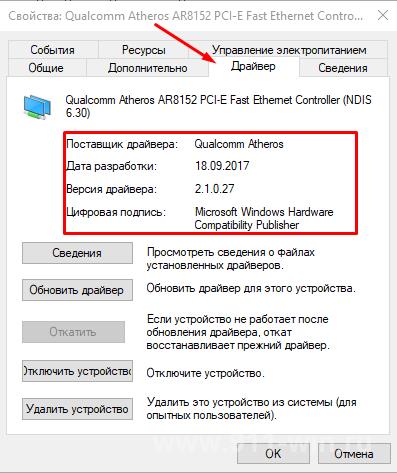 Посмотреть актуальную версию и скачать её можно у производителя вашей сетевой карты, или производителя вашего ноутбука. В качестве альтернативного варианта можно воспользоваться специализированным программным обеспечением, например, DriverPackSolutions.
Посмотреть актуальную версию и скачать её можно у производителя вашей сетевой карты, или производителя вашего ноутбука. В качестве альтернативного варианта можно воспользоваться специализированным программным обеспечением, например, DriverPackSolutions.
Обратите внимание, что в этой же вкладке присутствует функционал «Отката версии драйвера», если фиксируемые и рассматриваемые проблемы с соединением проявили себя после обновления ранее используемой версии. 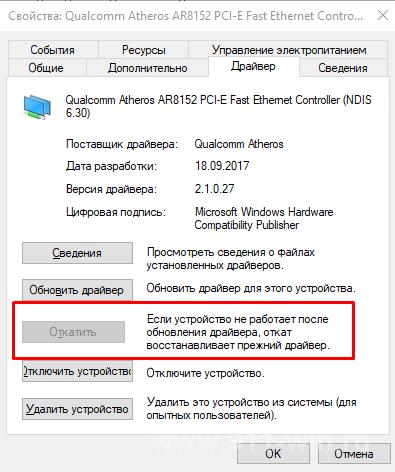
В качестве ещё одного альтернативного варианта можно попробовать удалить устройство (нажав на соответствующую кнопку 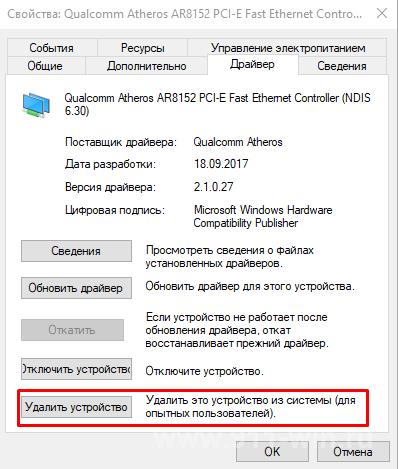 ), перезагрузить компьютер и предоставить возможность операционной системы установить нужный ей драйвер самостоятельно. Для подстраховки следует предварительно скачать всё необходимое, включая упомянутые драйверы, или держать под рукой другое устройство с активным интернет-соединением.
), перезагрузить компьютер и предоставить возможность операционной системы установить нужный ей драйвер самостоятельно. Для подстраховки следует предварительно скачать всё необходимое, включая упомянутые драйверы, или держать под рукой другое устройство с активным интернет-соединением.
-
Сеть не справляется с чрезмерной нагрузкой
Предположим следующую картину/карту потребностей в интернете в обычном среднестатистическом доме/квартире:
- На одном компьютере играют в онлайн игру;
- На SmartTV просматривают какую-либо передачу;
- На одном смартфоне занимаются веб-сёрфингом, на втором просматривают контент на известном видео хостинге;
- Распределением трафика занимается старенький роутер, приобретённый за несколько тысяч рублей лет 5 назад, и до определённого момента он справляется с нагрузкой;
- Пользователь на компьютере сворачивает игру, и включает торрент на загрузку;
- Интернет обрывается и возвращается только после перезагрузки.
Приведённая ситуация многим знакома, и вывод из неё напрашивается сам собой – маршрутизатор просто не справляется с современными «аппетитами» своих пользователей.
По сути, из данной ситуации возможно лишь три выхода:
- Это договориться о порядке использовании трафика, с ограничением потребляемых ресурсов;
- Настроить ограничение потребляемого трафика для каждого устройства вручную, с запретом на превышение лимитов;
- Приобрести более мощный маршрутизатор, который сможет поддерживать желаемый уровень нагрузки.
Первый и третий вариант предполагают лишь наличие договорённостей и/или возможности приобретения нового оборудования.
Второй же вариант можно осуществить следующим образом: (на примере TP-LinkTL-WR940N):
- Для последующей работы требуется определение mac-адресов (физического адреса) устройств, которые планируются использовать в домашней сети (взяв за основу приведённый выше пример).
Для этого потребуется открыть настройки оборудования и посмотреть раздел «Сведения». Это можно сделать в настройках смартфона или в настройках телевизора. Для того, чтобы посмотреть данную информацию о компьютере достаточно открыть командую строку и выполнить команду «ipconfig /all», где в ответ будет предоставлена подробная информация, в том числе в строке «Физический адрес» будет указан искомый mac-адрес. 
- Откройте веб-интерфейс маршрутизатора, введя в адресную строку браузера адрес 192.168.1.1 (или 192.168.0.1);
- Введите логин и пароль, для подтверждения правомерности запрашиваемого доступа;
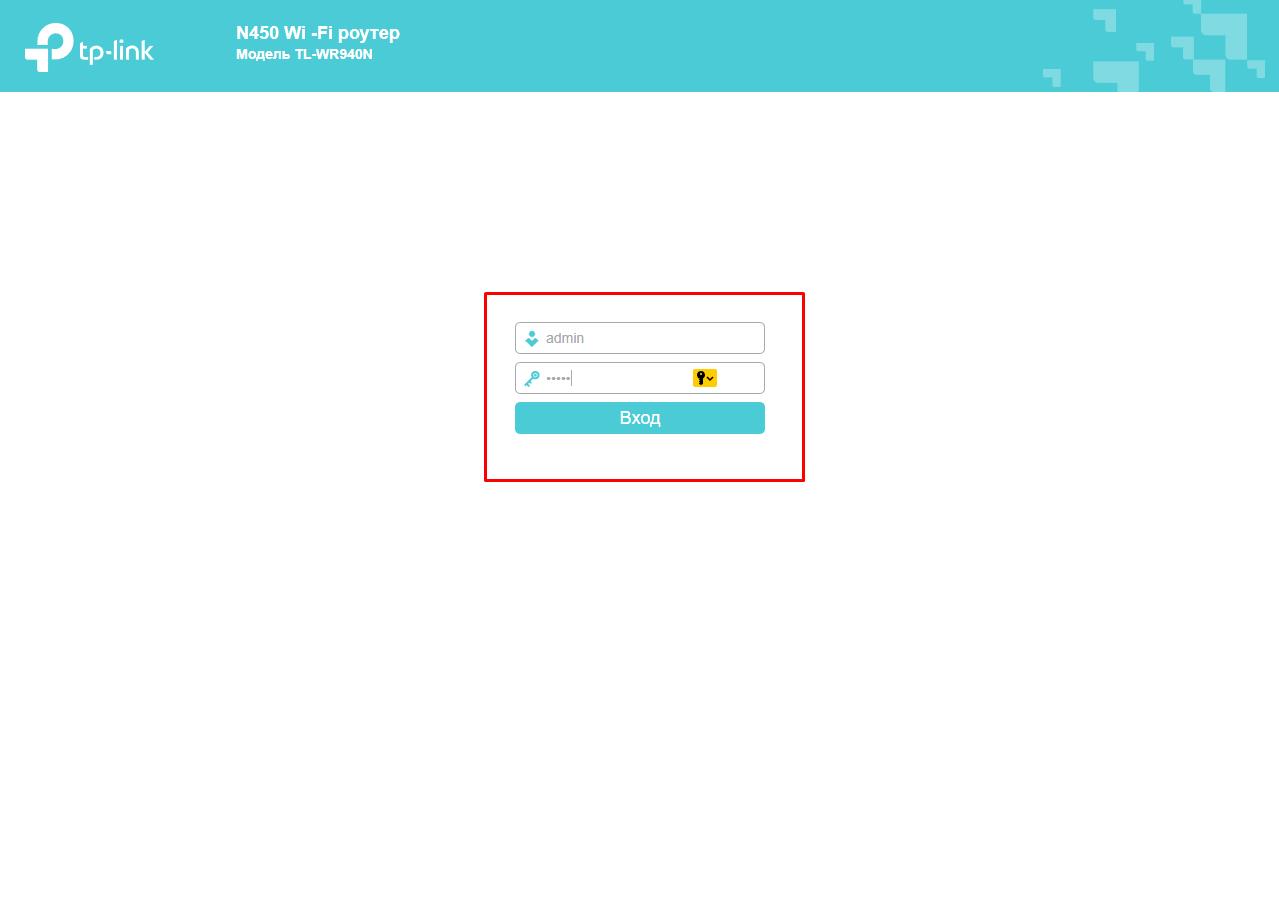
Обратите внимание, что если вами ещё используются логин/пароль, установленные по умолчанию в виде admin/admin, то первое, что необходимо сделать, это сменить их на собственные варианты. Для этого перейдите в раздел «Системные инструменты» - «Пароль».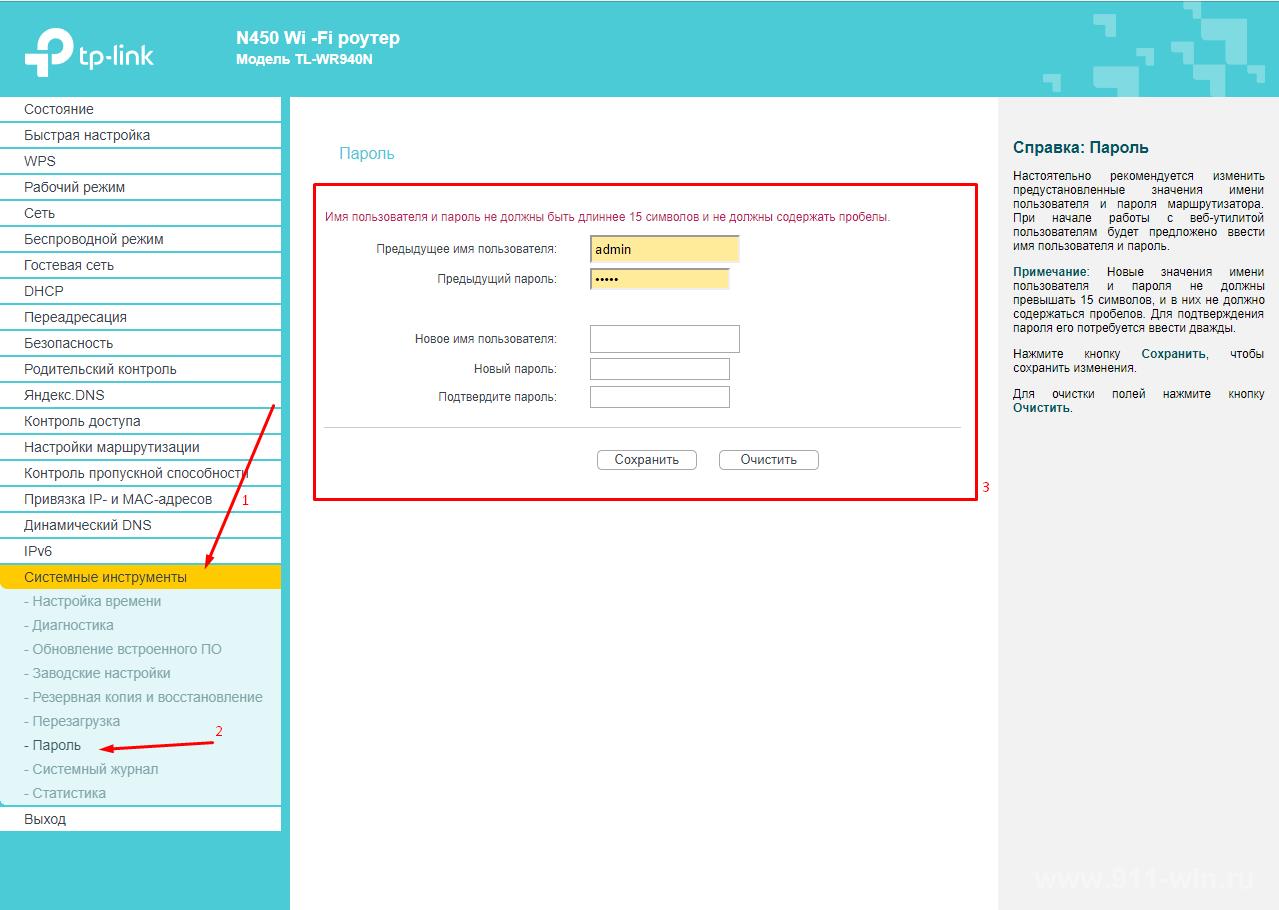
- Откройте раздел «DHCP» и проверьте, что бы «DHCP-сервер» был включен, и был назначен диапазон присваиваемых адресов, для всех подключаемых к сети устройствам;
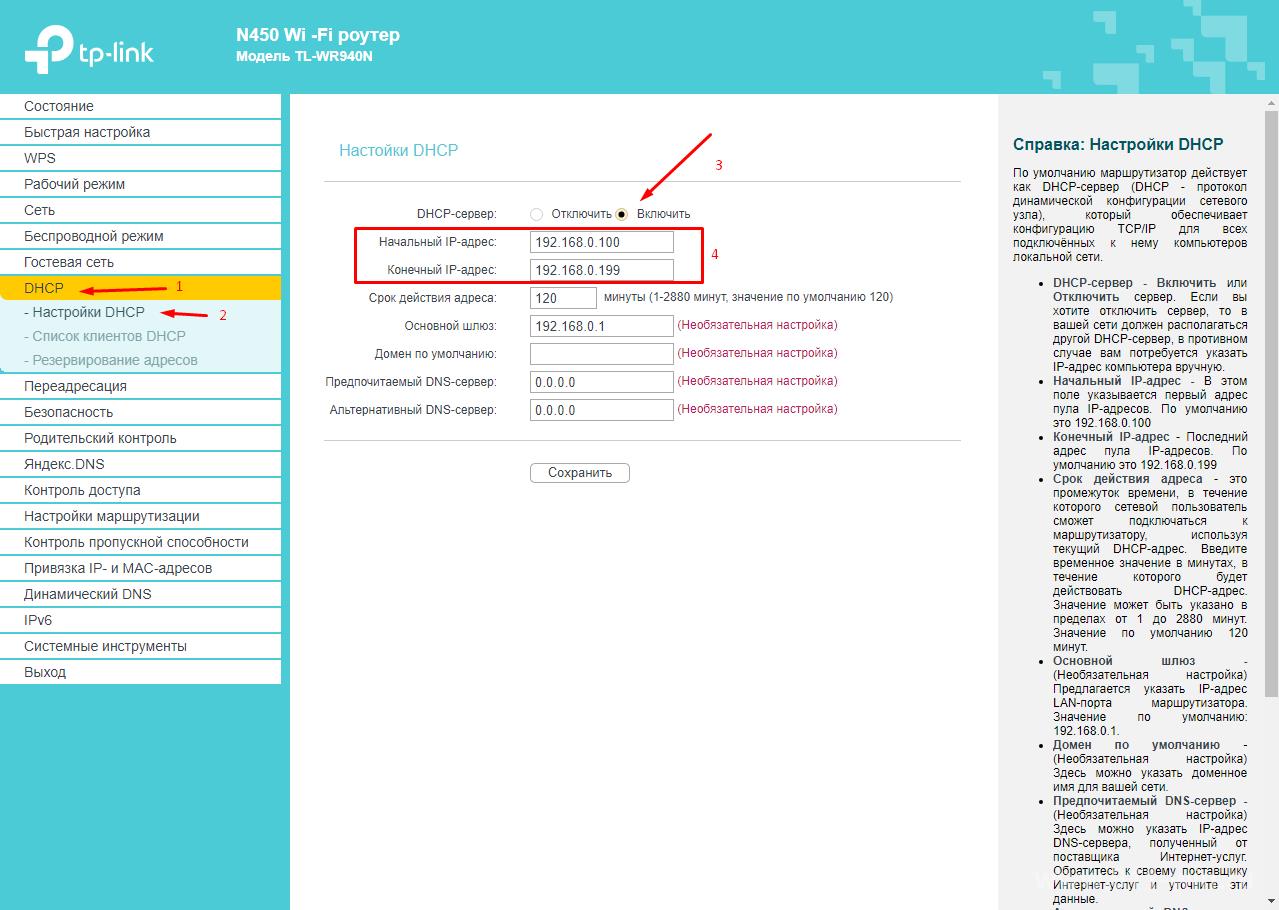
- Перейдите в подраздел «Резервирование адресов» и нажмите на кнопку «Добавить»;
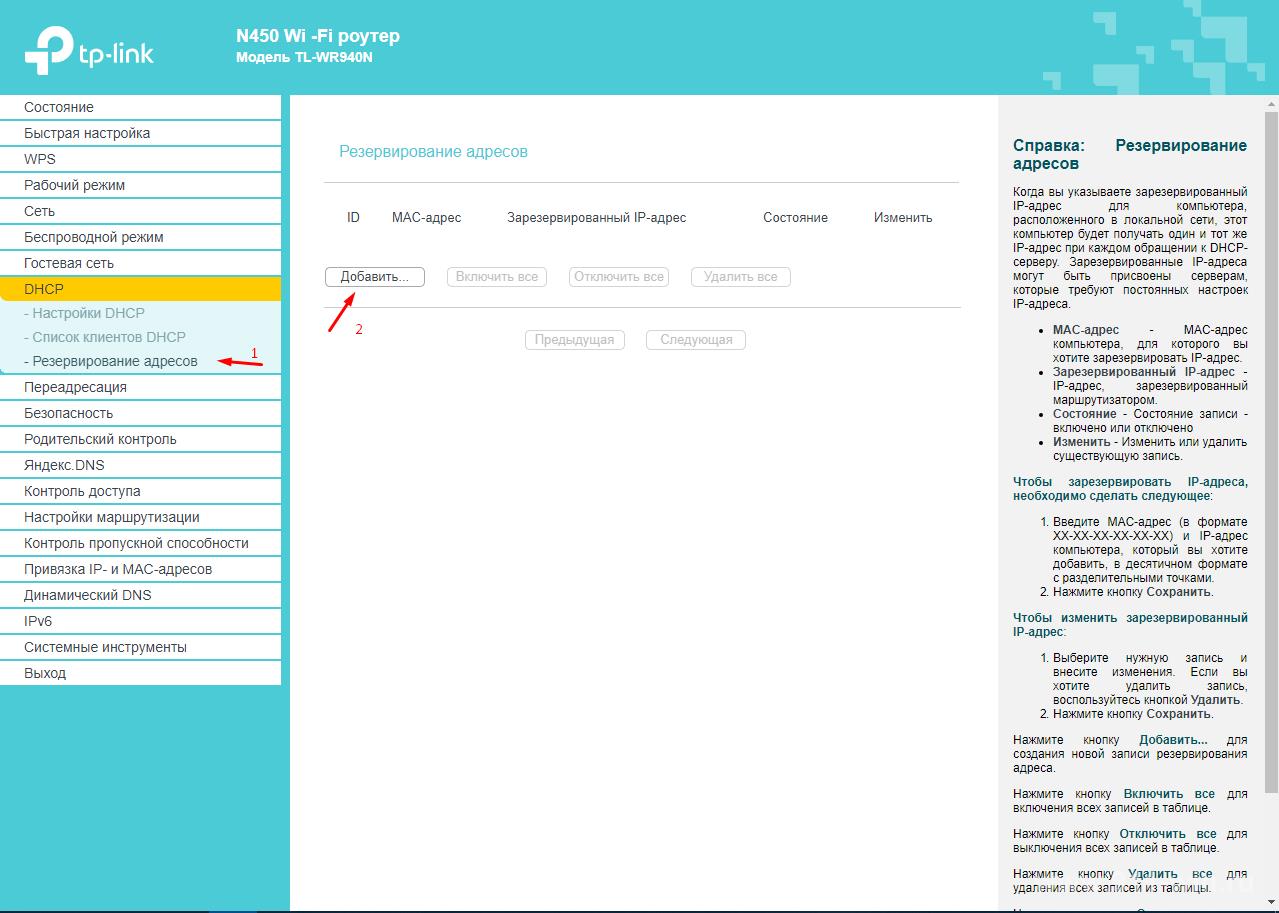
- В строку «Mac-адрес» введите физический адрес устройства, например, компьютера, а в строку «Ip-адрес» введите соответствующее значение из упомянутого выше диапазона.
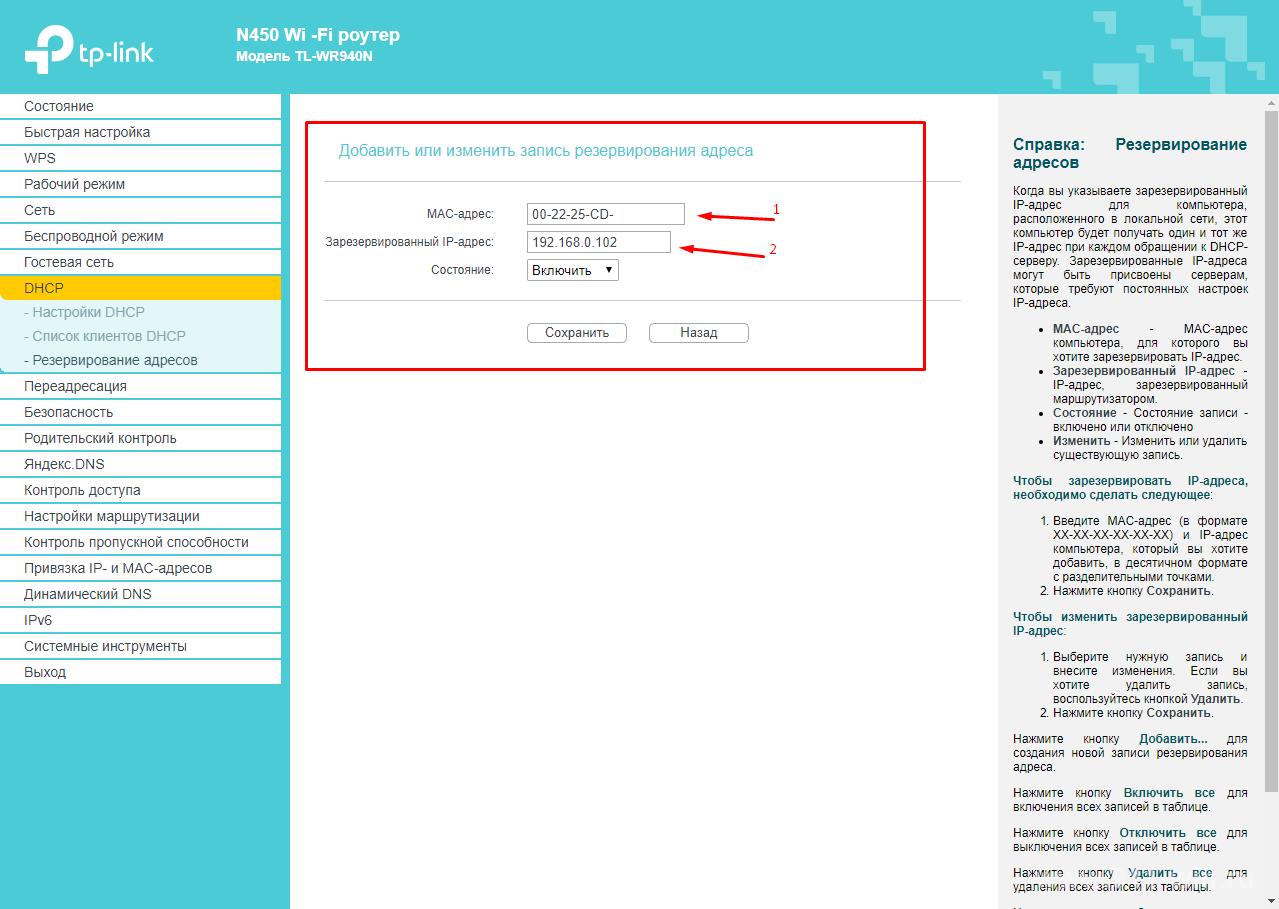 Повторите манипуляции для всех нужных гаджетов.
Повторите манипуляции для всех нужных гаджетов.
- Далее, откройте раздел «Контроль пропускной способности» и установите галочку в строке «Включить контроль полосы пропускания»;
- В строке «Тип линии» укажите «Другое» (если такой параметр есть), значение исходящей и входящей полосы настройте с учётом индивидуальных параметров;
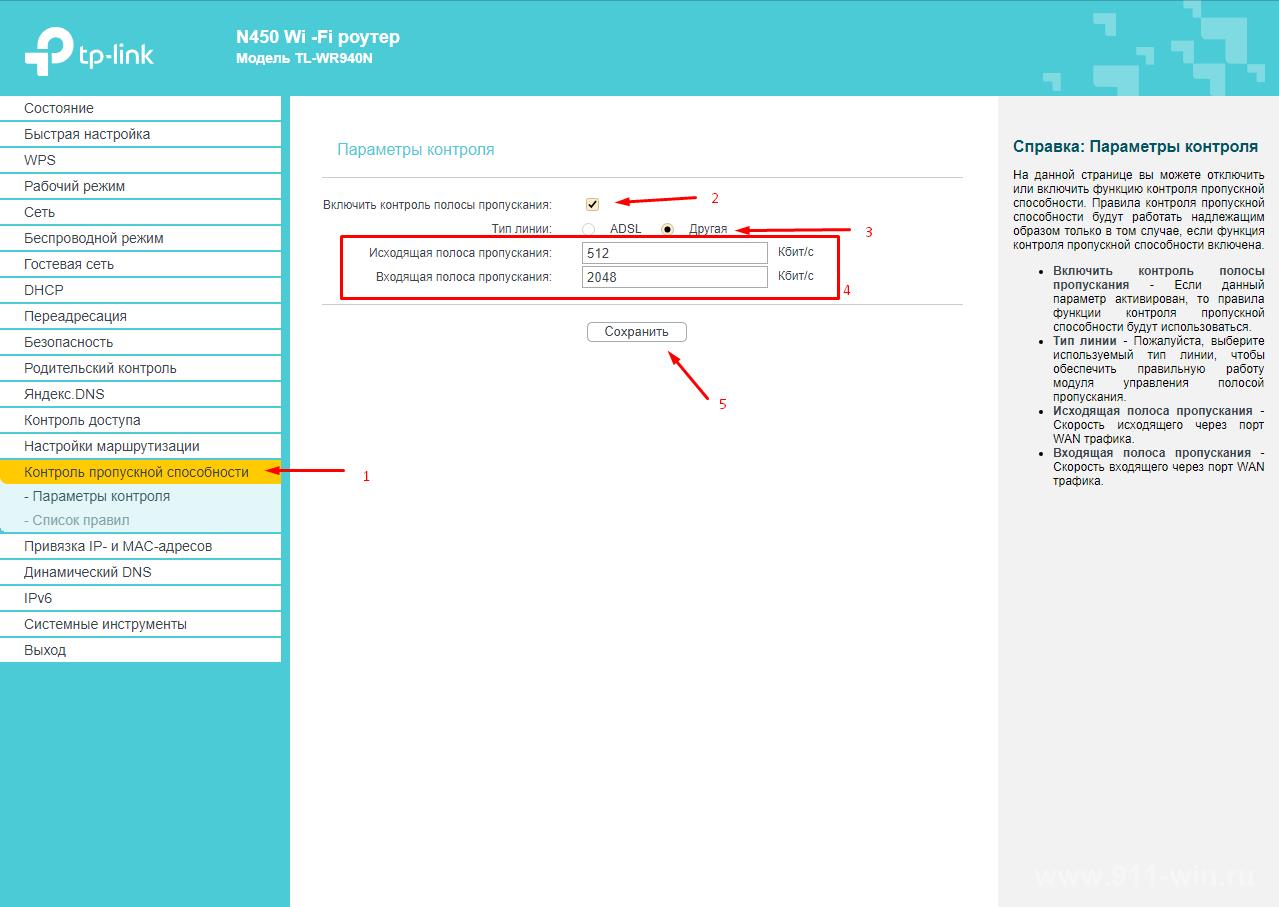
- Откройте подраздел «Список правил» и нажмите на кнопку «Добавить»;
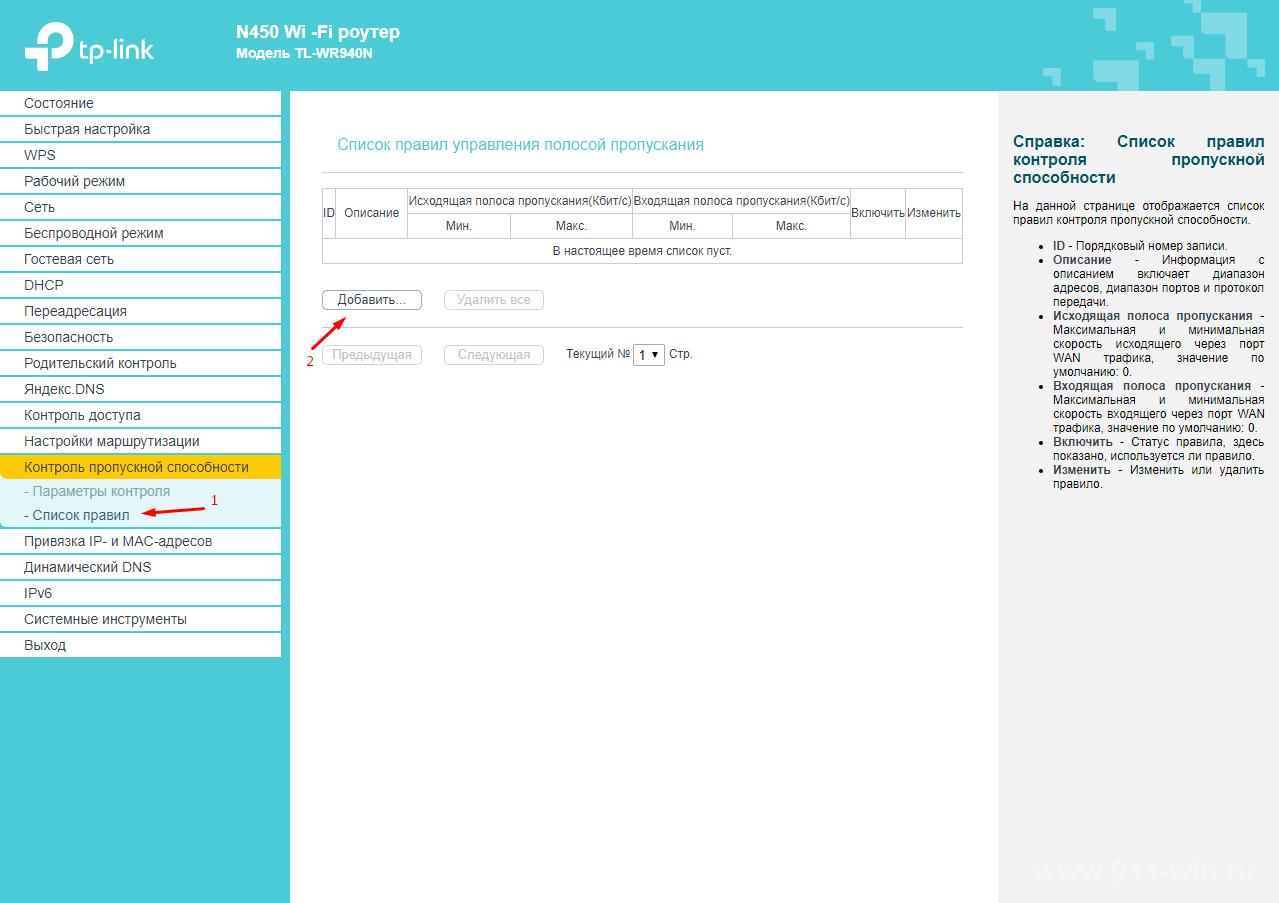
- В строке «Диапазон IP-адресов» укажите присвоенный ip-адрес, и ниже установите желаемые показатели скорости, которые будет выделяться конкретному устройству, например, компьютеру. В рамках примера были установлены 1Мбит/с на отдачу, и 1Мбит/с на загрузку.
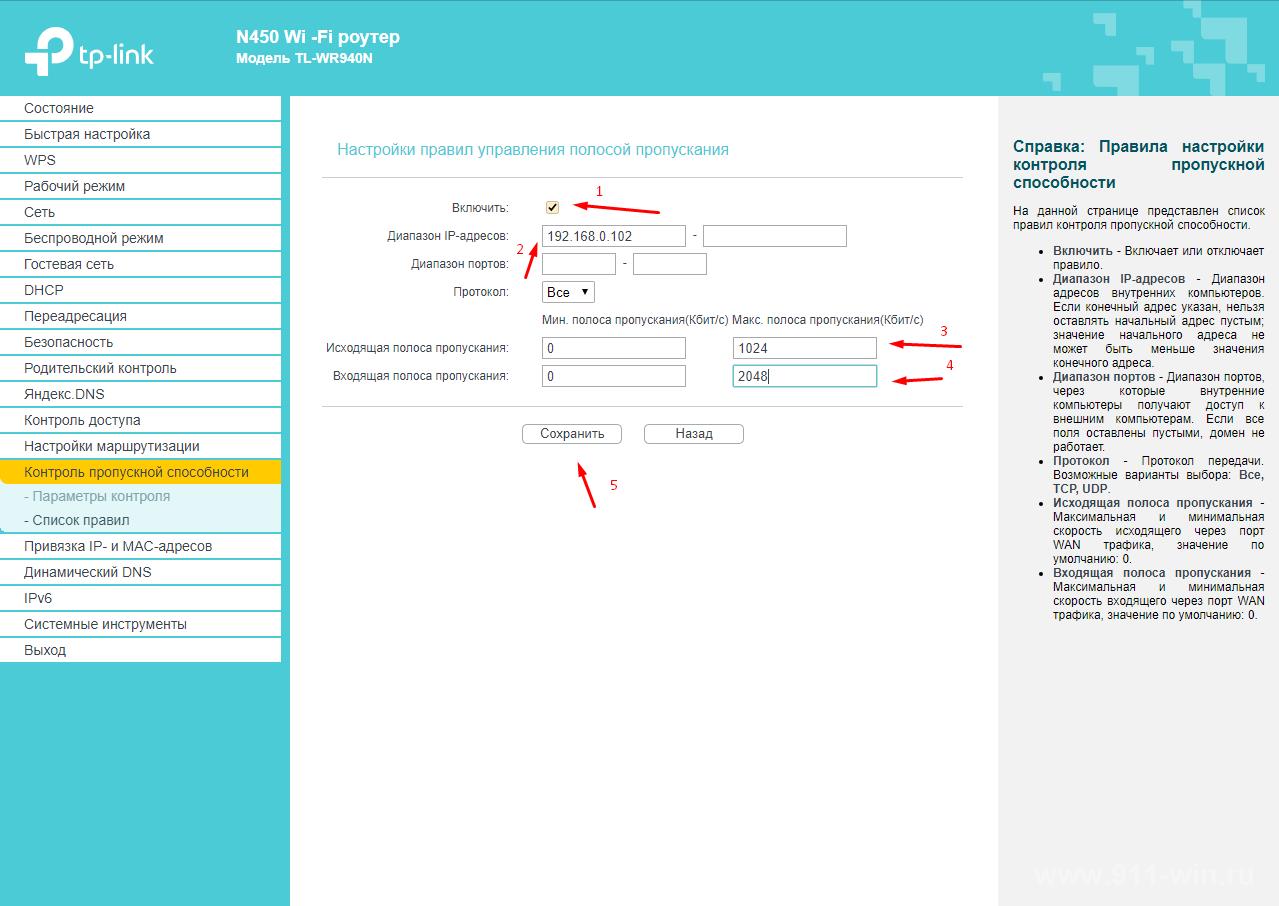 Подобные действия следует повторить для всех устройств.
Подобные действия следует повторить для всех устройств.
С момента сохранения настроек, компьютеру и остальным устройства будет предоставлено ровно столько трафика, сколько было вами санкционировано и не более, что позволит отрегулировать нагрузку маршрутизатора, исходя из его фактических возможностей.
-
Используются неоптимальные настройки беспроводной сети
Стоит понимать, что на качество работы беспроводной сети влияет множество факторов, например, маршрутизатор используется в многоквартирном доме, где «соседское» оборудование работает в тех же режимах и с теми же каналами. Данное обстоятельство самым прямым образом может повлиять и на скорость работы сети, и на стабильность соединения, в том числе может привести и к рассматриваемой проблеме.
Поэтому следует поэкспериментировать с настройками беспроводной сети:
- Снова откройте веб-интерфейс маршрутизатора и перейдите в раздел «Настройки беспроводного режима»;
- Обратите внимание на два параметра:
- «Режим» - из всех вариантов выберите тот, который сможет покрыть максимальное количество стандартов, например, «11bgn mixed»;
- «Каналы» - в российском сегменте используется 13 каналов, а самыми популярными признаны с 6 по 11.
В данном случае, можно использовать метод перебора и проверить все имеющиеся варианты, кроме 13, так как данный канал поддерживается не всеми устройствами. 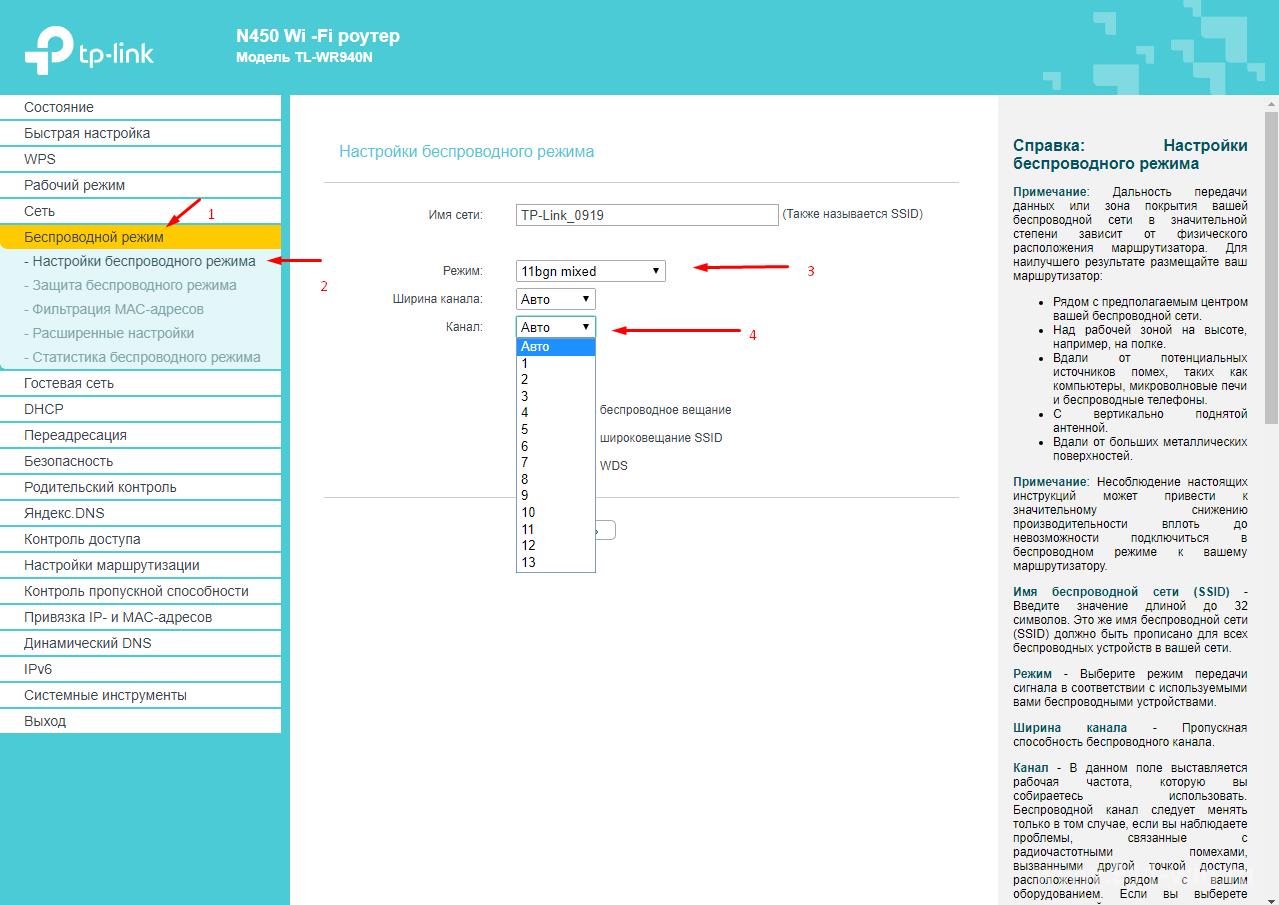
- После этого останется сохранить настройки и проверить сохранились ли разрывы соединения.
Для проверки занятости каналов можно использовать и стороннее программное обеспечение, к примеру, «inSSIDer».
-
Вмешиваются настройки электропитания компьютера
Данный вариант является достаточно распространённым среди пользователей, использующих ноутбуки/нетбуки, где для экономии заряда аккумуляторной батареи предусмотрена возможность отключения беспроводного адаптера.
Для настройки режима энергопотребления сделайте следующее:
-
Используются некорректные сетевые настройки
Некорректные сетевые настройки компьютера, обычно, приводят к полной потере доступа к интернету, но в теории, при определённых обстоятельствах могут приводить и к рассматриваемым обрывам.
- Кликните правой кнопкой мышки по иконке сетевого подключения в трее и выберите «Диагностика неполадок» или «Устранение неполадок»;
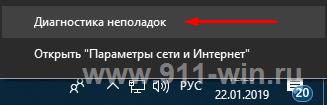
- В зависимости от результатов работы диагностирующей утилиты, следует предпринять рекомендуемые ею действия;
- Откройте «Центр управления сетями и общим доступом» - «Изменение параметров адаптера»;
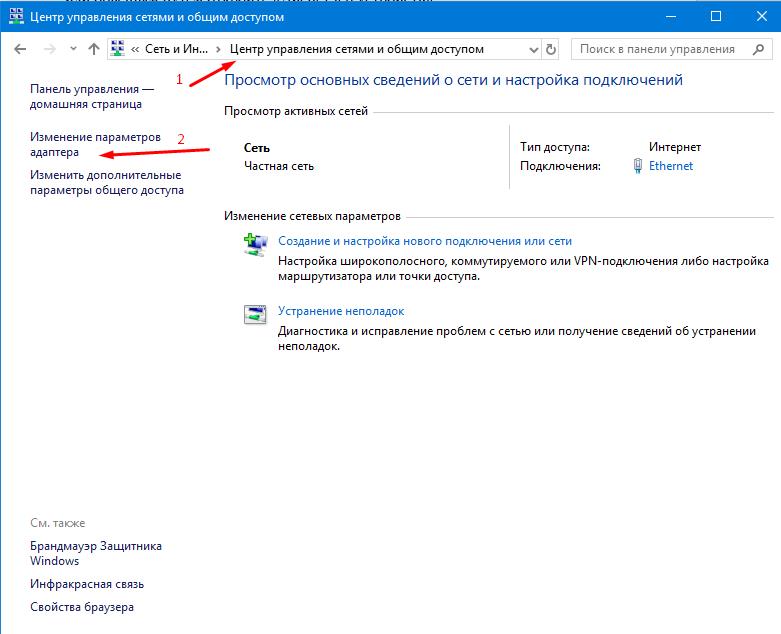
- Кликните правой кнопкой мышки по используемому подключению и откройте его «Свойства»;
- Среди отмеченных компонентов найдите строку «IP версии 4 (TCP/IP)» и нажмите «Свойства»;
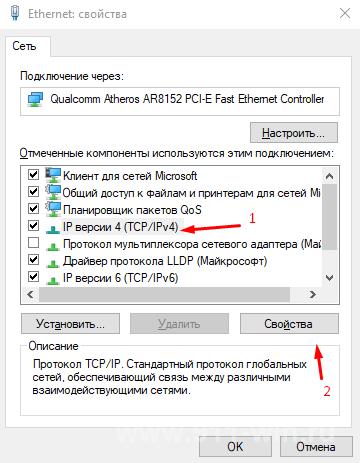
- Во всех имеющихся там вкладках проверьте нет ли ничего постороннего и несанкционированного вами. В качестве проверки, сделайте скриншоты всех окон, и просто переведите все параметры, введённые вручную, в автоматический режим и протестируйте качество соединения.
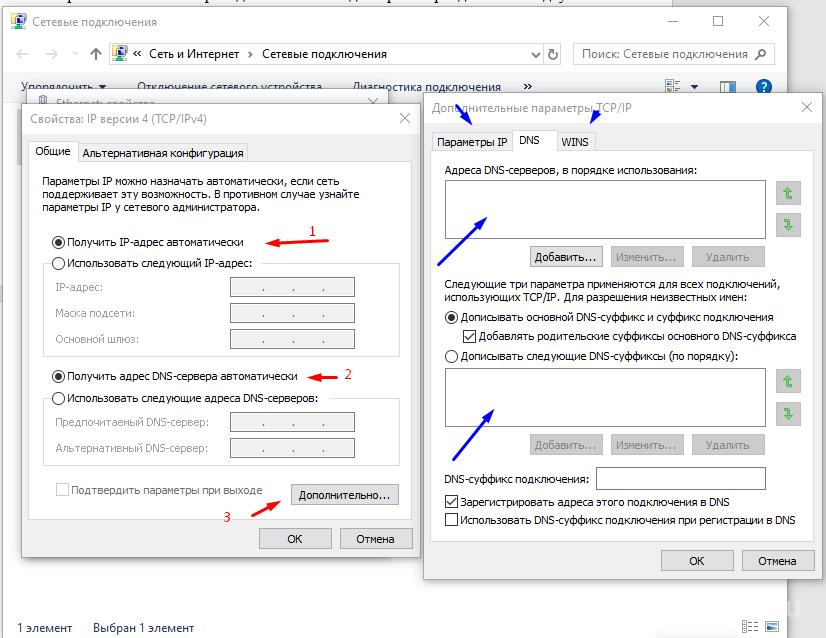
Также будет не лишним проверить операционную систему на наличие вирусной активности антивирусным программным обеспечением, и просканировать систему сканером «sfc/scannow». Вреда не будет, а польза есть.
-
Соединение блокируется антивирусом
В большинстве случаев подобное происходит в результате деятельности штатных средств защиты – брандмауэром. Поэтому для подтверждения/опровержения этого следует временно его отключить:
Проверьте, повторяются ли разрывы или интернет работает стабильно. Если первый вариант включите антивирусом, и при необходимости включите брандмауэр.
Заключение
Если ничего из вышеизложенного не спасло ваше Интернет-соединение от разрывов, то впору обращаться к вашему провайдеру для проведения диагностирующих работ по вашей сети. Кроме того, возможно причина всего этого ещё более прозаичная – это проведение на стороне провайдера технических работ.
Также необходимо понимать, что приведённые рекомендации общие и могут не помочь в ряде случаев с некоторыми индивидуальными чертами. Например, не раз фиксировались ситуации, когда пользователь не поменял стандартные авторизационные данные для входа в веб-интерфейс маршрутизатора, и по ошибке создал открытую беспроводную точку доступа. Этим воспользовался«шутливый сосед», желая поиздеваться над «другом», просто включал/отключал ему «интернет» по своему желанию. В этом вопросе возможно всё, и даже немыслимые причины исключать не следует.
Вам так же будет интересно: