Несмотря на то, что операционная система Windows 7 уже сложила свои лидерские полномочия в количественных показателях активного использования, существенно уступив более новой и стабильной (правда сказать, далеко не всегда и не у всех) Windows 10, ещё осталось достаточное количество пользователей, который продолжают отдавать своё предпочтение «романтики старой-доброй семёрки».
А собственно, почему бы и нет?! Windows 7 – это операционная система, которая изучена вдоль и поперёк (на сколько это возможно), все возможные ошибки, даже довольно экзотические, имеют свои решения, да и работает она практически на всех устройствах.
А принимая во внимание, что установка твердотельного накопителя может «оживить» даже морально устаревший компьютер, связка Windows 7 + SSD (+ HDD опционально) выглядит достаточно амбициозно.
Поэтому на весну 2019 года вопрос об установке «семёрки» на твердотельный накопитель продолжает быть востребованным.
И именно об этом и пойдёт речь в рамках настоящей статьи.
Подготовительный этап
В решение поставленного вопроса продолжительного и скрупулёзного подготовительного этапа не требуется, так как «новенькие» SSD-диски оснащены всем самым необходимым для установки на них операционной системы.
При желании и при наличии работоспособного компьютера под рукой, можно проверить опознаёт ли система диски, форматирован ли он и какая разметка используется диском. К слову, применять «GPT» на Windows 7, даже с учётом возможностей SSD не вполне обосновано, кроме того материнская плата компьютера должна соответствовать функционалу данной разметки.
Но без подготовительного этапа не обойтись при создании загрузочного носителя с образом операционной системы Windows 7 нужной вам редакции.
Какой образ применить, «сборную солянку» или «чистый» - это решать каждому за себя, как и программное обеспечение для создания загрузочного носителя. Но в качестве личной рекомендации можно посоветовать всем известную утилиту «Rufus», который уже давно пользуются стабильным пользовательским интересом. А о том, как именно использовать данное ПО, можно ознакомиться в данной статье на примере Windows 10.
Отдельное внимание следует уделить физической установки диска в корпус вашего компьютера или ноутбука, так как у некоторых могут возникнуть с этим определённые трудности.
- Для пользователей стационарных компьютеров, в корпусе которых не предусмотрено посадочное место под диски в форм-факторе 2.5 дюйма, следует использовать специальные салазки, иногда поставляемые сразу же вместе с SSD.

- Для пользователей ноутбуков, по сути, есть три варианта:
- Это установка твердотельного накопителя вместо ранее используемого жёсткого диска;
- Это установка SSD с помощью специального адаптера на место дисковода (если таковой, соответственно, имеется);

- Это установка SSD в специально выделенный под него слот, который можно встретить на некоторых ноутбуках расширенной диагонали.
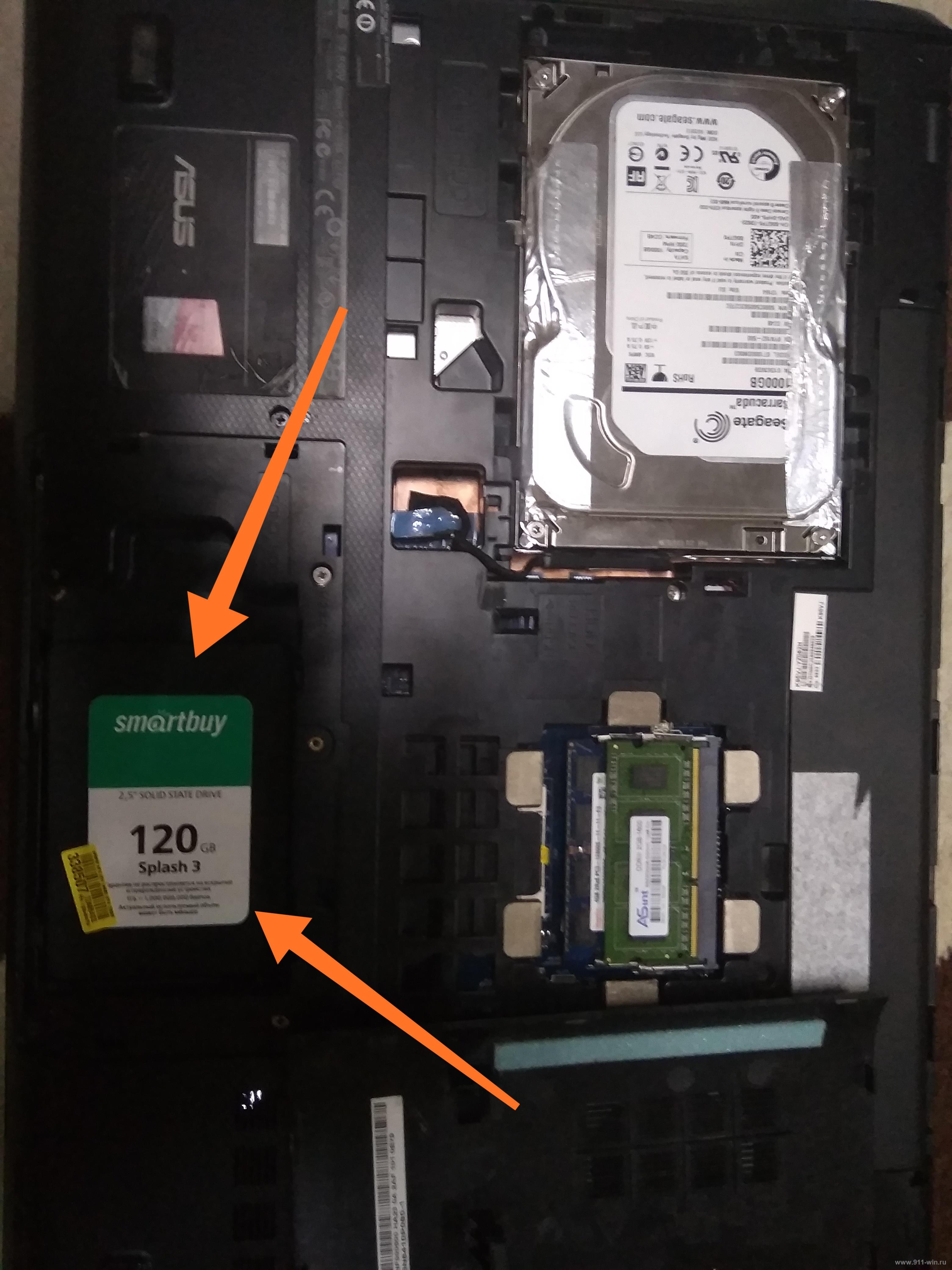
Следует отметить, что попытка осуществить установку операционной системы на SSD-диск, подключенный с помощью адаптера SATA-USB ни к чему не приведёт.
После того, как диск будет помещён в положенное/выделенное для него место, необходимо включить компьютер и открыть BIOS. Выбор клавиши, которая отвечает за вход в данные настройки, зависит от производителя вашей материнской платы. Например, в данном амплуа могут выступать «DELETE», «TAB», «F2», «F12» или «ESC».
В BIOS вам необходимо проверить два момента:
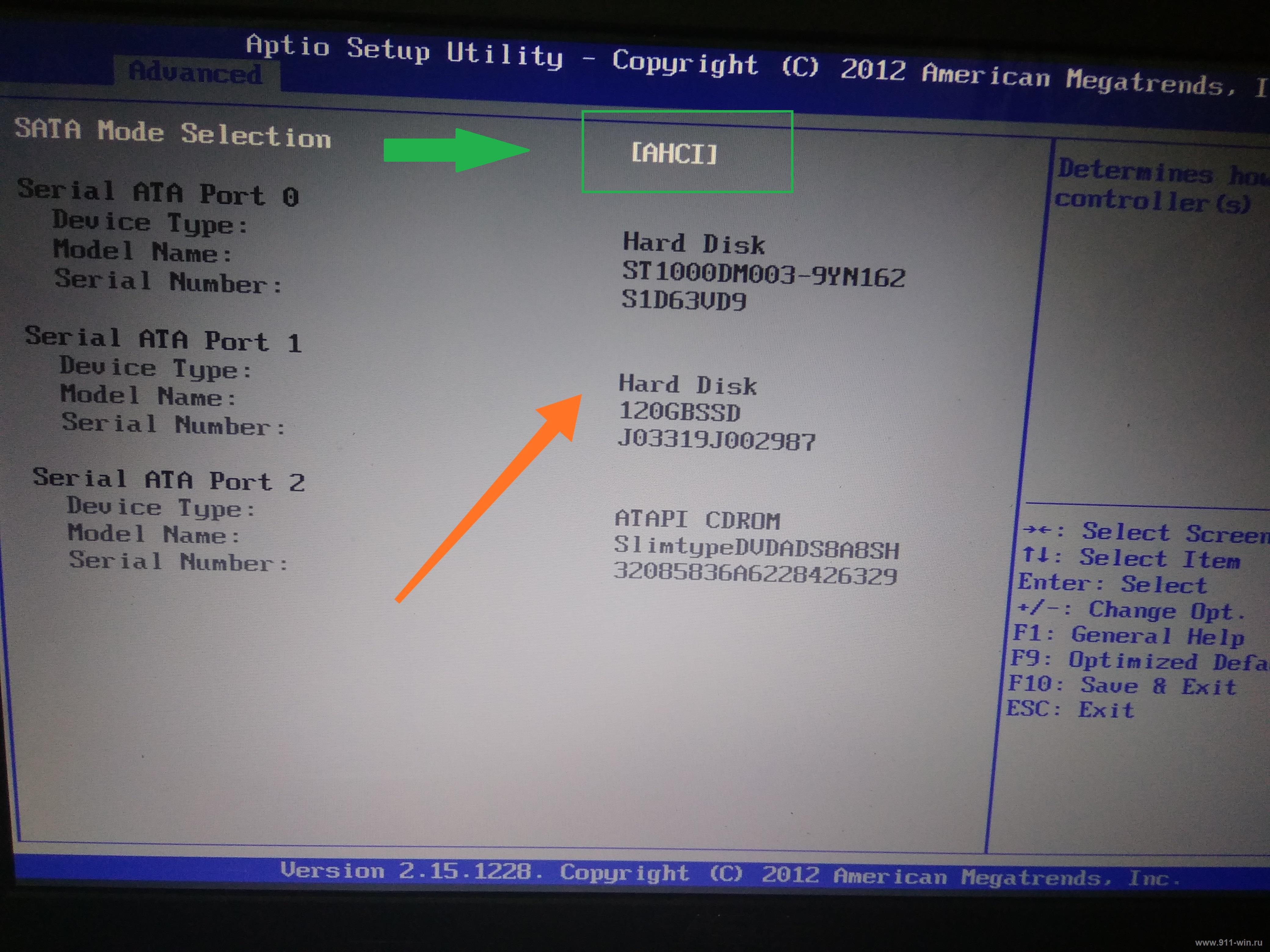
- Это видит ли BIOS, установленный накопитель. Для этого достаточно открыть вкладку «Advanced» и найти раздел, отвечающий за вывод информации о подключенных устройствах (объём и номер);
- Это проверить в какой конфигурации работает режим «SATA». Для твердотельных дисков – это «AHCI».
Если всё соответствует заданным параметрам, то нажмите на клавишу «F10» для сохранения изменений и закрытия BIOS.
Останется самый важный этап – это фактическая установка ОС на SSD.
Установка
Несмотря на то, что именно установка ключевой этап всей рассматриваемой темы, пользователю здесь и делать особо нечего.
Единственное чего стоит коснуться – это форматирование и распределение объёма диска.
Установщик Windows уже давно умеет осуществлять все необходимые манипуляции с диском.
Ключевой момент здесь в том, как именно будет использоваться в дальнейшем твердотельный накопитель. Сразу стоит отметить, что устанавливать SSD вместо HDD – это далеко не самое верное решение, так как хранение на нём различных файлов (фильмов, музыки, документов и т.п.) лишь попусту будут расходовать и так ограниченные ресурсы диска.
Максимальное КПД достигается за счёт использования связки SSD для операционной системы, HDD – для всего остального (то есть, просто как файлохранилище).
Поэтому, примерный и рекомендованный порядок установки будет выглядеть следующим образом:
- Вставьте загрузочный носитель с Windows 7 в соответствующий порт;
- Используйте «BootMenu» или настройку приоритизации в BIOS;
- Дождитесь загрузки установщика и в зависимости от «сборки» вашего образа инициируйте первые шаги установки операционной системы;
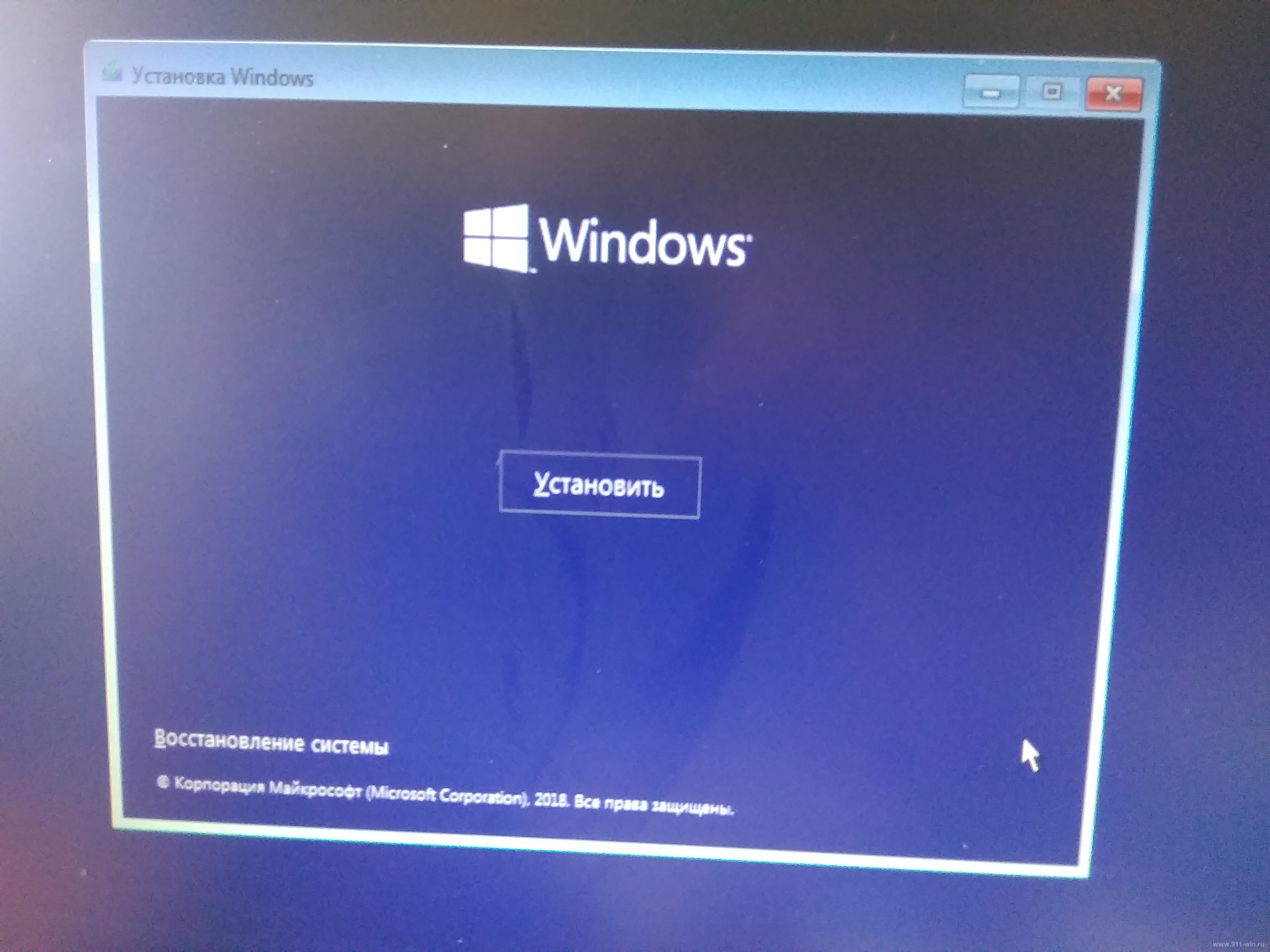
- При выборе тома, на которой будет устанавливаться Windows 7, выберите ваш SSD-диск, предварительно отформатировав его (при необходимости) и распределив свободное место.
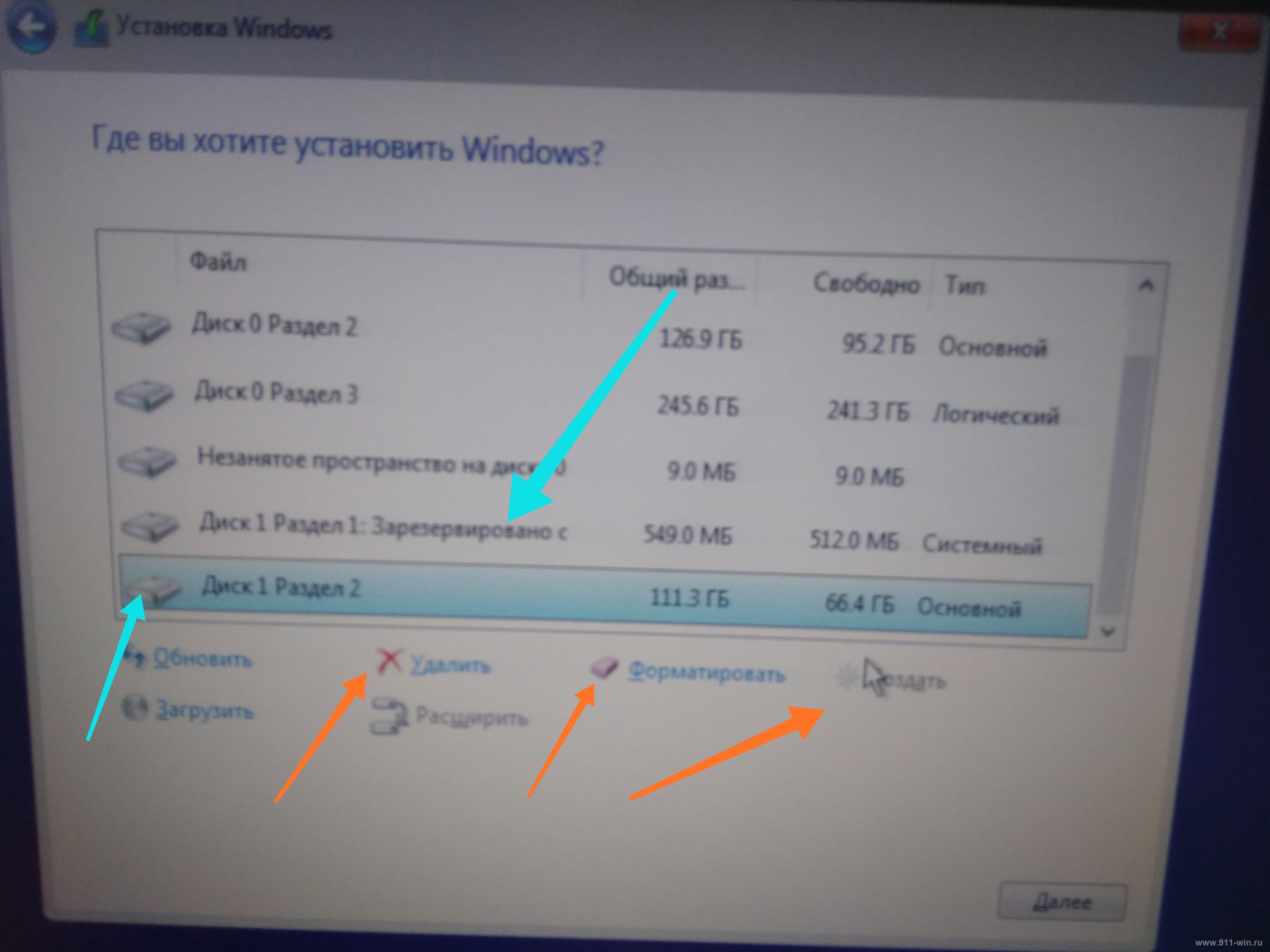
Стоит отметить, что, нажав на кнопку «Создать» на удалённом томе, установщик Windows самостоятельно создаст все необходимые разделы для корректной работы операционной системы.
- Останется только дождаться завершения копирования и установки, загрузки и прогрузки элементов рабочего стола.
Завершающим этапом всей рассматриваемой темы является настройка приоритета в BIOS, которая установит какой именно диск использовать как загрузочный по умолчанию.
Осуществляется это в разделе «Bootdevicepriority».
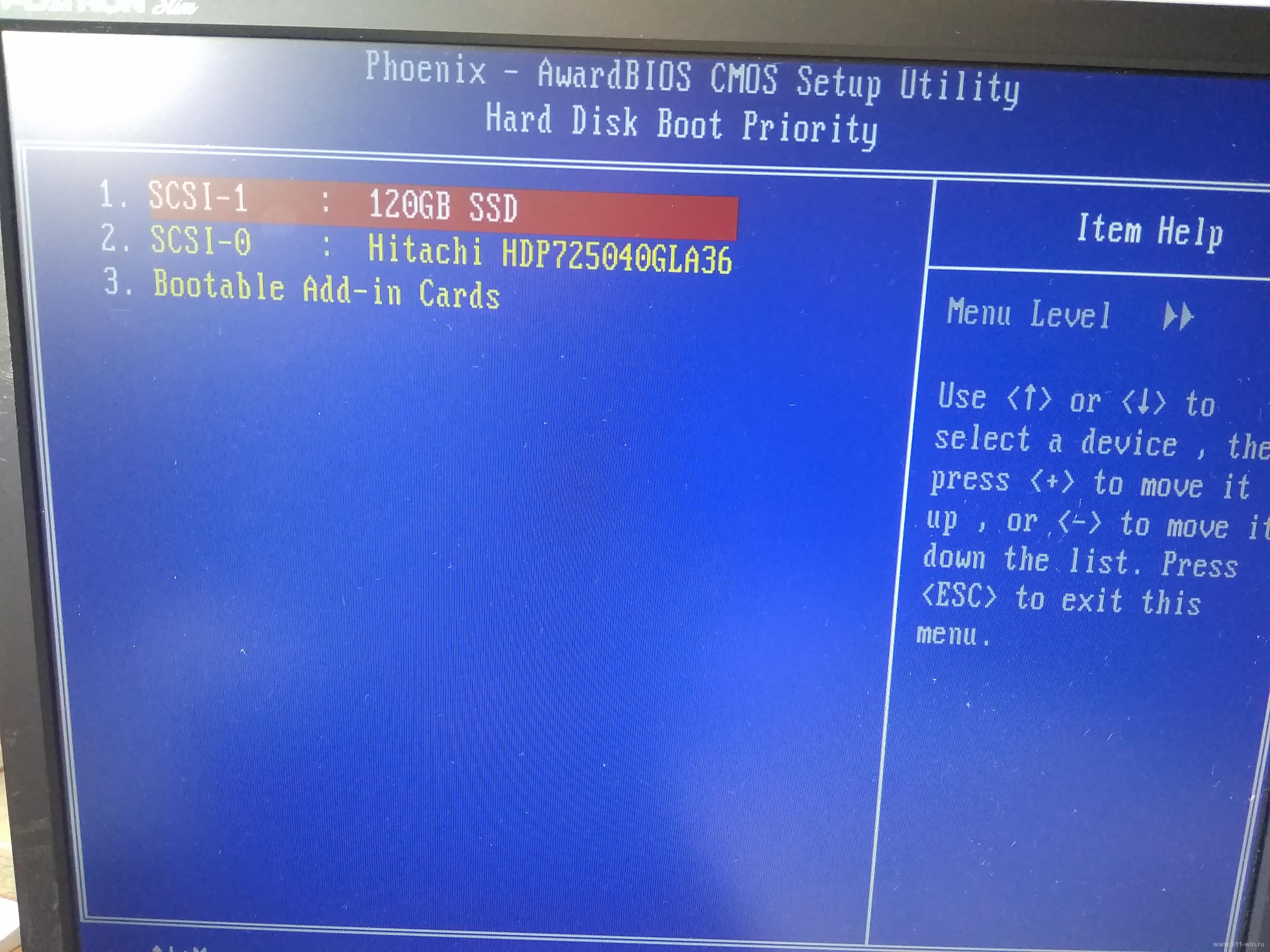
Заключение
Итак, выше был рассмотрен порядок установки операционной системы Windows 7 на твердотельные накопители. Как видно из представленного порядка действий, ничего сложного в данной процедуре нет, особенно если SSD-диск имеет стандартный и наиболее распространённый форм-фактор в 2.5 дюйма.
А о том, какие могут быть «подводные камни» и ошибки при установке Windows на SSD-дискиcиным форм-фактором, а главное о том, как именно их исправить и избежать вы сможете узнать в следующей статье.
Вам так же будет интересно: