За последние несколько лет на твердотельные накопители (SSD-диски) мигрировало огромное количество пользователей, переходя на наиболее популярную связку – SSD для операционной системы Windows и игр + HDD – для всего остального. Подобная связка уже достаточно давно продемонстрировала обоснованность своего применения, позволяя «оживить» даже уже морально устаревшие (не то, что технически) компьютеры и вдохнуть в них новую жизнь.
Но далеко не всегда пользователи, приобретая новенький SSDжелают тратить время на переустановку операционной системы, предпочитая осуществить перенос Windowsс жёсткого диска на твердотельный накопитель, при этом получая ту же рабочую среду, но работающую уже на порядок быстрее.
И именно о данной процедуре и пойдёт речь в рамках настоящей статьи.
Подготовительный этап
Любой процесс, особенно такой важный, как работа с операционной системой требует определённого этапа подготовки, который должен минимизировать риск возникновения сбоев/ошибок как непосредственно в процессе переноса Windows, так и в её дальнейшей работе.
- Установка «SSD-диска». Пользователи, имеющие в своём распоряжении стационарные компьютеры, просто вставляют накопитель в подходящий слот (или использую специальные «салазки») и подключают к нему кабель питания, идущий от блока питания, и соответствующий кабель, подключаемый к материнской плате.
Для пользователей ноутбуков, обычно, всё немного сложнее. В некоторых моделях ноутбуков уже имеется слот для подключения второго физического диска в форм-факторе в 2.5 дюйма, поэтому для них процесс подключения ещё более элементарен – это просто открыть крышку и подключить диск к разъёму.
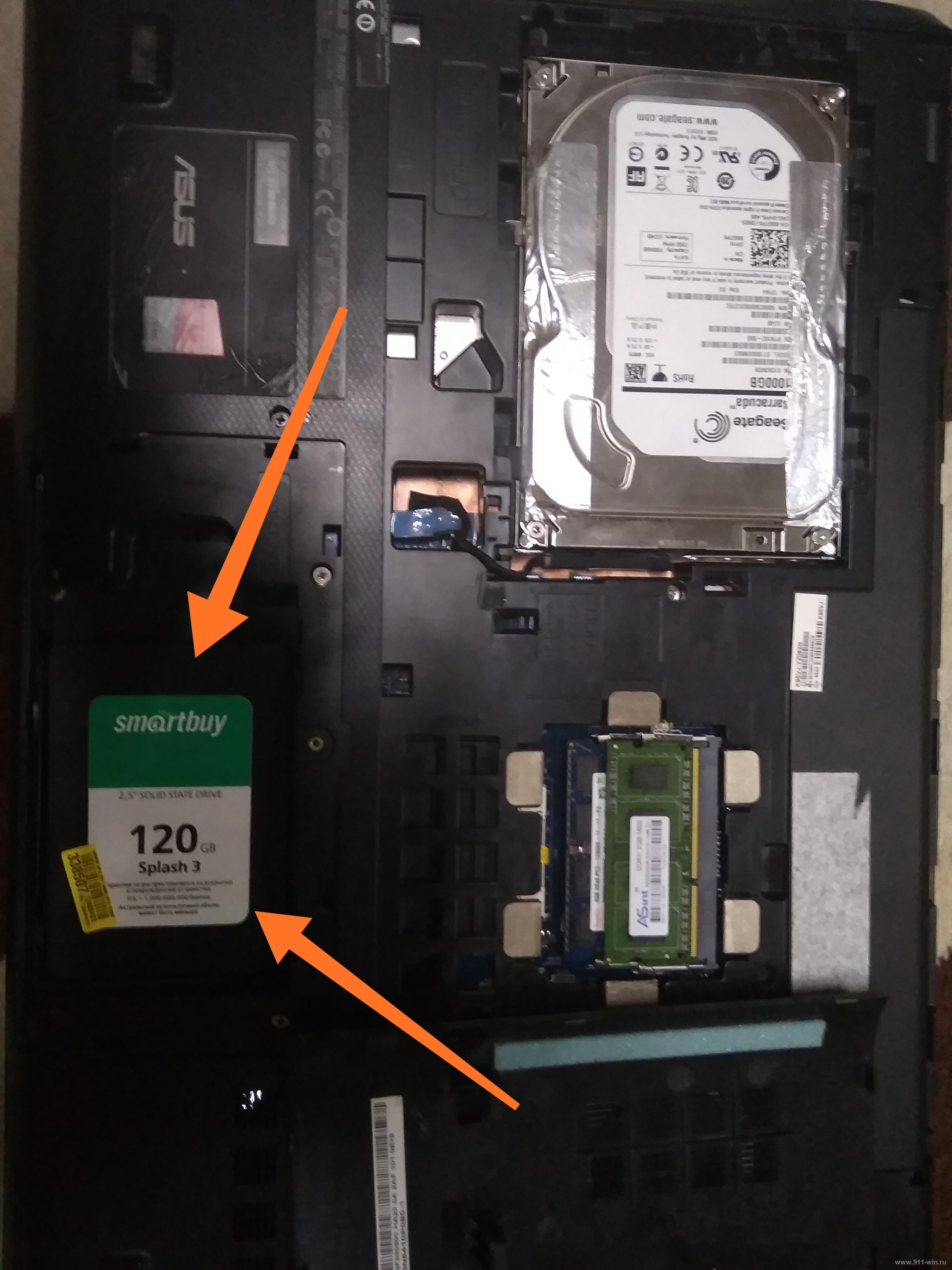
Но в большинстве случаев, обладателям ноутбуков приходиться чем-то жертвовать, например, дисководом.
Для начала, необходимо приобрести соответствующий адаптер, извлечь дисковод, поместить накопитель в адаптер и установить его на место дисковода. Также ничего сложного, но более затратно.
Логично, что все данные манипуляции осуществляются исключительно на выключенном устройстве, желательно вообще обесточить компьютер, отключив элементы электропитания и сбросив статику.
- Проверка настроек BIOS. После установки физического диска, следует подключить компьютер к сети электропитания и включить его.
Далее, необходимо попасть в «BIOS», используя соответствующую для вашей материнской платы клавишу. Наиболее распространённые варианты – это клавиша «F2», «F12», «DEL», «TAB», «ESC».
Уточнить данную информацию можно в документации от мат.платы, на сайте производителя, или иногда данные сведения предоставляются пользователю в момент загрузки системы.
В данном случае в «BIOS» интересуют два момента:
- Определяется ли вообще SSD. Если да, то в BIOS будет указан интерфейс подключений, объём и серийный номер;
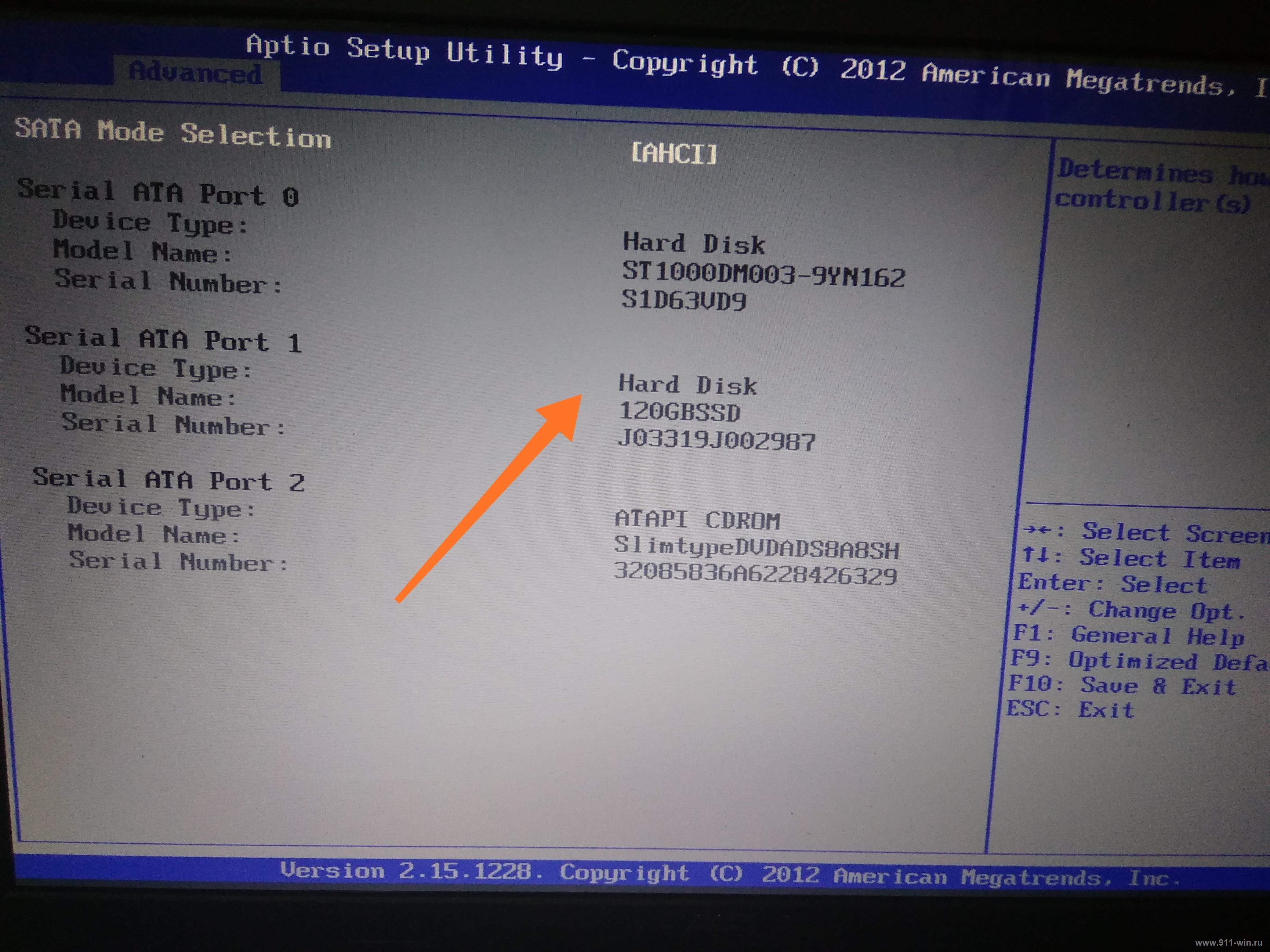
- В каком режиме работает «SATA». Для штатной работы твердотельного накопителя следует использовать режим «AHCI».
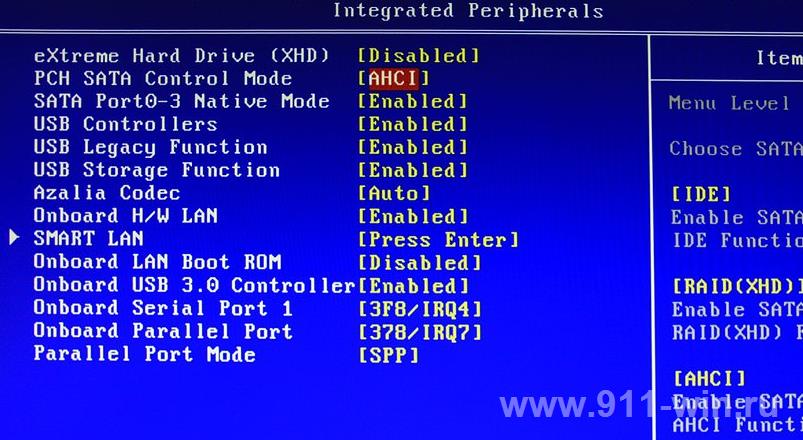
По завершению проверки, следует сохранить настройки (если проводились изменения), нажав на клавишу «F10» + «Enter».
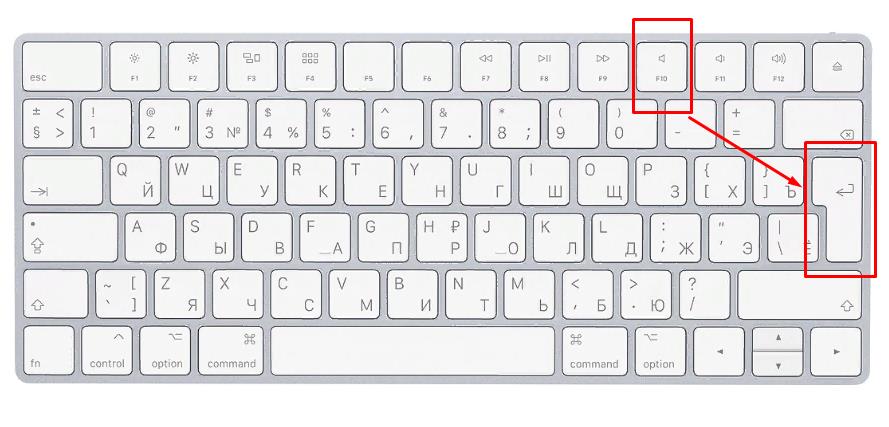
- Подготовка SSD-диска. Удостоверившись в том, что ваш твердотельный накопитель не стал «невидимкой», следует подготовить его к «приёму» клонированной операционной системы, с помощью штатных инструментов Windows.
Для этого:
- Кликните правой кнопкой мышки по меню «Пуск» и среди представленного списка найдите и откройте «Управление дисками»;
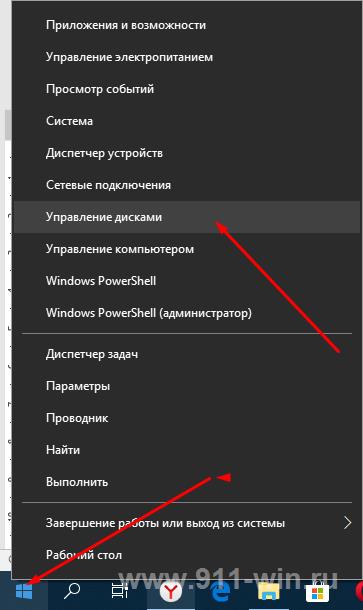
- Если диск новый, то он будет промаркирован чёрным цветом с подписью «Не распределена». ВАЖНО! Даже если ранее на нём имелась какая-либо информация, то после действий, которые будут описаны ниже, все они будут удалены. Поэтому позаботиться об их сохранности следует заранее.
- Кликните правой кнопкой мышки по помеченной области и выберите «Создать простой том»;
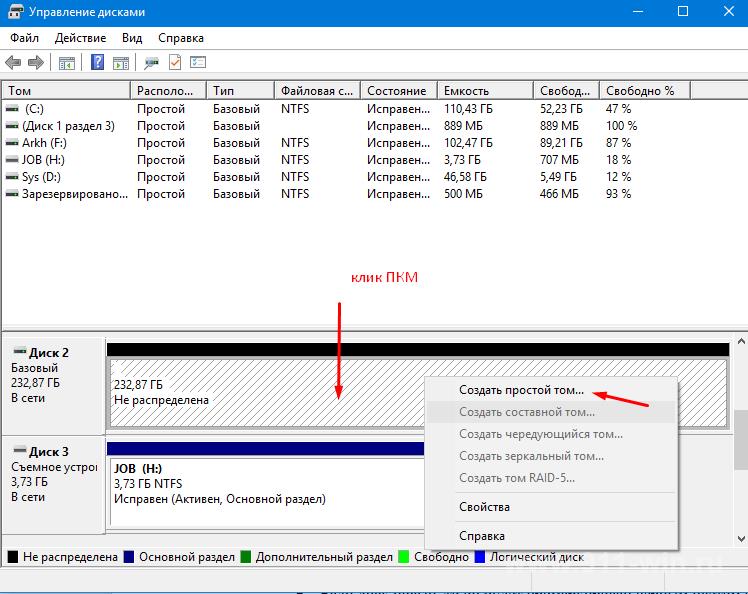
- Нажмите на кнопку «Далее» в первом окне «Мастера создания томов»;
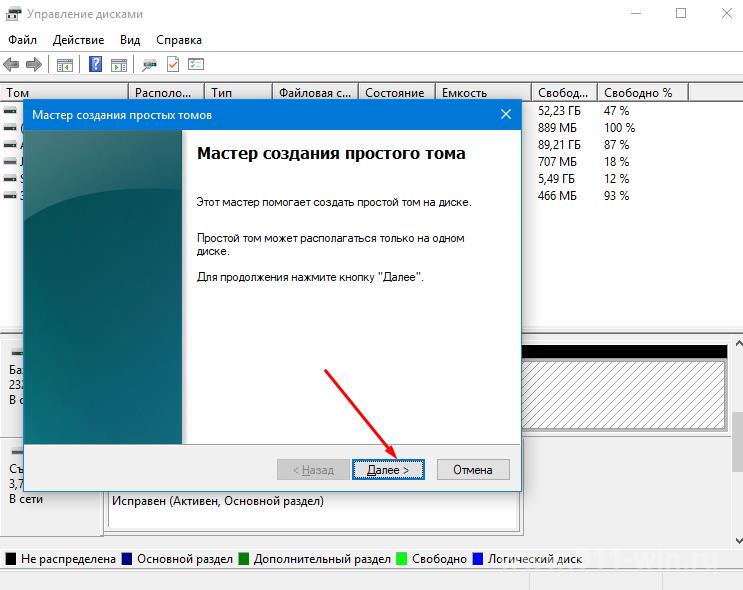
- Установите максимально возможный размер создаваемого тома и снова нажмите «Далее»;

- Выберите букву тома из представленного списка;
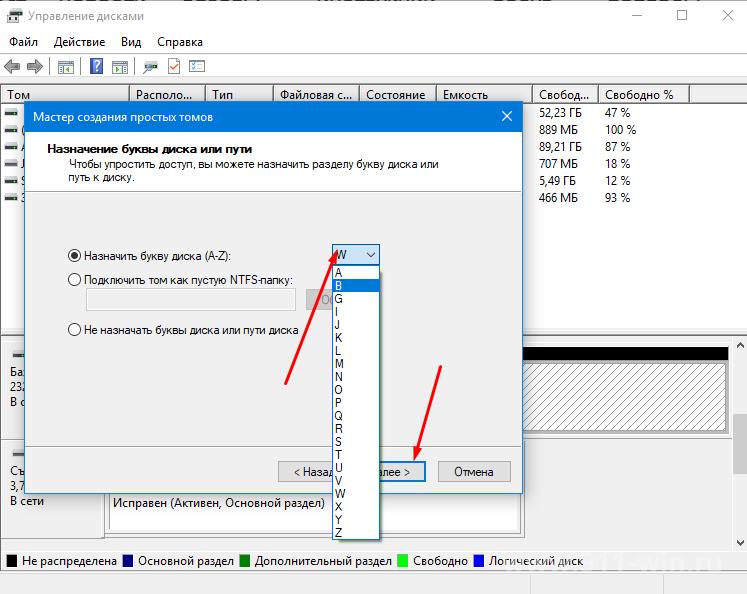
- Оставьте флажок в строке «Форматировать этот том следующим образом» и нажмите «Далее»;
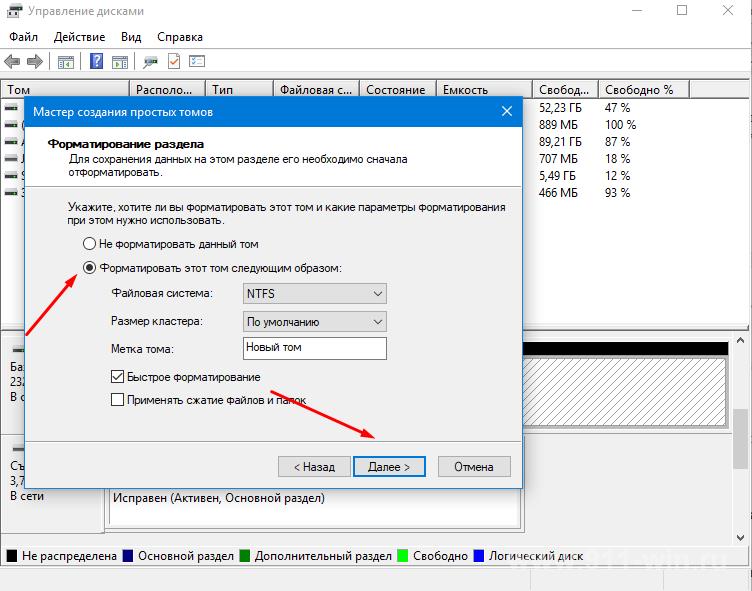
- На последнем этапе нажмите на кнопку «Готово» и дождитесь появления созданного тома в «Проводнике» с выбранной для него буквой.
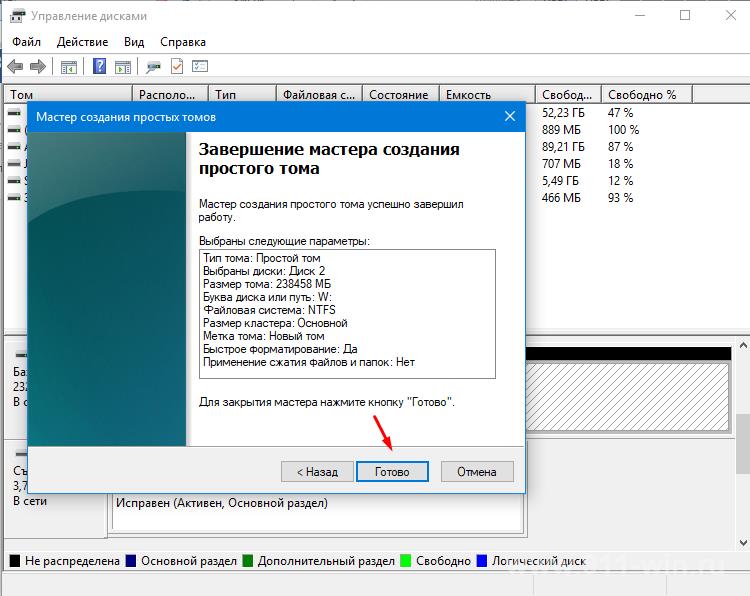
На этом подготовительный этап можно считать завершённым. Далее уже можно приступать к непосредственному переносу операционной системы.
Перенос Windows
Для реализации поставленной задачи необходимо скачать и установить стороннее специализированное программное обеспечение. Выбор достаточно большой, особенно среди платных вариантов, например, обратить внимание можно на «Acronis True Image» или «Paragon Drive Copy».
Но в рамках настоящей статьи в качестве примера будет рассмотрено использование аналогичного ПО под названием «Macrium Reflect», только распространяемое с 30-ти дневным бесплатным использованием для «домашних нужд», что для решения изучаемого вопроса хватит с избытком.
Программа доступна для скачивания на официальном сайте разработчиков - https://www.macrium.com , но стоит отметить, что интерфейс не локализован, и для приобретения триал версии потребуется указать адрес электронной почты.
Дальнейший порядок действий выглядит следующим образом:
- Пройдите по ссылке в письме, скачайте и запустите исполняемый файл;
- Выберите место скачивания файлов программы и нажмите «Download» для инициирования процесса загрузки порядке 500МБ, которые необходимы для установки «Macrium Reflect»;
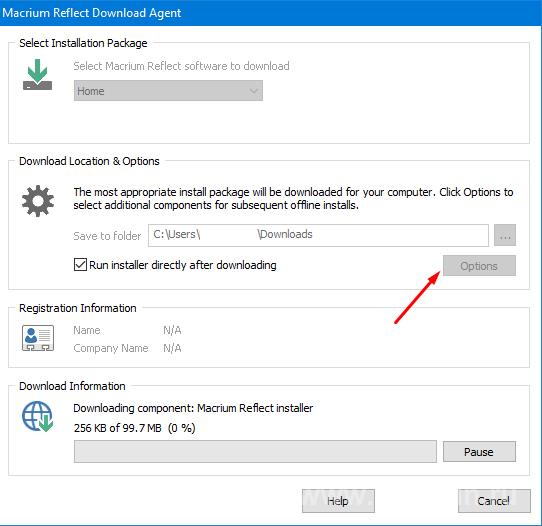
- После установки и подтверждения регистрации, запустите программу, используя ярлык на рабочем столе;
- Обратите внимание на вкладку ««Create a backup» (Создать резервную копию);
- Там будут представлены подключенные диски и имеющиеся у них разделы. Найдите, диск на который у вас установлена операционная система Windows и выделите его кликом мышки.
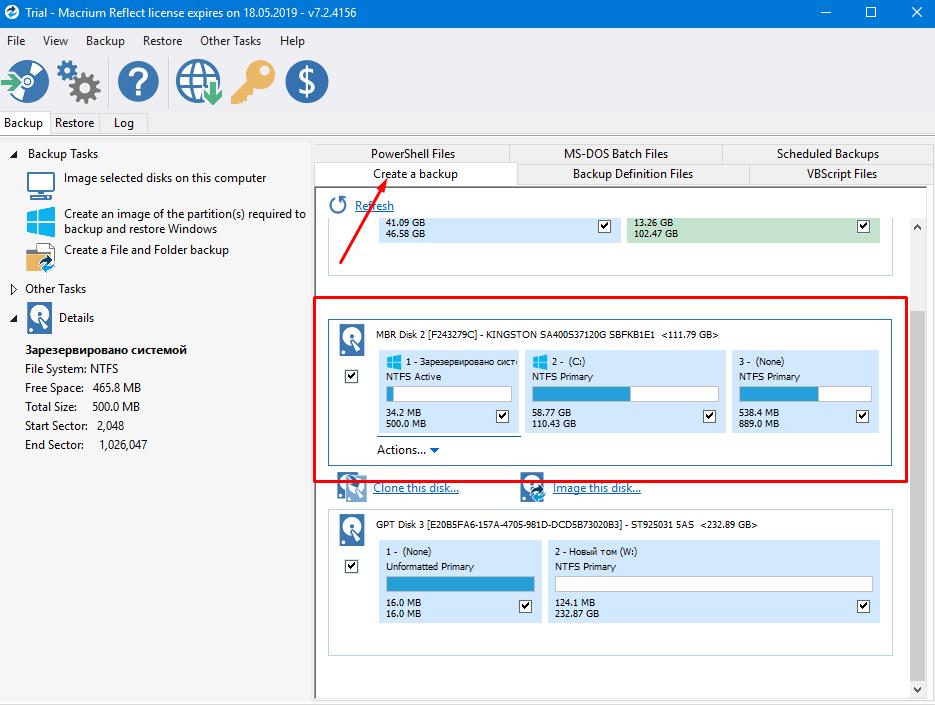
- Нажмите на кнопку «Clone this disk» (Клонировать этот диск);
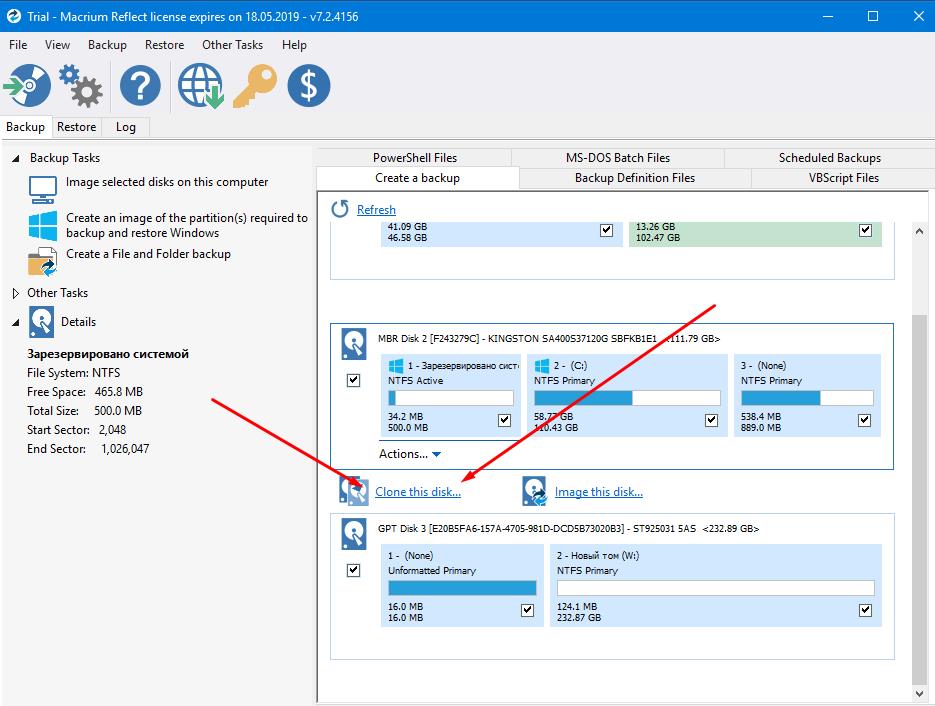
- На следующем этапе выделите все представленные разделы, дабы не упустить резервные копии, созданные самой операционной системой;
- Далее, нажмите на кнопку «Select a disk to clone to» (Выбрать диск на который следует клонировать);
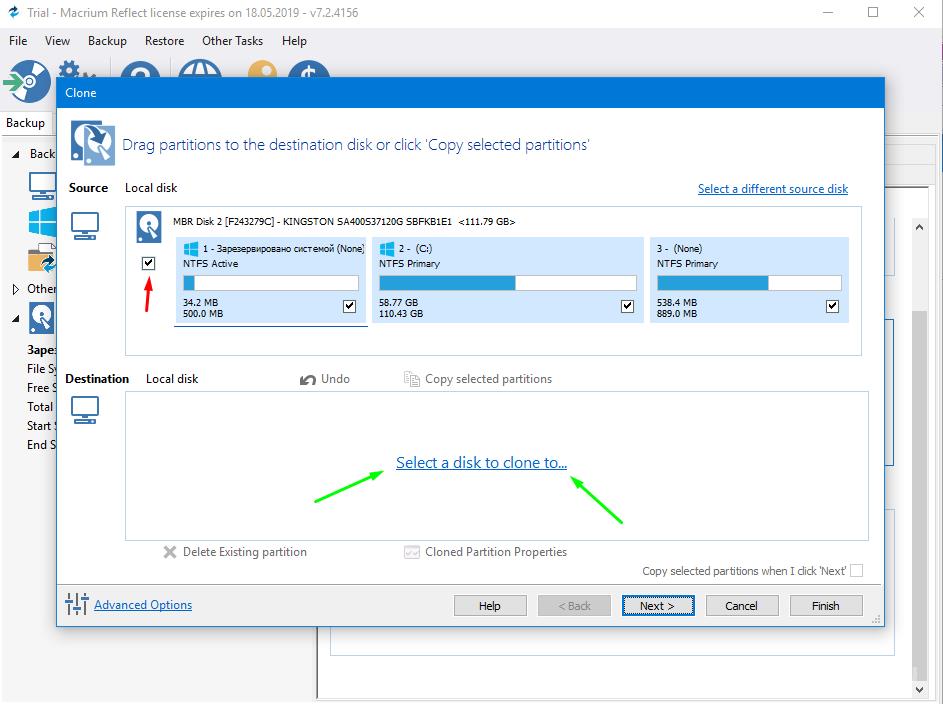
- Выберите ваш SSD-диск и нажмите «Next» (Далее);
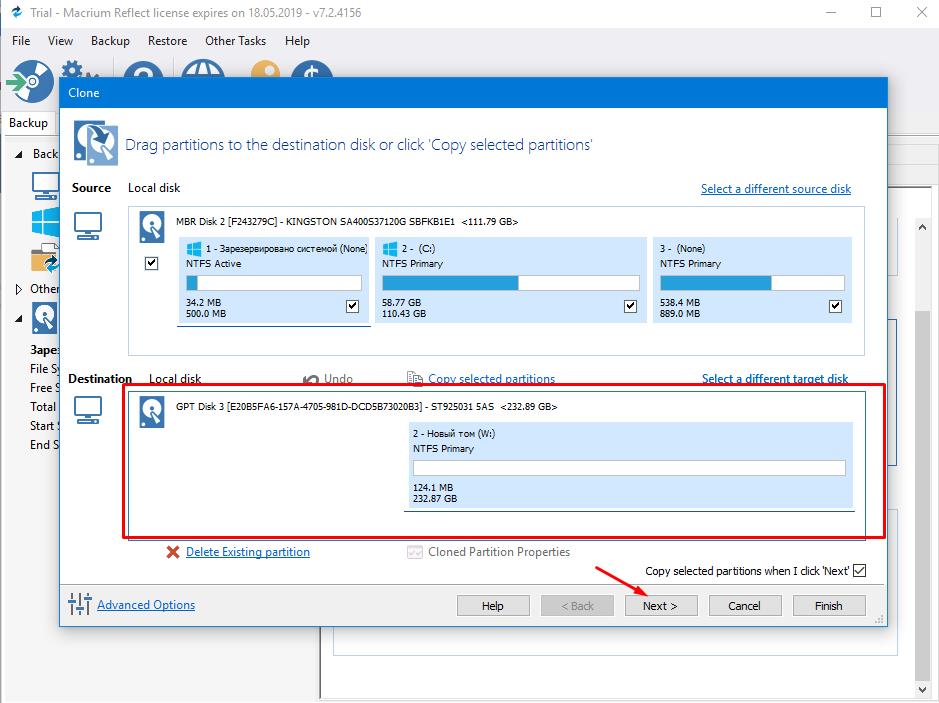
- Нажмите «Next» в следующем окне, если вы не планируете в дальнейшем автоматизировать данный процесс;
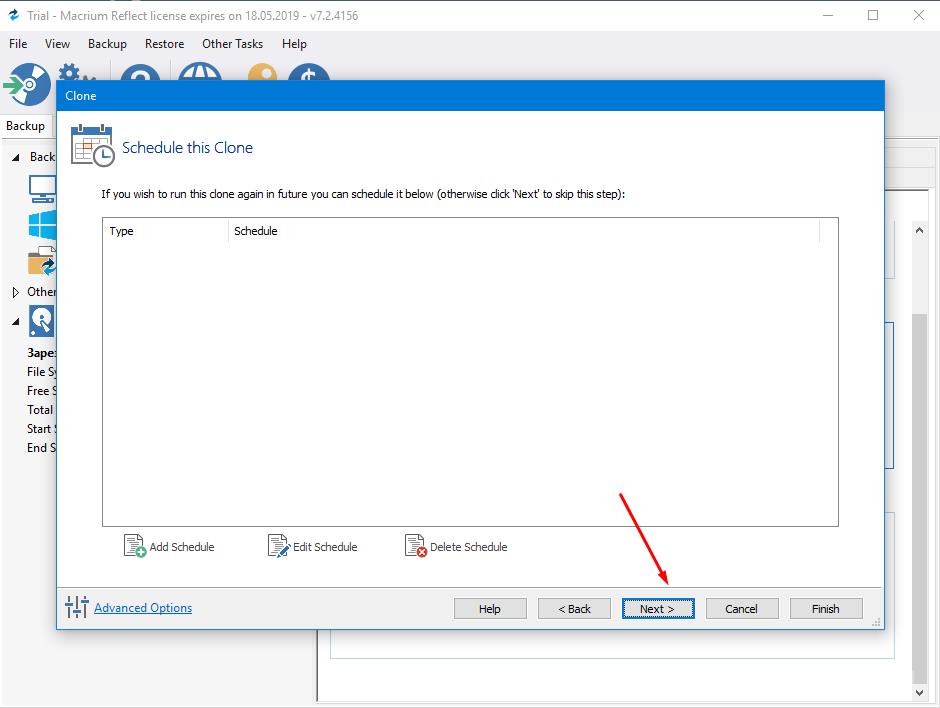
- Ознакомьтесь с представленным графиков проводимых работ и нажмите на кнопку «Finish».
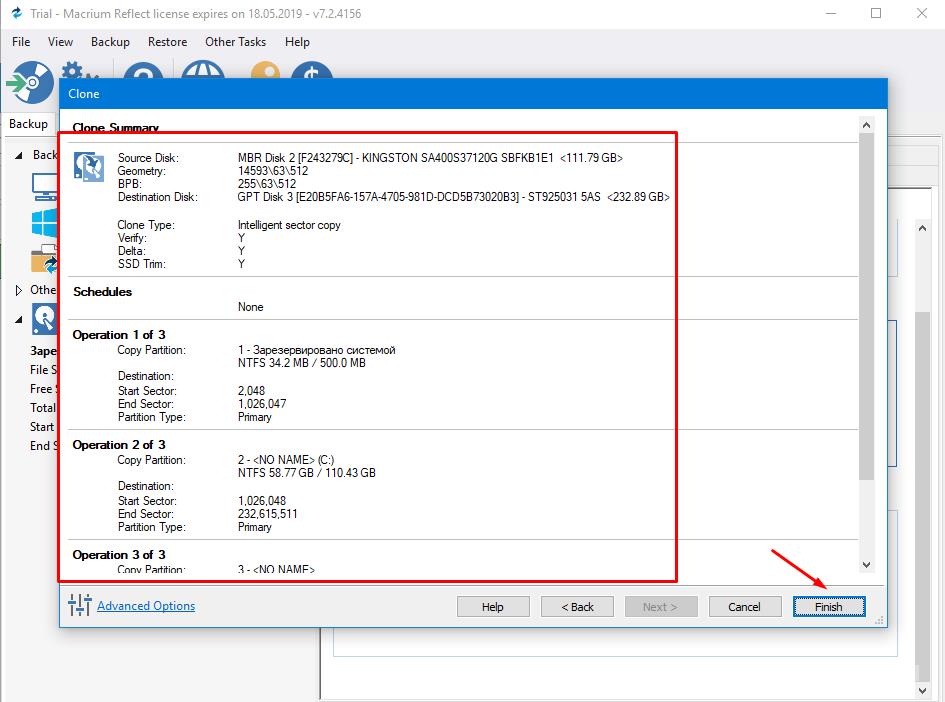
Стоит понимать, что процесс клонирование может отнять много времени, особенно в рассматриваемой конфигурации, когда клонируется с HDD на SSD. Это могут быть десятки минут, вплоть до часа.
Не прерывайте работу программы и дождитесь завершения клонирования, о чём вас оповестит «MacriumReflect» выведя окно «Clone completed».
Заключительный этап
После того, как операционная система будет клонирована/перенесена на выбранный вами твердотельный накопитель, можно выключить компьютер и снова открыть BIOS.
В зависимости от производителя вашей материнской платы, а, следовательно, и используемой версии BIOS, найдите раздел «BootPriority» и установите SSD-накопитель на первое место, как устройство с которого будет осуществлять загрузка операционной системы по умолчанию или другими словами в приоритете.
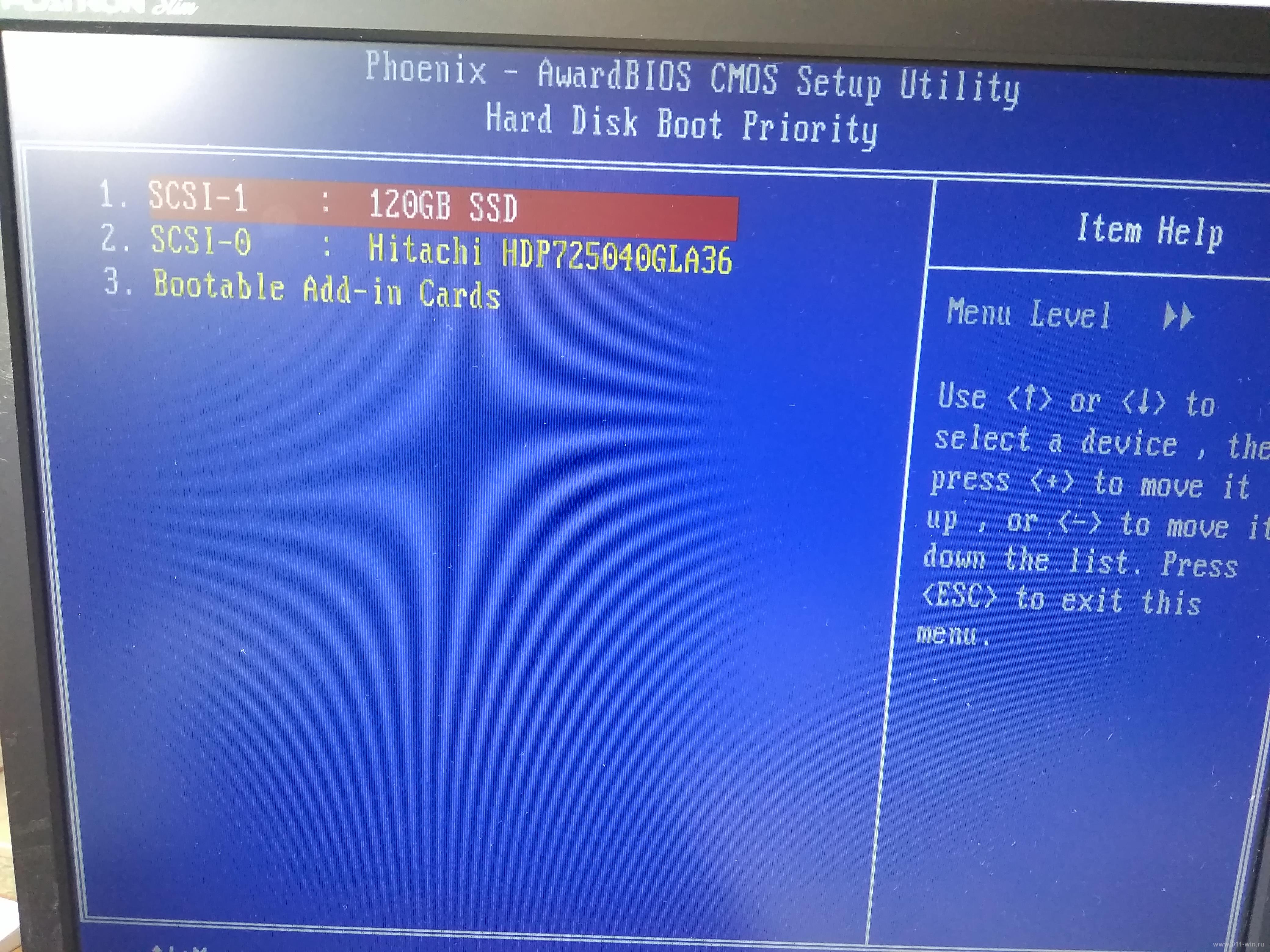
Что делать с жёстким диском решать уже вам. Можно полностью его отформатировать и использовать исключительно как хранилище файлов, а можно оставить на нём образ системы (используя его как страховку). Вариантов много.
Итак, как видно из вышеизложенной информации, рассматриваемый в настоящей статье процесс не сложен, но может быть достаточно продолжительным по времени.
Всё зависит от возможностей физических дисков и от объёма клонируемой или переносимой информации.
Отдельно стоит отметить, что при переносе лицензированной операционной системы подобным образом ваша лицензия не будет нарушена (простыми словами лицензия не слетит). Но, есть одно важное но. При использовании ОЕМ лицензии, а именно в таком виде поставлялись Windows 10 в прошедшей акции по бесплатному переходу с Windows 7/8, некоторые пользователи столкнулись с проблемами активации. У некоторых возникали ошибки, у некоторых просто отказывали серверы активации. Но все они получили исправление спустя некоторое время активной работы.
Также при возникновении проблем с активацией всегда можно обратиться в техническую поддержку Microsoft.
Вам так же будет интересно: