Микрофон для компьютера, а также веб-камера, уже постепенно теряют свою популярность, так как кроме «стриммеров», всё меньше и меньше пользователей продолжают обращаться к данным девайсам.
Связано это, в первую очередь, с тем, что смартфоны как инструменты для осуществления видео общения в настоящее время более интересные варианты, за счёт своей очевидной мобильности, за счёт качества записи, а также за счёт доступности.
Но потребность в микрофоне (в наушниках или в рамках отдельного устройства) ещё продолжает быть достаточно существенным.
Именно поэтому в рамках настоящей статьи речь пойдёт о проведение диагностических процедур по проверке микрофона на корректность работы инструментами операционной системы Windows 10.
Как это сделать и на что обратить внимание? Ответы на эти и другие вопросы вы сможете найти в нижеизложенном материале.
Как осуществить проверку
Не для кого не станет секретом, что наиболее распространённым программным обеспечением, использующим функционал камеры и/или микрофона, является «Skype».
Поэтому осуществить поставленную в настоящей статье задачу и с помощью возможностей данного приложения, но не об этом пойдёт речь.
Проверить работу микрофона можно исключительно средствами самой операционной системы и займёт это действие буквально несколько минут, так как всё что требуется сделать это:
1 этап – проверка активности:
- Кликнуть правой кнопкой мышки по соответствующей иконке на панели быстрого доступа и открыть раздел «Записывающие устройства»;
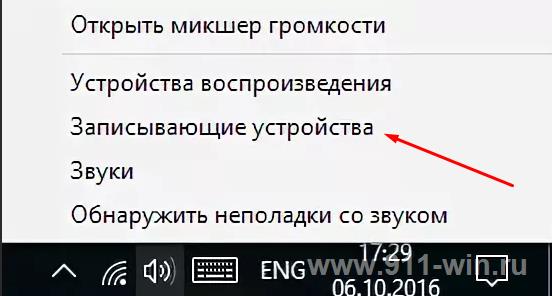
- В открывшемся окне перейти на вкладку «Звук» (Подробнее о том, если нет звука на компьютере);
- Обратить внимание на то, что в списке присутствует микрофон, подключенный к компьютеру;
- Микрофон должен быть активен и должен быть в статусе устройства, использующегося по умолчанию;
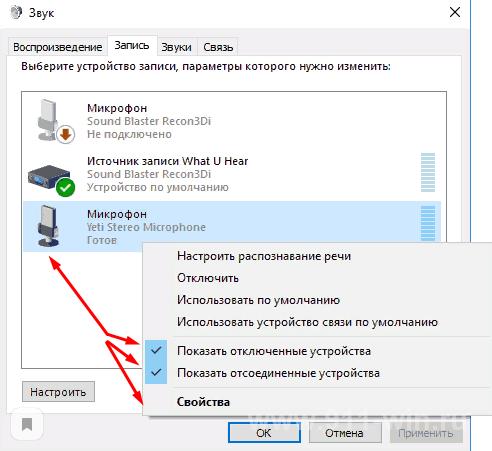
- Кликнуть по нему правой кнопкой мышки и выбрать «Свойства»;
- Перейти на вкладку «Уровни» и проверить уровень громкости микрофона.
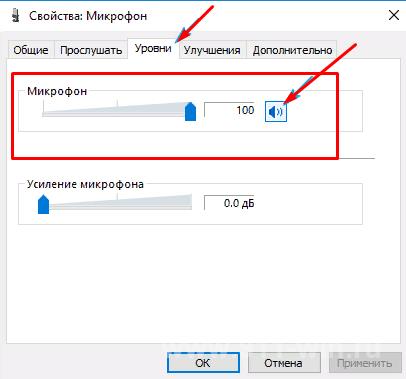
2 этап – тест записи звука:
- Открыть «Пуск» и «Параметры»;
- Выбрать раздел «Конфиденциальность»;
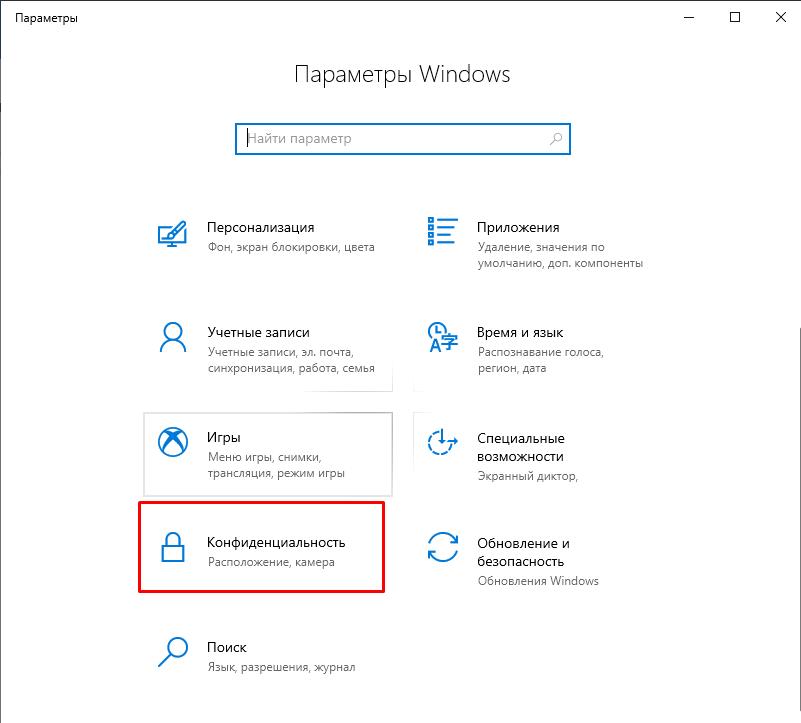
- В блоке «Разрешение приложений» открыть «Микрофон»;
- В данном разделе проверить наличие активности в параметре – «Разрешаем приложениям обращаться к устройству записи звука»;
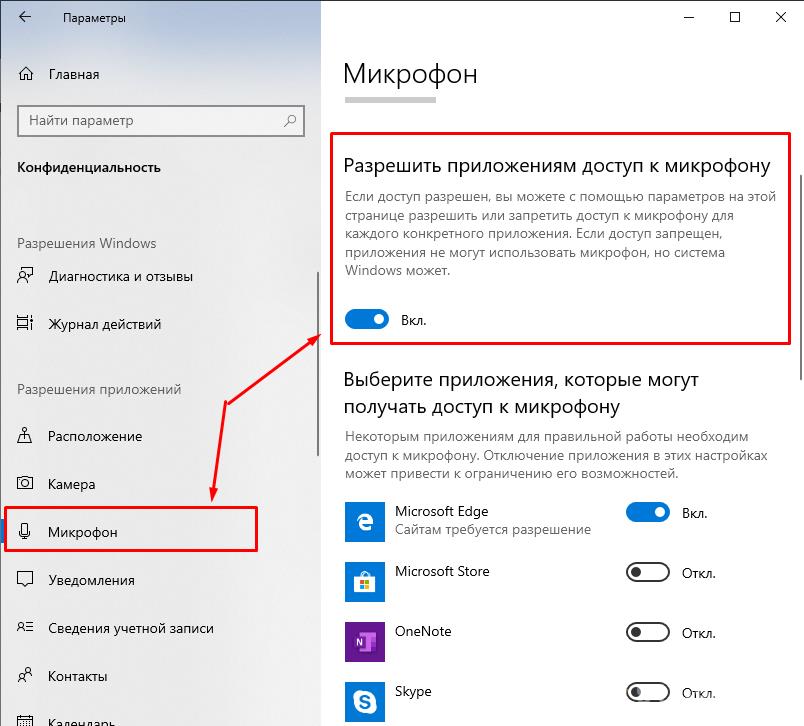
- Пролистать страницу вниз и найти приложение «Запись голоса» и активировать его;
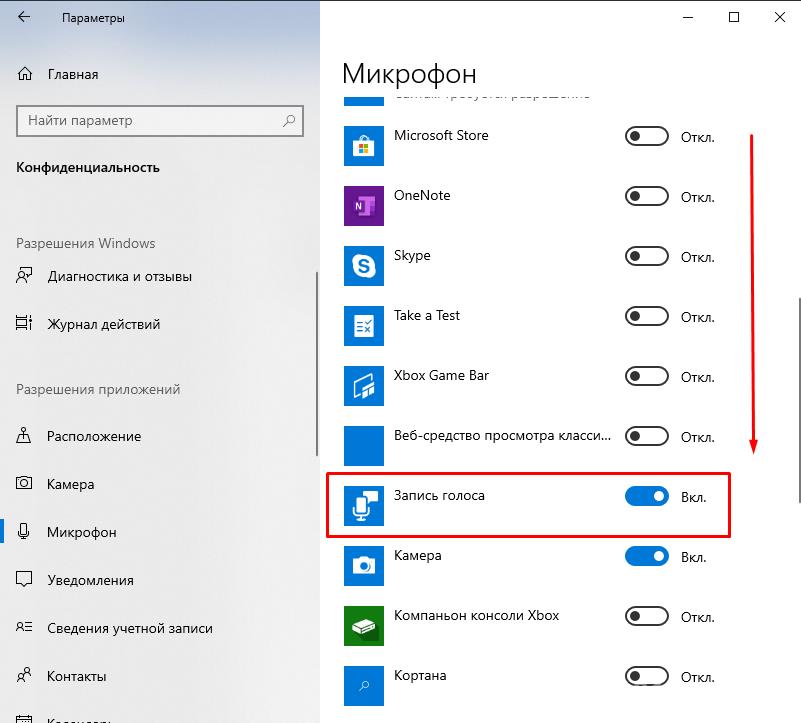
- Далее, нажать на «WIN+S» и ввести «Запись голоса», после чего запустить его;
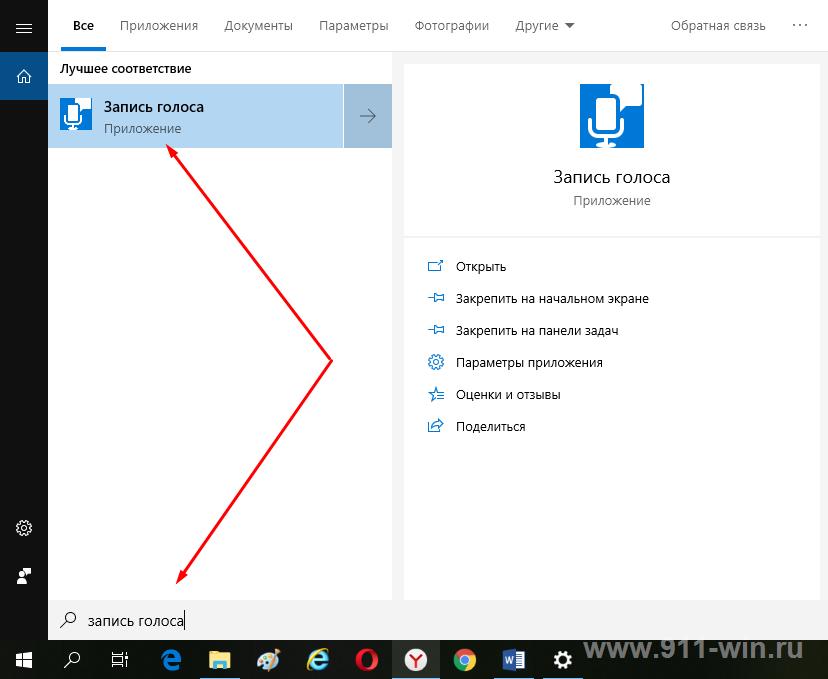
- Откроется окно, в котором требуется нажать на кнопку в виде микрофона и осуществить запись звука (голос, музыка, окружающие звуки) желаемой продолжительностью;
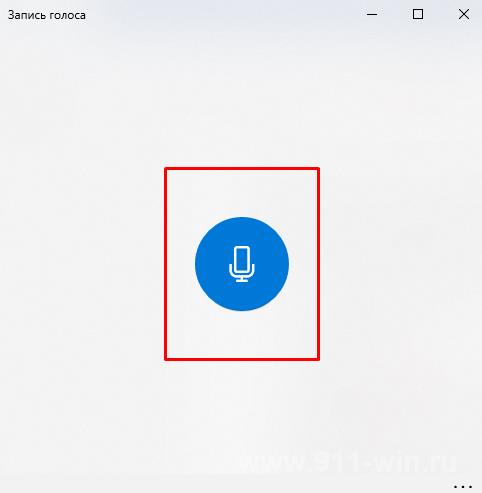
- Прослушать запись и оценить качество захваченного звука, что в целом и покажет уровень работоспособности микрофона.
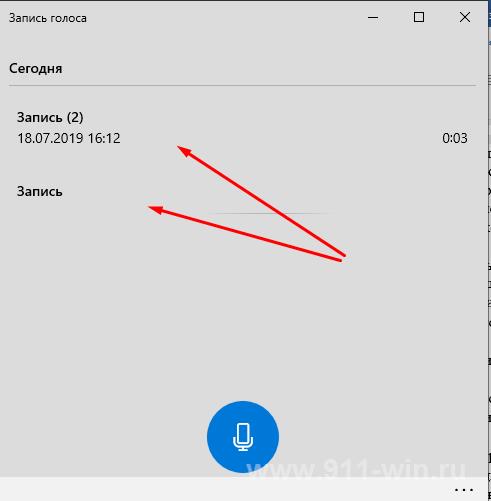
Дальнейшие шаги будут зависеть от того получилось ли вообще осуществить запись и от непосредственного качества данной записи.
Решение частых проблем
Среди многообразия возможных проблем стоит выделить две основные ситуации, с которыми пользователи сталкиваются и при записи звука средствами операционной системы и при разговоре в специализированных приложений (Skype, Viber или WhatsApp).
При записи возникает ошибка или запись не идёт вообще
Сразу стоит отметить, что в подавляющем большинстве случаев причинно-следственная связь носит аппаратный характер, который проявляется или в неисправности самого микрофона (или в целом устройства, например, наушники) или в разъёме компьютера (в том числе при использовании адаптера).
Поэтому, при возникновении затруднений в записи звука следует проверить обозначенные причины:
- Переподключить микрофон (наушники) в другой разъём компьютера (при наличии);
- Если используемое устройство беспроводное, то попробовать осуществить повторное сопряжение, в том числе с удалением старых параметров подключения;
- Проверить наличие соответствующего уровня зарядки беспроводного устройства;
- Попробовать воспользоваться микрофоном, подключив его к другому девайсу, например, к смартфону.
Если аппаратных проблем не наблюдается, можно снова прибегнуть к помощи инструментов операционной системы:
Следует основываться на информации, которая получена в вышеизложенных действиях в этапе под номером 1, что микрофон определяется системой и в настройках выставлен корректный уровень звука.
- Откройте «Диспетчер устройств», выполнив команду «devmgmt.msc»;
- Перейдите в раздел «Аудиовходы и аудиовыходы»;
- Проверьте наличие среди устройств, используемого вами микрофона;
- Кликните по нему правой кнопкой мышки и выберите «Обновить драйвер»;
- Далее, выберите «Автоматический поиск обновлённых драйверов» и дождитесь результатов поиска;
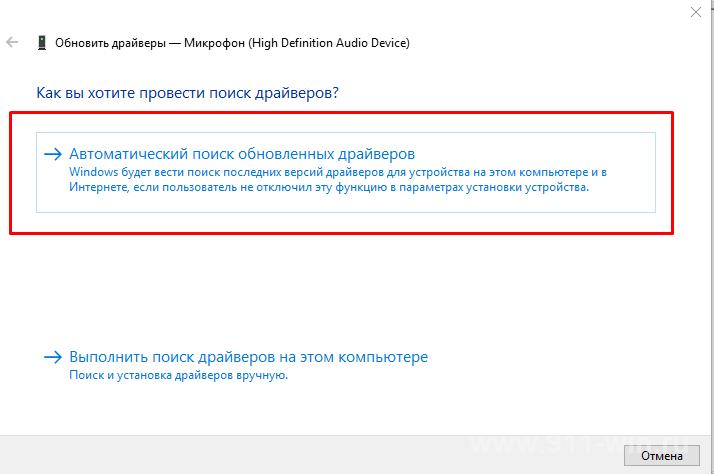
- Если обновление будет найдено установите его, если нет, вернитесь к предыдущему шагу и выберите «Выполнить поиск драйверов на этом компьютере»;
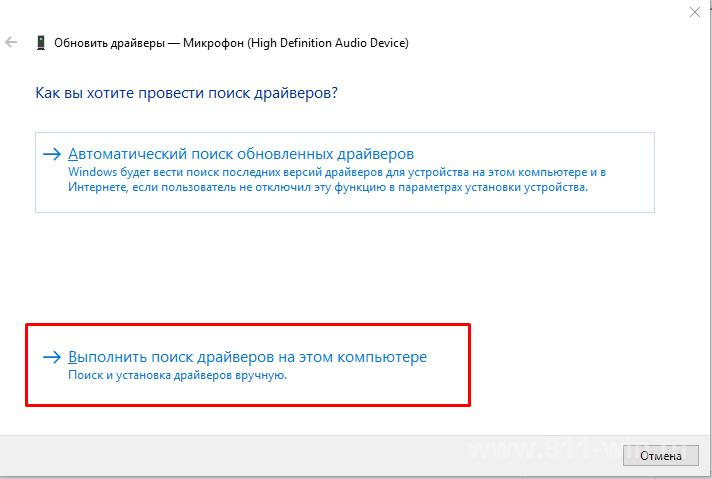
- Установите предложенный вариант и нажмите «Действие»-«Обновить конфигурацию оборудования».
В качестве альтернативного варианта можно попробовать удалить устройство, перезагрузить компьютер и дать системой самой подобрать нужный драйвер.
Если и этот и альтернативный вариант результатов не принесли, то следует попробовать установить драйверы и для звуковой карты и для устройства (микрофон/наушники) драйверы вручную, скачав их с официального сайта производителя.
Также следует обратить пристальное внимание на данные статьи, которые могут иметь прямое отношение к решению данной проблемы – «Нет звука на компьютере windows 7, 10 - что делать?» и «Обновить драйверы windows: пошаговая инструкция».
При записи появляются посторонние звуки (попросту микрофон фонит)
И в решение этого вопроса существенную роль играет корректность используемого драйверного обеспечения, поэтому также стоит проверить соответствие версии установленных драйверов и их фактическая работоспособность.
Также, дополнительно можно проверить работу устройства штатными средствами Windows 10, для этого:
- Нажмите «WIN+I» и откройте раздел «Обновление и безопасность»;
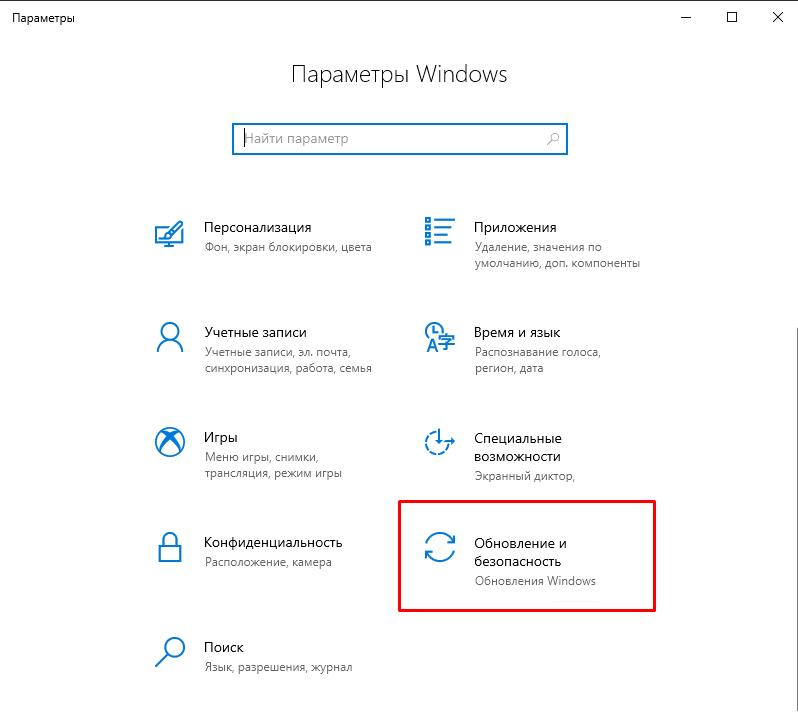
- Откройте вкладку «Устранение неполадок» и пролистайте страницу вниз до строки «Запись звука»;
- Нажмите на неё и кликните по кнопке «Запустить средство устранения неполадок»;
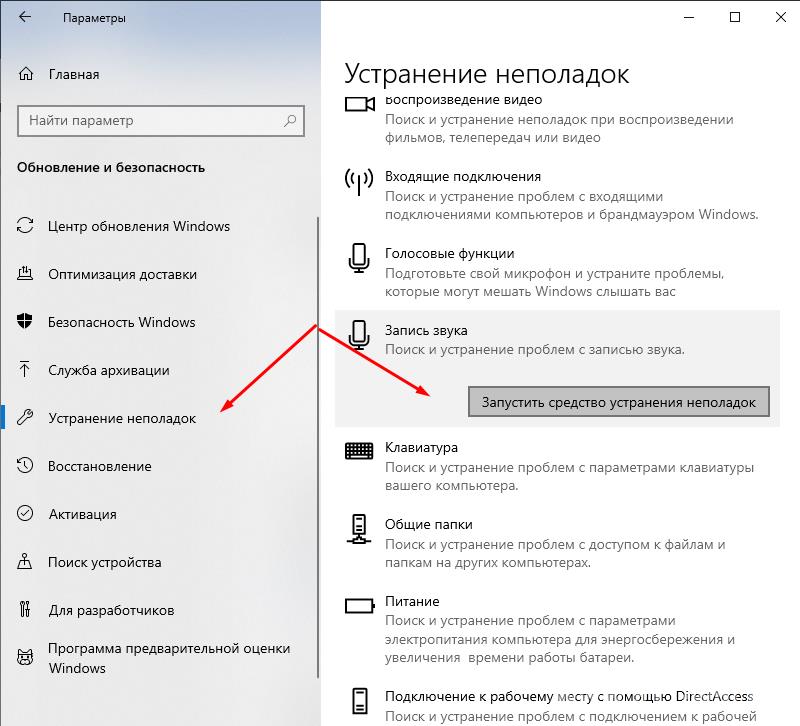
- Выберите устройство работу которого планируется протестировать;
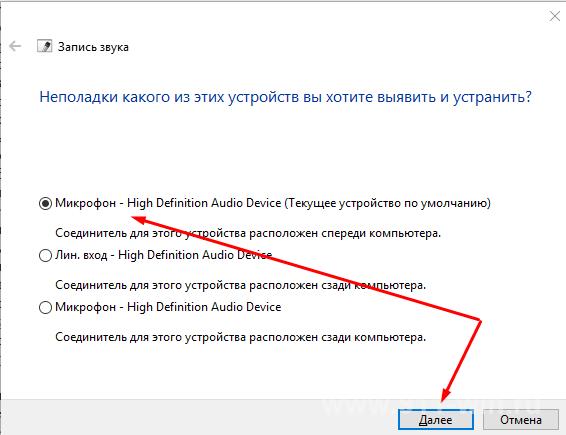
- Дождитесь результатов проверки и рекомендаций системы.
И в качестве дополнения стоит проверить уровень усиления микрофона в тех же настройках, что были описаны в 1 этапе на вкладке «Уровни», желательное значение составляет «0.0».
Заключение
И последнее, что правомерно отметить в рамках настоящей статьи – это использование специализированных диагностических утилит, которые выпускаются несколькими производителями звуковых карт и устройства воспроизведения. Их наличие необходимо уточнить непосредственно на официальных сайтах производителя вашего девайса.
Вам так же будет интересно: