Фраза «Бэкап спасёт Мир» уже давно не вызывает снисходительной улыбки и не рассматривается как некая шутка, вскользь брошенная в разговоре между двумя системными администраторами.
Стоит понимать, что использование внешних носителей для хранения информации всегда сопровождается определённым риском его выхода из строя с частичной или полной потерей информации. Особенно остро данный вопрос относится к самым популярным устройствам в данной области – это usb-флешки, которые имеются практически у каждого пользователя компьютером.
Такое вступление напрямую связано с рассматриваемой темой, так как её суть заключается в исправление ситуаций, когда компьютер/ы просто отказывается распознавать носитель, что и может привести к анонсированной потери информации.
Поэтому, если вы читаете данную статью и не сделали ещё бэкап важных данных, то чего же Вы ждёте? А если бэкап делать поздно, то применяя рекомендации, которые будут описаны ниже, у вас ещё будет шанс «оживить» флешку и сделать наконец-то бэкап! Подробнее о том как сделать образ системы для восстановления.
Приступим!
Диагноз причин
Начать следует с того, что рассматриваемая ситуация может проявляться в разных вариациях, на любом компьютере, с любой операционной системой и абсолютно с любой флешкой.
Наиболее распространённый сценарий (который и будет взят за основу) - это фактическое отсутствие каких-либо сигналов от операционной системы о том, что к компьютеру было что-то подключено, то есть нет ни звуковых уведомлений, и нет никакой информации в разделе «Этот Компьютер» (Мой компьютер).
Сложность определения причинно-следственной связи состоит в том, что проблема может проявиться в любой момент времени, даже в период, когда ещё секунду назад носитель исправно работал.
Именно поэтому, рассматриваемая ситуация не совсем типична в выборе способов решения, так как основной задачей (по большей части) их применения будет не поиск причины, а фактический возврат работоспособности флешки, для дальнейшего спасения данных (конечно, если таковые имеются).
Но, как бы там ни было, первым делом необходимо попробовать вставить проблемный носитель в другой порт материнской платы компьютера, особенно, если ранее он подключался через удлинители или usb-хабы, то есть по максимуму исключить второстепенные звенья в цепи подключения.
Если проблема не была решена, то вторым наиболее оптимальным диагностическим вариантом будет попробовать вставить флешку в другой компьютер, или хотя бы другое устройство, например, телевизор, планшет, смартфон (с адаптером).
Главное сейчас – это убедиться в том, что всему виной именно usb-флешка, а не операционная система или физическая неисправность портов материнской платы.
Если не одно устройство, так и не видит флешку, следует перейти к более точечным вариантам возвращения работоспособности.
Лечение
Стоит понимать, что любые проблемы с работой внешних носителей информации могут иметь множество причин, о чём уже было сказано ранее. Поэтому, все приведённые ниже варианты лечения носят именно рекомендательный характер, которые следует применять именно в указанном порядке (от простого к сложному).
Также следует помнить, что даже восстановление работоспособности флешки ещё не гарантирует сохранность данных, которые ранее находились на ней. Предпринимая конкретные шаги будьте готовы к возможной полной или частичной потере информации. Но и в этом случае отчаиваться не стоит, так как ещё остаётся возможность их восстановления, но это уже тема для другой статьи.
Теперь непосредственно к лечению:
- Посетите официальный сайт компании Microsoft -
https://support.microsoft.com/ru-ru/help/17614/windows-10-automatically-diagnose-and-fix-windows-usb-problems
и скачайте утилиту автоматической диагностики и исправления проблем в работе подключаемых usb-устройств.
Данная утилита не требует установки. Всё, что нужно сделать – это запустить исполняемый файл и нажать «Далее», для инициирования проверки подключенных носителей. 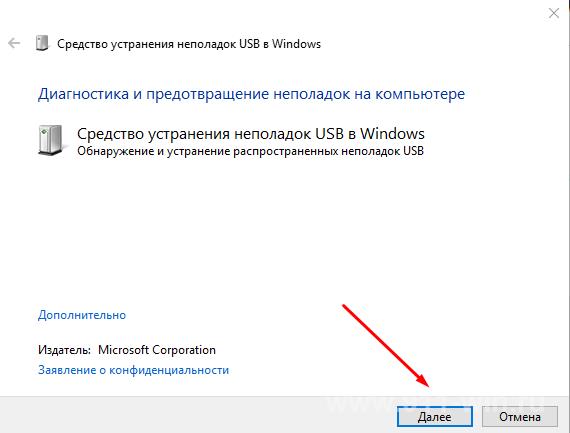 Останется только следовать советам утилиты и дождаться завершения её работы.
Останется только следовать советам утилиты и дождаться завершения её работы.
Данное средство устранения неполадок проводит сканирование на выявление элементов, которые могут вмешиваться в штатную работу, подключаемого оборудования, а именно (это полное описание, взятое из самой утилиты): 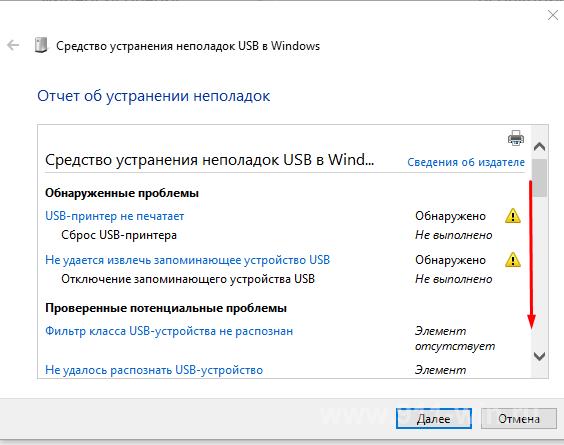
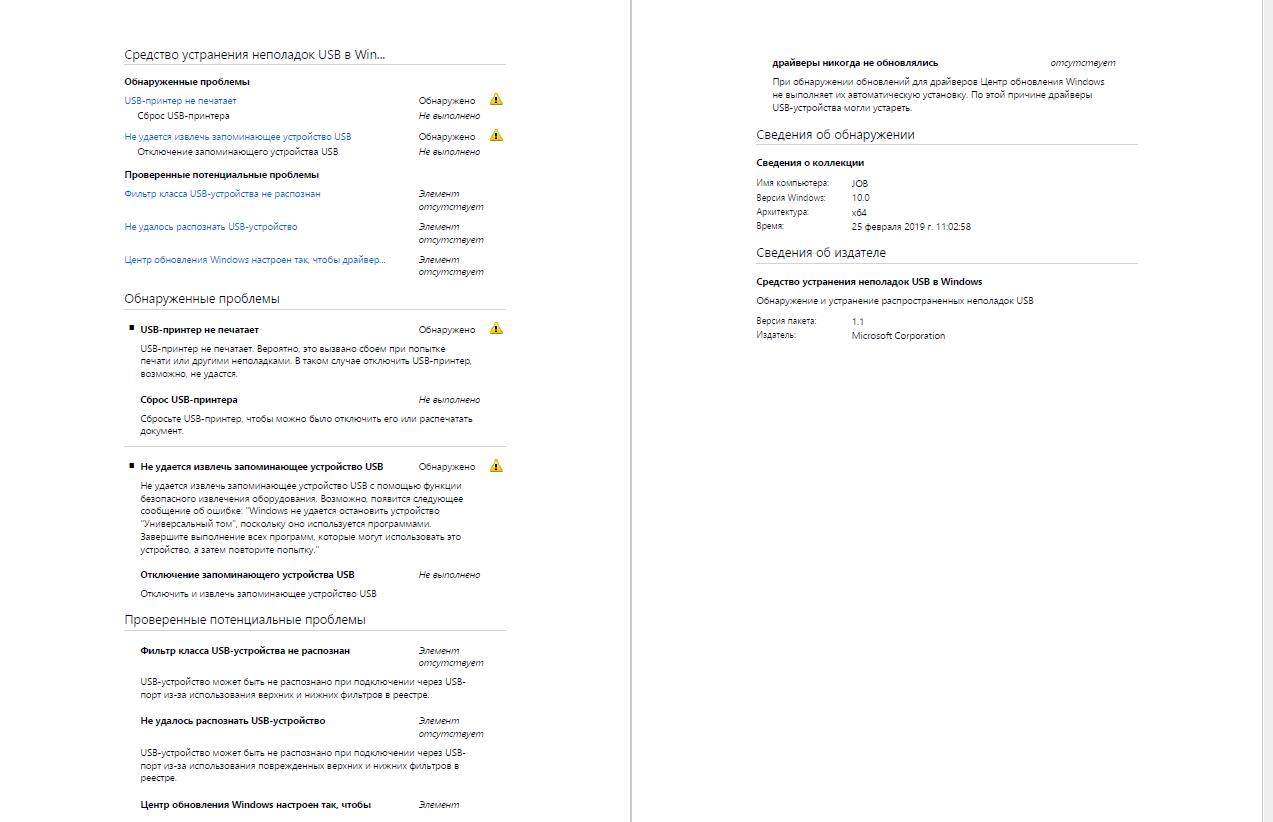
Дальнейшие шаги будут зависеть уже от того, что покажут результаты диагностики.
- «Проверка распознавания флешки операционной системой в разделе «Управление дисками», для этого:
- Нажмите сочетание клавиш «WIN+R» и выполните команду «diskmgmt.msc»;
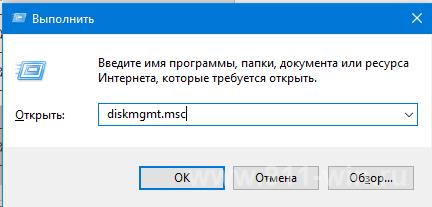
- В открывшемся окне обратите внимание на диски, помеченные как «Съёмные устройства»;
- Если операционная система видит флешку, то среди данных дисков вы сможете её найти.
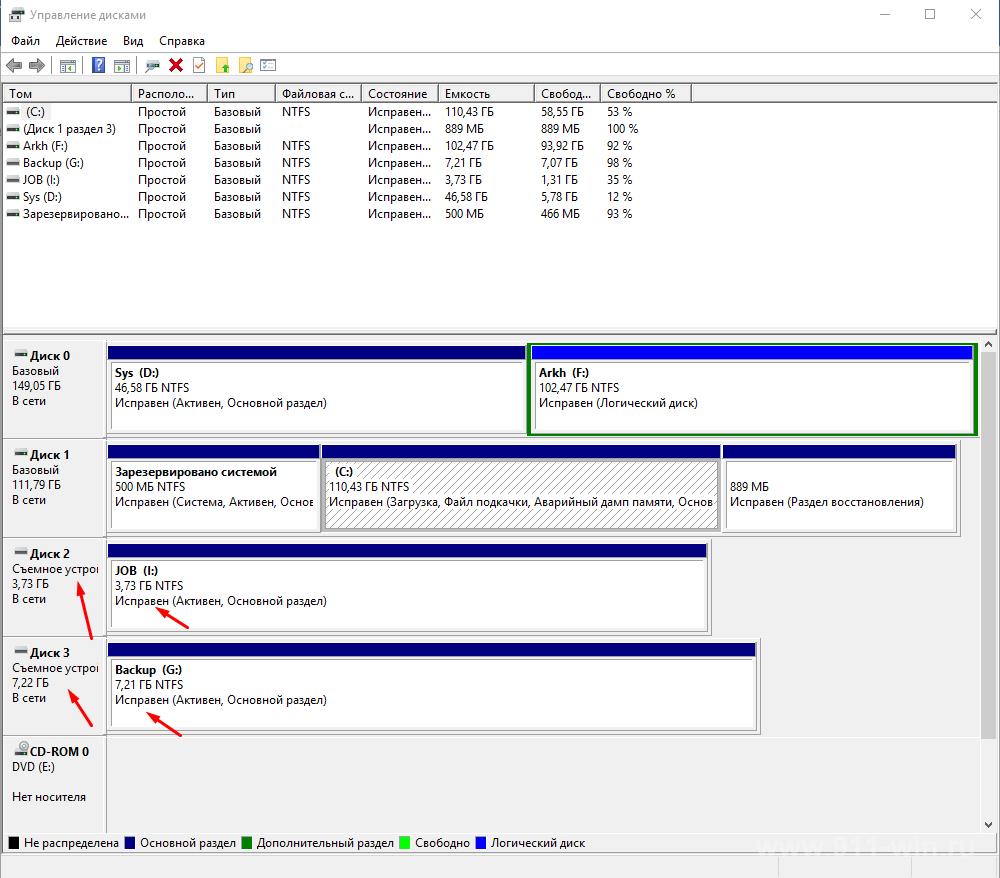
Для вас идеальным исходом будет, если диск помечается статусом«Исправен», так как в этом случае будет достаточно нажать на него правой кнопкой мышки, далее выбрать «Сделать раздел активным» и по необходимости присвоить диску/флешке букву. 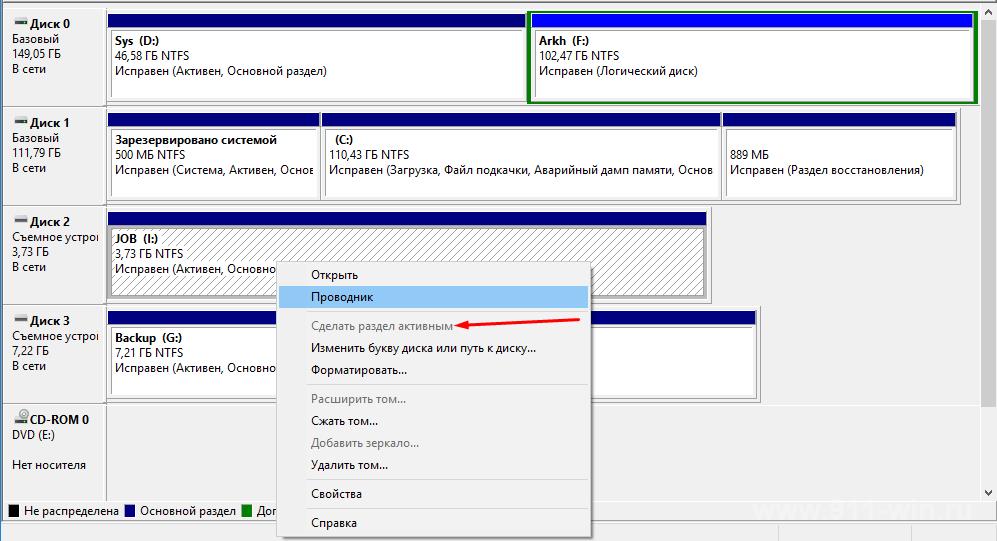
Если статус «Не распределён», то потребуется форматирование носителя, что гарантировано приведёт к потере данных, но при этом с большой долей вероятности будет восстановлена его работоспособность.Для этого, нажмите правой кнопкой мышки и откройте пункт «Создать простой том».
Если статус «Не инициализирован», то возможно несколько вариантов: 1-ый – это физическая или программная неисправность флешки, 2-ой – это некорректное создание разделов на носителе.
И первый и второй вариант ведут к потере данных, поэтому снова стоит задуматься о спасение имеющейся информации.
- «Переустановка USB-устройств»:
- Нажмите сочетание клавиш «WIN+R» и выполните команду «devmgmt.msc»;
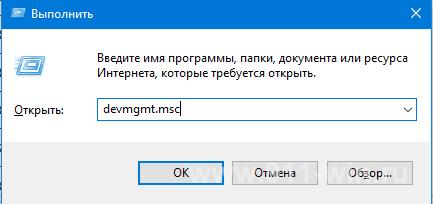
- В открывшемся окне «Диспетчер устройств» откройте раздел «Контроллеры USB»;
- Удалите все устройства, которые в своём название имеют «Корневой USB концентратор», «USB HostController» или «Generic USB Hub»;
- Для этого нажмите на каждый правой кнопкой мышки и выберите «Удалить устройство»;
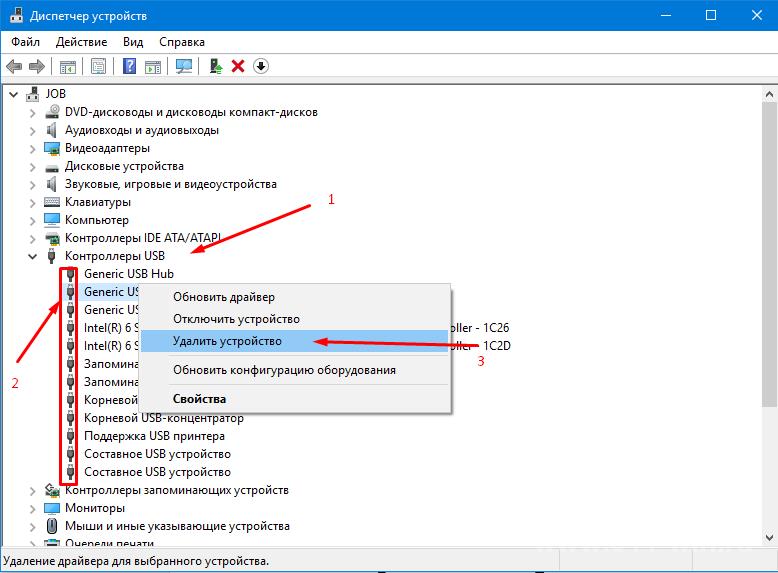
- Далее, обратите внимание на вкладку «Действие» и выберите «Обновить конфигурацию оборудования».
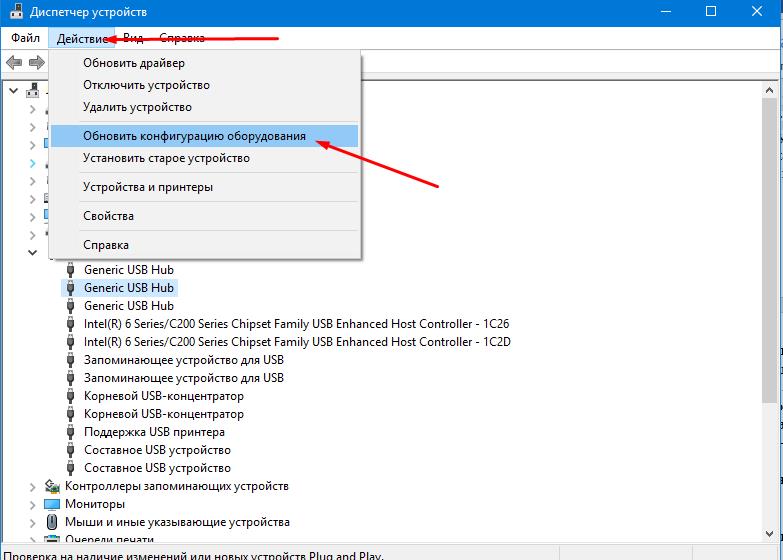
Операционная система автоматически установит все необходимые ей для работы устройства и переустановит драйвера программного обеспечения для них.
Дополнением или альтернативой данному варианту служит ручное обновление драйверного обеспечения, приведённых выше устройств.
Здесь же будет не лишним проверить, не имеется ли в разделе «Другие устройства» оборудования, которое было бы помечено «жёлтым треугольником с восклицательным знаком внутри». Если таковое имеется, то проведите поиск и установку для него драйверов программного обеспечения.
- «Проверка на наличие вирусного программного обеспечения».
Велика вероятность, что на корректную работу носителя и операционной системы оказывается внешнее давление со стороны вирусного ПО. При этом, вредоносная программа может находиться как на флешке, так и на компьютере, или на любом другом подключаемом устройстве, где может сохранятся информация.
Лучшим вариантом будет провести комплексную проверку всей системы, включая подключенные к компьютеру устройства, сторонними антивирусными утилитами. Например, с самой хорошей стороны себя показывает связка «Dr.WebCureIt!» - «Malwarebytes». 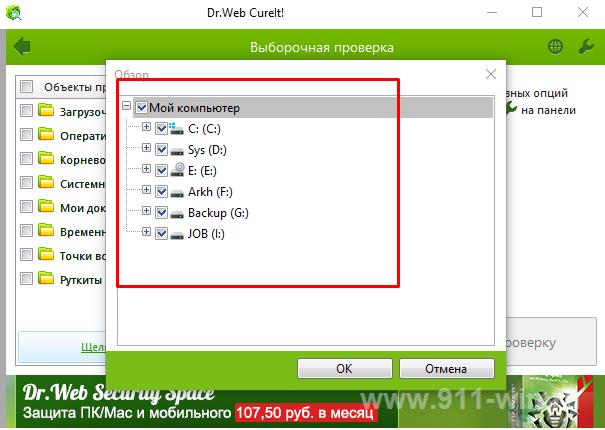
- «Проверка реестра».
Перед тем, как приступить к проверке и возможному изменению значений ключей реестра, следует создать точку восстановления, так как работа с данным разделом предполагает определённое вмешательство в работу операционной системы.
После создания подобного «козыря» сделайте следующее:
- Нажмите сочетание клавиш «WIN+R» и выполните команду «regedit»;
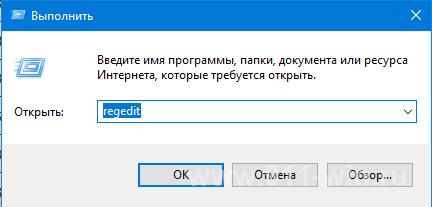
- Пройдите в «HKEY_CURRENT_USER\ Software\ Microsoft\Windows\ CurrentVersion\ Policies\ Explorer» и посмотрите, есть ли в конечно папке параметр «NoDrives», если да, то удалите его;
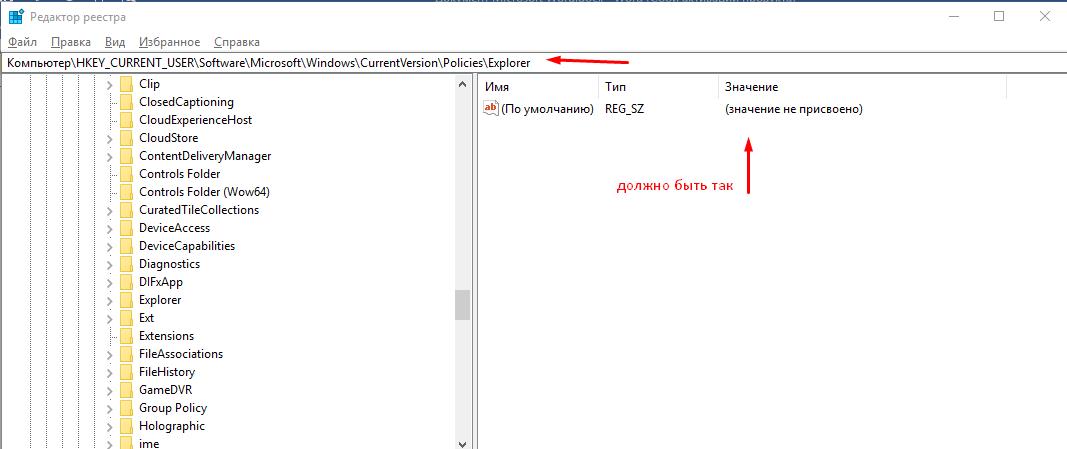
- Перезагрузите компьютер и проверьте работоспособность носителей;
- Откройте« HKEY_LOCAL_MACHINE\ System\ CurrentControlSet\ Control» и проверьте наличие параметра « StorageDevicePolicies », если таковой имеется, то аналогичным образом удалите его, после чего перезагрузите компьютер.
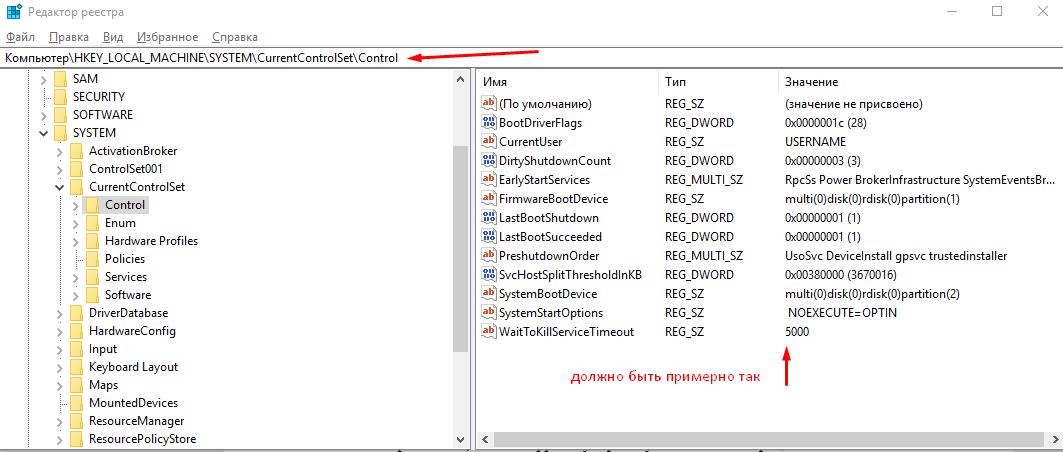
При возникновении дополнительных проблем в работе Windows, откатитесь до ранее созданной точки восстановления.
- «Проверка BIOS».
Какие-либо манипуляции с настройками операционной системой, в особенности если ранее проводились изменения параметров BIOS, могут привести к случайному отключению «USB-портов», что и вызывает недоступность подключаемых к данным портам устройствам.
Следовательно, данную информацию необходимо проверить, для этого:
- Перезагрузите компьютер и при повторном старте системы нажмите на клавишу, которая отвечает у вас за открытие настроек «BIOS»;
Выбор клавиши зависит от производителя вашей материнской платы и версии «BIOS», например, в большинстве случаев это «Delete», «F2», «F12», «F10», «TAB», «ESC».
- Внешний вид «BIOS» зависит от тех же параметров, вам необходимо найти пункт, который отвечает за функционирование подключаемой периферии. Например, в старой версии «Phoenix – AwardBios» это раздел ««IntegratedPeripherals» - «VIAOnChipPCIDevice»;
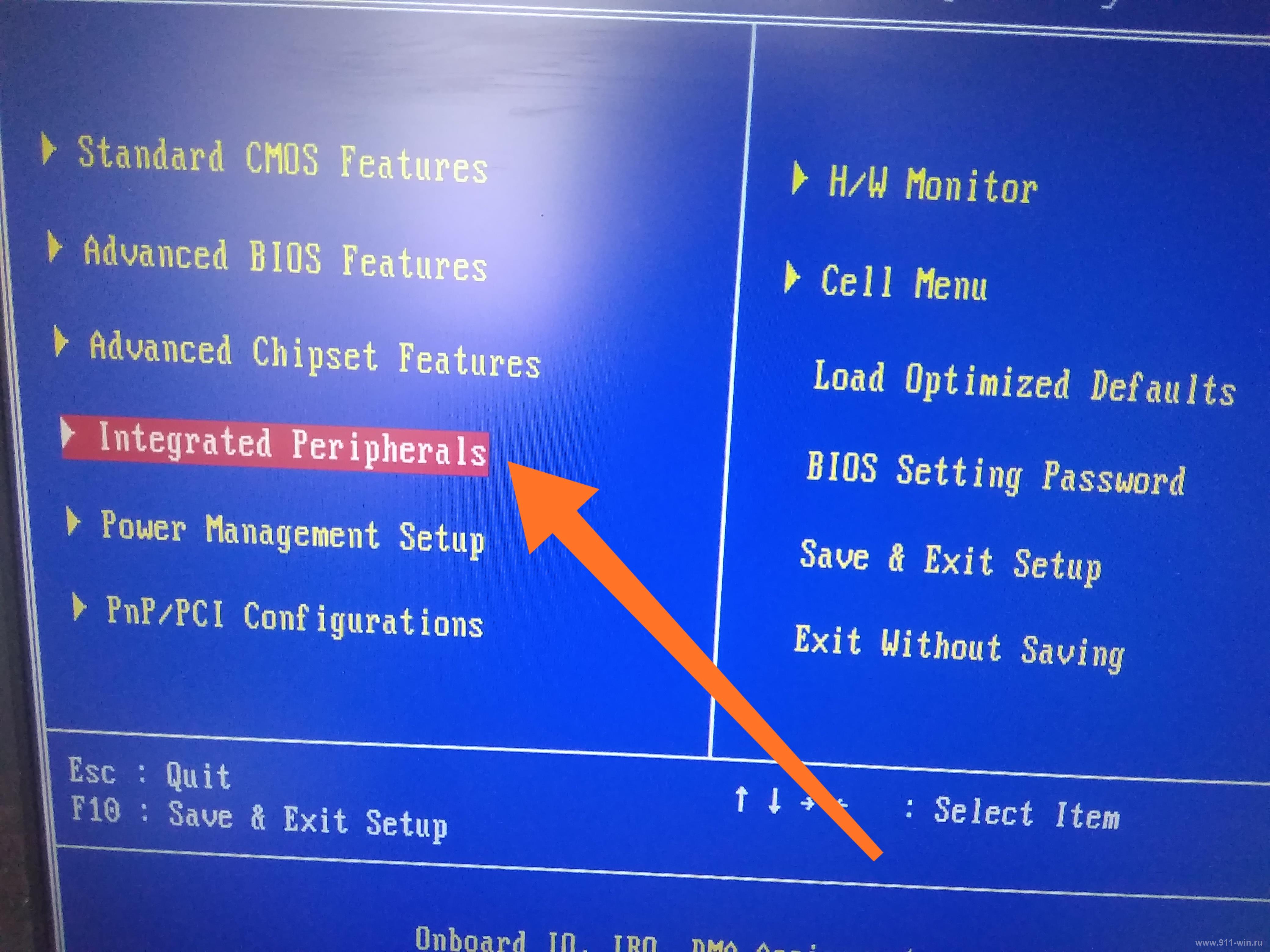
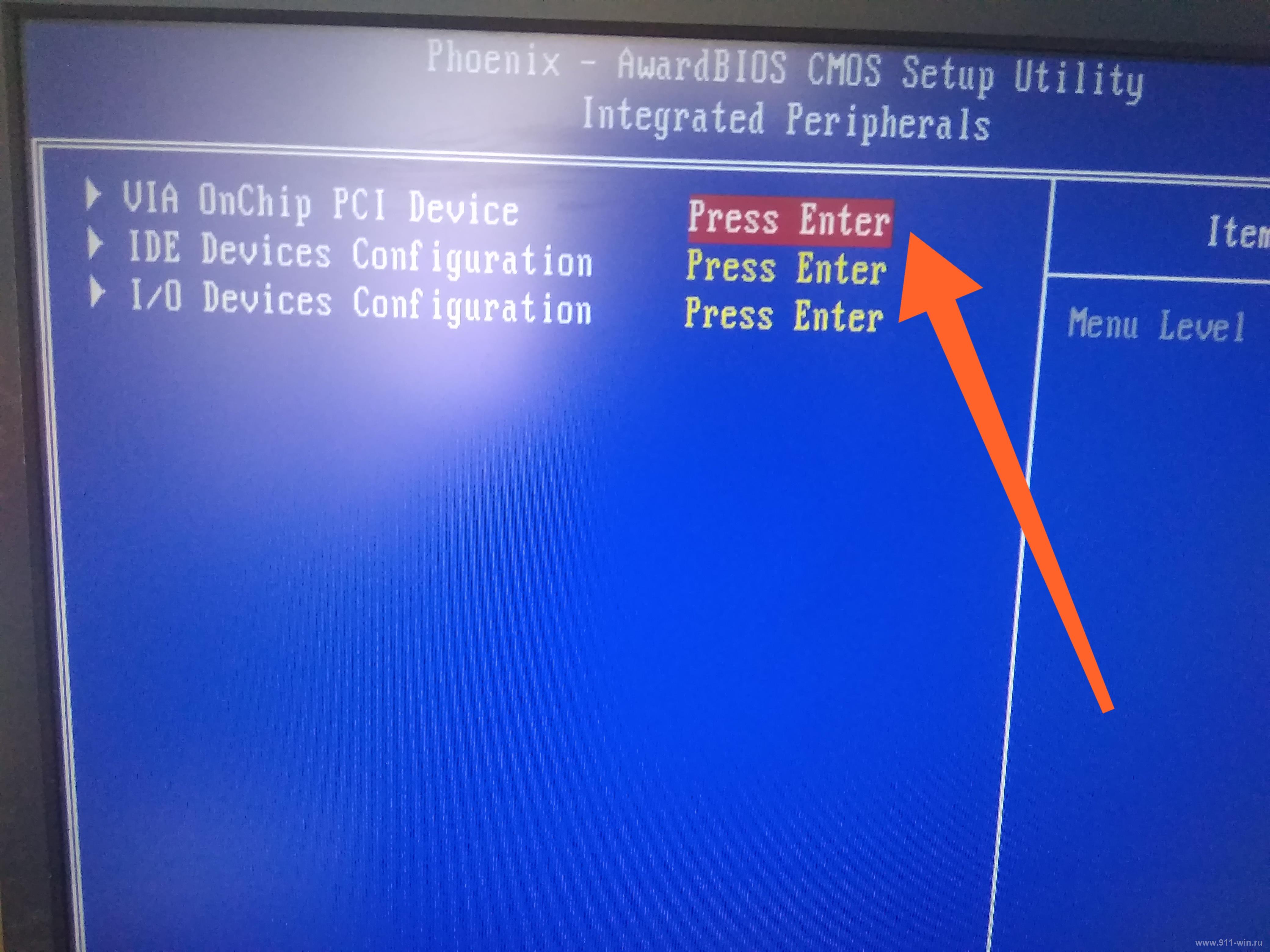
- В данном разделе найдите все параметры в названии которых присутствует «USB», их значение должно быть «Enabled» или «AllEnabled».
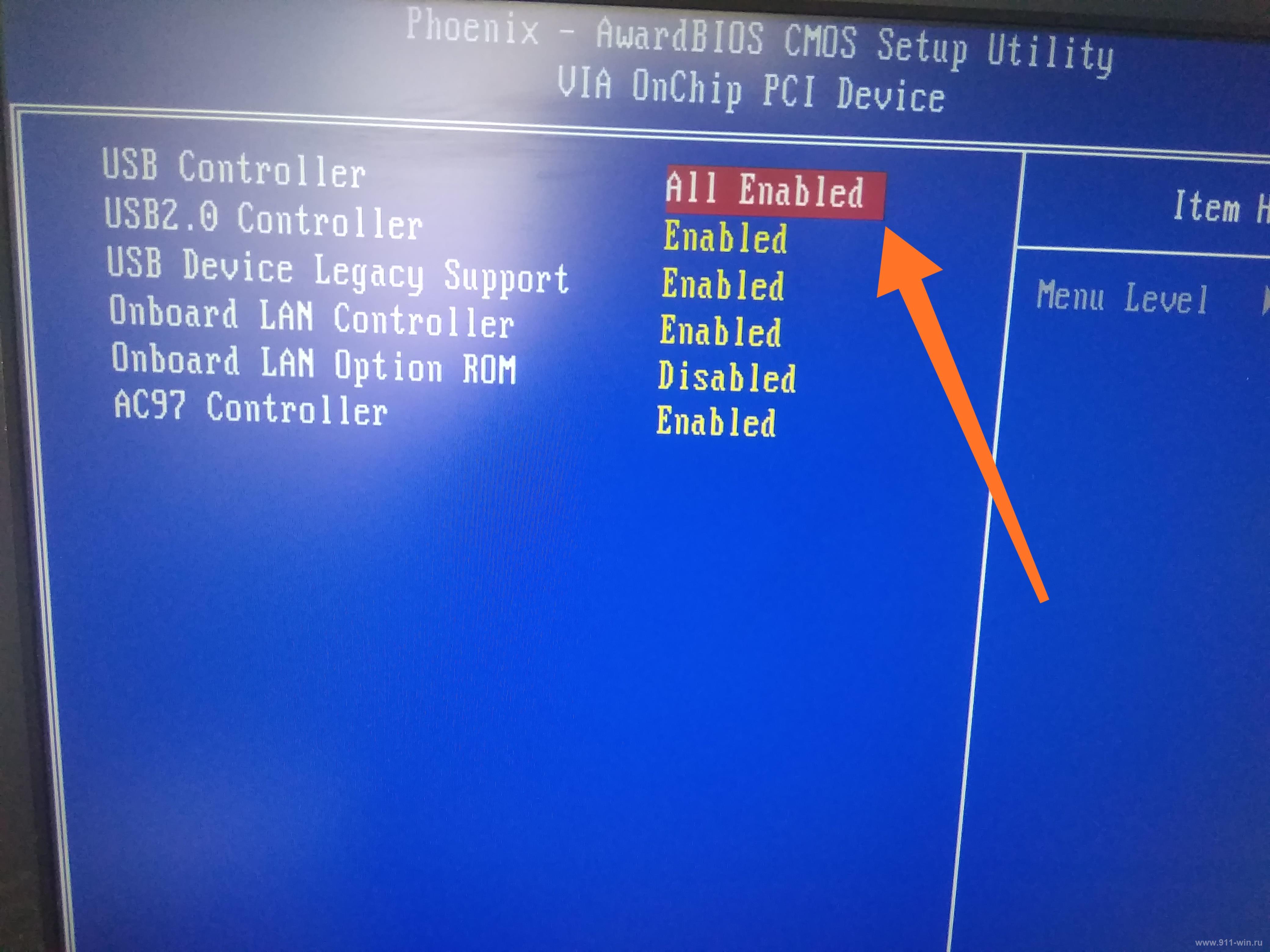
Если вы сомневаетесь в назначение выбранного разделе, откройте руководство пользователя вашей материнской платы и ознакомьтесь с функционалом вашей версии «BIOS».
В завершение проверки нажмите «F10» для применения изменений и перезагрузки компьютера.
Заключение
Последнее, что стоит попробовать – это полностью обесточить компьютер. Для этого отключите абсолютно всё, что подключено к системному блоку (для ноутбука также извлеките аккумуляторную батарею), нажмите на кнопку включения и подержите несколько секунд. Выждите ещё несколько мгновений, верните подключения и элементы питания после чего проверьте работоспособность периферийных устройств и компьютера в целом.
Вам так же будет интересно: