Несмотря на то, что к созданию учётной записи пользователя в операционной системе Windows многие относятся достаточно легкомысленно, этот процесс имеет несколько ключевых особенностей и нюансов, которые должны обеспечить не только корректный доступ к своим данным, но и позволят предотвратить возможный несанкционированный доступ к ним. И именно о процессе создания новых пользователей и пойдёт речь в настоящей статье.
Ключевые особенности
Итак, в операционной системе Windows 10 предлагается два вида учётных записей – это учётные записи, носящие локальный характер, не привязанные к сервисам компании Microsoft, и учётные записи Microsoft, использующих соответствующую электронную почту (аккаунт) данной компании.
Осуществить задуманное можно несколькими путями/вариантами, среди которых есть и штатные инструменты, с которыми разобраться труда не составит, а есть и более интересные, как консоль командной строки.
Главное в решение данного вопроса – это определиться с тем, какой именно тип учётной записи наиболее предпочтителен Вам. Первый тип, как уже было обозначено ранее, - это локальная УЗ, которая наиболее оптимально выбор для тех, кто предпочитает, простите за тавтологию, локальное использование возможностей операционной системы.
То есть, имеется один компьютер и все манипуляции в операционной системе, в том числе действия, осуществляемые с другими программами за авторством компании Microsoft, локализованы данным ПК.
Второй тип – это учётная запись Microsoft, которая позволяет максимальным образом использовать все продукты компании и связывать между собой устройства, для синхронизации. Например, имея под рукой два компьютера с лицензионной системой Windows 10, и используя учётную запись Microsoft, можно начать работу с файлом на одном компьютере, а продолжить ровно с того же места на другом. Примеров можно привести массу.
Как создать нового пользователя
Как уже было анонсировано выше, существует несколько способов создания учётной записи, которые имеют схожий порядок действий и не отличаются высокой сложностью.
И именно о них и пойдёт речь далее.
Вариант 1
Наиболее простой (для начинающих пользователей), он же основной способ решения рассматриваемого вопроса, вариант с применением имеющихся настроек в разделе «Параметры», для этого:
- Нажмите на кнопку «Пуск» и откройте раздел «Параметры»-«Учётные записи»;
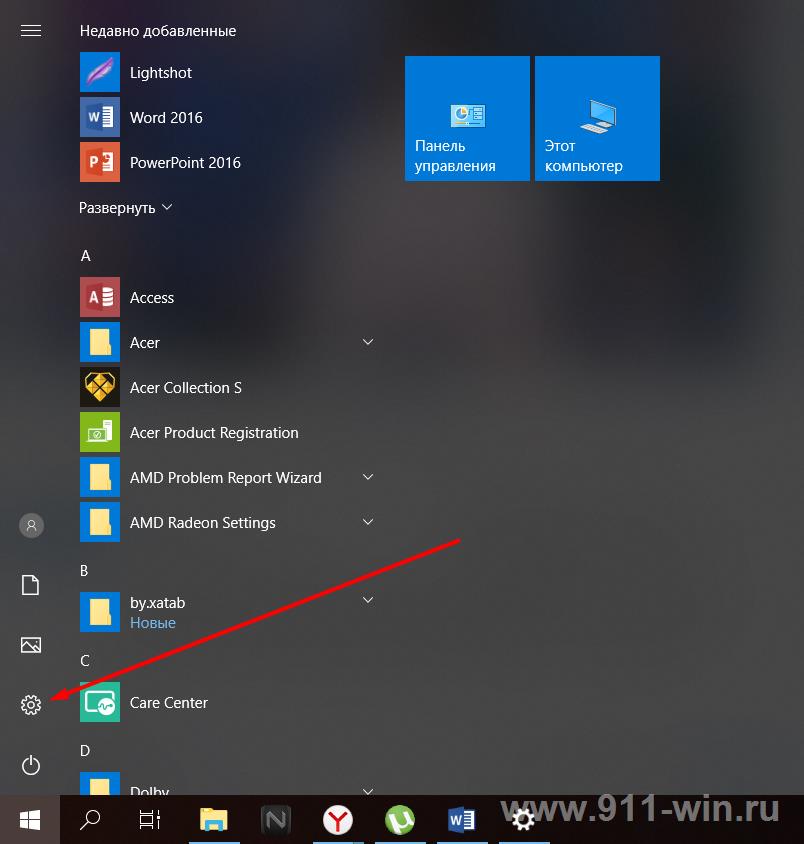
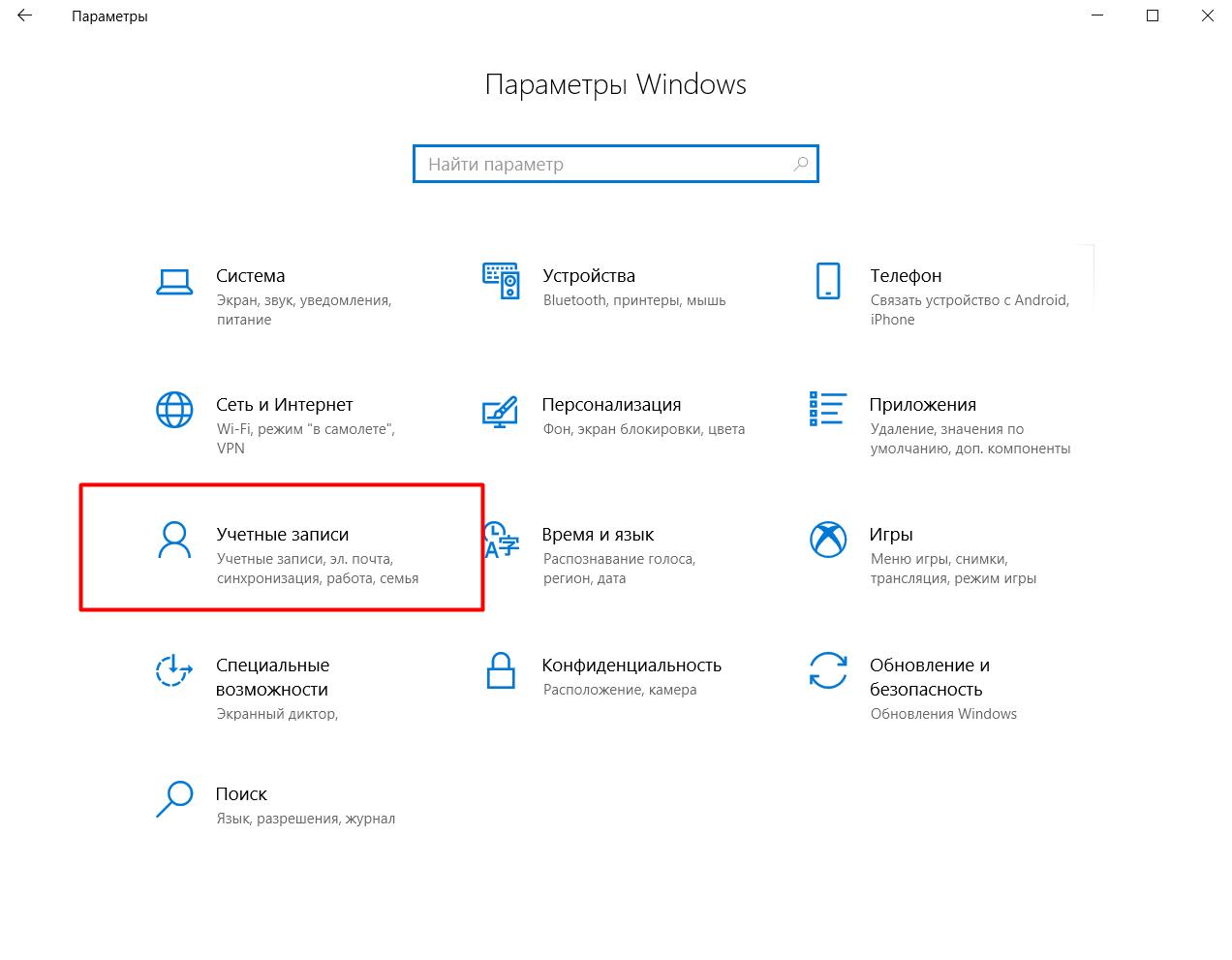
- Откройте «Семья и другие пользователи» и в блоке «Другие пользователи» нажмите на кнопку «+»;
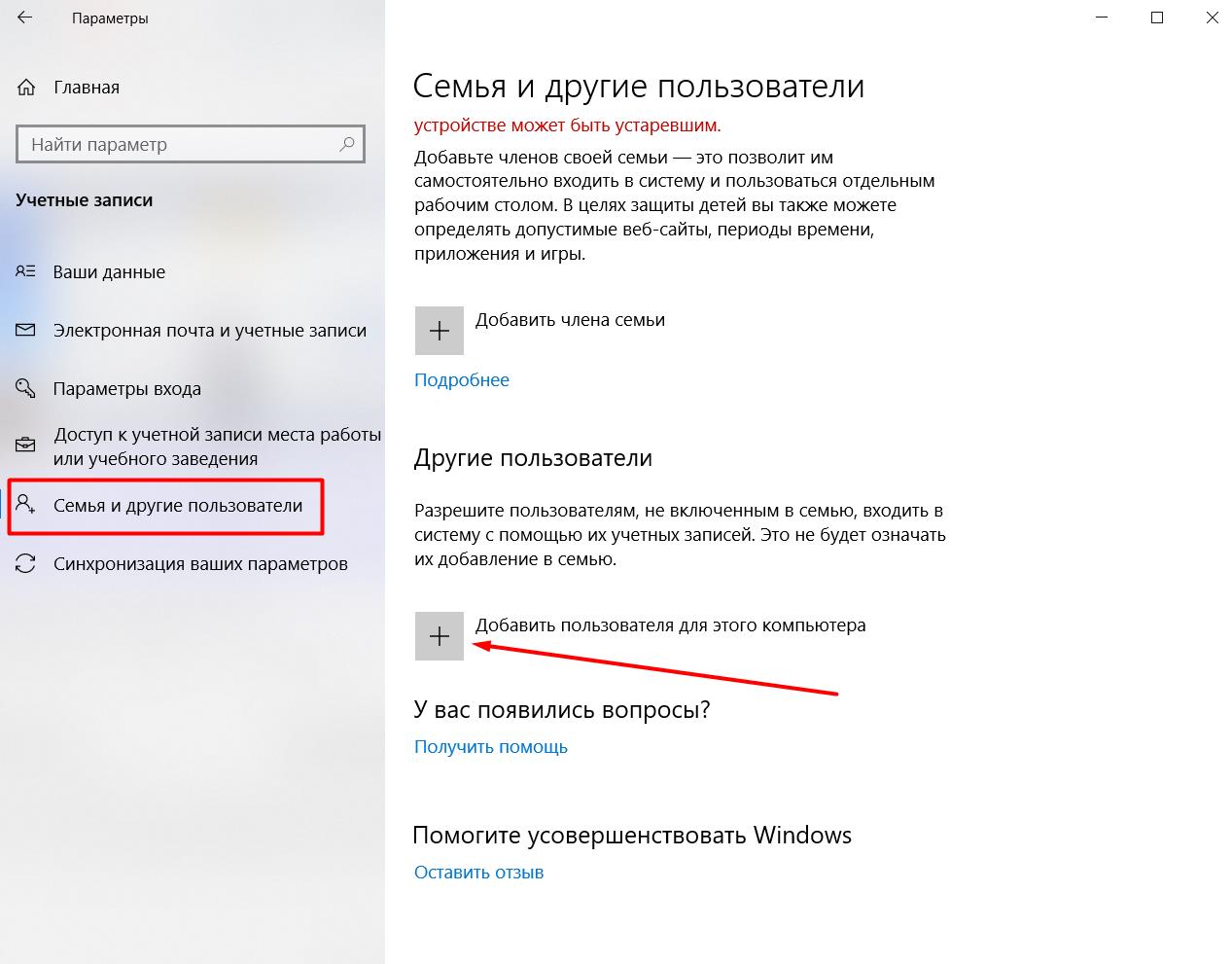
- В следующем шаге будет предложено ввести адрес электронной почты Microsoft (для создания УЗ второго тип, о котором шла речь выше), если это подходящий для вас вариант введите адрес и нажмите далее.
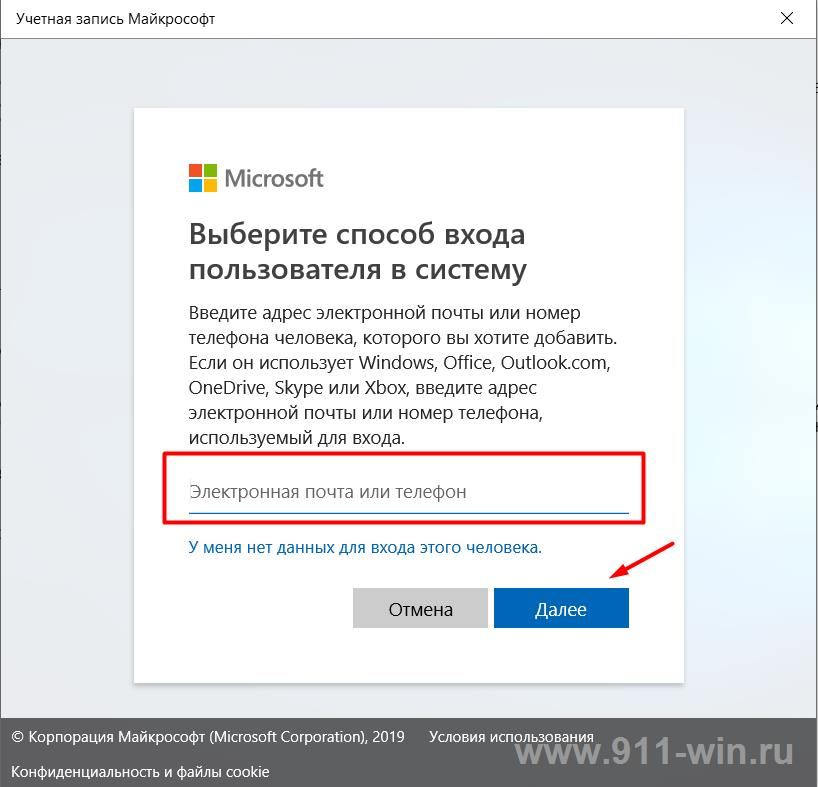
Стоит отметить, что, пользуясь УЗ Microsoft следует обратить внимание и на разделе «Семья», где можно создать пользователей с понятным разграничением полномочий.
- Если к созданию планируется локальная УЗ, то следует нажать на строку «У меня нет данных для входа этого человека»;
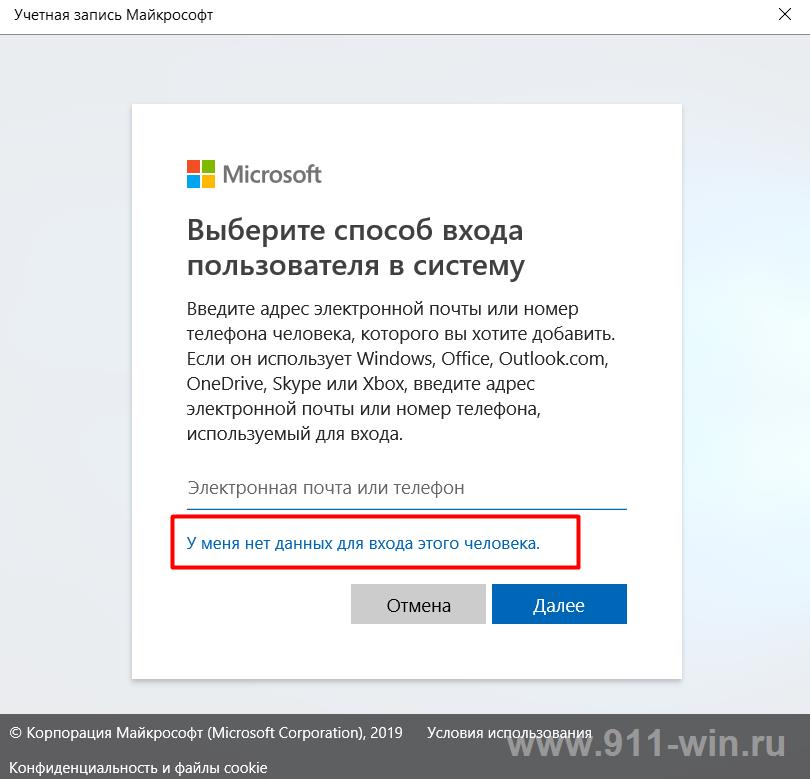
- На следующем этапа система повторно предложит создать нового пользователя, привязав его к УЗ Microsoft, потребуется нажать на «Добавить пользователя без учётной записи Майкрософт»;
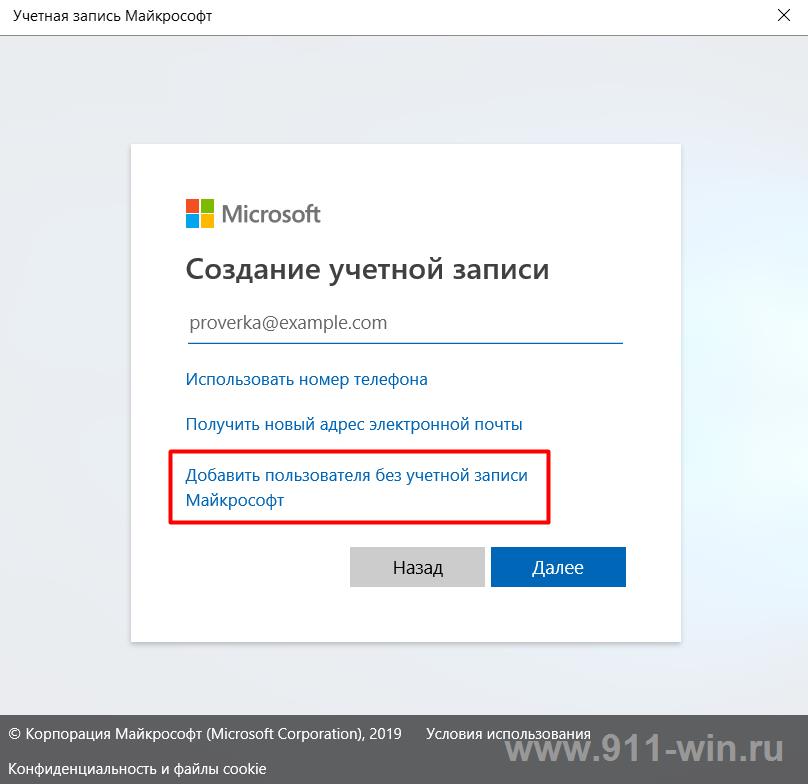
- Введите «Имя» создаваемого пользователя и установите пароль для входа, что крайне рекомендуется, если компьютером пользуются несколько человек;
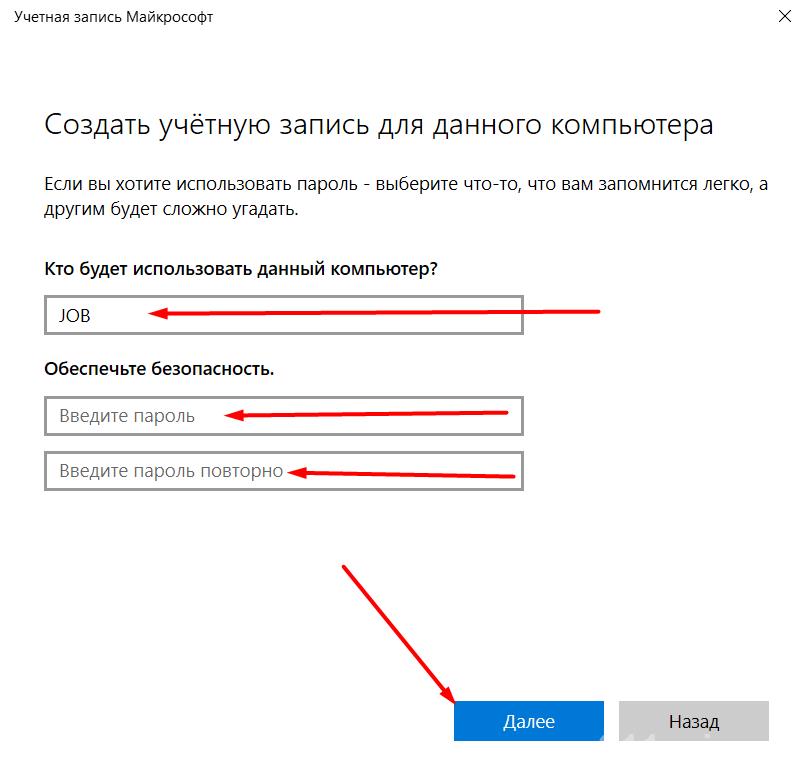
- Созданный пользователь появиться в ранее открытом разделе с пометкой «Локальна учётная записи».
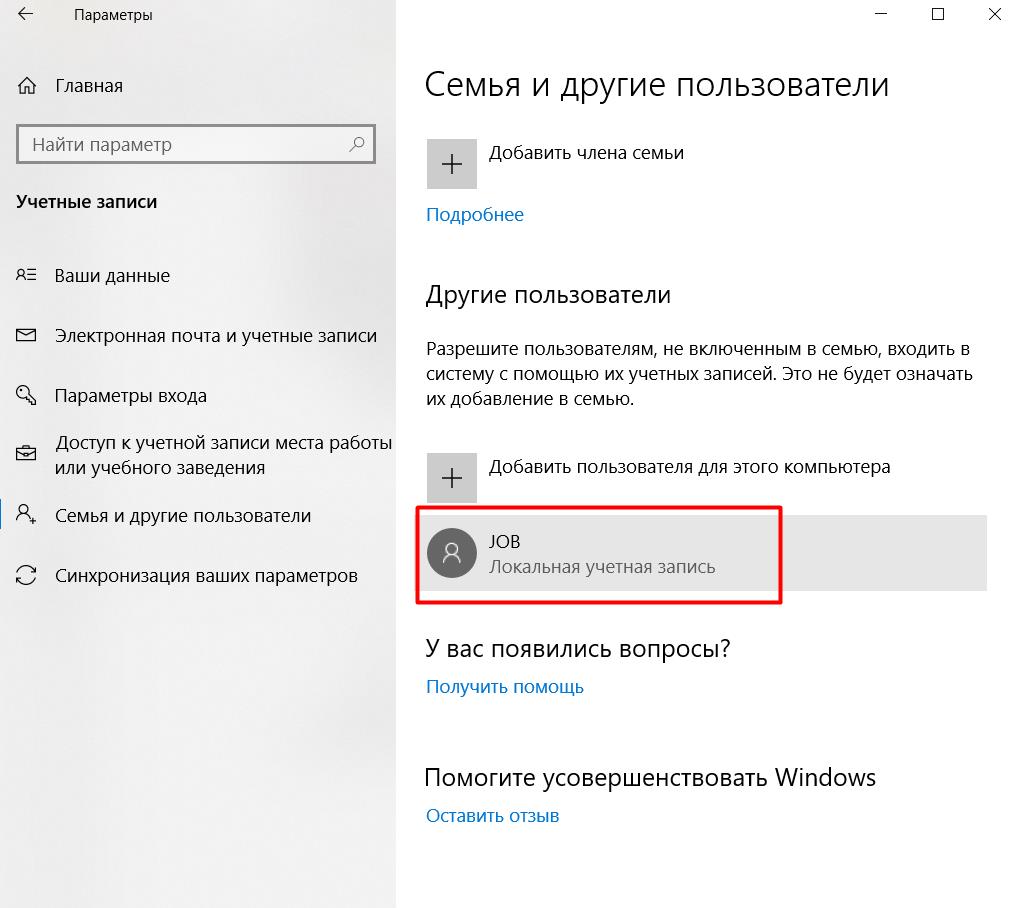
- Останется только войти в учётную запись, дождаться завершения загрузки рабочего стола и использовать доступный функционал по желаемому направлению.
Вариант 2
Более быстрый для осуществления вариант представляет собой использование возможностей консоли командной строки, для этого:
- Нажмите на сочетание клавиш «WIN+S», введите в строку поиска «cmd.exe» и выберите «Запуск от имени администратора»;
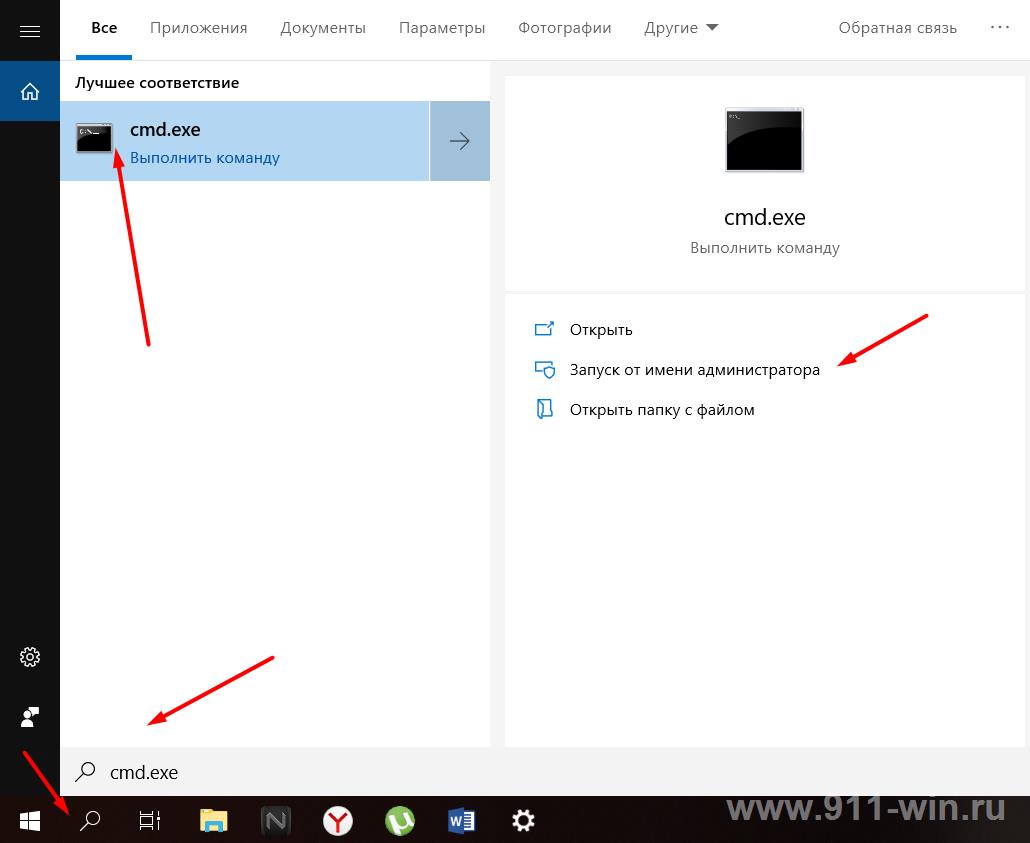
- В открывшуюся консоль командной строки введите и выполните команду «netuser “name” пароль /add», где в кавычках пропишите имя пользователя и рядом пароль, например, «netuser “JOB” 123456789 /add»;
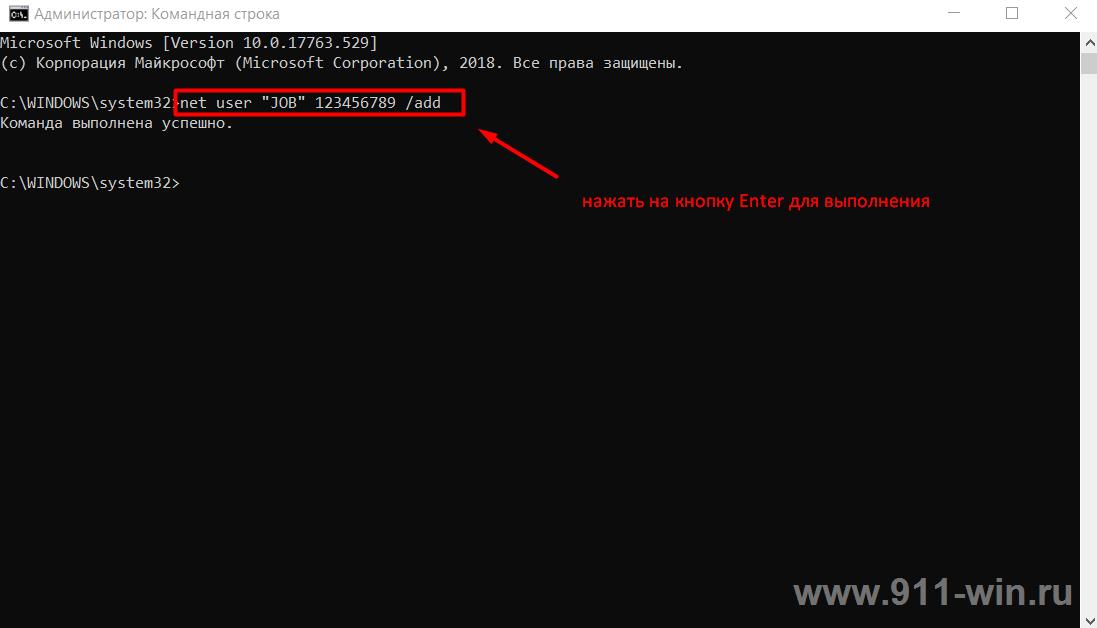
- После выполнения данной команды будет создан новый пользователь, с приведёнными в команде авторизационными данными.
Вариант 3
Создать пользователя можно и с помощью раздела «Локальные пользователи и группы», что характеризуется более длительным процессом, но и более расширенным функциональным набором, а именно:
- Нажмите на сочетания клавиш «WIN+R» и выполните команду «lusrmgr.msc»;
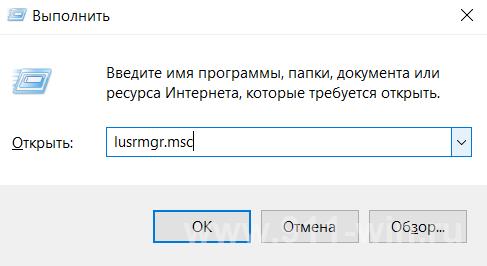
- В открывшемся окне перейдите в папку «Пользователи» и кликните правой кнопкой мышки по пустой области окна, после чего выберите в открывшемся меню «Новый пользователь»;
- Заполните все представленные поля и отметьте необходимые для вас дополнительные параметры создаваемой учётной записи.
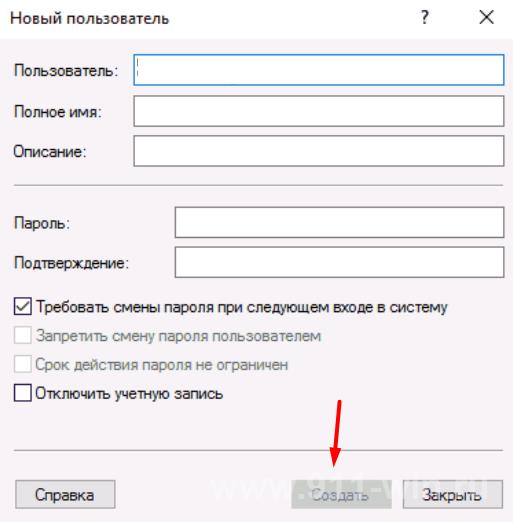
После чего закройте окно настроек и войдите в созданную УЗ.
Как предоставить права администратора
Стоит отметить, что вышеизложенные действия приведут к тому, что будет создана обычная локальная учётная запись (она же имеет «ограниченный набор полномочий), которая не наделена администраторскими правами, такими необходимыми для осуществления большинства задач.
Основываясь на обозначенных вариантов следует дополнительно привести и три способа повышения прав для созданного пользователя:
По 1 варианту: После создания УЗ, кликните по ней, находясь в разделе «Семья и другие пользователи», после чего выберите «Изменить тип учётной записи». Откроется небольшое окно, где можно выбрать «Стандартный пользователь» или «Администратор», и в завершение нажмите на кнопку «ОК».
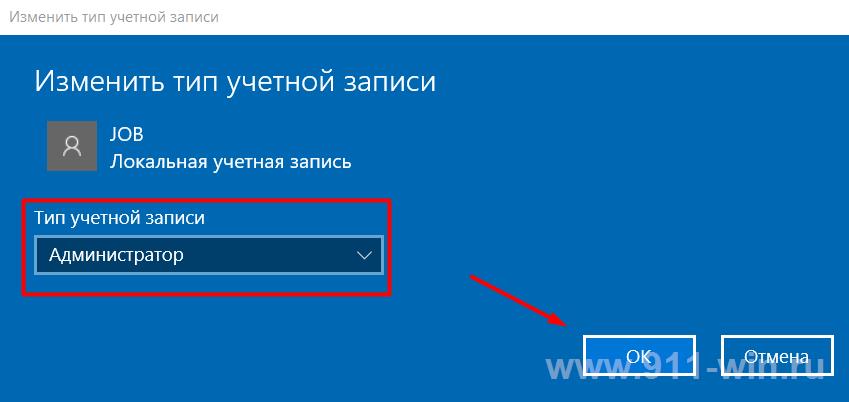
По 2 варианту: В консоль командной строки введите и выполните команду «netlocalgroup Администраторы name /add», где вместо «name» укажите имя пользователя (учётной записи), или используйте команду «net local group Administrators name /add», если первый вариант не сработал.
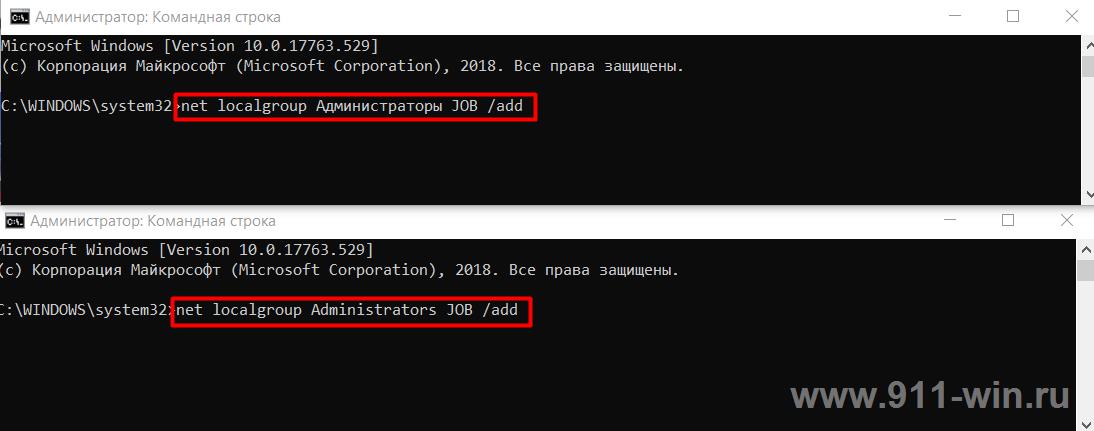
По 3 варианту: Находясь в окне «Локальные пользователи и группы», выделите кликом мышки созданного пользователя и откройте его «Свойства».
Перейдите на вкладку «Членство в группах» и обратите внимание на кнопку «Добавить». Откроется окно «Выбор: “Группы”», где следует ввести наименование «Администратора» в блок «Введите имена выбираемых объектов», после чего останется только нажать на кнопку «ОК» (дважды) для сохранения изменений.
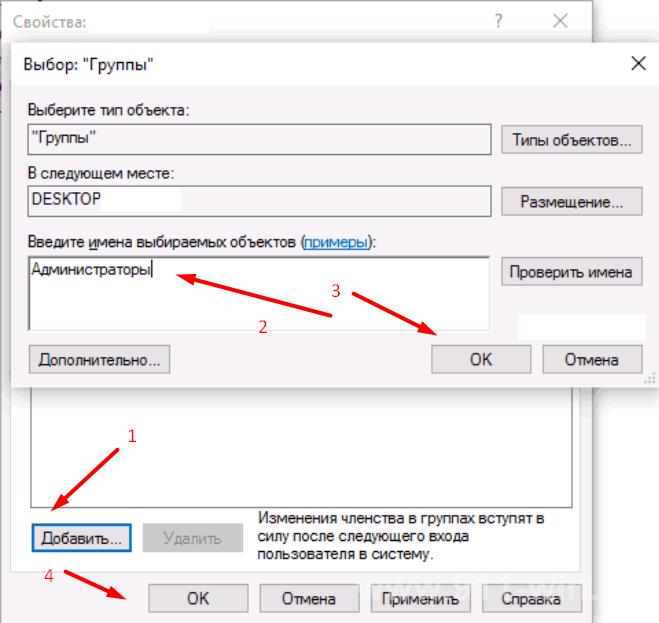
Заключение
И последнее. Существуют ещё один менее популярный вариант, который представляет собой выполнение команды «control userpasswords2», с последующей стандартной формой создания нового «ограниченного» (до момента присвоения типа «администратора») пользователя.
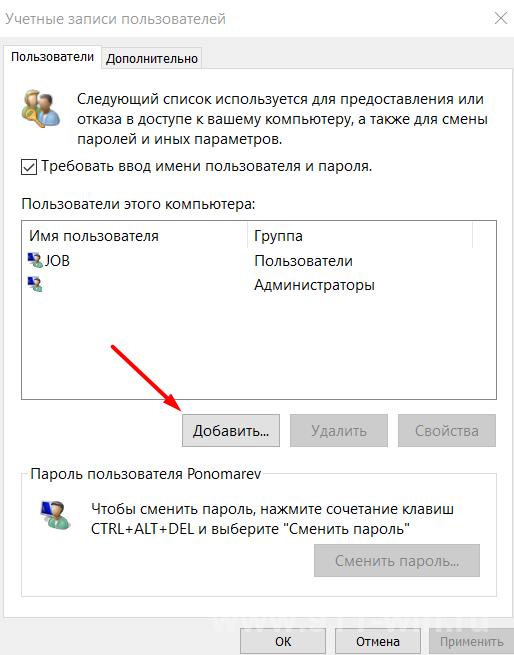
Независимо от того, каким именно способов вы решили воспользоваться, особое внимание следует уделить созданию пароля и корректных подсказок к нему, в случае, если верная комбинация будет потеряна или забыта. Это, как минимум, предотвратить большую часть наиболее распространённых попыток получения несанкционированного доступа.
Вам так же будет интересно: