Как уже неоднократно говорилось, в том числе непосредственными разработчиками различного программного обеспечения, именно оператор компьютера (пользователь) является лучшим «средством» защиты операционной системы Windows и компьютера в целом. Безусловно, в структуре операционной системы Windows существует множество штатных инструментов, функционал которых в непосредственной защите неприкосновенности персональных данных и целостности самой Windows, а в помощь к ним всегда устанавливаются сторонние антивирусы, обеспечивающие всенаправленную защиту компьютера.
Но подобные усилия антивирусного программного обеспечения сойдут на нет, если сам пользователь не будет оказывать им всяческую поддержку, а будет допускать опрометчивые решения, которые в последствие могут привести к плачевным результатам (заражение вирусом, неработоспособность ОС, компрометация персональных данных и т.п.).
Независимо от сложившегося в «народе» мнения первый оплот защиты – это пароль от учётной записи, без которой «легальными и простыми» средствами попасть на рабочий стол не получится.
Во многом весь скепсис относительно безопасности данного «первого оплота» обоснован, так как профессионалов своего дела и сложнейший символьный пароль вряд ли остановит.
Но, оставлять свою учётную запись без парольной защиты, особенно, если к компьютеру могут получить доступ третьи лица (семья, коллеги по работе) крайне неверное решение, которое гарантировано приведёт к определённым негативным последствиям.
Но, что делать, если вы сами забыли пароль от своей учётной записи? Патовая ли ситуация, и пора ли звать «хакеров»? Поиск ответов на эти и на другие вопросы и является назначением настоящей статьи.
Есть учётная запись Microsoft
Несмотря на то, что многие пользователи относятся к компании Microsoft достаточно негативно, привязка имеющихся аккаунтов к учётной записи Windows имеет множество положительных сторон, среди которых особо выделяется возможность практически без усилий и в кратчайшие сроки восстановить доступ к ней, если вы забыли пароль или он был изменён без вашего ведома.
Плюс подобного подхода в том, что для его реализации достаточно иметь под рукой любое устройство (планшет, смартфон, компьютер) с наличием активного интернет-соединения, независимо от того, на какое именно устройство вы желаете получить доступ.
В рамках примера возьмём за основу, что доступ необходимо получить к компьютеру, а под рукой имеется только смартфон. Сделать потребуется следующее:
- Используя любой удобный для вас интернет-обозреватель откройте сайт - https://account.live.com
- Введите логин/адрес от вашей учётной записи и нажмите «Далее»;
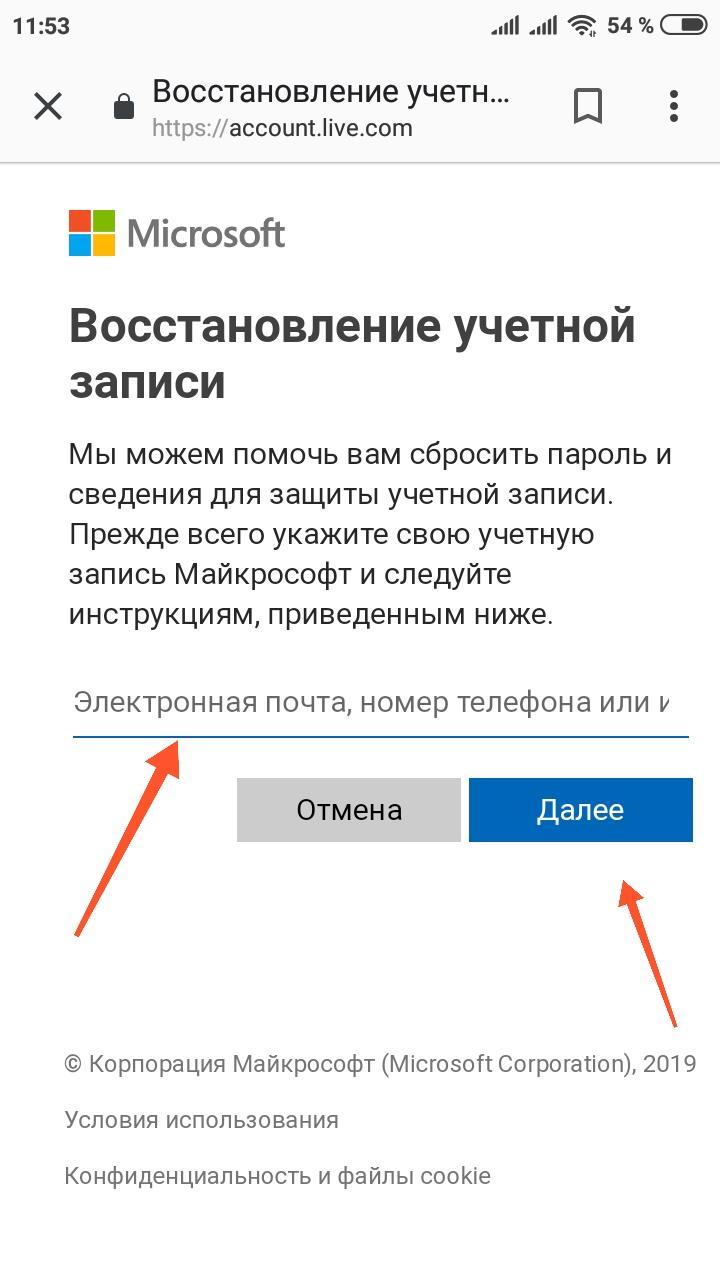
- В следующем шаге введите адрес электронной почты, на который вам будет направлена информация по восстановлению доступа, после чего подтвердите свои действия (свою «человечность») вводом буквенно-цифровой комбинации и нажмите «Далее»;
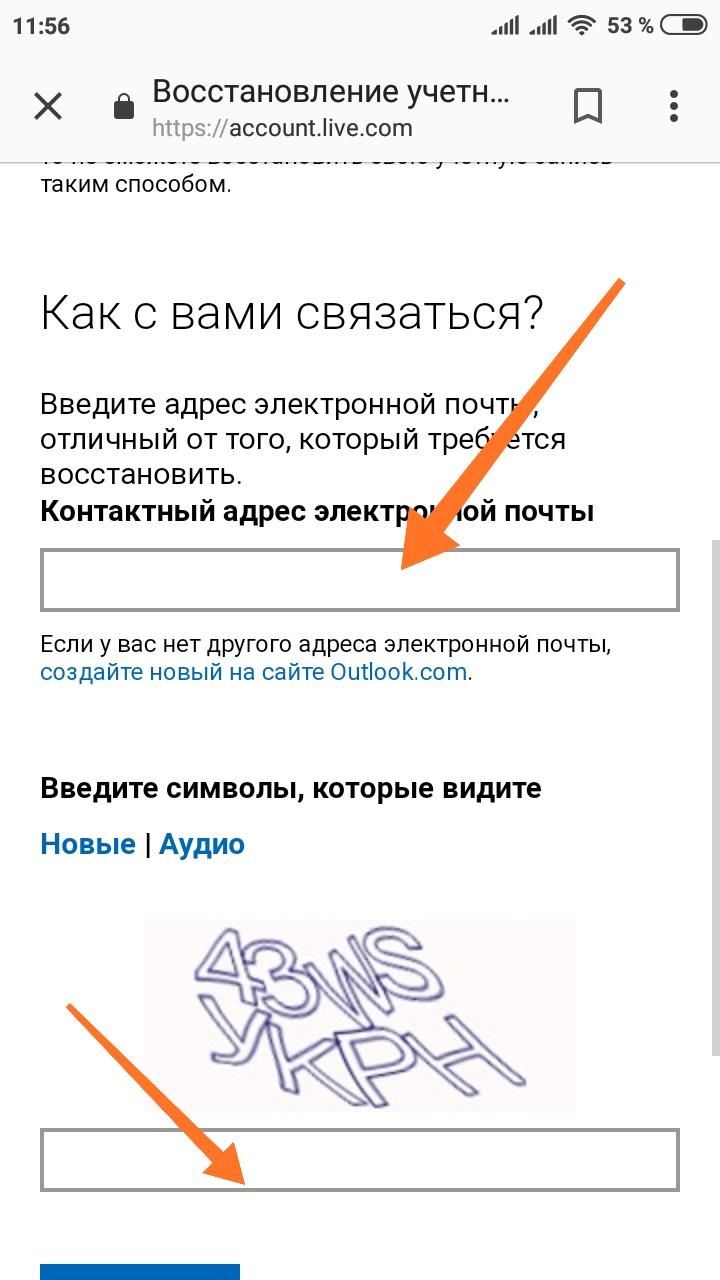
- После ввода данной информации на указанный вами адрес электронной почты будет направлен 4-х значный цифровой код, которой необходимо ввести в соответствующее окно, после чего нажать на кнопку «Подтвердить»;
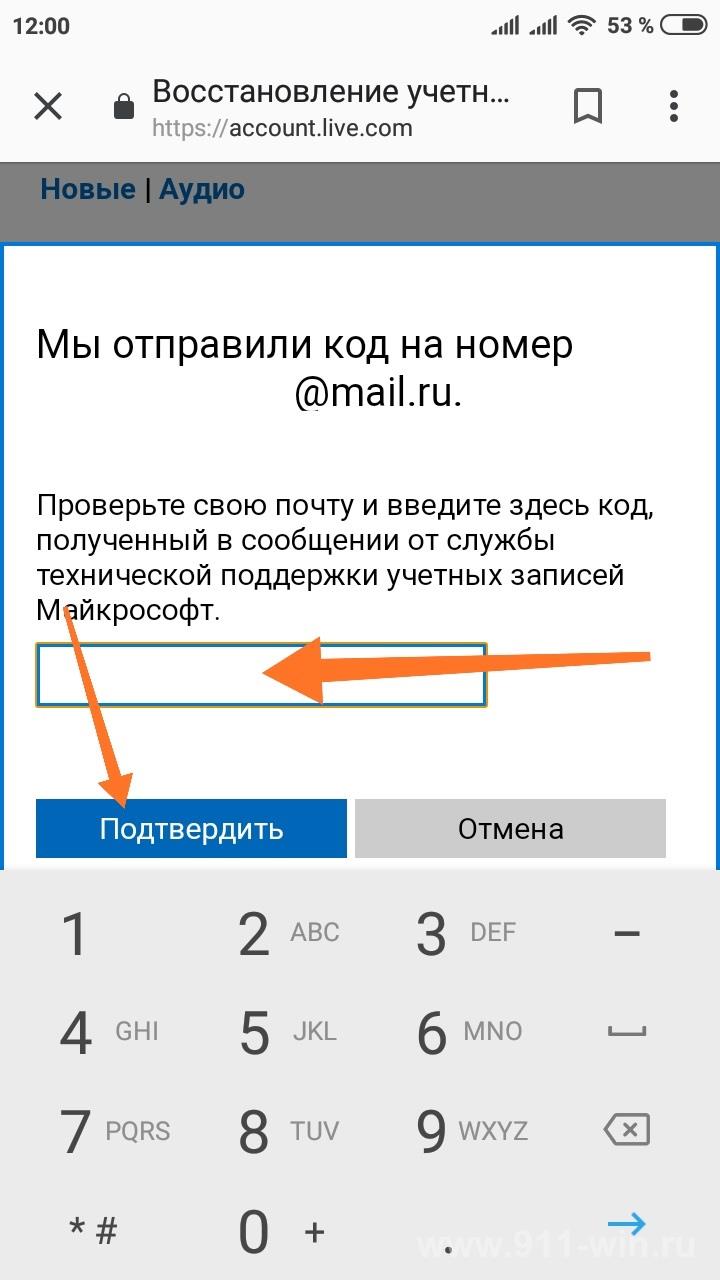
- Ответьте на несколько дополнительных вопросов, для подтверждения своей личности;
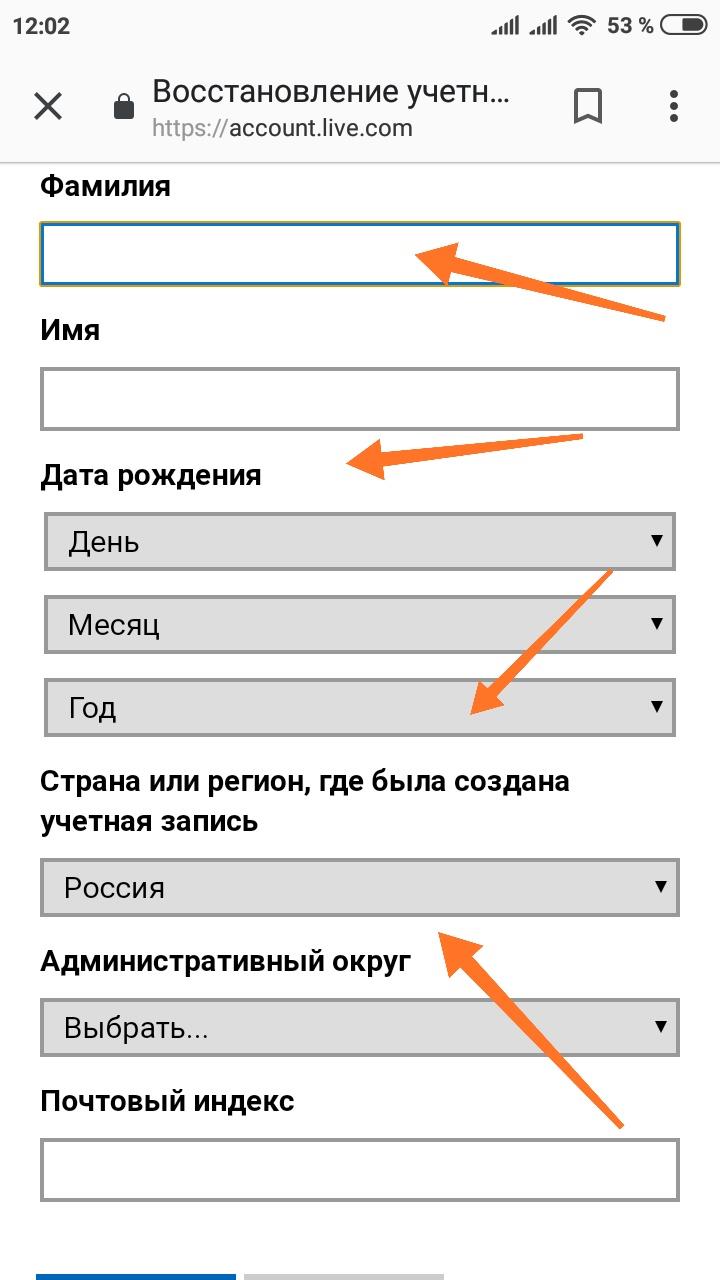
- При успешном подтверждении, вам останется только следовать инструкциям, которые будут направлены на электронную почту, а далее придумать и ввести новый пароль от учётной записи.
Пароль будет изменён именно для учётной записи, поэтому с новыми данными вход будет доступен на любом устройстве.
Просто, быстро, а главное действенно.
Нет учётной записи Microsoft или она не привязана
Сразу стоит отметить, что существует множество вариантов, которые могут помочь восстановить желаемый доступ, но стоит остановиться на несколько «полулегальных» способах, которые активно применяются пользователями уже не один год, а именно:
- «Редактор реестра и командная строка».
Данный способ подойдёт для восстановления пароля для входа в локальную учётную запись. Для выполнения нижеописанных действий потребуется загрузочный носитель с операционной системой Windows. Соответствие установленной операционной системой с той, что имеется на диске/флешки не обязательно, но если таковая возможность имеется, то грех ей не воспользоваться.
Вставьте загрузочный носитель в соответствующий порт на материнской плате компьютера и сделайте следующее:
Останется перезагрузить компьютер и войти в учётную запись с новым паролем.
- «Контрольные вопросы».
Те, кто устанавливал пароль от своей учётной записи после обновления операционной системы до версии 1803 знают, что при вводе парольной защиты, система просить ввести несколько контрольных вопросов, смысл которых именно в восстановление пароля в случае его утери или несанкционированного изменения.
- После того, как вы неправильно введёте пароль, система предложит вам сбросить его, согласитесь с этим предложением, нажав на кнопку «Сбросить пароль»;
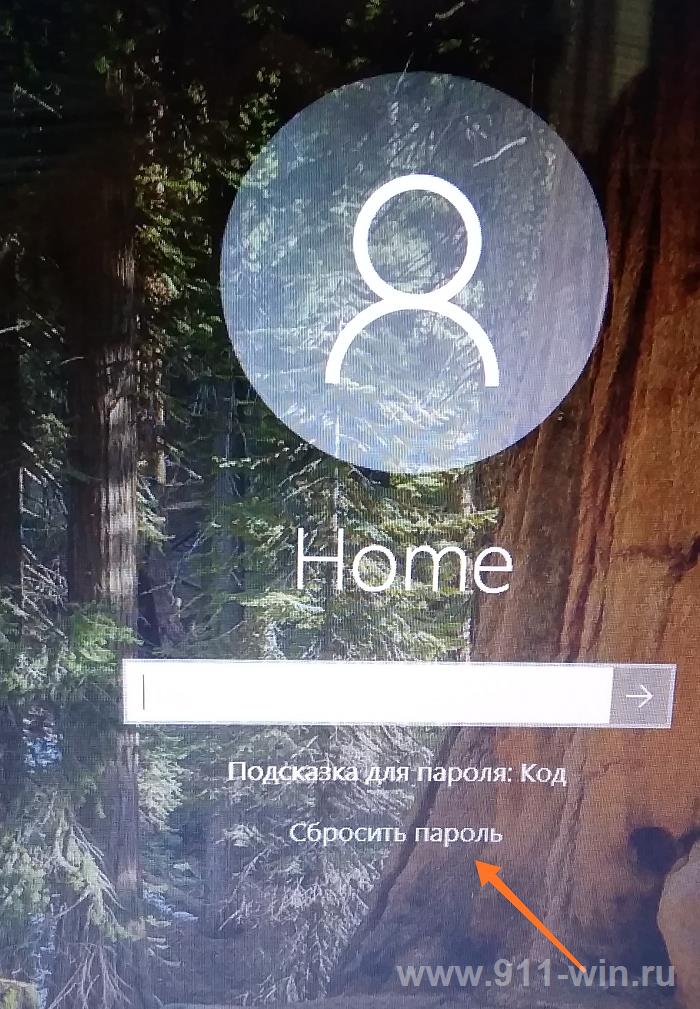
- Далее, система предложить ответить вам на установленные вами ранее контрольные вопросы;
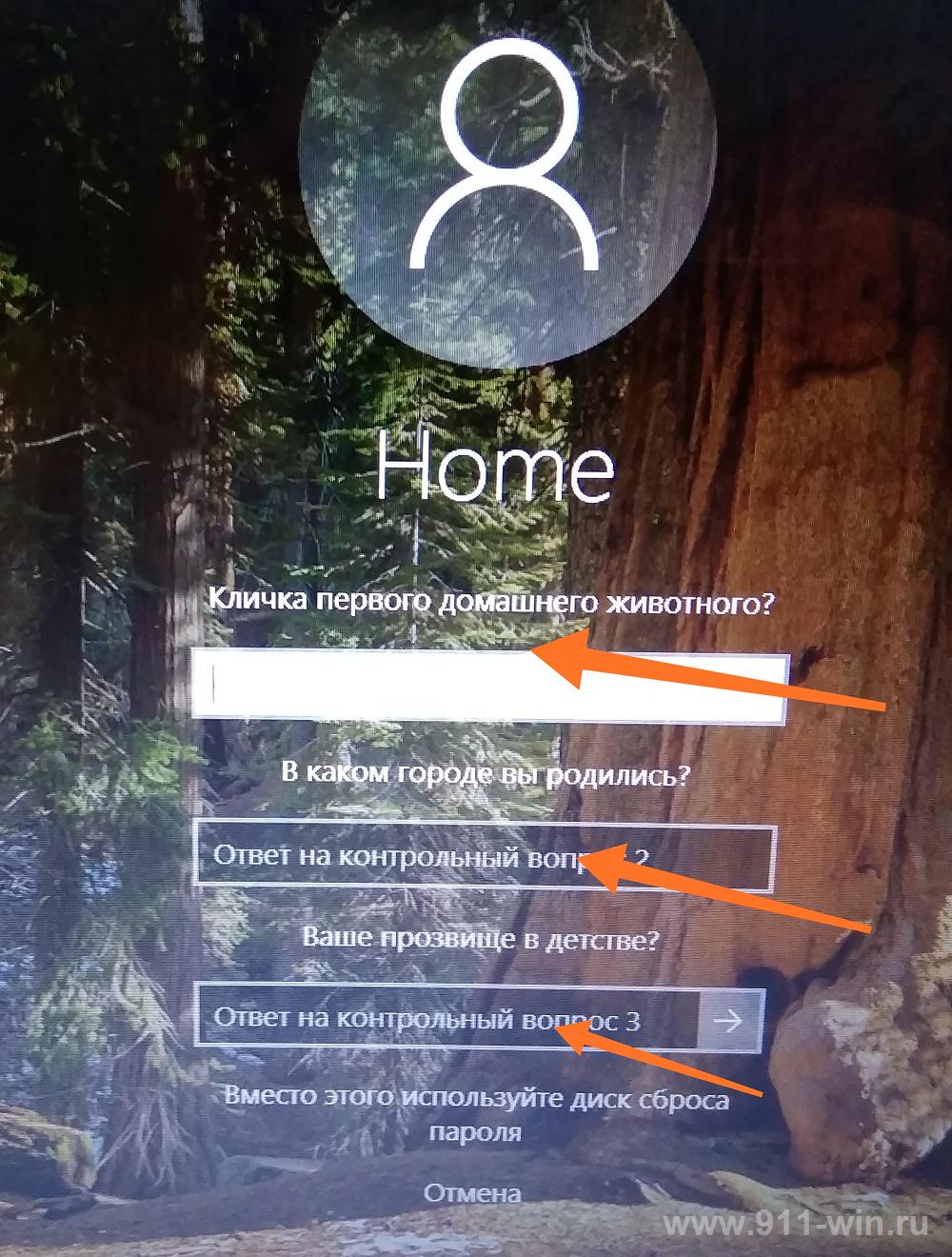
- Если ответы введены верно, то на следующем этапе появиться возможность установить новый пароль, введя его дважды в соответствующие поля;
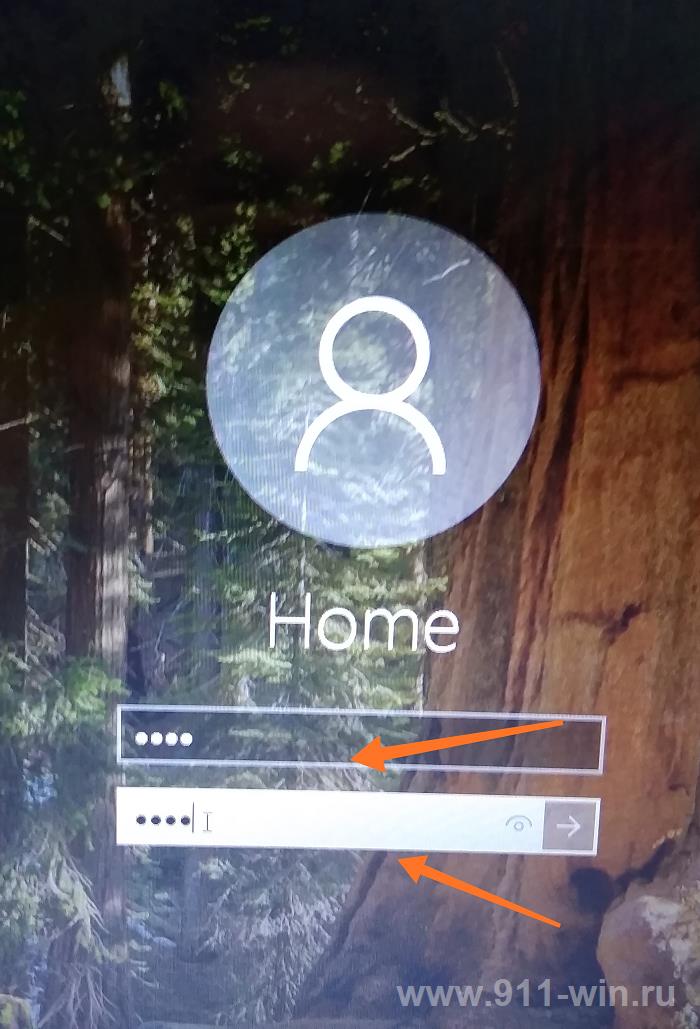
- После ввода новых авторизационных данных вы попадёте в свою учётную запись.
Стоит напомнить, что данный функционал ограничен версией Windows 10 не ниже 1803.
- «Использование стороннего софта».
Как уже говорилось ранее, существует множество вариантов, которые можно использовать для решения рассматриваемого вопроса, в том числе это относится и к стороннему программному обеспечению.
К сожалению, абсолютно не заслужено вниманием обделяется утилита «DISM++», имеющая огромный функциональный набор, который позволяет не только удалить пароль для учётной записи, но и провести комплексную очистку и оптимизацию операционной системы. С более подробным обзором по возможностям «DISM++» можно ознакомиться в данной статье - Бесплатные программы для Windows 10.
Итак, для решения, поставленного в настоящей статье вопроса потребуется сделать следующее:
- Создайте загрузочный носитель с программой «DISM++» и по аналогии с вышеописанными действиями, проведите первоочередную загрузку именно с неё;
- Откройте консоль командной строки, нажав сочетание клавиш «SHIFT+F10»;
- Далее, введите команду, которая отражает местонахождение установочного файла на вашем носителе «F:\dism\ dism++x64.exe» или «F:\dism\ dism++x86.exe», в зависимости от разрядности операционной системы;
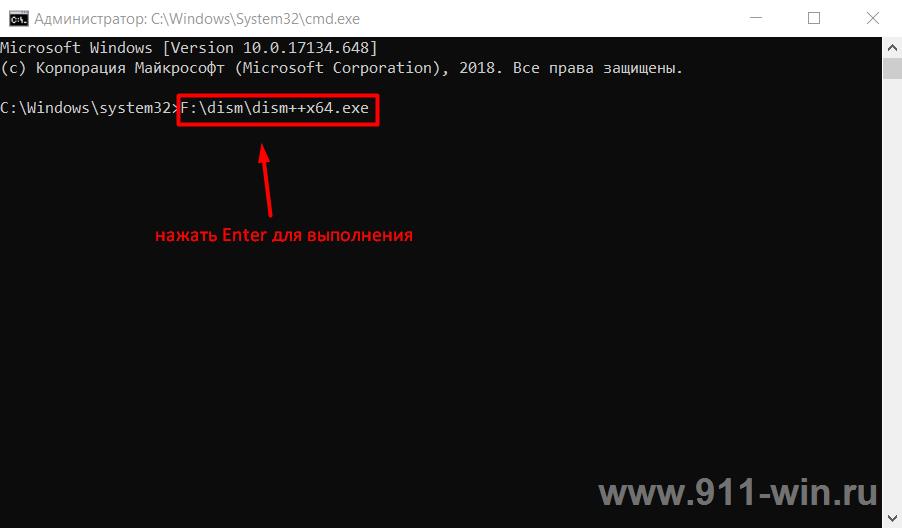
- Согласитесь с условиями лицензионного соглашения, и дождитесь появления интерфейса утилиты;
- Откройте раздел «Инструменты» - «Дополнительно» и разверните вкладку «Учётные записи»;

- В открывшемся окне «Учётные записи» выберите пользователя для которого требуется сбросить пароль и нажмите на кнопку «Сброс пароля».
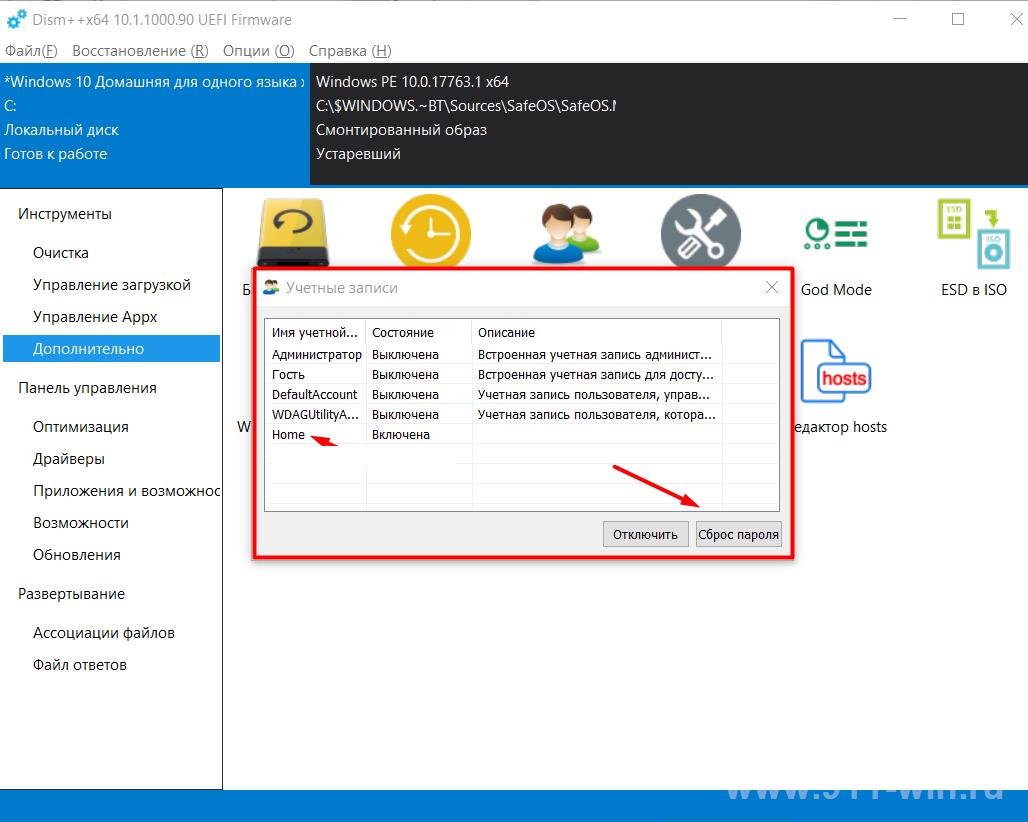
Появиться сообщение о том, что пароль успешно удалён и входу в систему уже ничего не мешает. 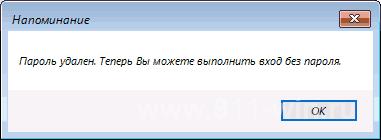
- «Использование встроенной записи администратора».
ВАЖНО! Не работает на Windows 10 Домашняя:
- Откройте консоль командной строки тем же способом, что описан выше;
- Введите и выполните команду «net user Администратор /active:yes», если у вас русифицированная версия Windows, если англоязычная, то укажите «Administrator»;
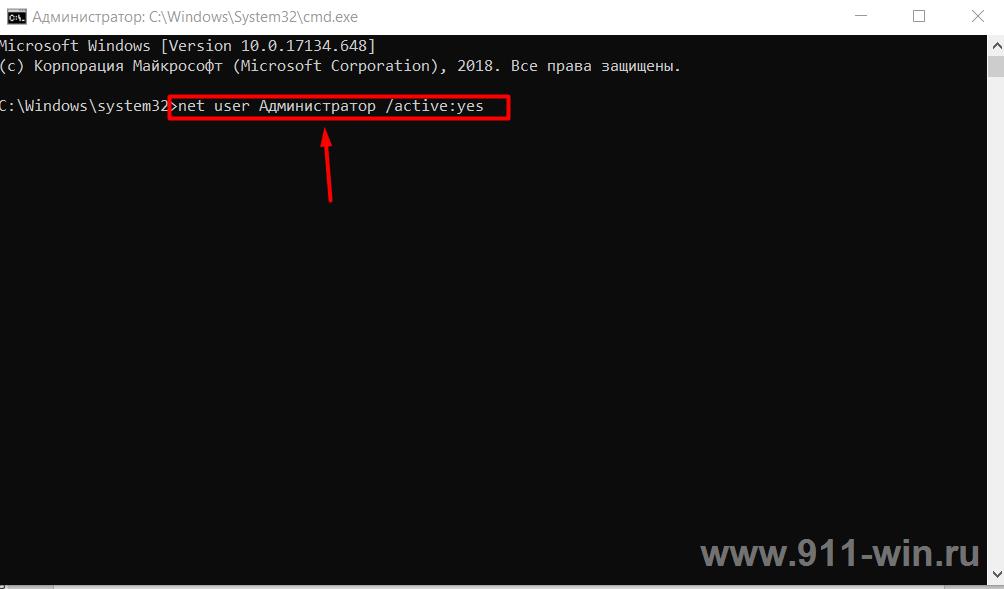
- Перезагрузите компьютер, не используя загрузочный носитель, и войдите в систему с новой учётной записью «Администратор»;
- Откройте «Этот компьютер» и нажмите «Управление»;
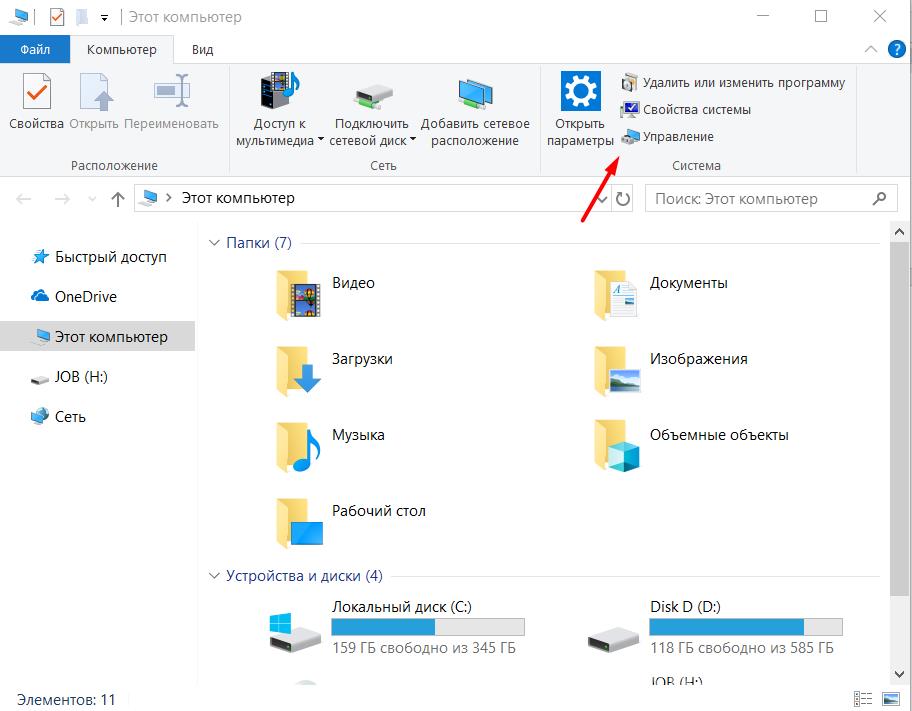
- Откройте раздел «Локальные пользователи» - «Пользователи» и кликните правой кнопкой мышки по вашей учётной записи;
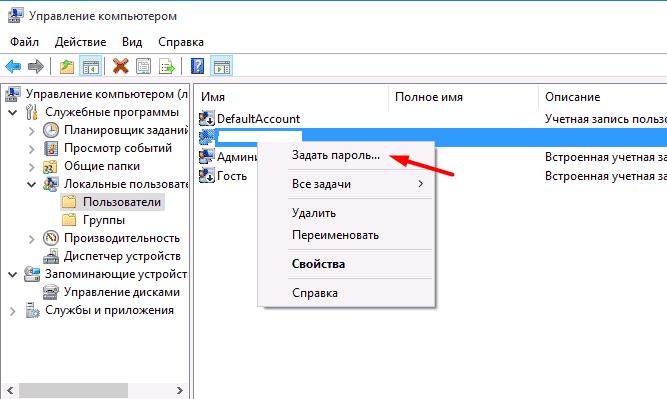
- Ознакомьтесь с предупреждением операционной системы и нажмите на кнопку «Продолжить»;
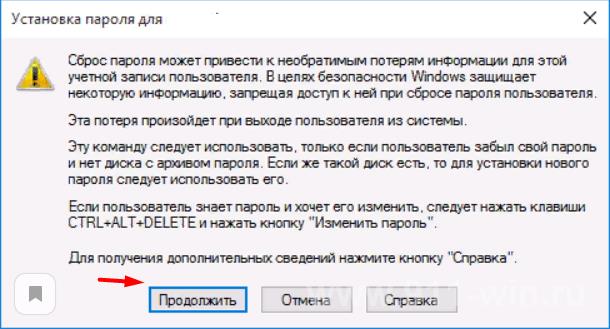
- Дважды введите новый пароль для выбранной учётной записи и нажмите «ОК».
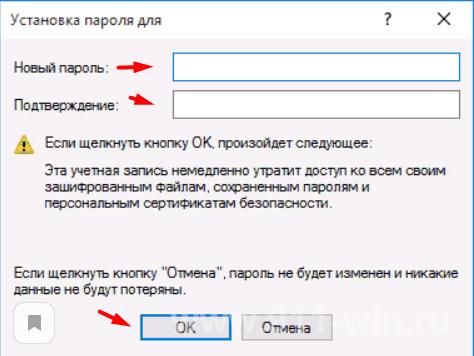
После выполнения данных манипуляций пароль будет сброшен на новое значение, с помощью которого можно войти в нужную вам учётную запись.
Останется только отключить «встроенного администратора» командой «netuser Администратор /active:no». 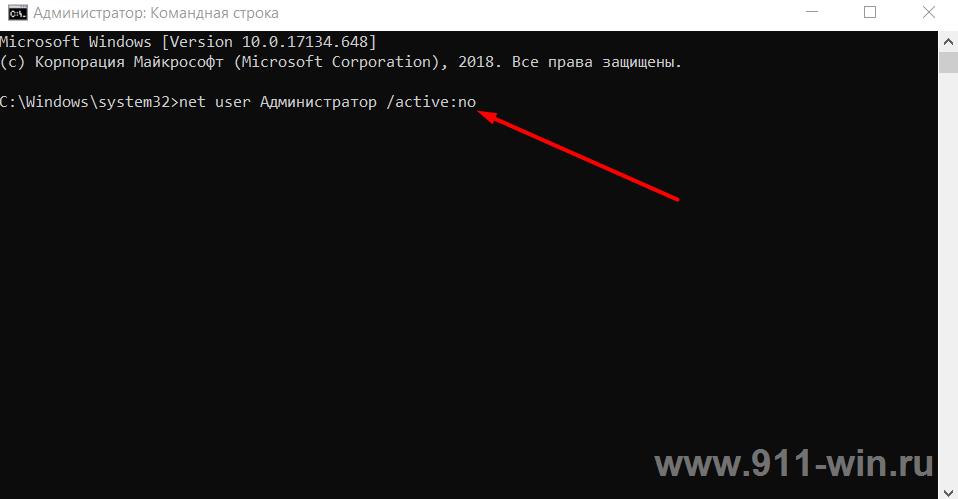
Заключение
Итак, выше были приведены четыре наиболее действенных варианта, которые уже неоднократно выручали пользователей. Главное, что необходимо запомнить – это то, что следует быть крайне внимательным при манипуляции с подобных системными разделами, поэтому следует несколько раз подумать, прежде чем что-то удалять или изменять.
Вам так же будет интересно: