Несмотря на то, что многие пользователи компьютеров под управлением операционной системы Windows и так прекрасно знают о функционале создания скриншотов, данная статья будет крайне полезна всем, так как предлагает к ознакомлению и другие, доселе малоизвестные, варианты с более интересным функциональным набором и качеством конечного результата.
К разбору подлежат большинство наиболее проверенных вариантов, ознакомление с которыми будет крайне полезно как опытным пользователям, так и начинающим, и особенно начинающим.
Что такое скриншот
Начать стоит с основ, а именно с того, что собственно собой представляет этот скриншот. Итак, скриншот он же «снимок экрана» - это изображение, которое представляет собой точную копию того, что представлено перед пользователем на экране в момент нажатия соответствующих клавиш или в момент обращения к специализированному ПО.
Особое распространение данное действие получило среди пользователей компьютеров и только с появлением смартфонов с «большим экраном» создание скриншотов стало актуальным и для владельцев электронных гаджетов.
Сложно переоценить пользу подобного снимка. Согласитесь, снимать на камеру смартфона или цифровой фотоаппарат, в посредственном качестве, после чего каким-либо образом передавать всё это на компьютер или отправлять по электронной почте или в социальных сетях, всё это нельзя назвать удобным и быстрым мероприятием.
А ведь иногда «жизненно важны» именно детали изображения, а не его фактическое содержание. Наверняка, тот кто хотя бы раз обращался за помощью на форумы, столкнувшись с проблемами на компьютере, знает на сколько важно иногда представить лишь один единственный скриншот, чем пытаться на словах пояснить суть проблемы.
Итак, пора перейти к сути рассматриваемой темы.
Как и с помощью чего сделать скриншот
На самом деле, создание скриншота — это элементарное действие, и при желании можно написать мини-программу (скрипт), которая будет снимать экран в нужное вам время или с нужной вам периодичностью, и для этого не требуется обладать какими-либо сверхсложными навыками программирования. Но логичен вопрос: «Зачем создавать себе сложности, если всё и так отлично реализовано?».
Начать разбор вариантов следует со штатного функционала операционной системы Windows 10, так как с последними обновлениями компания Microsoft наконец-то существенно расширило встроенный функционал по созданию скриншотов.
В настоящее время доступно целых 5 способов сохранения снимка экрана без привлечения программ сторонних разработчиков, а именно:
- Всем известный способом, исправно работающий и на WindowsXP/7/8 – это нажатие на клавишу «PrintScreen», которая находится рядом с блоком клавиш «F1-F12».
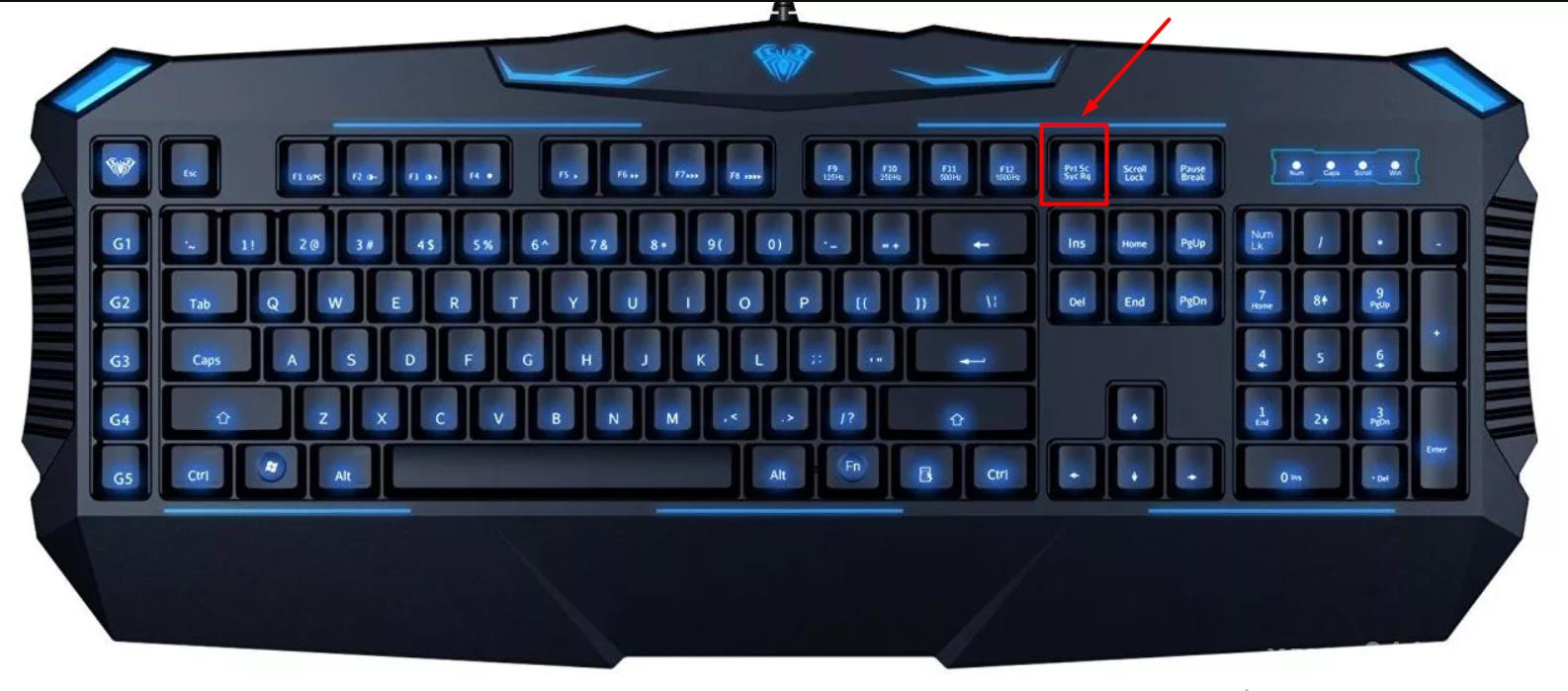
После нажатия на данную клавишу в буфер обмена будет сохранено изображение, на котором запечатлена вся видимая область экрана со всеми открытыми на момент нажатия вкладками, окнами, играми, программами и т.п.
Для того чтобы извлечь снимок из буфера обмена достаточно просто нажать на комбинацию клавиш «ctrl+v», открыв редактор «Paint» (что является самым распространённым вариантом), или любой текстовый документ, или какой-либо сетевой ресурс, который умеет принимать данные из буфера обмена.
Стоит дополнить, что если нажать на комбинацию клавиш «Alt+PrintScreen», то в буфер обмена будет помещено изображение только активного окна, все остальные действия с ним те же, что были приведены выше. 
Всё просто и быстро.
- Несмотря на то, что инструмент под названием «Ножницы» уже очень давно в структуре операционной системы, по какой-то причине он не пользуется популярностью среди пользователей, а ведь с функциональной стороны он несёт пользу в не меньшей степени, чем многие сторонние утилиты.
Для его применения достаточно сделать следующее:
- Нажмите сочетание клавиш «WIN+S» и в поисковую строку введите слово Ножницы;
- Кликом мышки или кнопкой «Enter» откройте найденный результат;
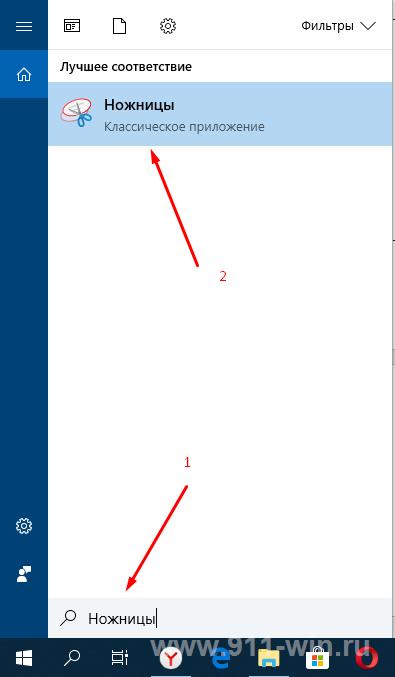
- Откроется небольшое окно с несколькими инструментами на выбор:
- Кнопка «Создать» инициирует сохранение снимка, достаточно только выделить курсором мышки нужную область экрана для захвата изображения и открытия окна редактора, в котором можно сразу же провести все необходимые манипуляции со снимком (добавить или убрать элементы, обрезать, сменить формат изображения и место сохранения и т.п.);
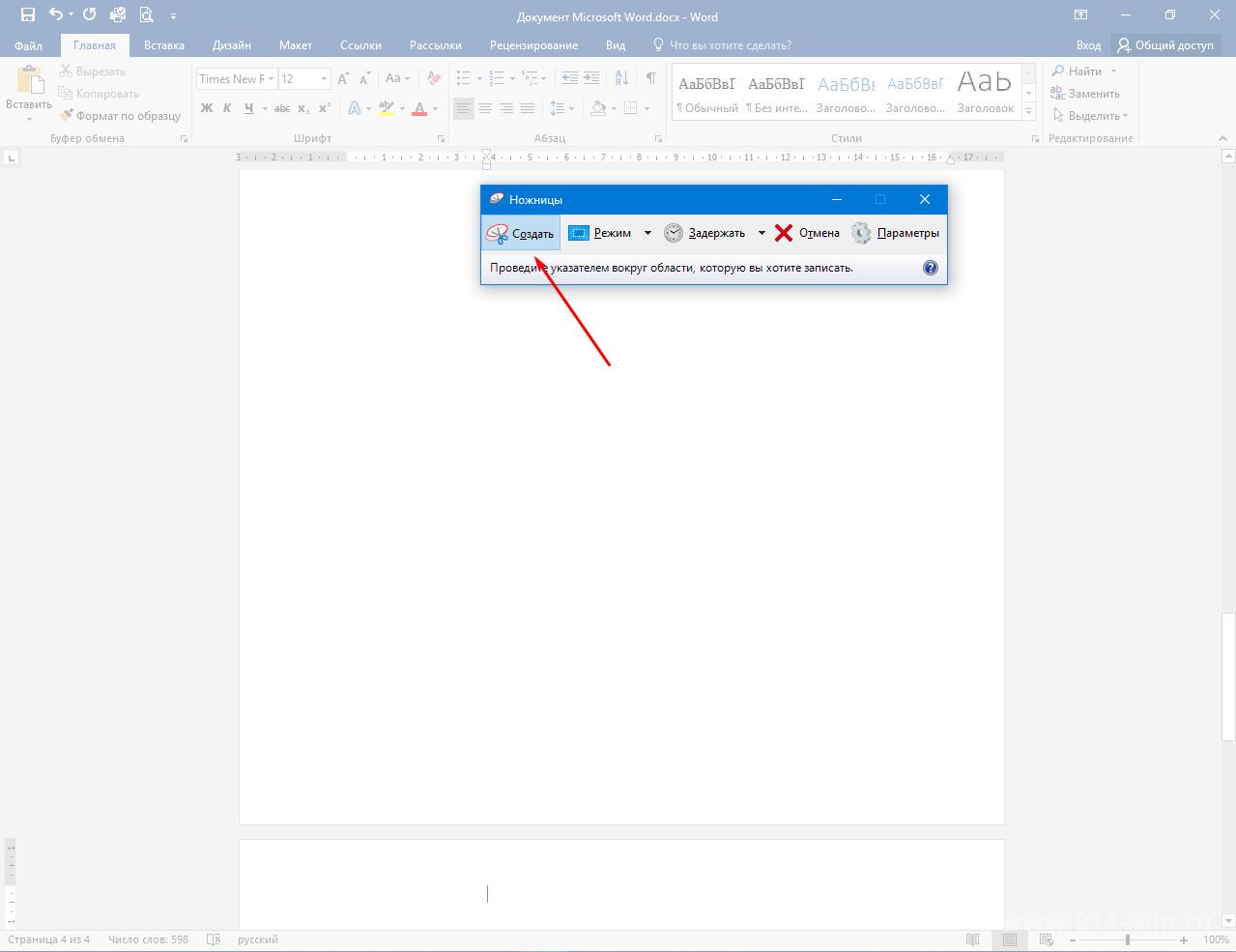
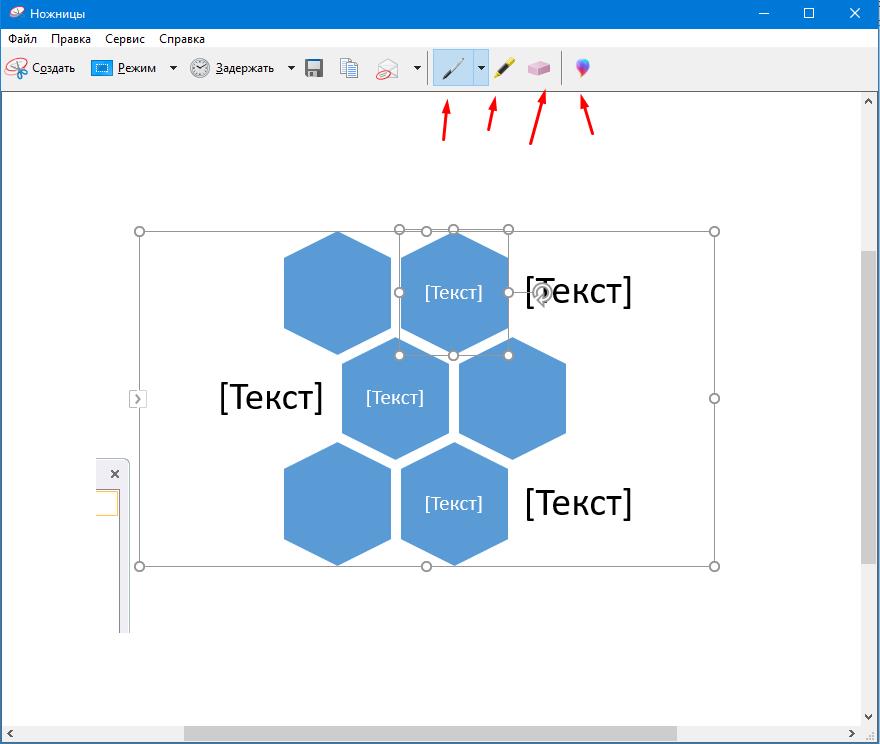
- Кнопка «Режим» позволяет выбрать один из нескольких вариантов захвата экрана;
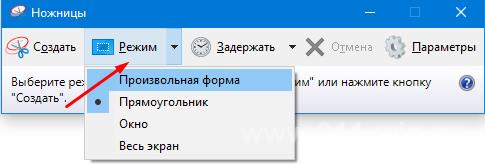
- Кнопка «Задержка» позволяет установить таймер, если требуется провести какие-либо манипуляции и запечатлеть их в определённый промежуток времени.
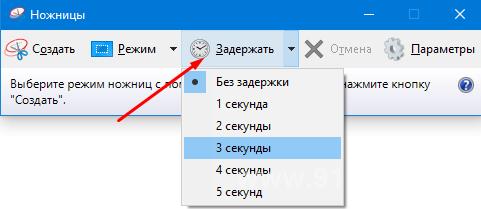
- После перехода в редактор останется только сохранить полученное изображение.
Всё также просто и быстро, а главное вполне функционально.
- Для тех, у кого установлена операционная система Windows 10 версии не ниже 1703 доступно сочетание клавиш «WIN+SHIFT+S».
Данное сочетание активирует затемнение области экрана и появление вместо курсора перекрестия, с помощью которого требуется только выделить нужную область экрана и снимок также будет помещён в буфер обмена. 
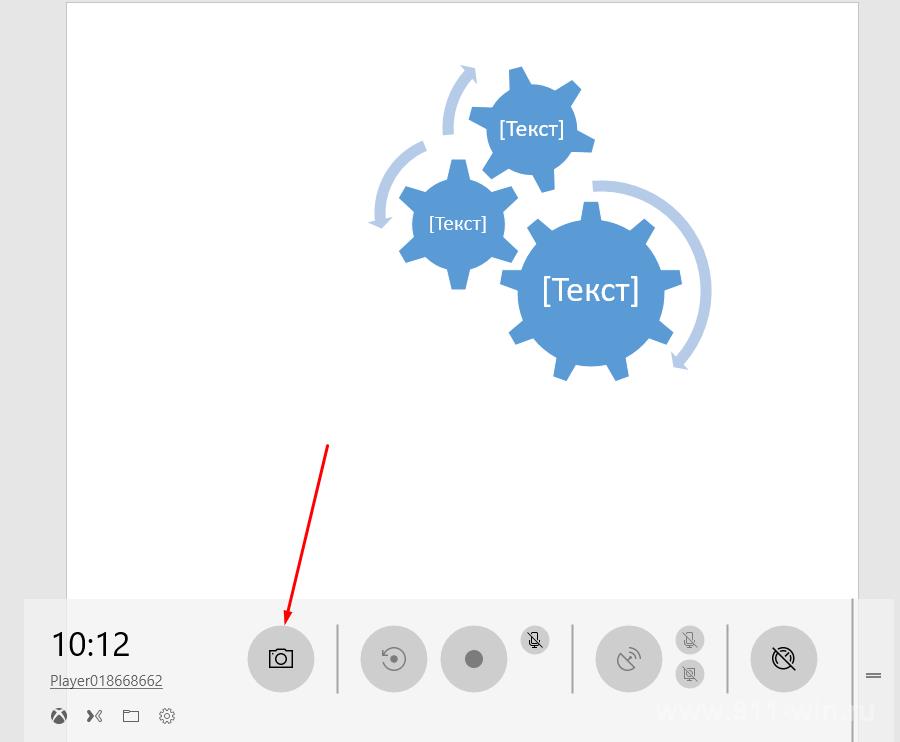
- Для пользователей Windows 10 версии 1809 доступно тоже сочетание, только с несколько расширенным функциональным набором. Теперь после нажатия «WIN+SHIFT+S» и выбора области экрана стал доступен редактор изображение, который позволяет провести всю необходимую подготовку полученного снимка.
Внешний вид также претерпел некоторые изменения, и сейчас после активации инструмента появиться предложение выделить нужную область экрана (нарисовать фигуру).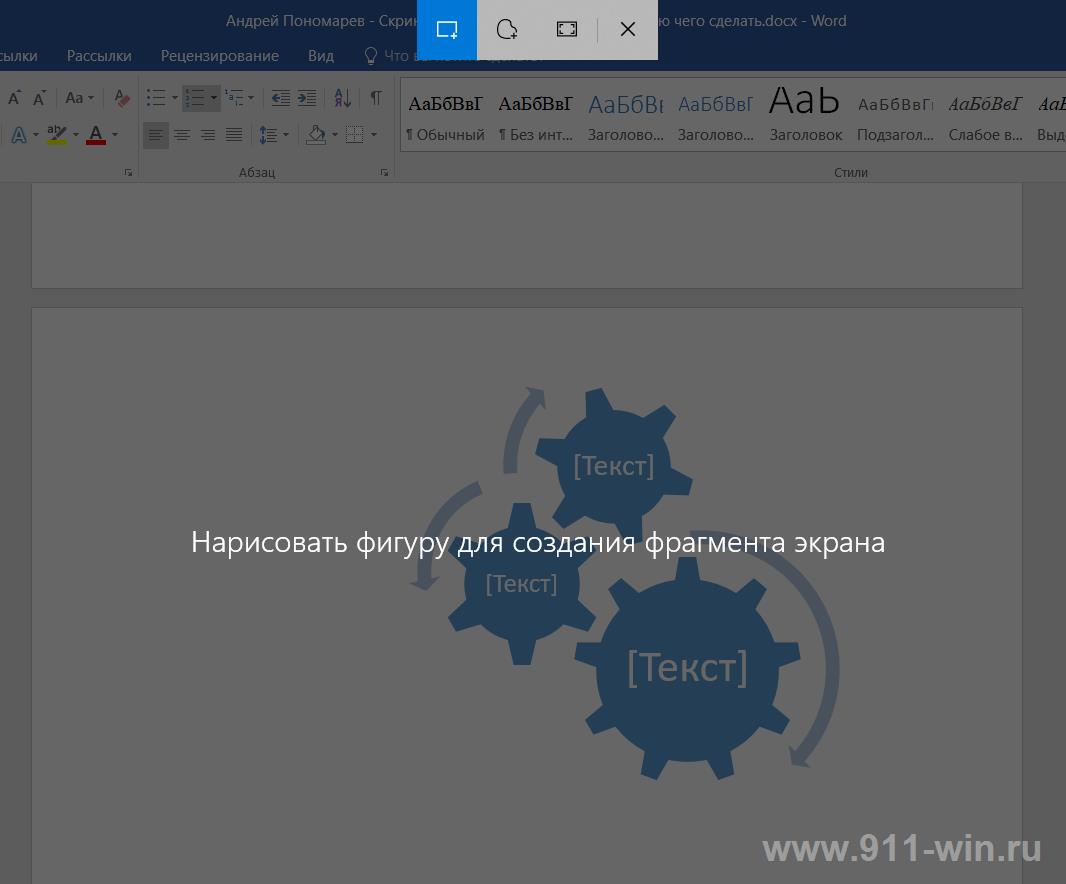
После определение границ скриншота, снимок будет помещён в буфер обмена, а кликнув по уведомлению, перед пользователем откроется редактор «Набросок на фрагмент экрана».
Отдельно здесь стоит отметить наличие функции «Рукописный текст» и таймера, который позволяет отсрочить создание скриншота.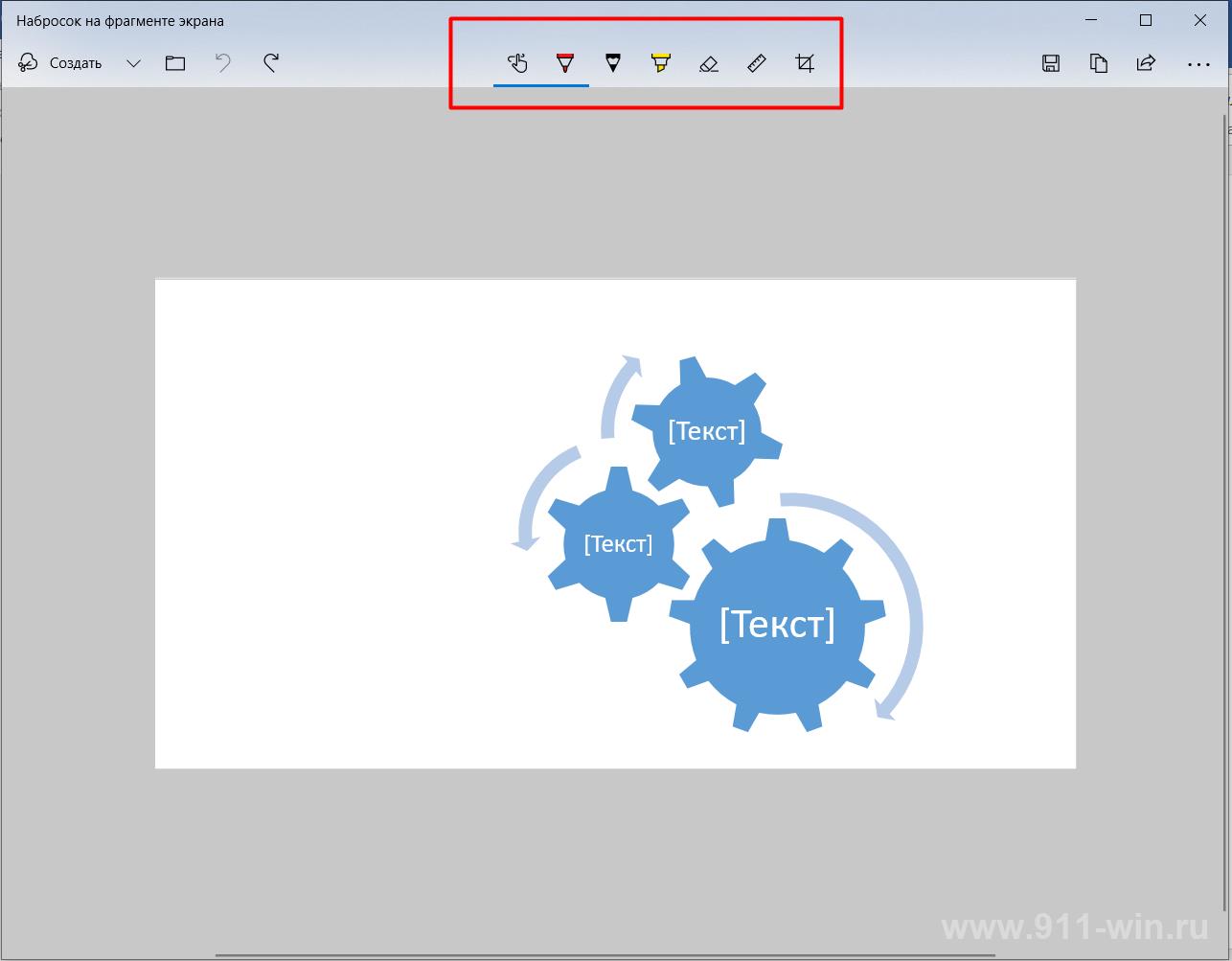
- Для тех, у кого установлено программное обеспечение «Xbox» и у кого видеокарта компьютера поддерживает применяемый ей функционал доступна «Игровая панель» с помощью которой можно не только создать скриншот, но и записать экран. Для перехода в данный режим достаточно нажать на клавиши «WIN+G» и кликнуть по кнопке с иконкой фотоаппарата на открывшейся панели.
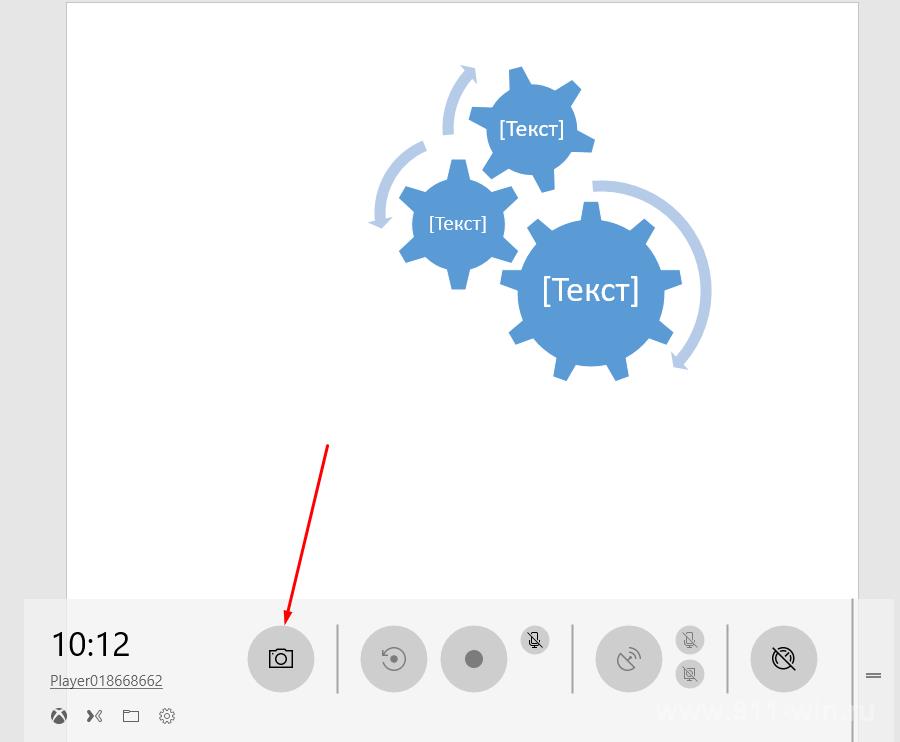
Или просто нажать на сочетание клавиш «Win + Alt+ PrintScreen».
Стоит отметить, что по умолчанию снимки экрана, сделанные подобным образом, сохраняются в «C:\Users\ВАША УЧЁТНАЯ ЗАПИСЬ\Videos\Captures».
Стороннее программное обеспечение
Если по какой-то причине весь приведённый выше функционал Вас не устраивает, то можно обратиться к разработкам сторонних компаний, коих в сети интернет в бесплатном доступе сотни.
Ключевой вопрос: «Какое же ПО из такого количества предложений выбрать?». Решать исключительно каждому за себя, но стоит отметить, что предлагают они примерно один и тот же функционал.
Например, среди пользователей особую популярность приобрели – «Greenshot», «Screen Capture», «Snagit», «FastStone Capture», «Movavi Screen Capture».
Если говорить об индивидуальных предпочтениях каждого, то автор настоящей статьи предпочитают старый-добрый и проверенный временем «LightShot», который доступен для бесплатной загрузки на официальном сайте разработчиков - https://app.prntscr.com/ru/.
Воспользоваться возможностями данной программы не составит никакого труда, всё что требуется это:
- Нажать на кнопку «PrintScreen» так как запущенная программа заменяет собой штатный функционал;
- После нажатия экран будет затемнён, соответственно, требуется выделить курсором мышки нужную вам область экрана;
- Появиться панель управления, которая позволяет провести поверхностную работу с полученным изображением:
- «Карандаш» - рисование прямо на снимке экрана;
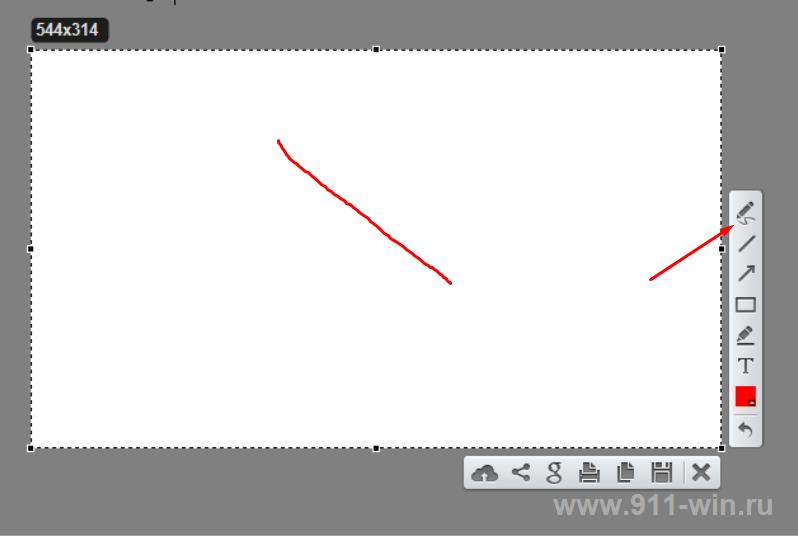
- «Линия» – соответственно, позволяет рисовать прямые линии;
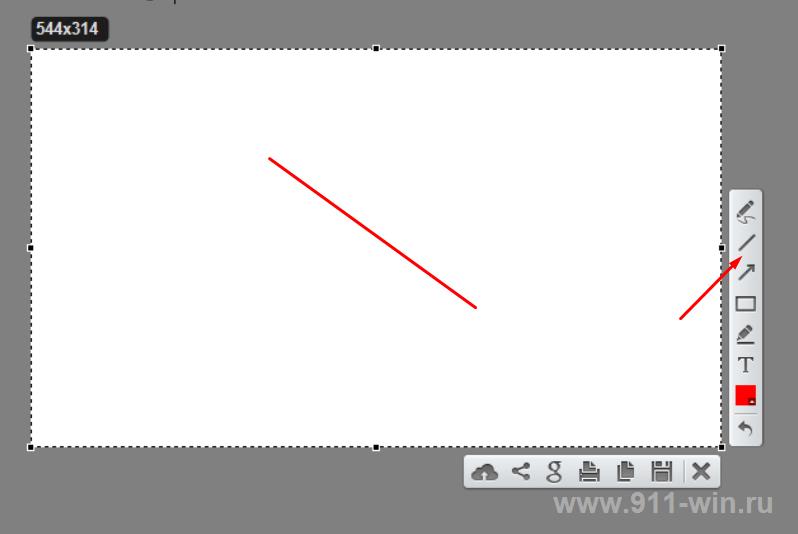
- «Стрелка» – добавляет стрелки на изображение;
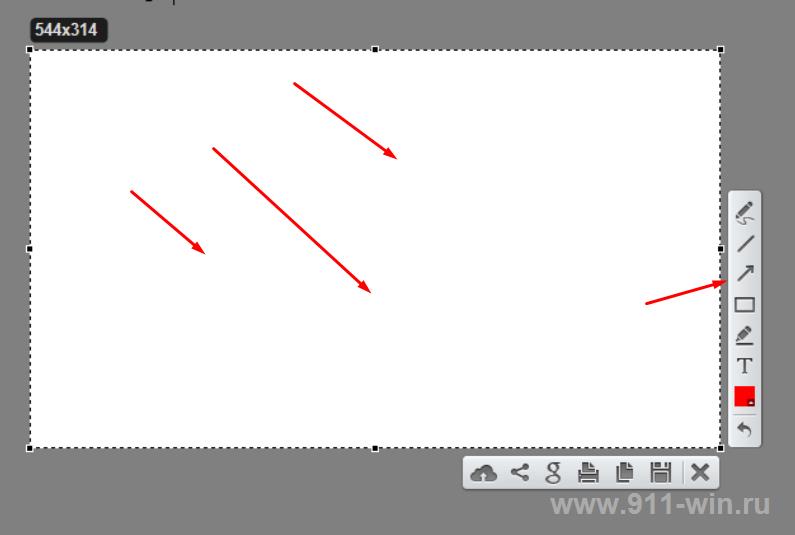
- «Прямоугольник»;
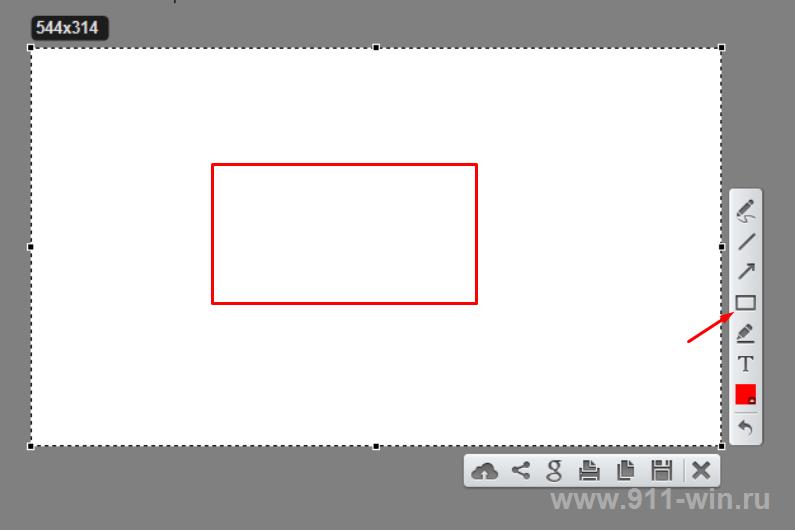
- «Маркер»;
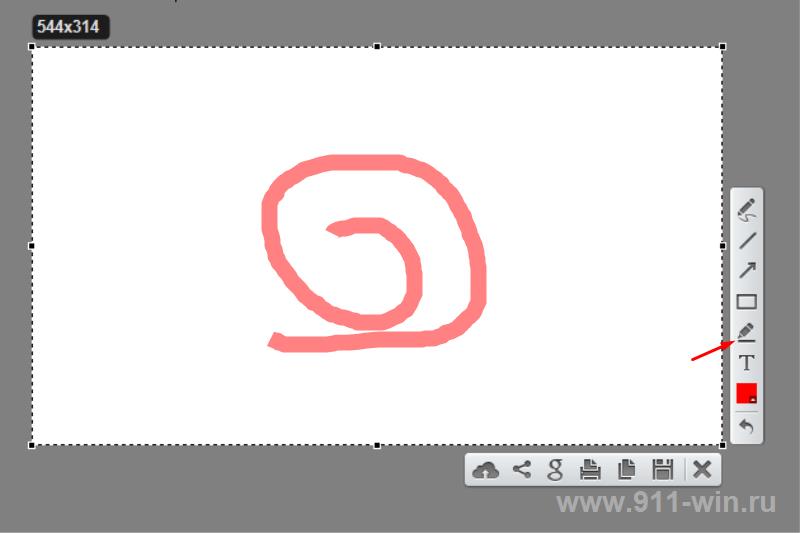
- «Текст»;
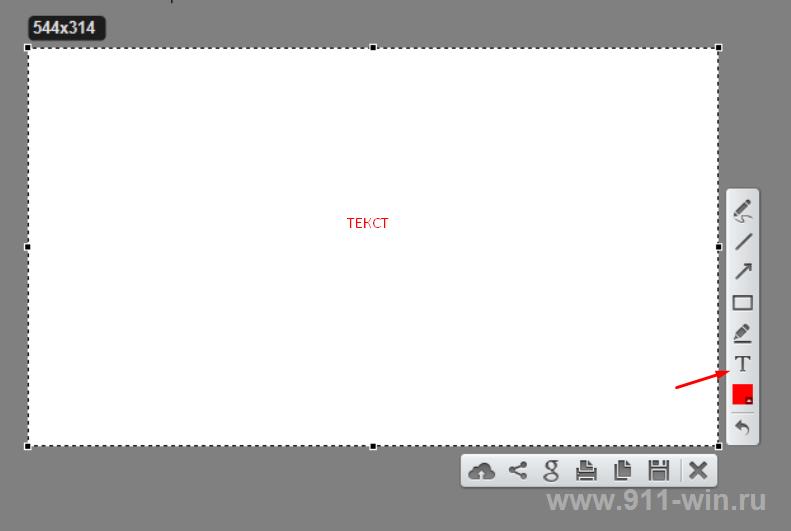
- «Цвет»;
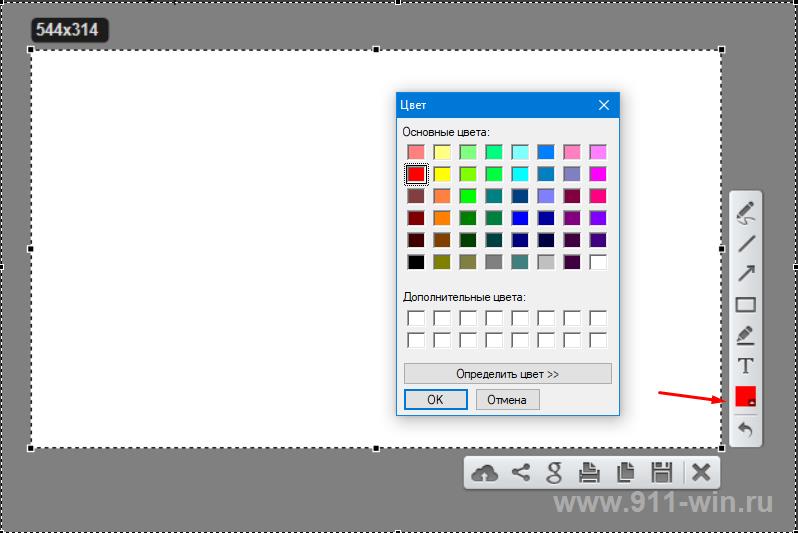
- «Отменить»;
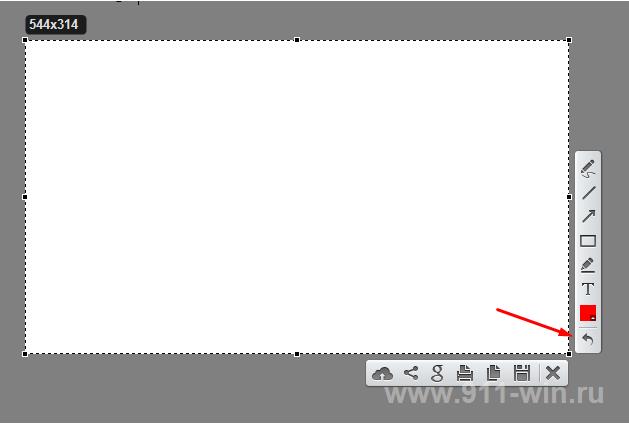 – для отмены изменений.
– для отмены изменений.
- На нижней панели доступны кнопки (слева-направо):
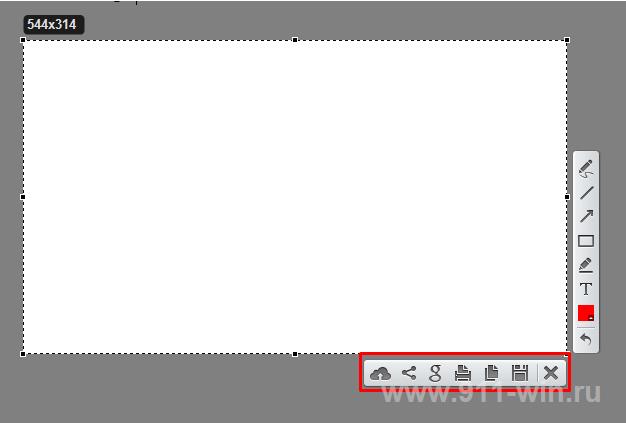
- «Загрузить на облачный сервер разработчика»;
- «Поделиться в социальных сетях»;
- «Провести поиск изображение в Google»;
- «Отправить снимок на печать»;
- «Поместить снимок в буфер обмена»;
- «Сохранить изображение».
Всё под рукой, создать, отредактировать и передать скриншот можно в одном окне буквально за несколько мгновений.
Заключение
Как видно из всего вышеизложенного, создать скриншот и отредактировать его – это дело несложное и в большинстве случаев не требует привлечения сторонних продуктов.
Вам так же будет интересно: