У пользователей компьютеров уже давно сложилось определённое мнение и отношение к продукции компании Microsoft, и стоит отметить, что данное суждения лишь за редким исключением носит положительный характер.
Но несмотря на такое предвзятое отношение и к операционной системе Windows, и к пакету прикладных приложений «Office», а также ко многим другим разработкам компании, многие пользователи продолжают ими активно пользоваться, что нельзя назвать ошибочным решением.
Так, например, достаточной популярностью (особенно у государственных структур) пользуются штатное антивирусное программное обеспечение операционной системы под названием «Защитник Windows», о котором и пойдёт речь в рамках настоящей статьи. Для чего он нужен и какими возможностями он располагает? А также как его включить и отключить на своём компьютере? А на ответах на эти и другие вопросы и стоит остановиться более подробно.
Какой функционал выполняет Защитник
Итак, как уже было сказано выше «Защитник Windows» (он же Windows Defender) – это антивирусное программное обеспечение, встроенное во все версии ОС с «XP» до «10» (с наличием бета-версии и для Windows 2000).
На самом деле, кто-бы как не относился к данной разработке, рассматриваемое программное обеспечение имеет достаточно интересный функционал, и что самое главное, он менее прямолинеен, нежели у подавляющего большинства бесплатных антивирусов, распиаренных на просторах бескрайней сети интернет.
В подтверждение сказанного можно выделить следующий функционал, который уже давно реализован в «Защитнике», а именно:
- «AutoStart» - отслеживание активности программного обеспечения, стартующего вместе с операционной системой;
- «System Configuration» - мониторинг процессов, связанных с безопасностью системы;
- «Services and Drivers» - отслеживание активности драйверов и служб;
- «Application Execution» - мониторинг запуска программного обеспечения;
- «Application Registration» - мониторинг за работой инструментов по регистрации и автозапуску программ;
- «Windows Add-ons» - контроль активности модулей обновления операционной системы.
Это лишь часть предлагаемого для пользователей функционал (например, «Защитник» встроен и в браузер «Internet Explorer», но это уже другая история), которого вполне достаточно для осмысленной работы на компьютере, в том числе и на просторах Интернета.
Более подробно с особенностями работы «Windows Defender» можно ознакомиться на официальном сайте разработчиков - https://www.microsoft.com/ru-ru/security.
Как отключить Защитник
По вполне понятной причине, компания-разработчик «Microsoft» не заинтересована в том, чтобы её продуктами пренебрегали, за счёт установки и использования сторонних антивирусов.
Поэтому существует множество вариантов отключения «Защитника», но с ограниченным сроком действия, и один из них заключается в следующем:
- Откройте «Пуск»-«Параметры» и откройте раздел «Обновление и безопасность»;
- Откройте вкладку «Безопасность Windows» и кликните по кнопке «Открыть службу «Безопасность Windows»;
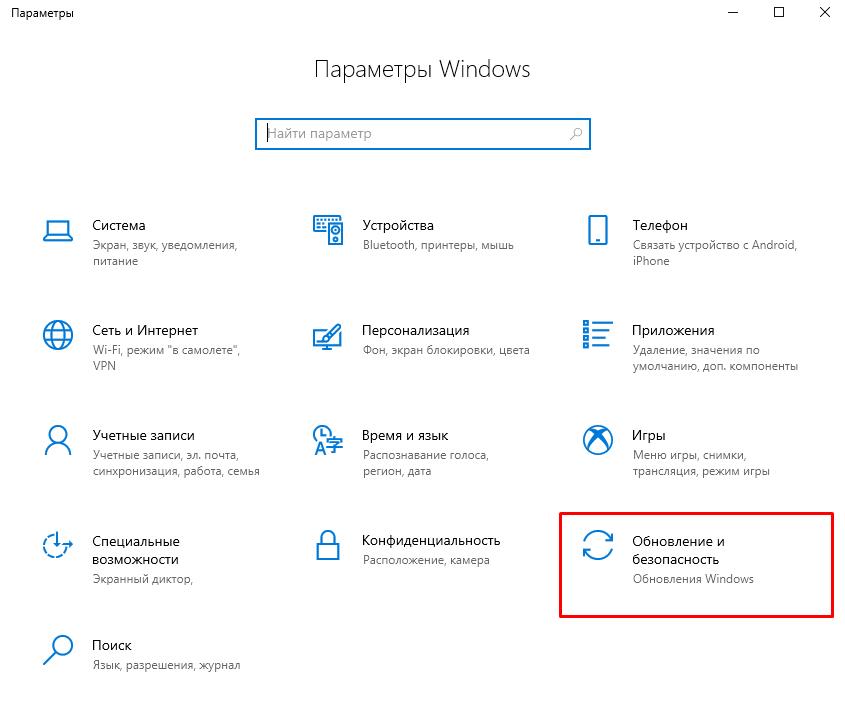
- Выберите раздел «Защита от вируса и угроз», обратите внимание на блок «Параметры защиты от вирусов и других угроз» и нажмите «Управление настройками»;
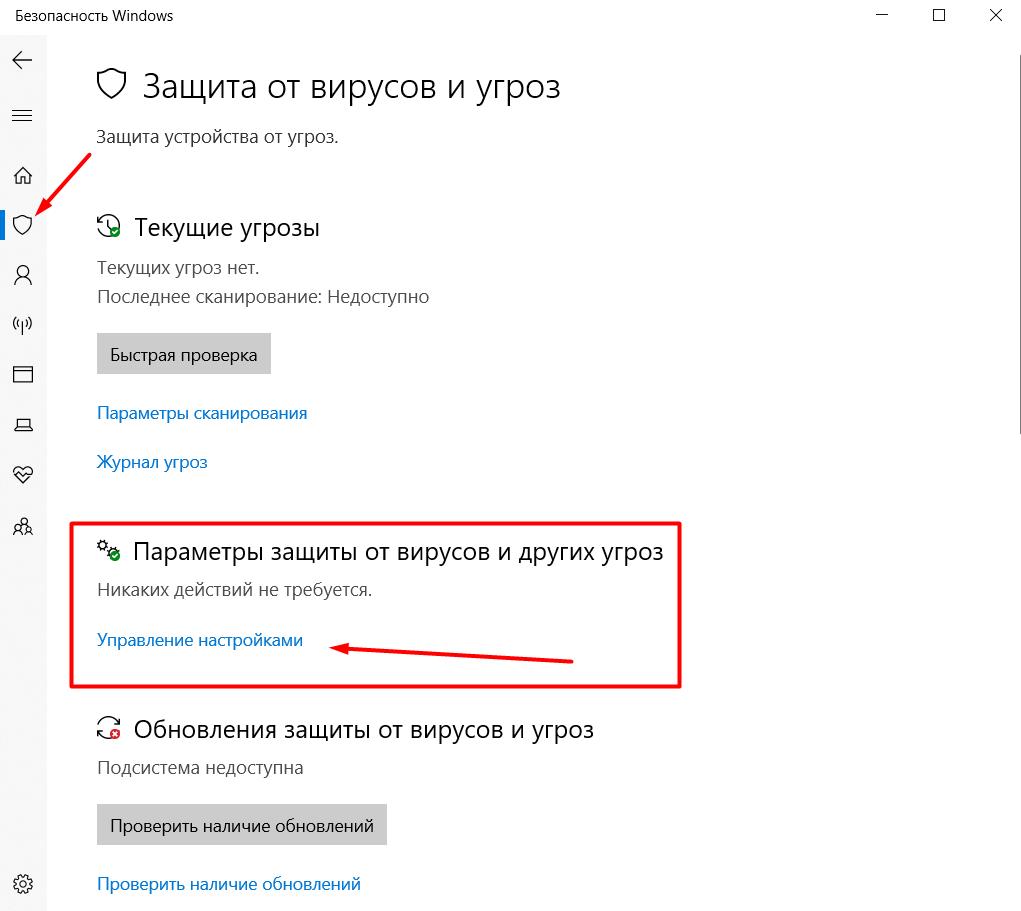
- Снимите флажки с «Защита в режиме реального времени» и с «Облачная защита».
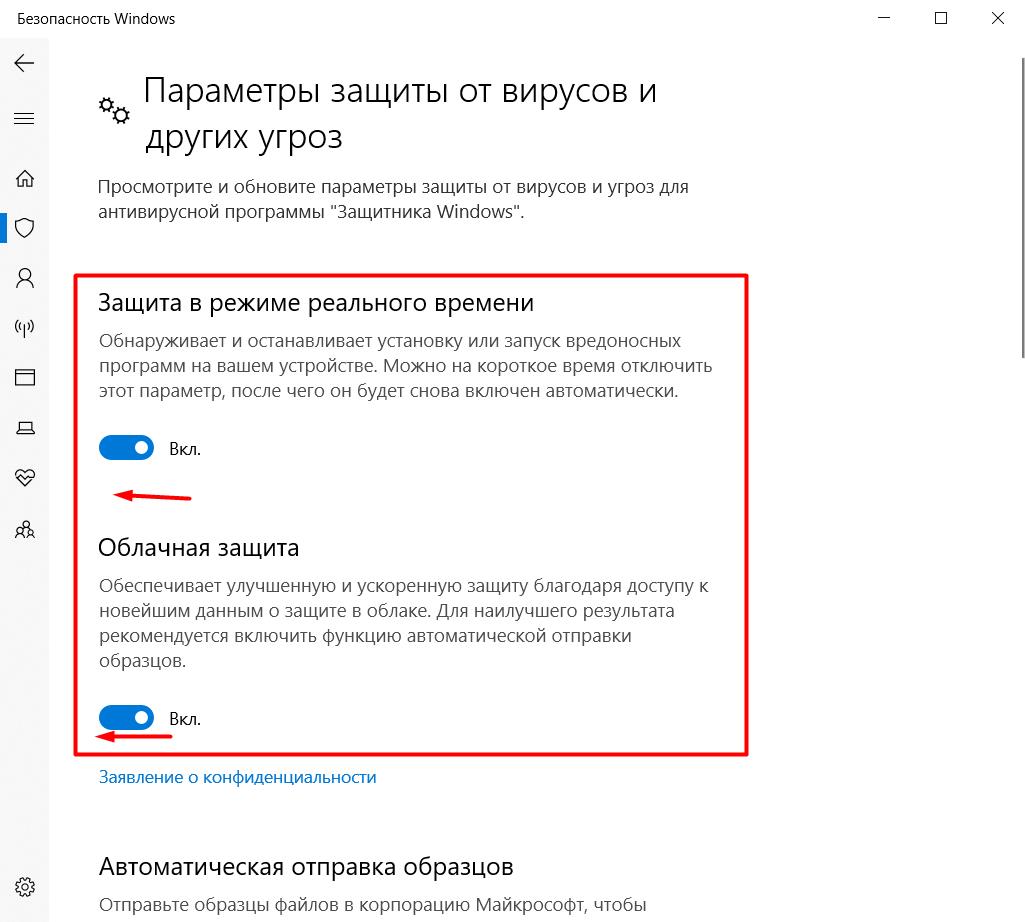
Закройте окно настроек и продолжайте использовать возможности операционной системе по желаемому назначению, но помните об отсутствие (хоть и временно) защиты от вредоносных объектов.
Использование редактора локальной групповой политики:
Стоит сразу обратить внимание, что можно запутаться в том, какие параметры включая вы отключаете, а какие отключая-включаете. Поэтому стоит быть внимательнее!
И в качестве совета – создайте точку восстановления для подстраховки!
Стоит отметить, что данный метод можно реализовать, если ваша версия Windows– Профессиональная или Кооперативная, так как «Домашняя версия» данным функционалом просто не располагает, но это можно исправить.
Для этого потребуется создать «bat» файл с определённым скриптом. Более подробно и на примере с этим вариантом можно ознакомиться в данной статье - Администратор заблокировал выполнение этого приложения.
Использование стороннего программного обеспечения
Существует множество программ для оптимизации работы операционной системы с разной степенью полезности и безопасности, среди которых наибольшую популярность (по какой-то непонятно причине) приобретают те продукты, имеющие более яркий интерфейс и распространяются на платной основе за достаточно солидные деньги.
Но речь пойдёт не о них. Поставленную в настоящей статье задачу можно абсолютно бесплатно реализовать с помощью утилиты «DISM++», которая уже давно с самой положительной стороны себя зарекомендовала в определённом пользовательском сегменте). Более подробно о «DISM++» было сказано ранее в этом материале - Бесплатные программы для Windows 10.
После запуска исполняемого файла (в соответствии с разрядностью операционной системы) из скаченного архива потребуется сделать следующее:
- Откройте раздел «Панель управления» - «Оптимизация»;
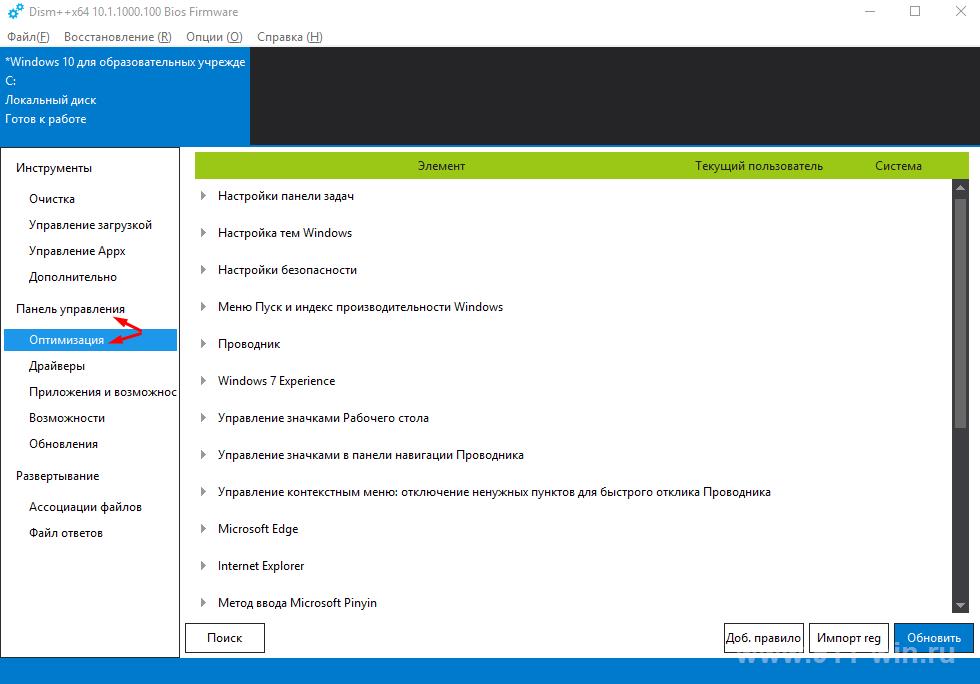
- Разверните строку «Настройки безопасности» и переведите переключатель в положение «Включено» для параметра «Отключить защитник Windows».
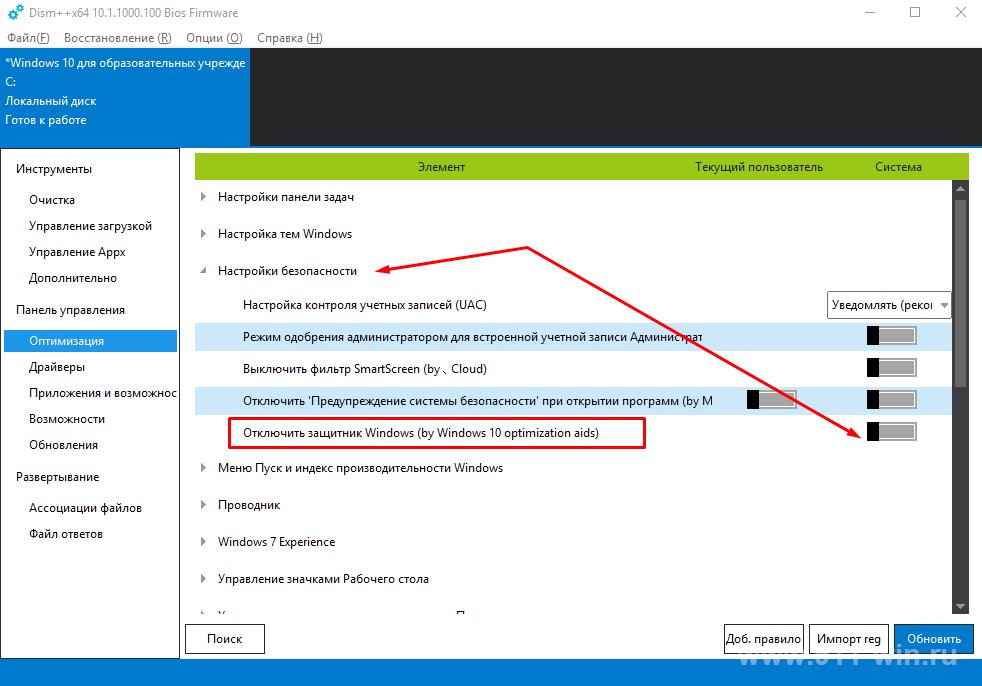
После этого можно закрыть программу, но «DISM++» позволяет осуществить ещё много интересных задач, так как что не спешите заканчивать знакомство с ним исключительно на поставленном в настоящей статье вопросе.
Использование редактора реестра
Данный способ, по своей сути, аналог использования редактора локальной групповой политики, в особенности на него стоит обратить внимание пользователям с «Windows 10 Домашняя» по уже озвученным причинам. Для его осуществления необходимо проделать следующие действия:
Закройте редактор реестра и перезагрузите компьютер.
Как включить Защитник
С процессом включения не всё так очевидно, как кому-то могло показаться, в особенности, если в качестве метода отключения использовался редактор локальной групповой политики или редактор реестра. Многие, в попытка снова активировать штатный антивирусный функционал просто идут в раздел «Параметры» и пытаются вернуть работоспособность «Защитника», но сталкиваются с тем, что появляется сообщение с текстом, что «Это приложение выключено групповой политикой».

Для исправления сложившейся ситуации, необходимо по аналогии с вышеописанным порядком действий открыть редактор локальной групповой политикой и вернуть прежнюю конфигурацию по двум ключевым параметрам:
- «Защита в режиме реального времени» - режим «Не задано»;
- «Выключить Антивирусную программу защитник Windows» - режим «Не задано».
Если же вы использовали вариант с применением редактора реестра, то в папке «HKEY_LOCAL_MACHINE\ SOFTWARE\ Policies\ Microsoft\ Windows Defender»:
- Установите значение «0» для созданного параметра «DisableAntiSpyware»;
- В разделе «Real-Time Protection» установите значение «0» для параметра «DisableRealtimeMonitoring».
Закройте редактор и перезагрузите компьютер.
С включением «Защитника Windows» с помощью программы «DISM++» проблем не возникнет – просто переведите режим в положение «ОТКЛЮЧЕНО».
Заключение
Как видно из всего вышеизложенного материала процесс отключения антивируса от Microsoft можно осуществить различными путями, главное – это действительно определить, что отключение дополнительной защиты операционной системы, является правильным решением и не навредит работе компьютера.
А как из приведённых вариантов использовать решать, конечно же, вам!
Вам так же будет интересно: