«Синий экран смерти» - сколь много же боли и «слёз» миллионов пользователей в этом термине. Каждый пользователь, рано или поздно, но сталкивался с критической ошибкой с появлением синего экрана и множества непонятных символов.
Если в операционных системах Windows XP и Windows 7 появление «BSOD» действительно сопровождалось ужасающим уведомлением, то с появлением Windows 10 разработчики существенно переделали функционал и ограничились лишь несколькими блоками важной информации, в том числе установили QR-код, который прямо ведёт на сайт технической поддержки.
Но далеко не всегда, той информации, что представлено в уведомлении достаточно для исправления возникшей проблемы.
В рамках настоящей статьи будут рассмотрены семь основных «STOP-ошибок» и варианты их решений.
Как расшифровать файл дампа
Как известно, в рамках своей работы операционная система Windows осуществляет сбор и хранения диагностической информации, которую можно использовать для получения прямого указания на виновника возникновения ошибки.
Для включения данного функционала (по умолчанию он включен не всегда или выключен впоследствии самим пользователем) потребуется сделать следующее:
- Откройте «Этот компьютер» и перейдите в раздел «Свойства»;
- Обратите внимание на левую сторону открывшегося окна и кликните по строке «Дополнительные параметры системы»;
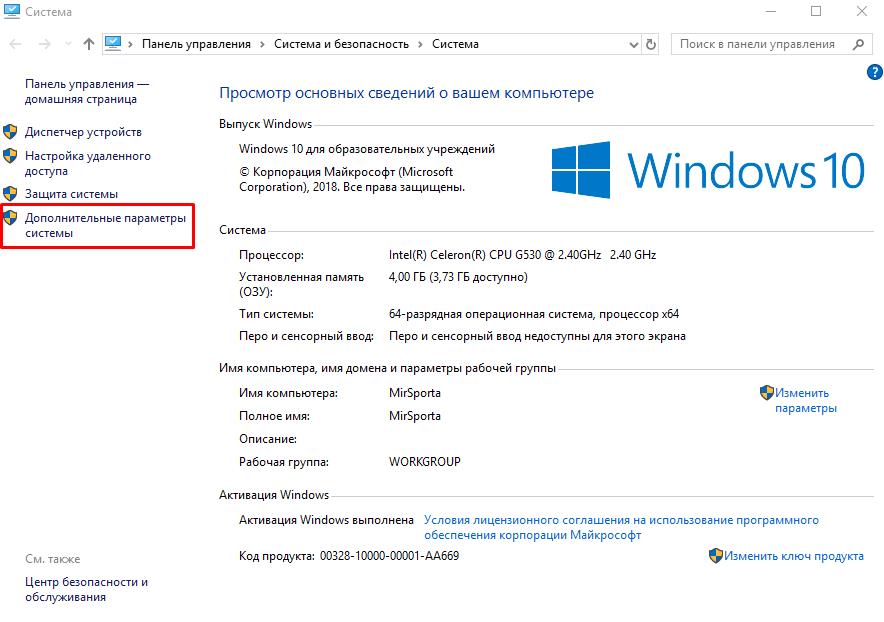
- Нажмите на кнопку «Параметры» в блоке «Загрузка и восстановления»;
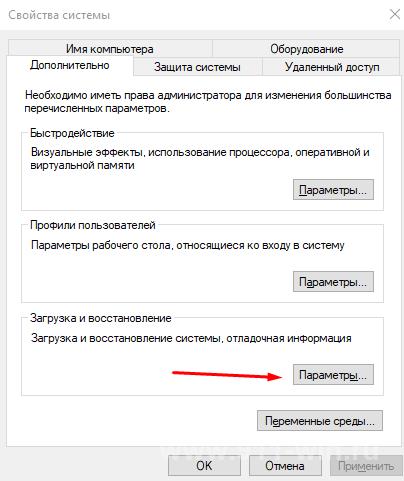
- Выберите режим «Автоматический дамп памяти» в разделе «Запись отладочной информации»;
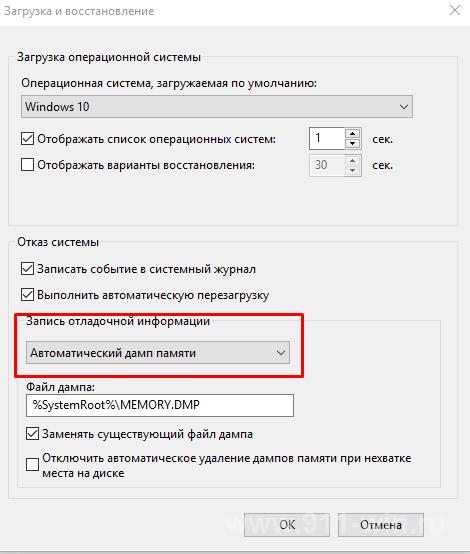
- Нажмите «ОК» и закройте окна с параметрами.
Сохраняемые отчёты будут помещены в системный раздел диска - C:\ Windows\ Minidump, который в большей степени интересует пользователей, нежели более объёмные и полные отчёты (например, Полный дамп памяти/MEMORY.DMP).
Именно с этими файлами и предстоит работать для получения информации о сбойном компоненте операционной системы.
Штатными средствами малый дамп не открыть, для его расшифровки следует использовать специализируемое программное обеспечение.
В число давно признанных лидеров данной категории входит небольшая бесплатная утилита под названием «BlueScreenView», доступная для скачивания с официального сайта разработчикам - http://www.nirsoft.net/utils/blue_screen_view.html.
Порядок расшифровки максимально прост, и он осуществляется самой программой автоматически, вам, как пользователю потребуется сделать лишь следующее:
- Запустить скаченную утилиту (она не требует установки);
- Обратить внимание на столбец «Dump File», где будет отражён список сохранённых отчётов о возникших ранее ошибках, выберите нужны ориентируясь на дату их создания;
- Откройте его кликом мышки и просмотрите, какие компоненты выделены розовым цветом – это и есть основные виновники проблемы, по мнению операционной системы.
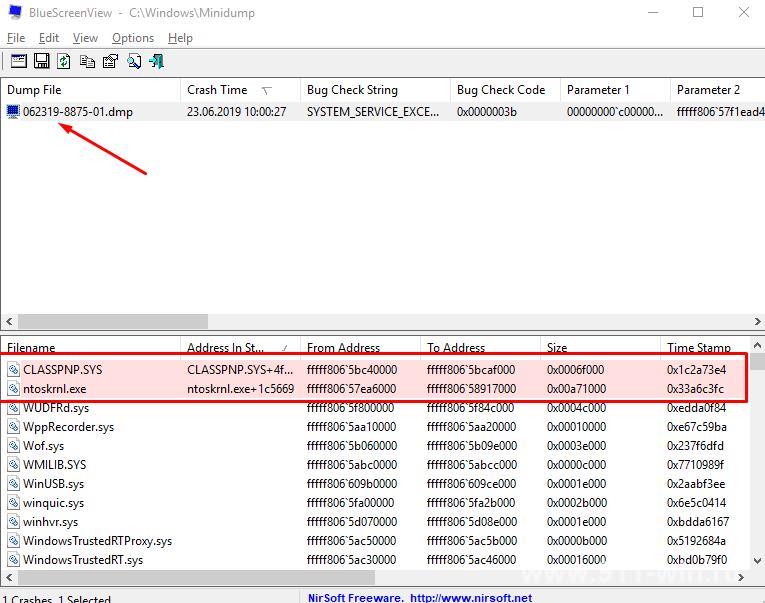
Например, на приведённом скриншоте видно, что сбой в работе Windows вызвал драйвер «CLASSPNP.SYS» и процесс «ntoskrnl.exe».
Останется только определить «методику лечения» и предпринять необходимые шаги – обновление, удаление или переустановка драйверов и т.д.
Далее речь пойдёт об анонсированных ранее разновидностях «синего экрана» и более детально о причинах их появления.
Ошибка DPC_WATCHDOG_VIOLATION
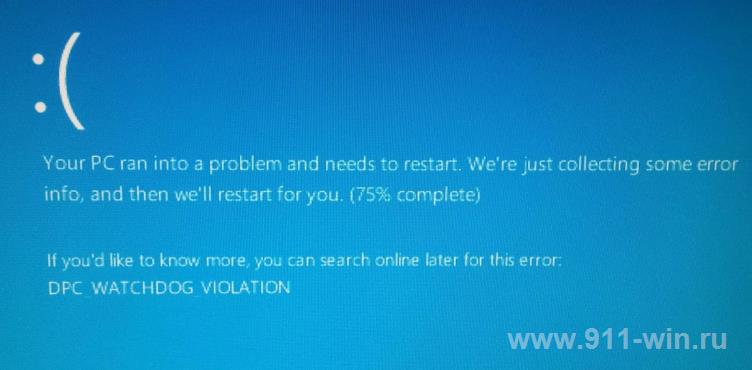
Сразу стоит отметить, что большая часть «BSOD» имеют схожую причинно-следственную связь, а, следовательно, варианты решений могут помочь и в решение других проблем.
Как показывает практика, рассматриваемая ошибка прямо связана с некорректной работы одного или нескольких драйверов программного обеспечения, в первую очередь это относится к следующим устройствам:
- Видеокарта;
- Интерфейс подключения накопителей;
- Внешние устройства, подключаемые к USB-портам;
- Сетевое оборудование.
Также следует отметить, что не стоит целиком полагаться на уведомления операционной системы о том, что драйверы устройств работают корректно и не нуждаются в обновлении. Всё не так просто и не всегда на столько прозаично.
Итак, возвращаясь к поиску причинно-следственной связи, можно выделить один основной метод, который в большинстве случаев решает проблему:
«Проверка драйверов с использованием «Диспетчера устройств». Несмотря на то, что было сказано ранее, первое что следует попробовать – это доверить поиск нужной версии драйвера самой операционной системы, для этого:
- В качестве основных виновников выступают драйверы видеокарт и ACHI и именно с них стоит начать;
- Откройте «Диспетчер устройств», выполнив команду «devmgmt.msc»;
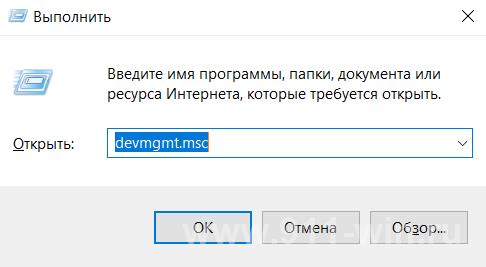
- Просмотрите имеющиеся разделы на наличие устройств, помеченных иконкой в виде восклицательного знака в жёлтом треугольнике и если таковых нет попробуйте открыть раздел «Контроллеры IDE ATA/ATAPI»;
- Кликните правой кнопкой мышки по строке «Стандартный контроллер SATA AHCI» и выберите «Обновить драйверы»;
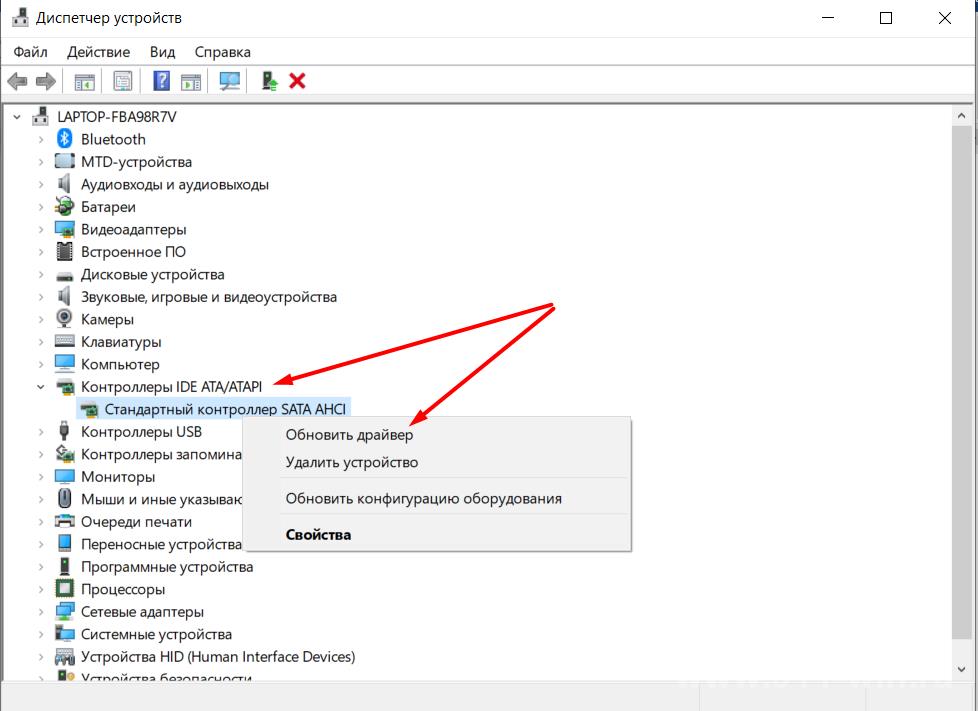
- Нажмите «Выполнить поиск драйверов на этом компьютере»;
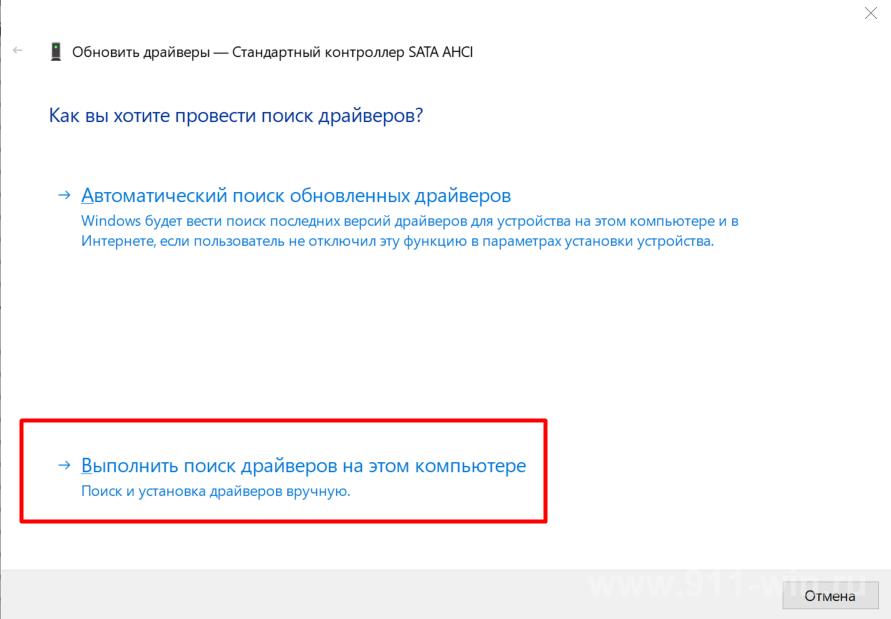
- В следующем окне нажмите «Выбрать драйвер из списка уже установленных драйверов»;
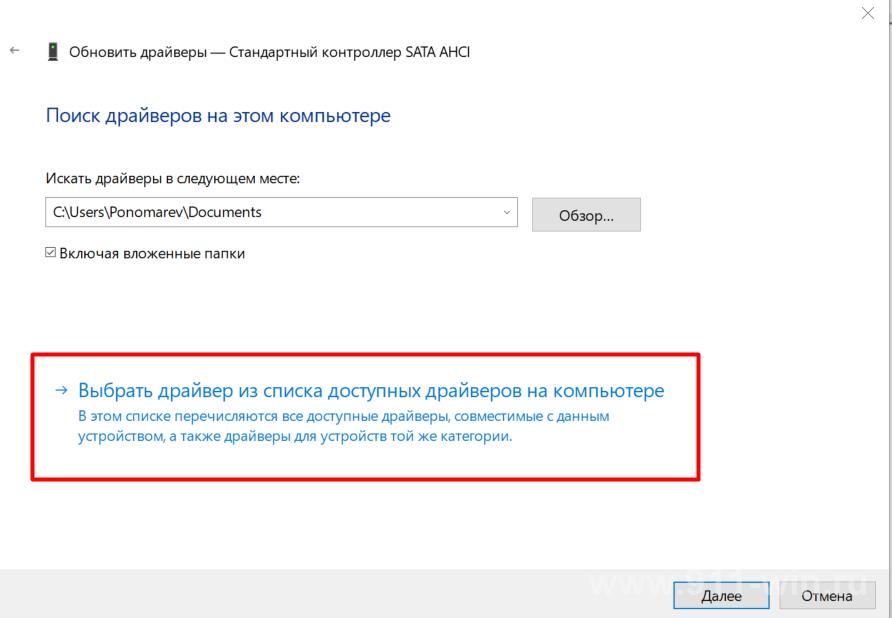
- Обратите внимание на список доступных драйверов на наличие других версий программного обеспечения для выбранного устройства;
- Если таковые имеются выделите их кликом мышки и нажмите «Далее»;
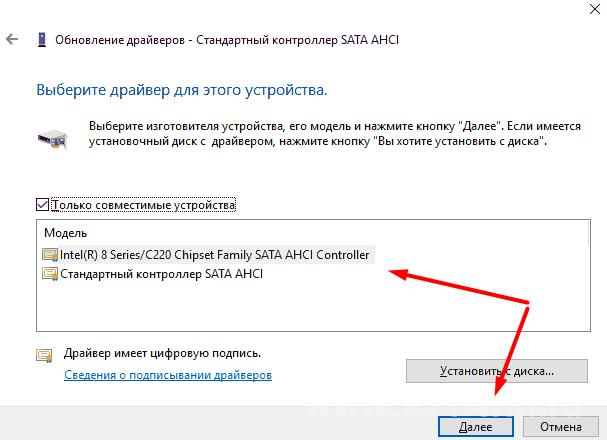
- Дождитесь завершения установки и проверьте работоспособность операционной системы.
Если ошибка «DPC_WATCHDOG_VIOLATION» так и не получила должно разрешения, стоит попробовать повторить вышеизложенные действия и для других устройств.
Ошибка PAGE_FAULT_IN_NONPAGED_AREA
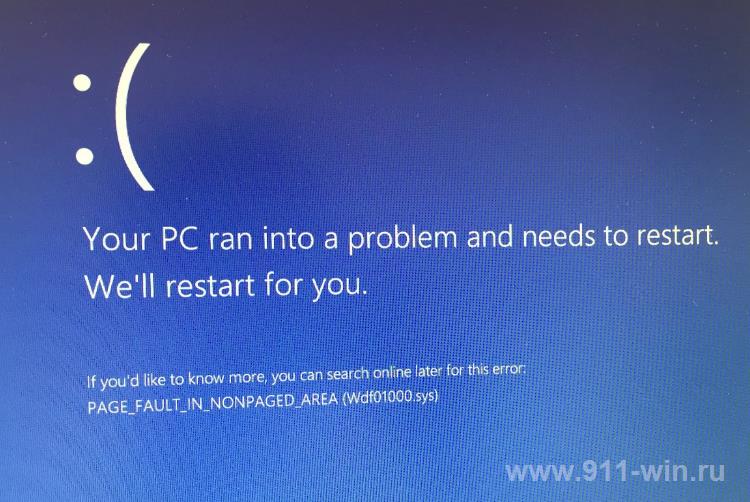
Подобная проблема, как и вышеописанная, да и практически все «stopы» характеризуются примерно одним и тем же – это какие-либо манипуляции с устройствами и их программным обеспечением.
Логично, что на пустом месте ошибки не возникают, им обязательно предшествуют определённые действия, например:
- Установка нового оборудования, независимо от того, успешная ли инсталляция была или нет, в том числе это относится и к виртуальным устройствам;
- Любые манипуляции с драйверами, в том числе диагностические запуски, проверка обновлений специализированным программным обеспечением. Проблема может проявляться при любом вызове драйвера уполномоченным на это процессом;
- Работа с антивирусным программным обеспечением – установка, проверка (сканирование), обновление;
- Любые манипуляции с системными компонентами и файлами – редактирование реестра, ручное удаление объектов в системном разделе диска, использование различных «оптимизаторов» и т.д.;
- Наличие влияния вирусного программного обеспечения;
- Некорректное завершение работы компьютера;
В решение любой ошибки главное – это выявление причинно-следственной связи.
На основе существующей практики можно выделить следующие «виновники», которые привели к возникновению ошибки «PAGE_FAULT_IN_NONPAGED_AREA»:
|
Виновники
|
Принадлежность файла
|
Решения
|
|
«atikmdag.sys»
|
ATI Radeon
|
- Чистая установка желаемой версии драйвера, с предварительным полным удалением сбойной версии
- «Отключение быстрого запуска Windows»:
- Нажмите «WIN+R» и выполните «control powercfg.cpl»;
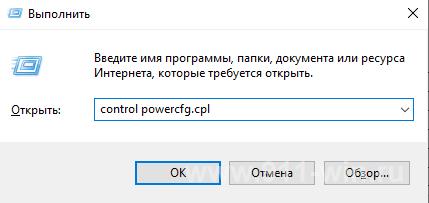
- Перейдите в раздел «Действия кнопок питания»;
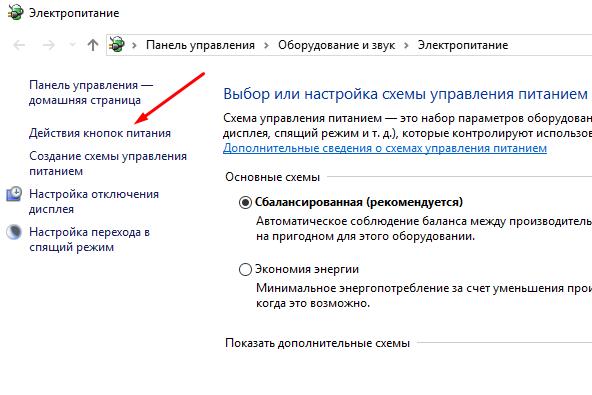
- Нажмите «Изменение параметров, которые сейчас недоступны»;
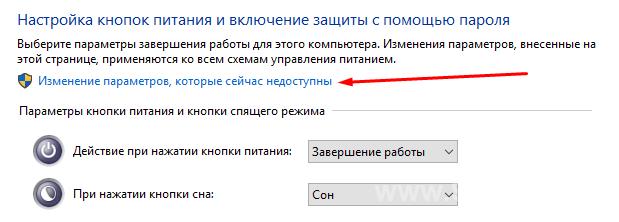
- Снимите флажок со строки «Включить быстрый запуск» и сохраните изменения.
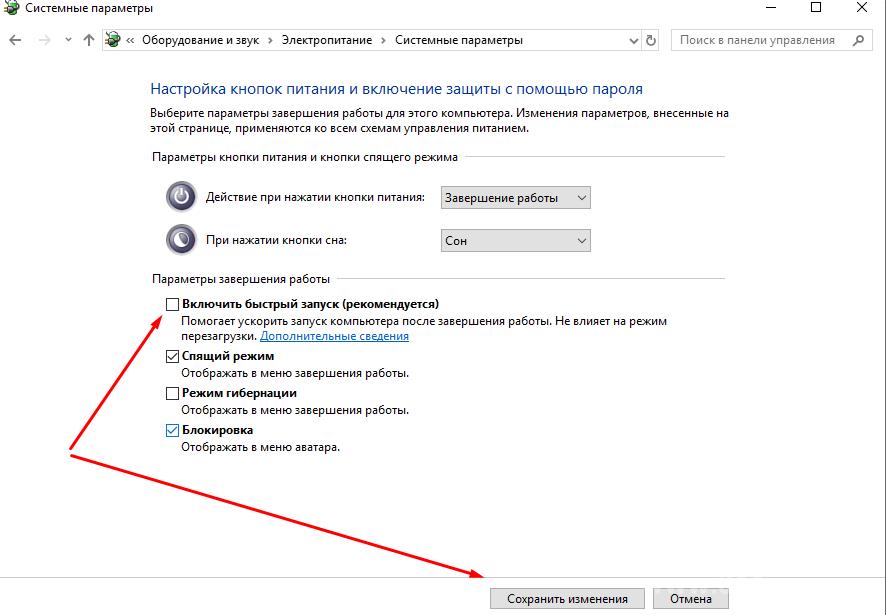
|
|
«win32k.sys»
|
Ядро
|
Отключение/включение файла подкачки и перезагрузка компьютер
|
|
«nvlddmkm.sys»
|
Nvidia
|
- Обновить драйвера видеокарты, используя ресурсы разработчика (сайт, специальное приложение), и предварительно полностью удалить старую версию
- Проверить в целом работу видеокарты на наличие аппаратных проблем
|
|
«AppleCharger.sys»
|
Материнская плата Gigabyte
|
Удаление утилиты «On/Off Charge», являющееся фирменном ПО производителя
|
Ошибка VIDEO_TDR
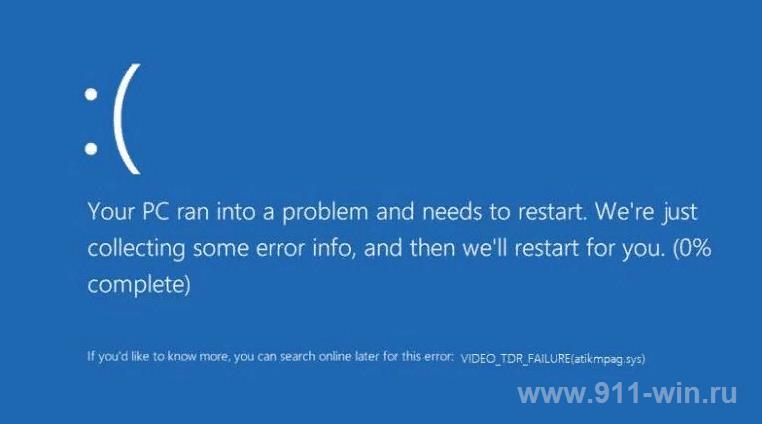
К сожалению, уязвимость драйверов программного обеспечения продолжает вызывать критические ошибки в системе, и как уже видно из изложенного выше материала их разновидность крайне обширна.
Вот и ошибка «Video TDR» не является исключением.
Уже из названия ошибки можно сделать промежуточный вывод, что суть кроется в устройстве, которое выполняет графический функционал и в большинстве своём – это видеокарта.
У каждого производителя данного оборудования имеется собственный набор программного обеспечения, который необходим для штатного функционирования видеокарты.
Применяя данное утверждение к настоящей теме следует выделить три драйвера, наиболее частых «гостей» ошибки «VIDEO_TDR»:
(p/s также их можно было встретить в таблице выше)
- Файл «igdkmd64.sys» - прямо связан с оборудованием «Intel HD Graphics»;
- Файл «nvlddmkm.sys» и файлы, которые начинаются с «nv» - очевидно, что это «Nvidia Geforce»;
- Файл «atikmpag.sys» - это компонент AMD Radeon.
Методика исправления рассматриваемой ошибки носит тот же характер и порядок действий:
- Скачать с официального сайта разработчиков последнюю версию драйвера.
Стоит отметить, что здесь не следует доверять утверждению «Диспетчера устройств» и функционала обновления драйверов, так как даже если этот инструмент указывает, что используемая версия последняя актуальная, это может быть не так. Всё дело в том, что это утверждение говорит лишь о том, что «Центр обновления » не имеет в своей базе более новую версию и не более.
- Полностью удалить старую (сбойную) версию драйвера;
- Используя полученный установщик из шага №1, провести обновление драйвера видеокарты.
В качестве альтернативного варианта можно выделить обратное решение – это откат драйвера к предыдущей версии. А здесь уже можно доверится «Диспетчеру устройств» и сделать следующее:
- Откройте «Свойства» видеокарты;
- Перейдите на вкладку «Драйвер»;
- Нажмите на кнопку «Откатить»;
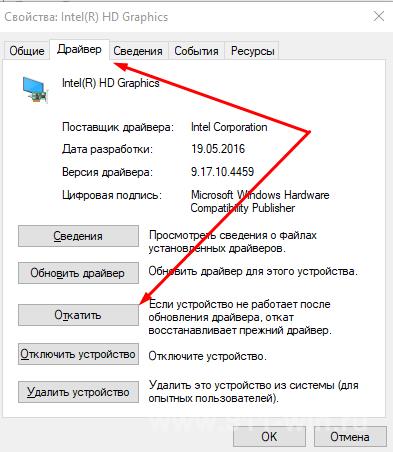
- Выберите причину своего решения и нажмите «ДА», подтверждая осмысленность действий;
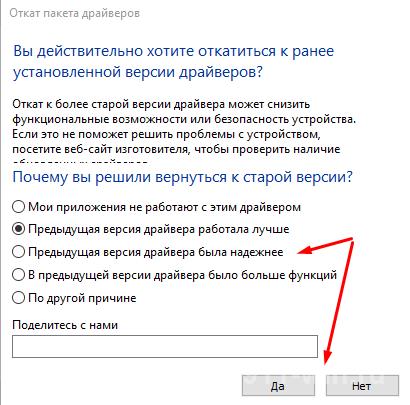
- Завершите откат версии драйвера и проверьте работоспособность компьютера.
Необходимо уточнить, что вышеописанные действия – это исправления программных сбоев, но данная ошибка может характеризоваться и аппаратными проблемами, например:
- Перегрев видеокарты;
- Некорректный разгон;
- Физическая неисправность элементов подключения;
- Деформация корпуса и системы охлаждения и т.п.
Ошибка IRQL_NOT_LESS_OR_EQUAL
В качестве «виновников» возникновения данной ошибки могут быть и многострадальные драйверы от Nvidia и AMD, а также компоненты других устройств:
- «rt86winsys» и другие файлы «rt» - имеют прямое отношение к функционированию Realtek Audio;
- «ndis.sys» - связаны с работой сетевого оборудования.
В качестве решений, кроме вышеизложенных методик, стоит выделить и несколько дополнительных вариантов:
- Откат конфигурации операционной системы на дату, которая предшествовала возникновению ошибки или действиям, могущие вызвать сбой указанного драйвера;
- Попробуйте удалить стороннее программное обеспечение, которые используют сетевое оборудование, в том числе виртуальные машины;
- Попробуйте сбросить сетевые настройки, для этого:
- Откройте «Пуск» - «Параметры»;
- Перейдите в раздел «Сеть и интернет»;
- Прокрутите страницу вниз;
- Нажмите на кнопку «Сброс сети»;
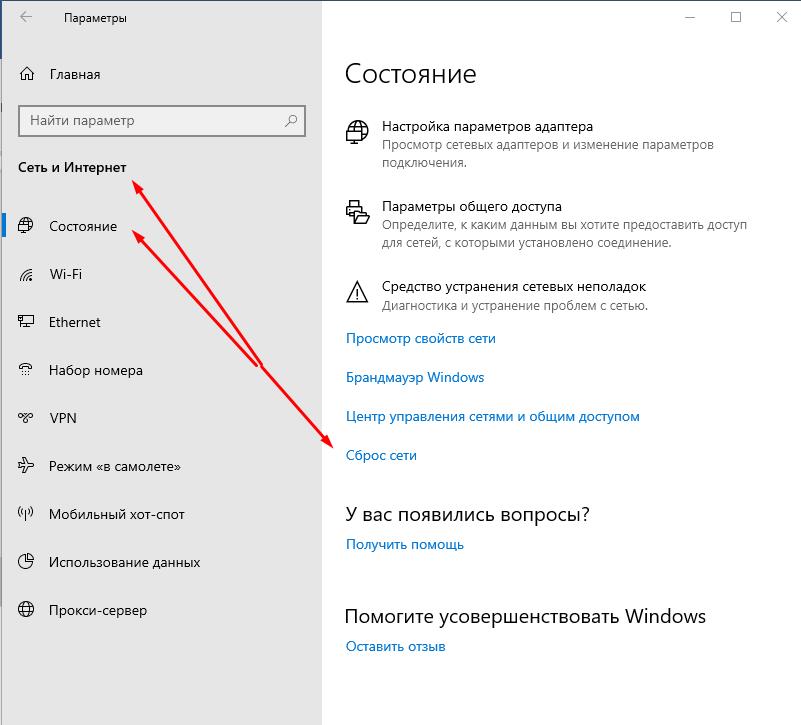
- Нажмите «Сбросить сейчас» и дождитесь завершения перезагрузки компьютера;
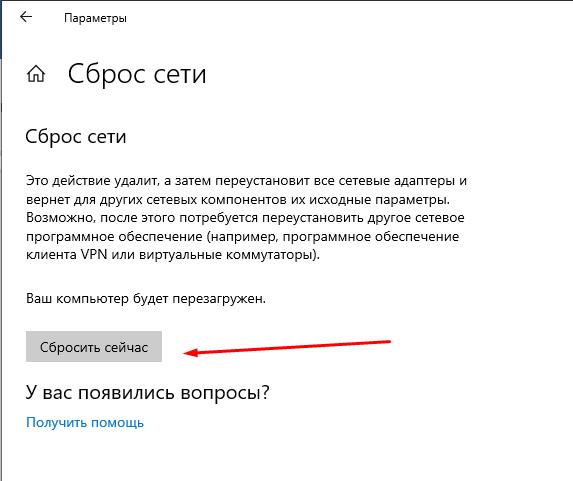
- Введите заново все необходимые сетевые параметры.
Также более подробна данная ошибка была рассмотрена в данной статье.
Ошибка SYSTEM_THREAD_EXCEPTION_NOT_HANDLED
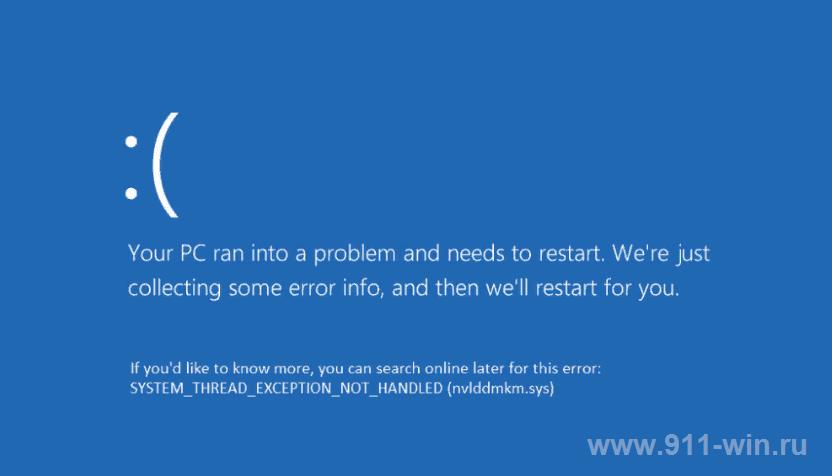
Как показывает практика, данная ошибка возникает на компьютерах, которые не смогли корректно завершить установку операционной системы и/или её обновления.
Если проблема возникла в результате установка, но наилучшим вариантом будет воспользоваться загрузочным носителем с образом операционной системы и повторить установку.
Важно! Некоторым пользователям помогает отключение сетевого адаптера в процессе установки!
Если же вся «соль» кроется в функционале обновления, то следует откатить систему до точки, которая предшествовала установки и заново запустить процедуру поиска и установки обновлений для операционной системы.
Дополнительно, стоит учесть, что в ряде случаев помогает сброс конфигурации BIOS. Для этого откройте настройки BIOS любым доступным способом и найдите строку примерно следующего содержания «Load Default Settings». Согласитесь на сброс и перезагрузите компьютер.
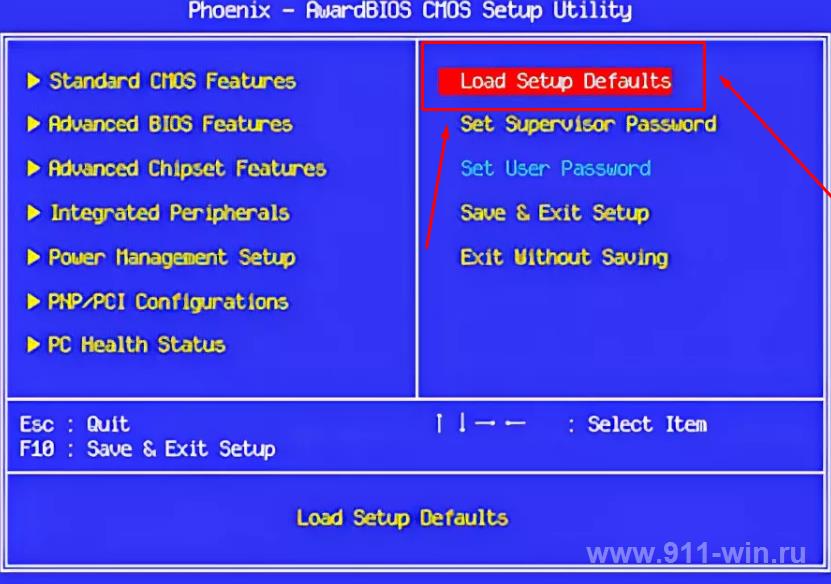
Ошибка CRITICAL_PROCESS_DIED и SYSTEM_SERVICE_EXCEPTION
Как видно из всего вышеприведённого все ошибки в виде «сине экрана» имеют схожую причинно-следственную связь, что применимо и к данным разновидностям.
Более подробно о возможное решение уже было рассмотрено в рамках данной статьи, которая может стать ключом к исправлению.
Дополнительные методы
Не для кого не станет секретом, что существуют и стандартные методы по возвращению работоспособности операционной системы, в их число входит:
- «Проверка Windows на целостность» - в качестве инструмента следует использовать функционал утилиты «sfc/scannow»;
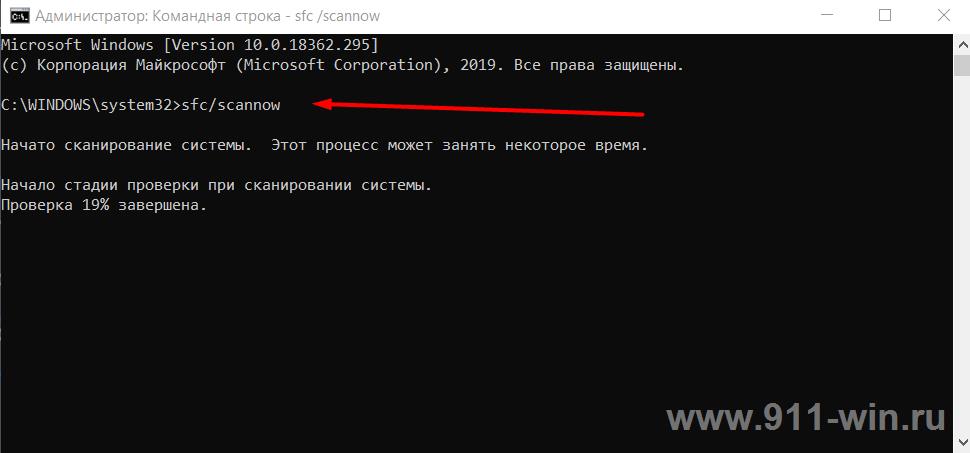
- «Проверка работы жёсткого диска/твердотельного накопителя» - утилита «CHKDSK»;
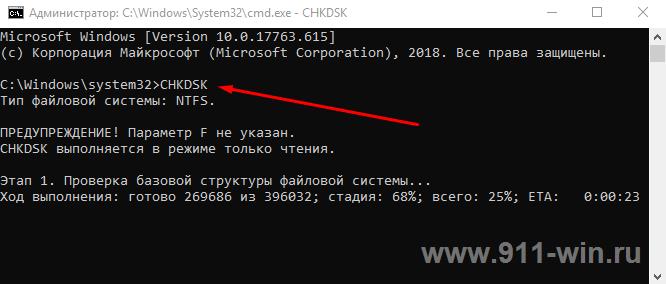
- «Проверка работы оперативной памяти» - нажать «WIN+R» + «mdsched.exe».
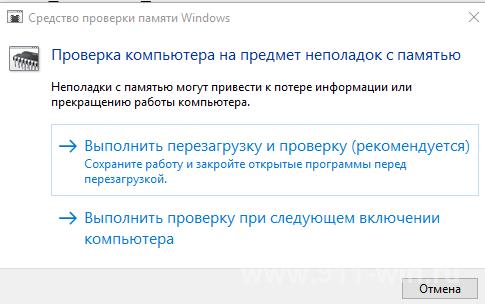
Эти диагностические процедуры стоит взять на вооружение каждому и проверять качество работы самых важных компонентов не только тогда, когда возникают проблемы, но и в рамках профилактических целей.
Заключение
В качестве заключения несколько полезных ссылок на материалы нашего ресурса, посвящённые решение подобных проблем, что были рассмотрены в рамках настоящей статьи.
«Как проверить жёсткий диск на битые сектора»
«Ошибки windows dll - как исправить (50 частых ошибок dll и их решения)»
«На вашем ПК возникла проблема и его необходимо перезагрузить windows 10»
«Memory management windows 10 ошибка: диагноз и лечение»
«Проверка оперативной памяти windows 10»
«Обновить драйверы windows: пошаговая инструкция»