При возникновении критических ошибок (другое их название - «BSOD» или «синие экраны смерти»), как правило, одной из основных причин неполадки является несовместимость или конфликт какого-либо драйвера программного обеспечения с операционной системой.
Типичным представителем подобных ошибок является и виновник рассматриваемой темы - «Driver irql not less or equal», об устранении которого и пойдёт речь в настоящей статье.
Как исправить ошибку driver irql not less or equal?
Итак, данная ошибка сопровождается появлением синего экрана «смерти», в котором прописано «driver irql not less or equal (ххх.sys)» (где вместо «ххх» указывается наименование «сбойного» драйвера).
Подобное сообщение встречается довольно часто, что существенно облегчает поиск виновника неполадки и своевременное устранение проблем в его работе.
Если же ошибка проявляет свой «негативный настрой» до загрузки операционной системы - это существенно меняет подход, однако практически не увеличивает сложность решения проблемы.
Что делать, при возникновении кода остановки 0x000000d1?
Для начала рассмотрим наиболее часто встречаемые ситуации, когда ОС Windows загружается и указывает на виновника системного сбоя (т.е. по сути сама же делает половину работы по устранению неполадки).
В таком случае для решения проблемы потребуется сделать следующее:
- При появлении ошибки «driver irql less or not equal» запомните (запишите) наименование «сбойного» драйвера.
- Дождитесь загрузки операционной системе и нажмите комбинацию клавиш «WIN+R».
- В открывшемся окне «Выполнить» введите «MSinfo32.exe» и нажмите «ОК».
- Перед вами откроется окно «Сведения о системе», в котором необходимо выбрать раздел «Программная среда» - «Системные драйверы».
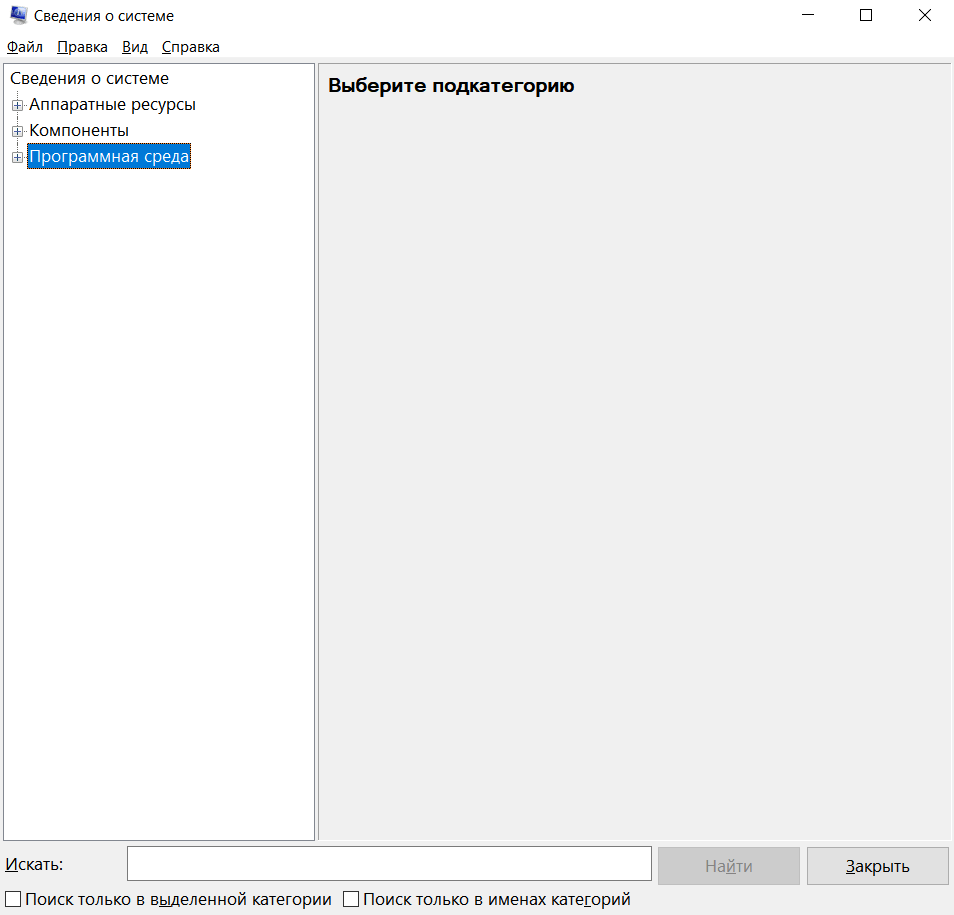
- Чуть ниже вы увидите строку поиска, в которую необходимо ввести наименование проблемного драйвера (например, «360antihacker»).
- В столбце «Описание» можно увидеть, с каким процессом связан данный драйвер, а следовательно, и определить процесс или программу, которая пытается обратиться к нему (в рамках примера это программа «360 Total Security» (антивирус)).
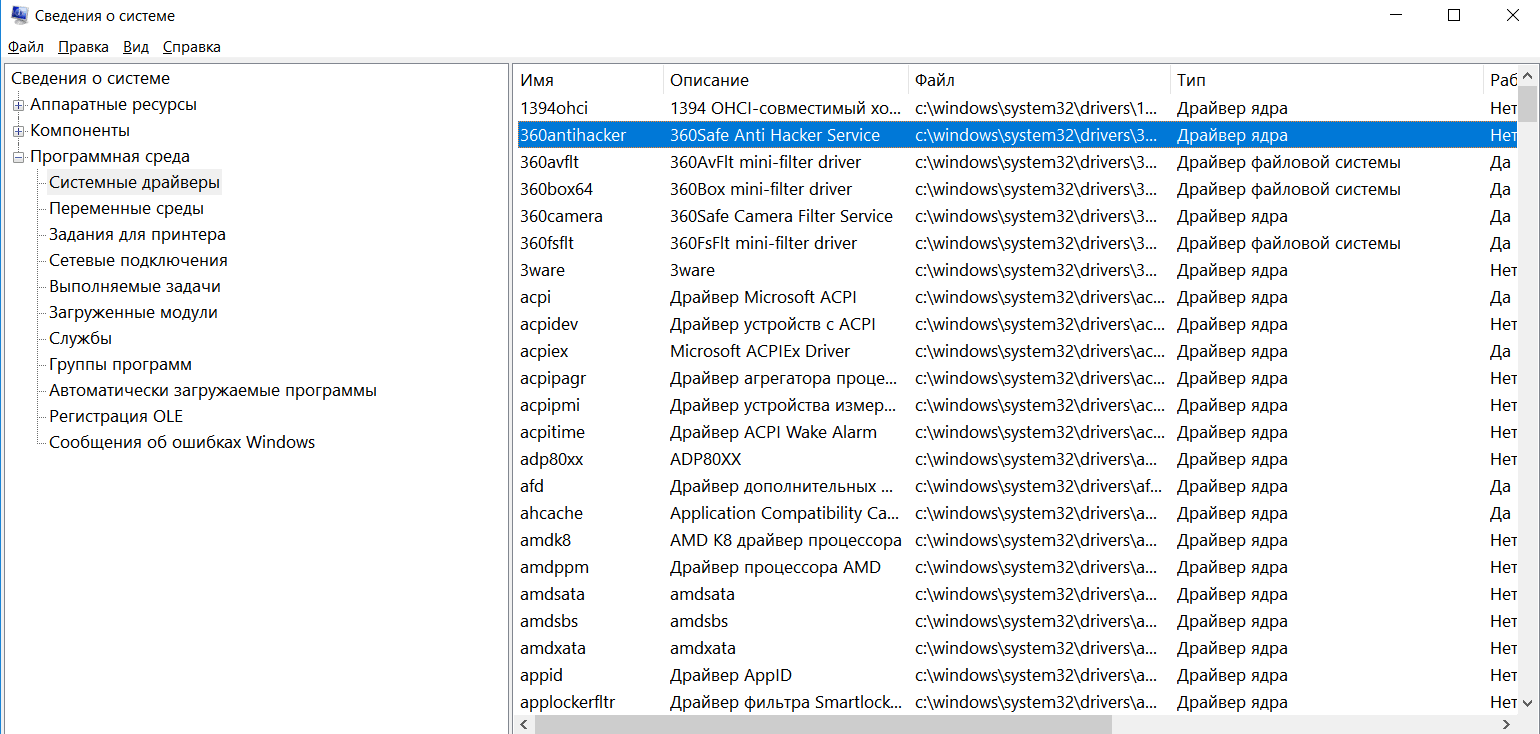
Дальнейшие действия будут зависеть от результатов вашего поиска: это может быть деинсталляция программы или обновление драйверов системных компонентов.
Например:
- Откройте «Диспетчер устройств».
- Разверните вкладку нужного устройства и вызовите его свойства, нажав правой кнопкой мышки.
- В открывшемся окне перейдите на вкладку «Драйвер» и нажмите «Удалить устройство».
После чего перезагрузите компьютер и позвольте ему самостоятельно выбрать, какую версию драйвера система требует для своей работы.
При этом желательно заранее провести ручной поиск последней версии драйвера для выбранного устройства. Сделать это можно следующим образом:
Находясь в свойствах выбранного устройства, откройте вкладку «Сведения» и в блоке «Свойства» выберите из раскрывающегося списка строку «ИД оборудования».
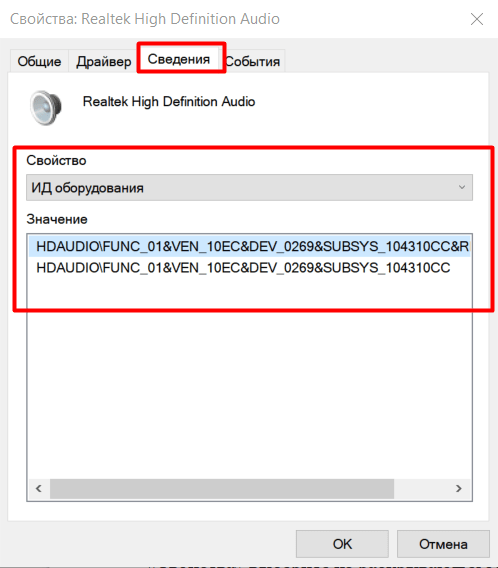
- Скопируйте полученное значение и откройте сайт «https://devid.info/ru» (наиболее стабильно работающий вариант с обширной базой данных).
- Введите скопированное значение в строку поиска и дождитесь результатов.
- Далее, основываясь на результатах поиска и используемой вами версии операционной системы, скачайте наиболее актуальную версию драйвера.
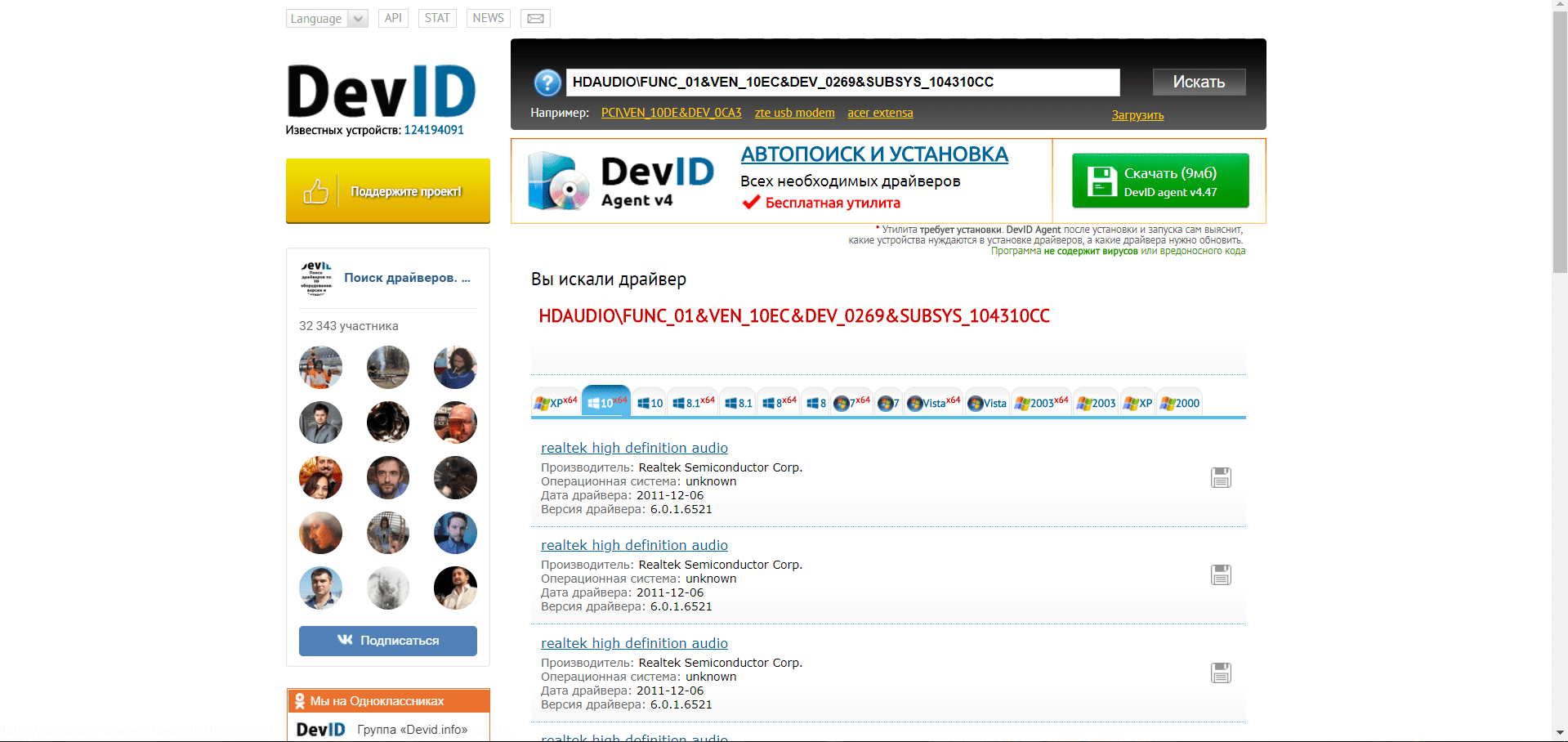
После удаления устройства просто установите вручную скаченный драйвер, используя установщик.
Второй вариант решения проблемы
В противном случае (т.е. когда система не предоставила отчёта о проблемном драйвере) принцип действий будет немного сложнее:
- Нажмите комбинацию клавиш «WIN+R» и введите команду «verifier» - это средство проверки драйверов Windows. Данная утилита позволяет провести фоновое тестирование используемых драйверов для выявления возможных виновников появления критических ошибок.
- В открывшемся окне выберите первую строку «Создать стандартные параметры» и нажмите «Далее».
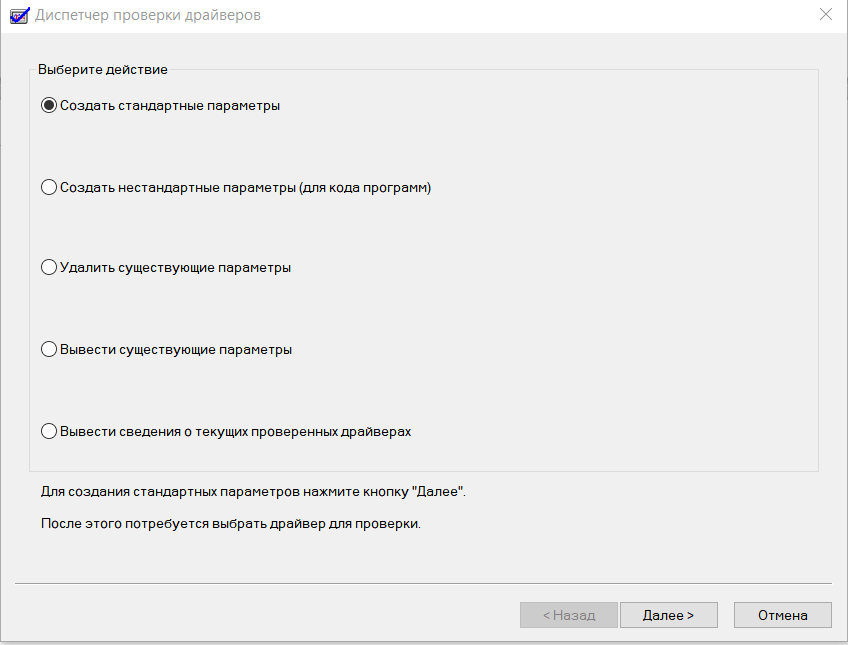
На следующем этапе выберите «Автоматически выбирать все драйверы, установленные на этом компьютере» и нажмите «Готов».
В качестве подтверждения сохранения выбранных параметров утилите потребуется перезагрузка, после начнётся фоновая проверка/тестирование согласно установленных параметрам.
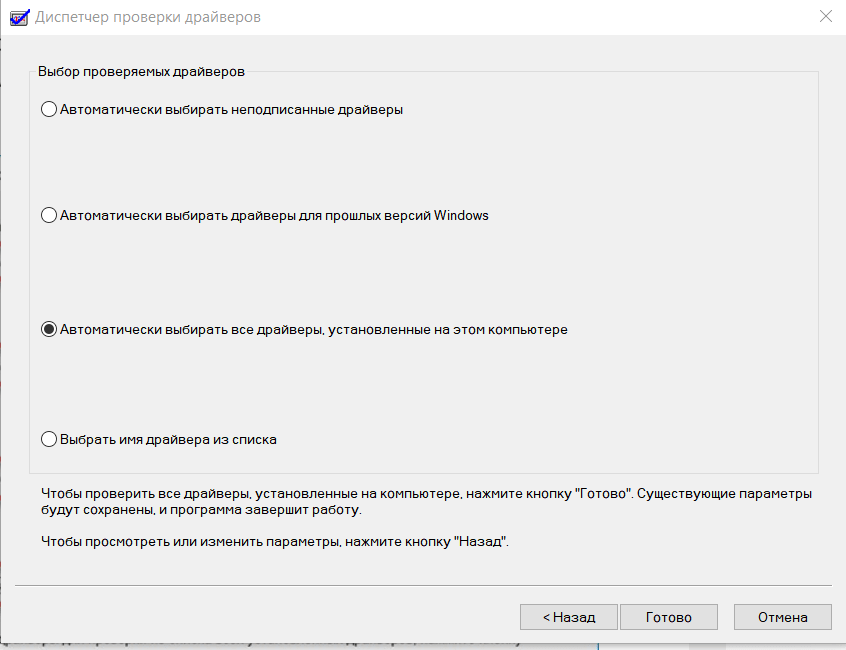
После чего останется просмотреть информацию в отчёте и по аналогии с вышеописанными действиями выбрать сценарий решения рассматриваемой проблемы.
Третий способ борьбы с ошибкой «driver irql less or not equal»
Первые два варианта предполагали, что пользователю удаётся загрузить операционную систему (что существенно облегчает поиск решения проблемы), но случается это далеко не всегда.
Для реализации альтернативного сценария потребуется носитель с образом операционной системы. После чего:
- Вставьте загрузочный носитель и загрузитесь с образа операционной системы любым для вас удобным способом.
- На этапе нажатия кнопки «Установить» выберите раздел «Восстановление системы».
- Далее - «Диагностика» и откройте вкладку «Командная строка» в разделе «Дополнительные параметры».
- В открывшейся консоли командной строке введите и выполните команду «DEL /F /S /Q /A «C:\Windows\System32\drivers\xxx.sys», где «C» - это буква системного раздела диска, а «xxx.sys» - это наименование «сбойного» драйвера из текста рассматриваемой ошибки.
С помощью данной команды выбранный драйвер будет удалён и проблема с загрузкой операционной системы должна быть решена.
Заключение
Несмотря на то, что ошибка относится к «BSOD», её появление не критично, и решается она довольно-таки просто.
Также в решении подобной ошибки не помешает провести сканирование системных файлов утилитой «sfc/scannow».