Многие из нас хоть раз в жизни, но сталкивались с необходимостью проведения какого-либо доклада, например, на профессиональной конференции, в учебном заведение, презентуя свои разработки перед партнёрами и коллегами, да и просто, объясняя кому-либо свою точку зрения на то или иное действие, или событие.
Не будем лукавить, монотонное чтение – это довольно скучно, даже если сама излагаемая тема крайне интересная. Залогом успеха в данном вопросе, кроме качественного основного материала, являются различные инструменты, которые направлены на поддержания интереса к излагаемой информации со стороны зрителя.
Подобным «цепляющим» инструментом вот уже не один десяток лет является «презентация», которая во многом визуализирует информацию докладчика, в определённое время выводя на экран изображения/диаграммы/видео перед аудиторией.
Но, несмотря на то, что создание «презентаций» входит в учебную программу ещё в начальных классах, некоторые пользователи продолжают задаваться вопросом: «Как и с помощью чего можно сделать качественную презентацию со слайдами на компьютере?». И именно об ответах на этот вопрос и пойдёт речь в настоящей статье.
Что нужно для «цепляющей» презентации?
Начать стоит с того, что «презентация» - это такой инструмент, который ограничивается только фантазией и художественными умениями самого пользователя, так как современное программное обеспечение позволяет осуществить профессиональный монтаж даже в домашних условиях.
Но создание презентации ради презентации (уж простите за тавтологию) – это дело неблагодарное и успеха не принесёт. Перед тем как приступить к непосредственному монтажу, требуется ответить себе на один ключевой вопрос: «Какую мысль своей презентацией я хочу донести до аудитории?»
Следует учитывать, что выводимые перед слушателями слайды должны нести определённую смысловую нагрузку, а не просто демонстрировать яркие изображения/фотографии, которые не будут «вязаться» с темой.
То есть, слайды (а в большинстве случаев – это изображение и текст) должны именно подкреплять слова докладчика. Например, выступая перед своим работодателем с докладом, который мотивировал бы его на повышение вам заработной платы, и приводя список ваших заслуг (или качеств) выводимый на экран слайд должен подкреплять ваш довод. Условно говоря: «За последние полгода моя производительность выросла на 150%», и на экран выводится слайд, где представлен график выполненных проектов за обозначенные шесть месяцев.
Резюмируя выше изложенное – для успешной презентации необходим «сюжет».
А определившись с линией повествования, требуется уделить особое внимание медиа контенту, который должен быть не только хорошо качества, но и быть в достаточной степени уникальным/индивидуальным.
«Накачать картинок с интернета» может каждый, но доведение их «до ума» покажет не только ваше умение технического характера, но и продемонстрирует серьёзный подход к излагаемому вопросу.
Какую программу выбрать?
Существует огромное количество вариантов программного обеспечения, которые предлагают своим пользователям функционал по созданию слайдов и их наполнению различным контентом.
Выбор соответствующего приложения зависит от желаемого вида конечного результата и собственных навыков (возможностей). Самым популярным вариантом, который входит в пакет прикладных приложений от компании Microsoft, является приложение под названием «Power Point».
«Microsoft Power Point» - это одно из лучших приложений, которое с каждой новой версией получало множество интересных функций, и предлагающее своим пользователям огромный простор для творчества.
Итак, процесс создание презентации со слайдами выглядит следующим образом:*
* приведённый порядок действий демонстрирует лишь основной функциональный набор и не отражает всех возможностей программного обеспечения
Первый этап - «Создание макета»
- Запустите приложение и создайте новый проект;
- Создайте нужное вам количество слайдов, и используя функционал кнопки «Макет» выберите один из предложенных вариантов;
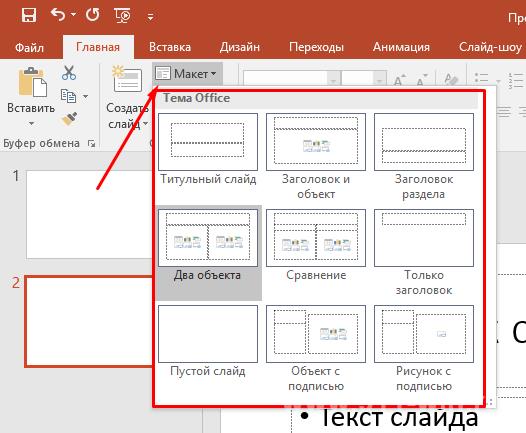
- Перейдите на вкладку «Темы» и примените любое заинтересовавшее вас оформление слайда, или установите собственную тему, импортировав изображение вручную;
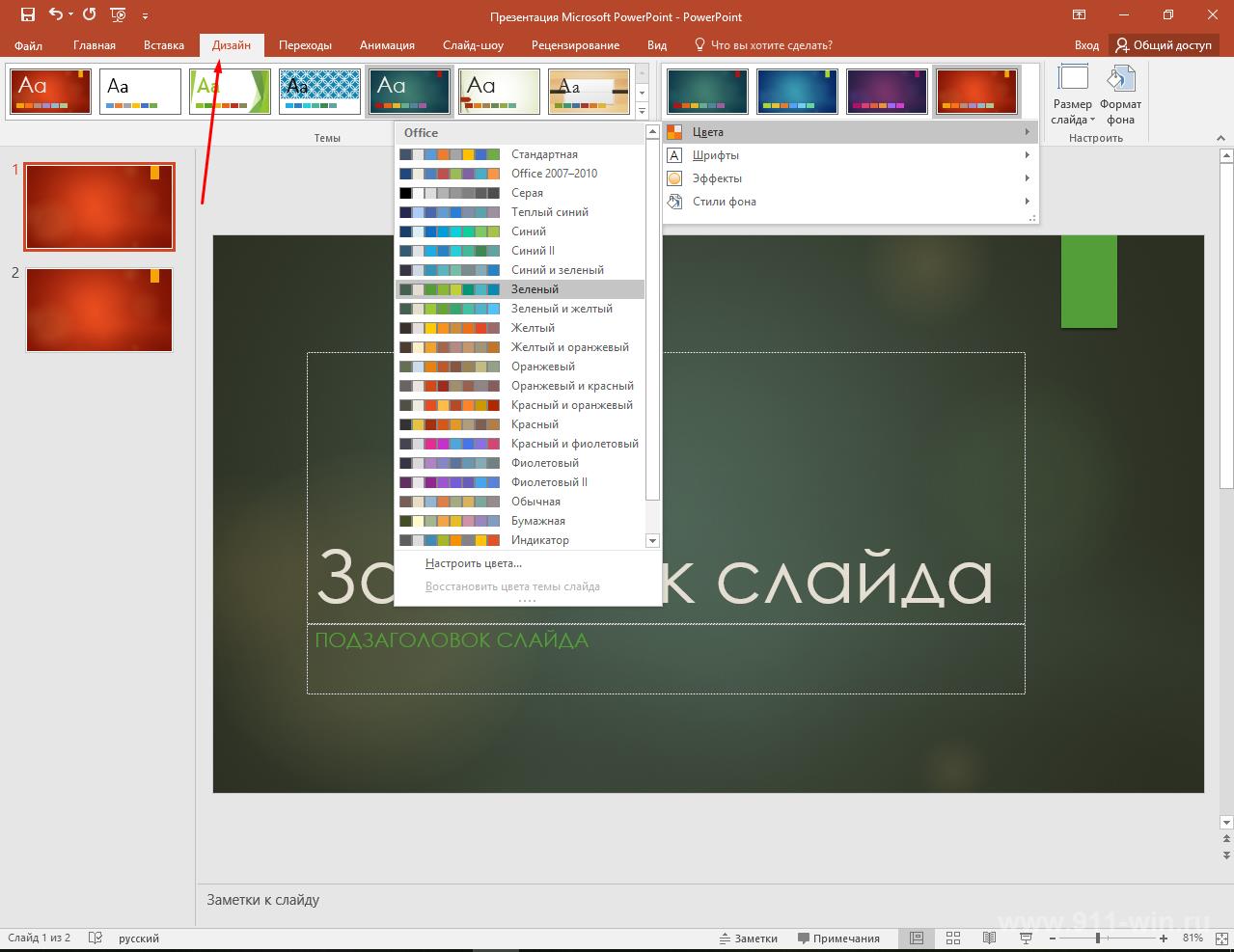
Второй этап - «Наполнение слайдов»
Это основной и самый ответственный этап, к которому необходимо подойти с максимальным пониманием того, каким именно должен быть конечный результат.
Выбрав ранее для каждого слайда его структуру, заполните представленные поля желаемым содержимом, учитывая изложенные выше рекомендации.
Например, в качестве демонстрации создадим презентацию из 5 слайдов на тему «Почему мне нужно повысить заработную плату»*:
* Стоит отметить, что тема «шуточная», выбрана исключительно для демонстрации основных возможностей программы
1 слайд «Титульный» - вносим заголовок, выбираем желаемое форматирование и размещаемый текстовый блок на слайде. Обратите внимание на функционал раздела «Формат фигуры» (Параметры фигуры и параметры текста), где доступно огромное количество настроек, например, тень, свечение, объём, заливка и т.д.
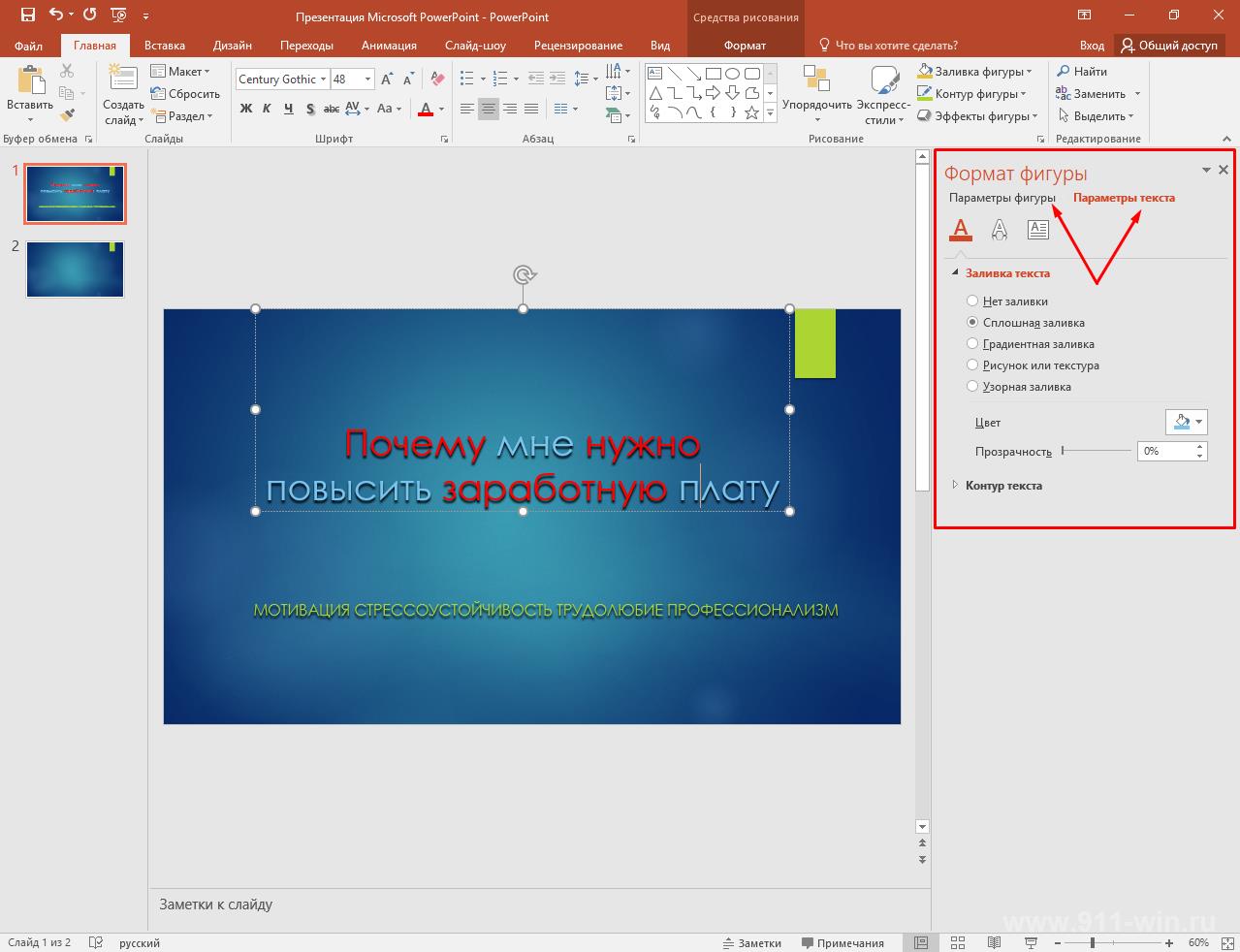
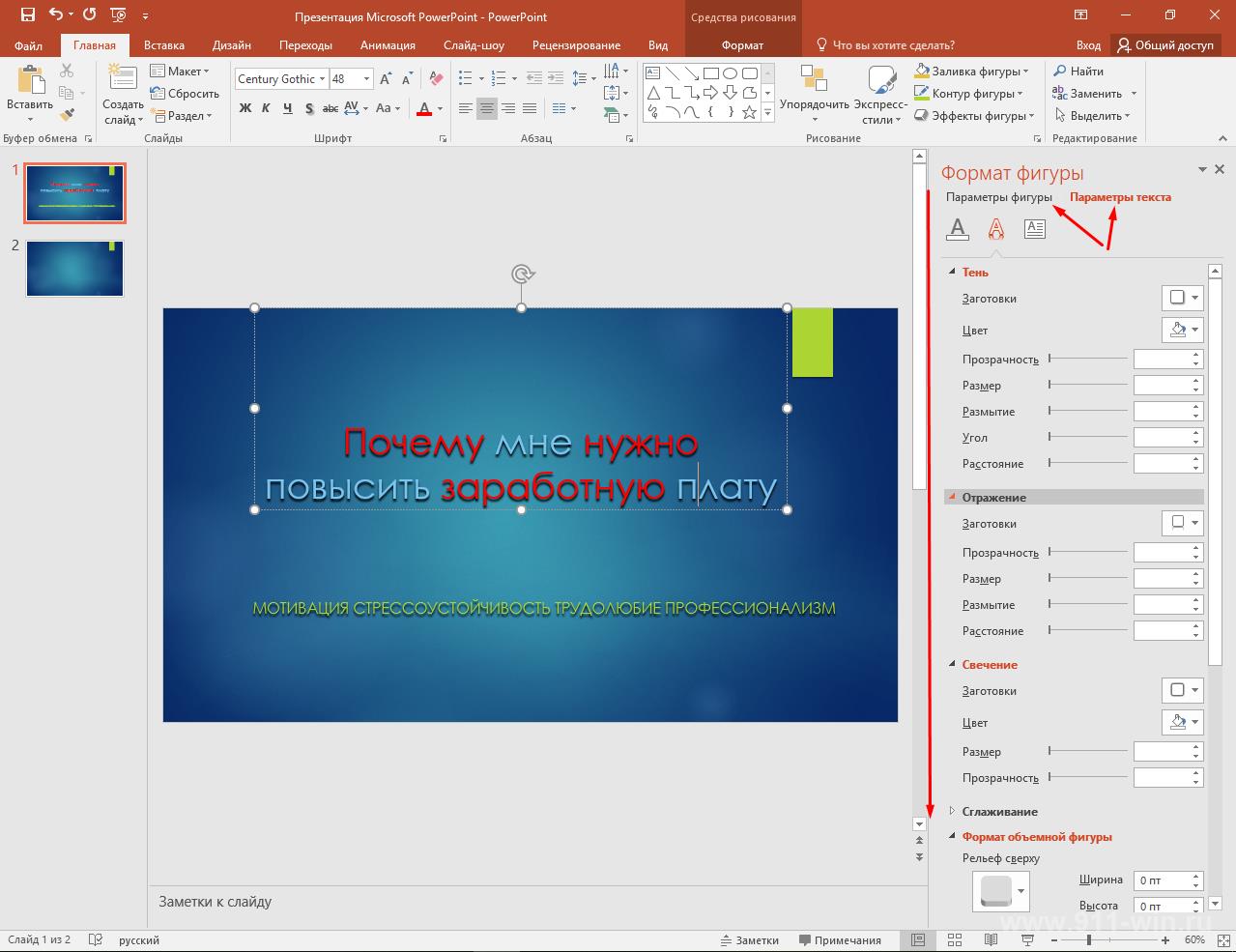
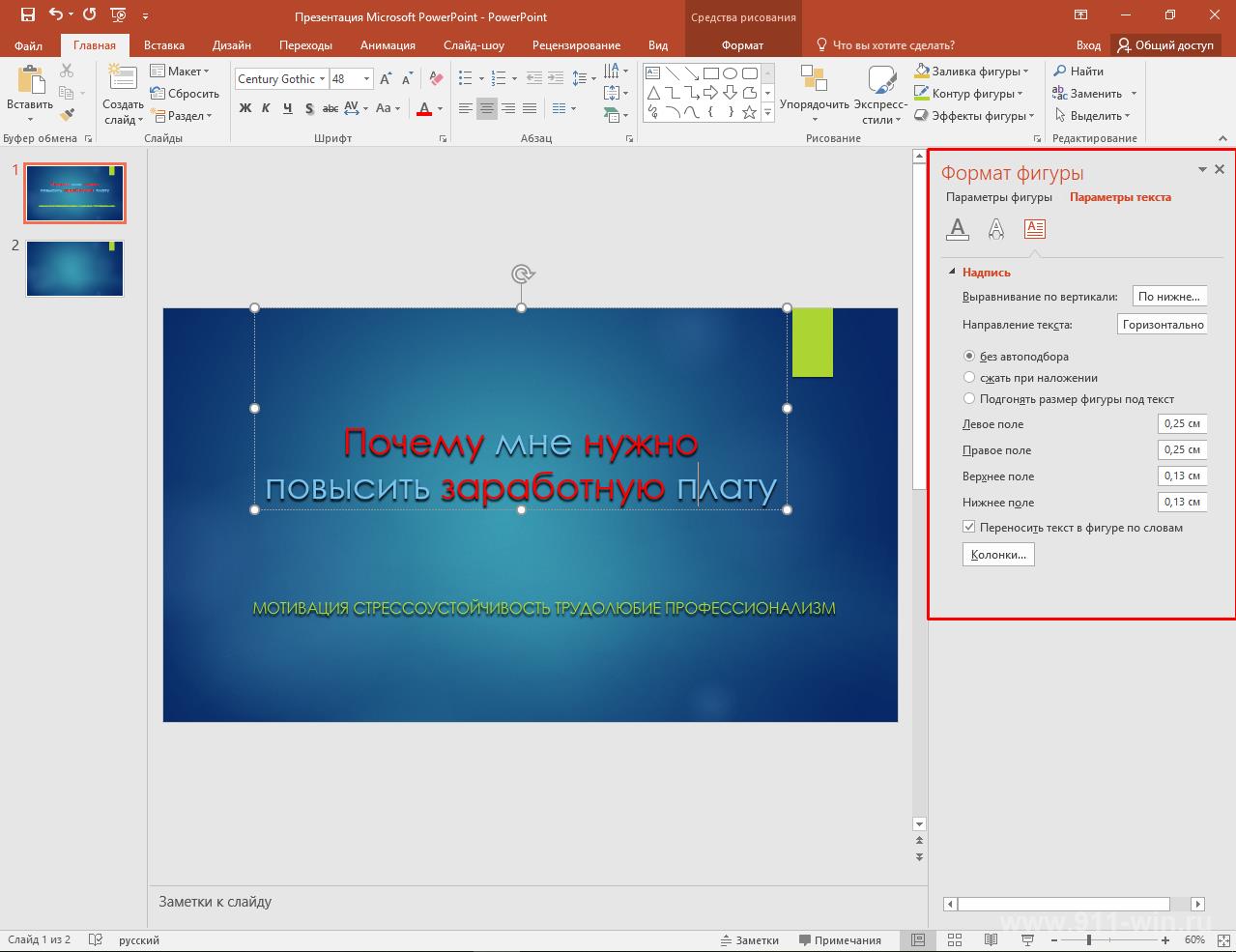
2 слайд «Мотивация» - введите заголовок (при необходимости) и обратите внимание на кнопки, расположенные по центру слайда в блоке «Текс» (если вы выбрали макет, как в примере или схожий с ним).
В «PowerPoint» работать с текстовой составляющей не сложнее, чем в «Word», поэтому с любой редактурой трудностей возникнуть не должно.
Указанные выше кнопки, позволяют быстро вставить нужный элемент в слайд, например, таблицу, диаграмму, графический элемент, изображения и видеозаписи.
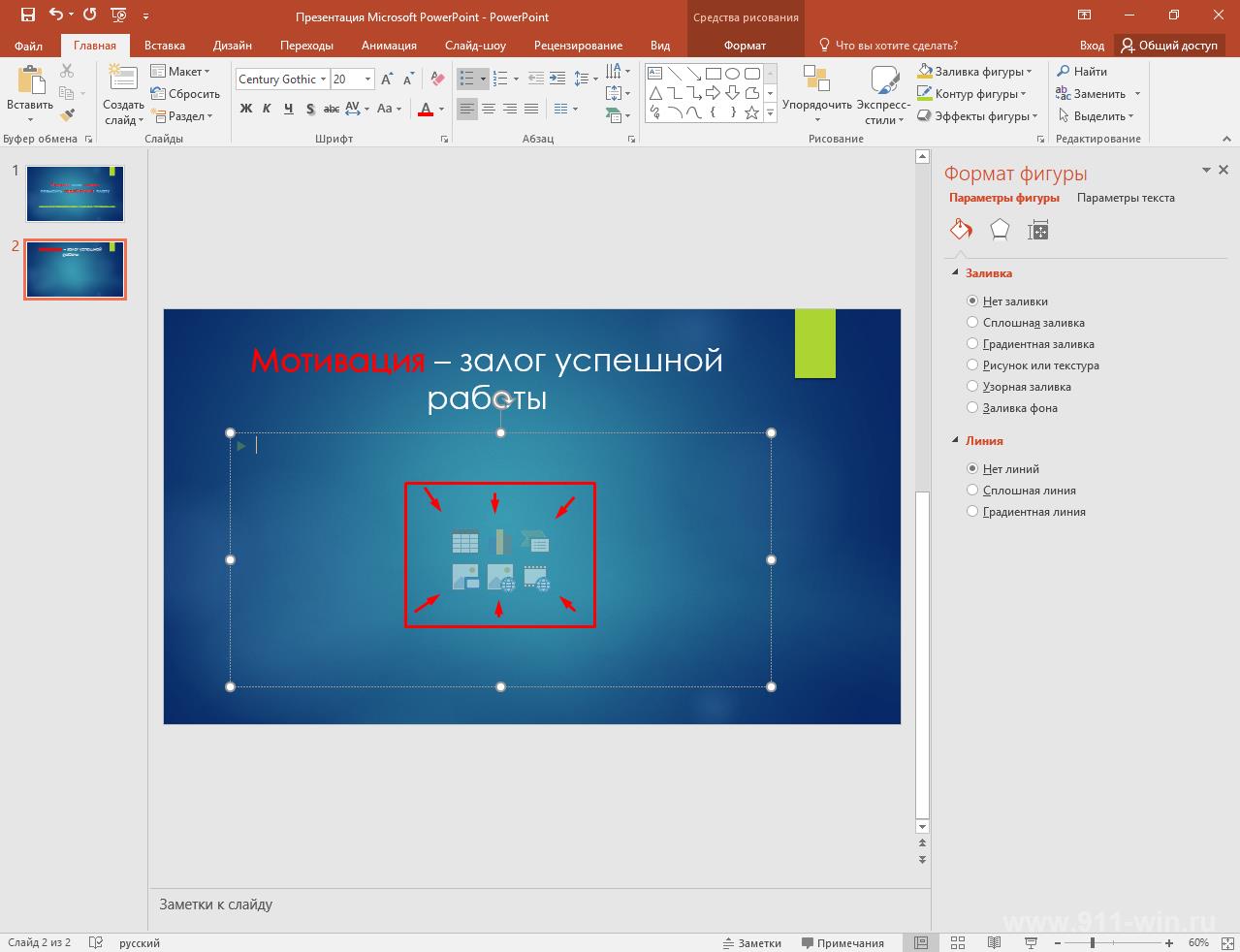
Если вы использовали для вставки изображение, то в разделе «Формат рисунка» можно провести его редактуру и добавить/убрать резкость, яркость, контрастность и многое другое.
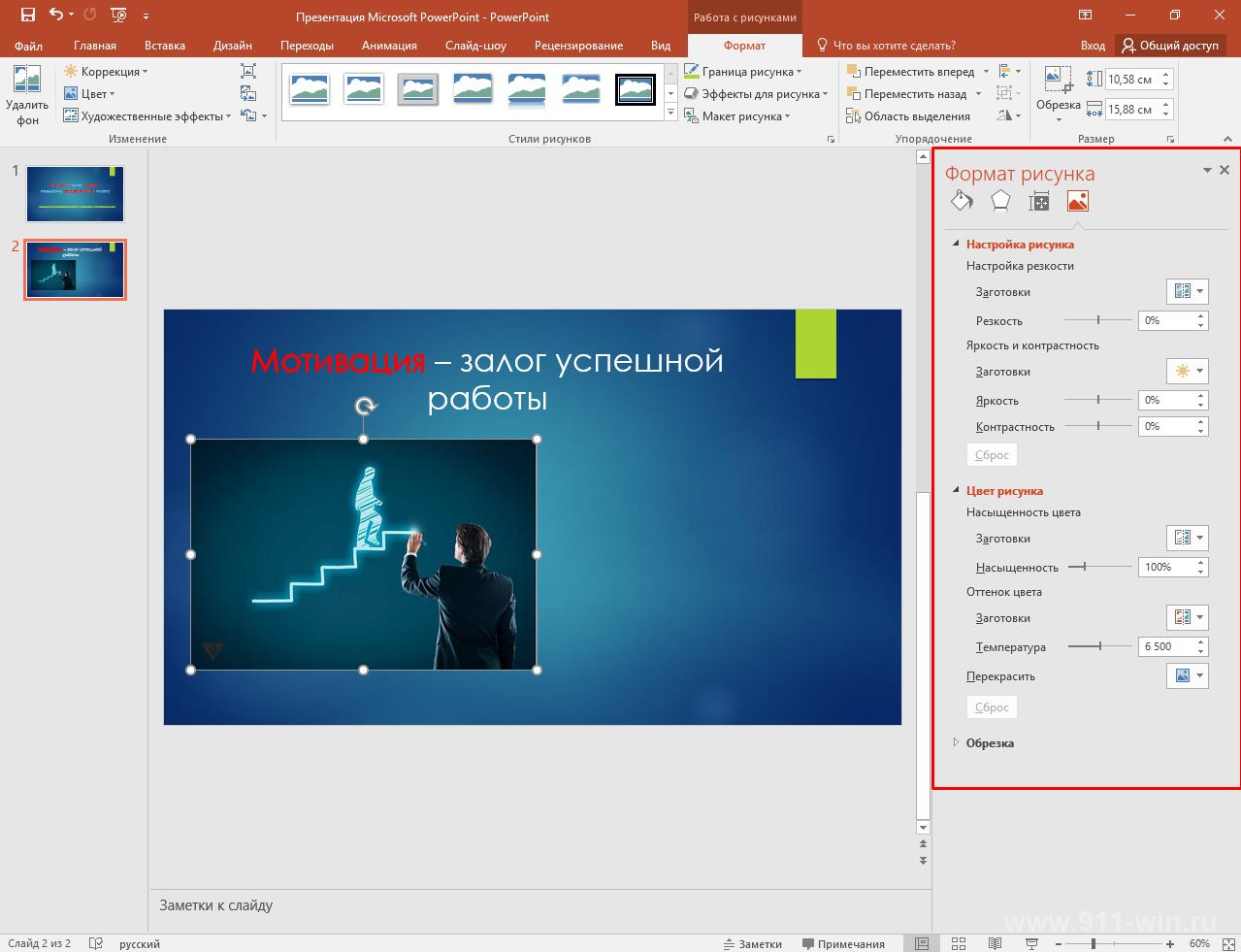
Если возникла необходимость в добавление элемента (текст, видео, диаграмма), то необходимо просто сменить используемый макет на подходящий, и всё форматирование будет перенесено на него.
3 слайд «Стрессоустойчивость» - смысл оформления тот же, что и был описан выше.
Стоит обратить внимание на блок «Рисование», который располагается на основной панели, с помощью оной можно не только добавить дополнительные элементы на слайд, но и применить экспресс-стили, фильтры, наложить текстуру и многое другое.
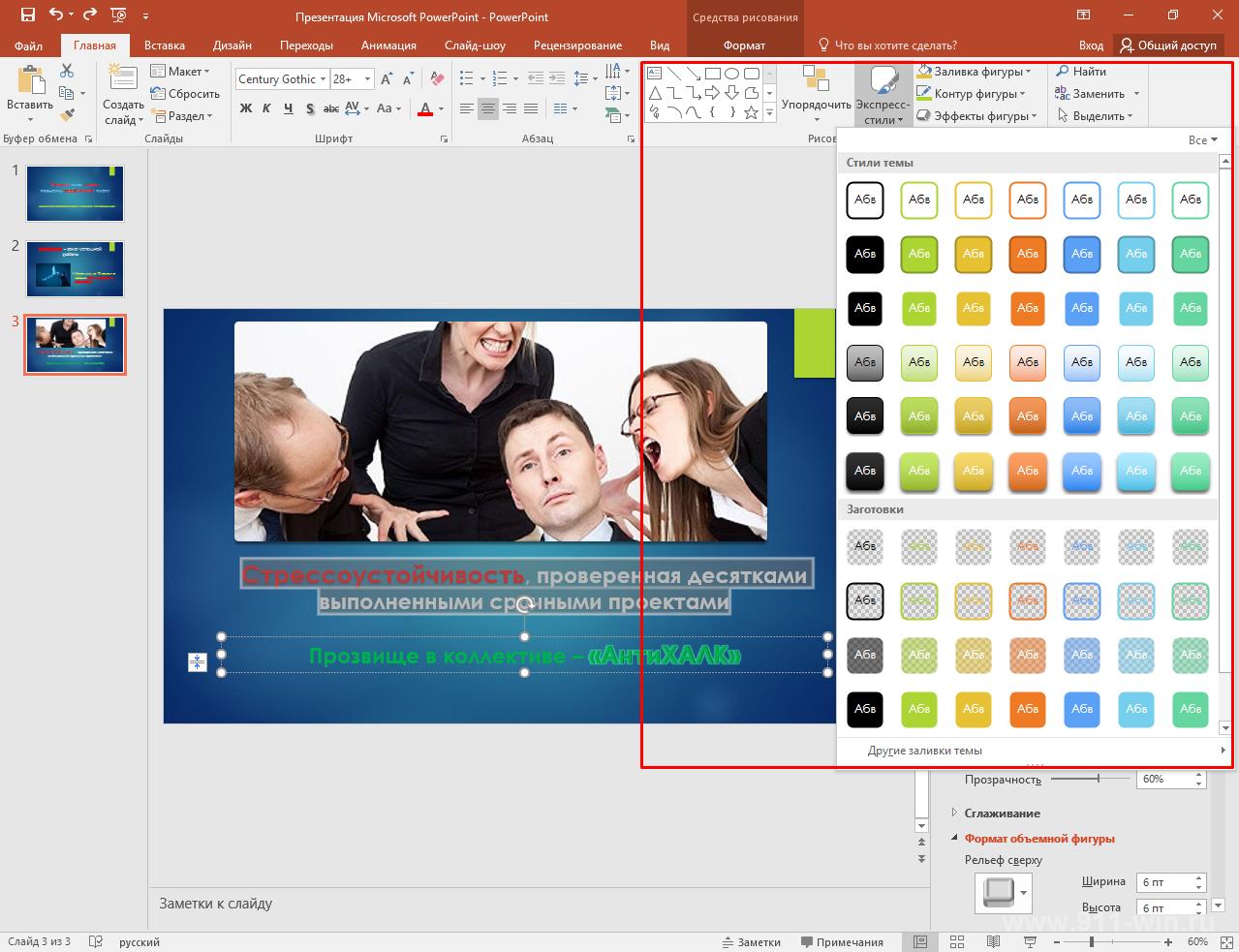
4 слайд «Трудолюбие» - особенно плодотворно в презентации себя показывают графики/диаграммы, которые самым наглядным образом подтверждают слова докладчика.
Основа диаграмм – это условия, которые необходимо выделять для корректного отображения данных.
Для того чтобы выбрать нужный тип диаграммы достаточно кликнуть по соответствующей кнопке в «текстовом блоке» или нажать «Вставка» - «Диаграмма».
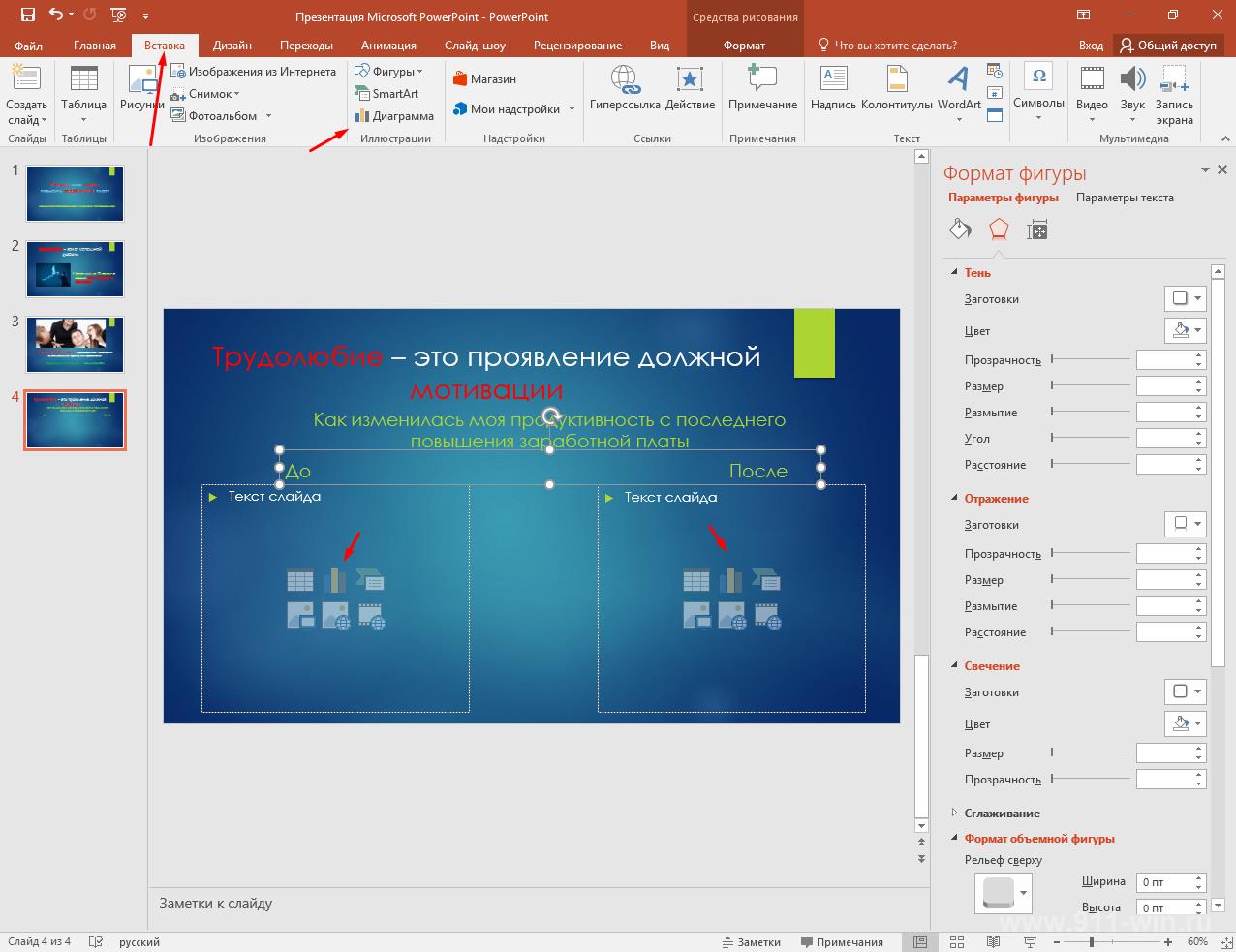
После выбора желаемого вида элемента, откроется окно с небольшой таблицей, которую необходимо заполнить с учётом имеющихся данных. На основе панели появятся несколько элементов (Конструктор), которые позволяют сменить стиль диаграммы, цвета, макет и т.д.
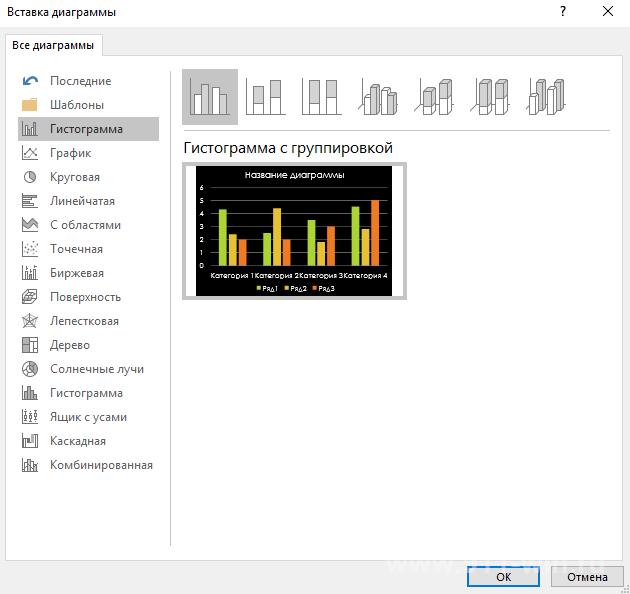
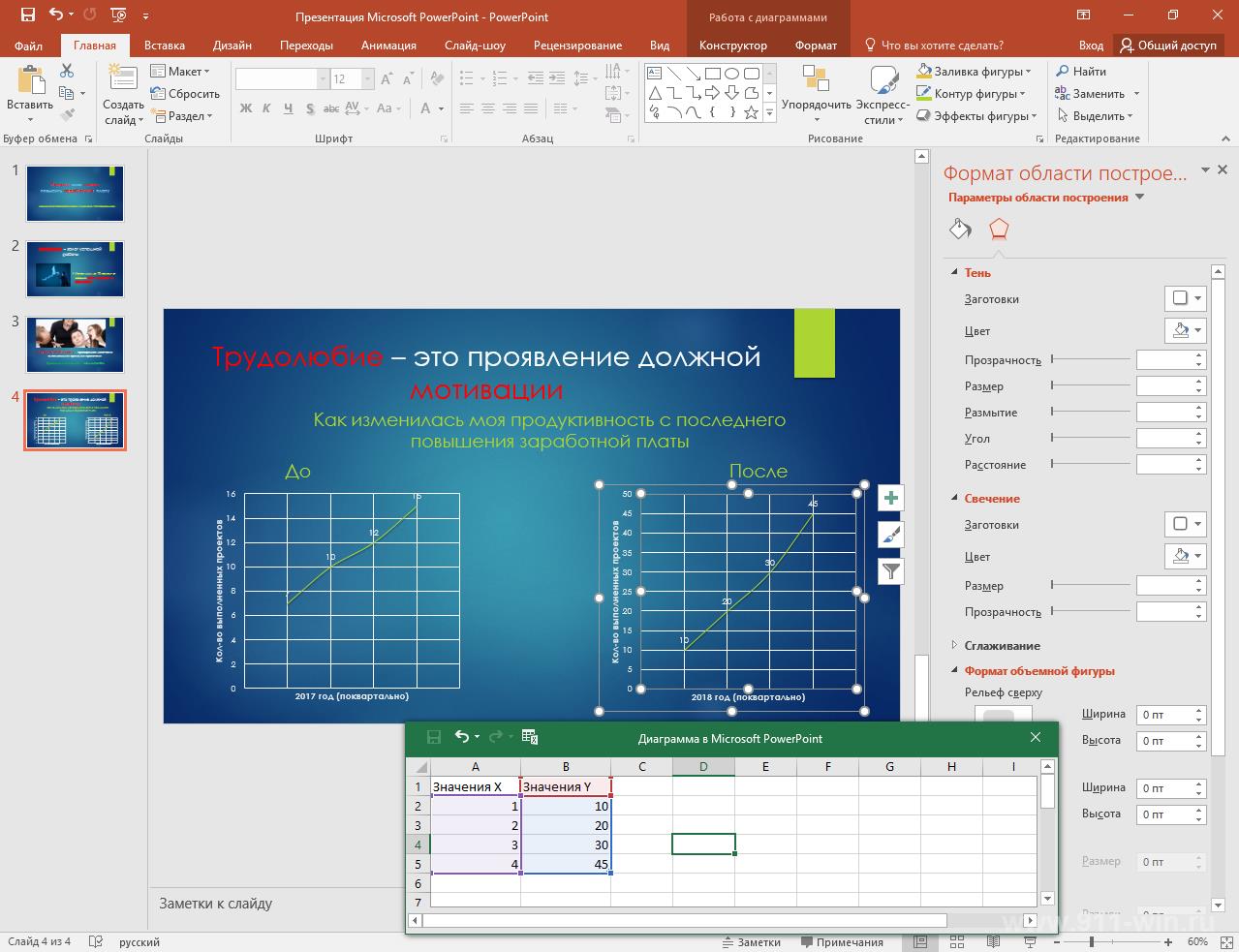
5 слайд – «Профессионализм» - на вкладке «Рецензирование» можно активировать функционал «Ручного ввода», что позволит добавить, например, личную подпись. Это крайне интересный инструмент, который будет полезен при добавлении отзывов и личных подписей их авторов (к примеру).

Третий этап – «Создание переходов»
Кроме непосредственного наполнения слайдов должное внимание следует уделить и плавности их показа, особенно, если показ планируется осуществляться в формате «слайд-шоу».
Откройте раздел «Переходы» и выберите интересные (а главное, подходящие) для вас варианты переходов, что сделает показ вашей презентации более смотрибельным и плавным.
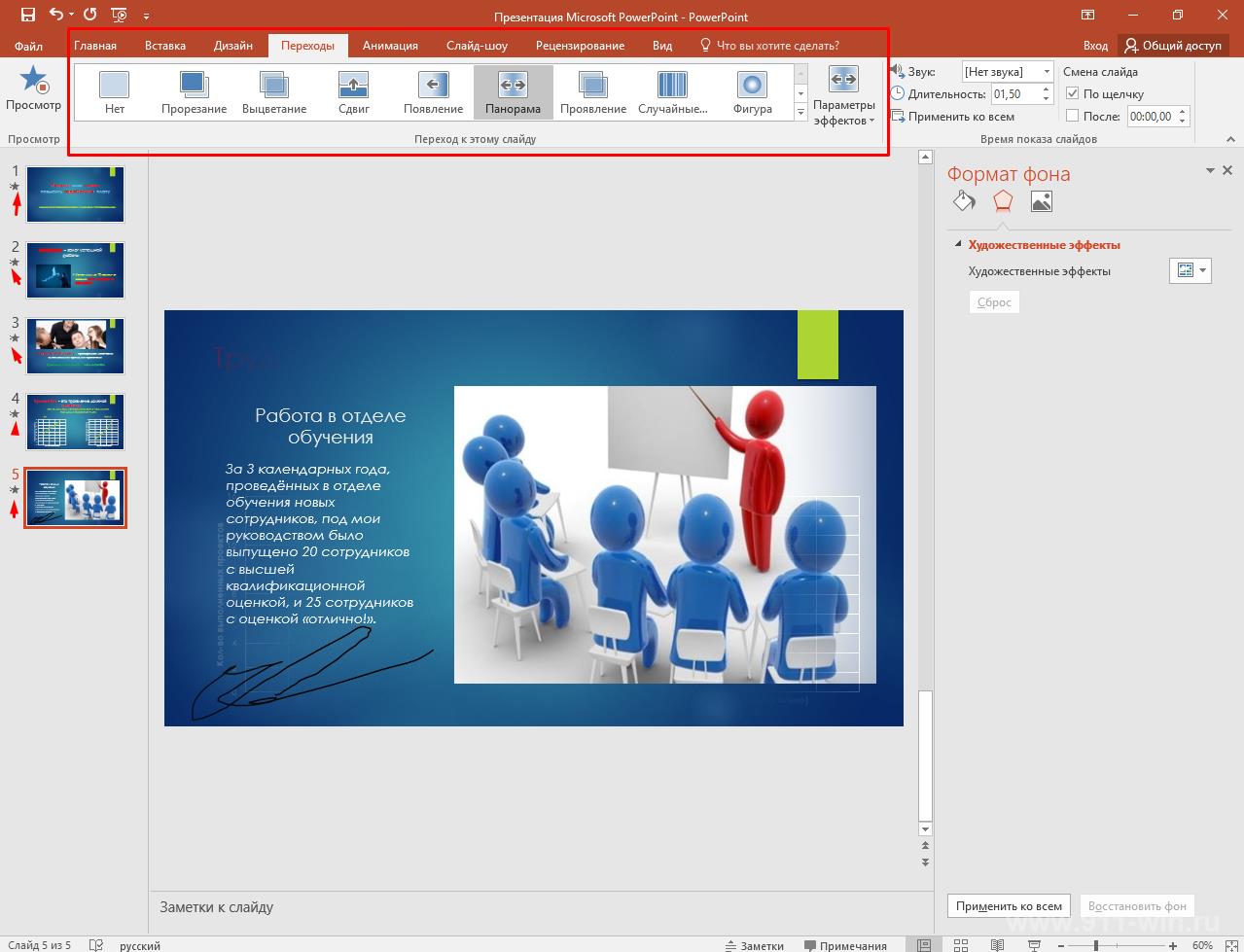
Необходимо помнить, что перехода (по умолчанию) добавляются к каждому слайду отдельно.
Для того чтобы настроить «слайд-шоу» необходимо открыть одноимённый раздел и нажать на кнопку «Настроить слайд-шоу».

Откроется небольшое окно «Настройка презентации», в котором можно отметить следующие параметры:
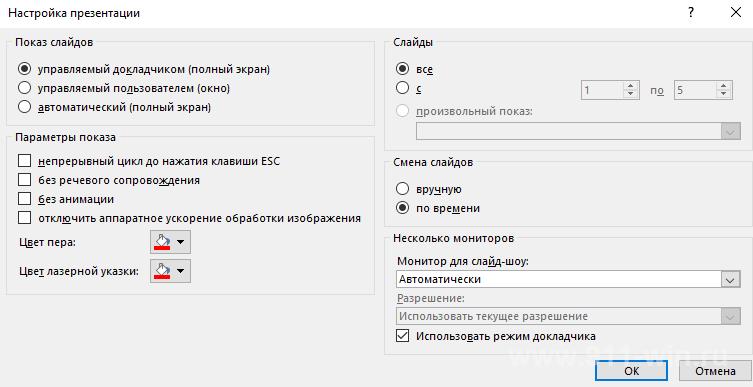
- «Показ слайдов» - порядок вывода презентации на экран;
- «Параметры показа» - активации отображения курсора, речевое сопровождение и т.д.;
- «Слайды» - выбор слайдов, которые следует вывести в показ;
- «Смена слайдов» - по таймеру или вручную. Если выбран по времени, то после закрытия данного окна, необходимо перейти к пункту «Настройка времени»;
- «Несколько мониторов».
В завершение останется только посмотреть полученный результат, и при необходимости внести правки.
Заключение
Следует отметить, что в рамках настоящей статьи были приведены лишь основные этапы и возможности программы «MicrosoftPowerPoint», безусловного лидера в данной категории программного обеспечения.
В качестве альтернативного и более упрощённого варианта можно выделить онлайн-приложение «GoogleПрезентации», которые предлагают схожий функционал и доступны для пользователей по следующей ссылке - https://www.google.ru/slides/about/ .
Вам так же будет интересно: