Сразу стоит отметить, что в большинстве своём подобная ситуация, когда пропадает свободное место на жёстком носителе, вполне себе логична и понятна. Современное программное обеспечение крайне чувствительно к объёму жёсткого диска и/или твердотельного накопителя, так как для своей полноценной работы им требуется определённый свободный объём. Чем сложнее и «объёмнее» программа, тем больше ей потребуется ресурсов для функционирования.
Значительную роль в этом играет процесс обновления и сохранения пользовательской конфигурации, и особенно остро это касается работы операционной системы Windows 10.
Куда пропадают гигабайты? Как можно этому помешать?
В рамках настоящей статьи речь пойдёт именно об ответах на эти и другие вопросы.
Куда пропадают гигабайты
Начать стоит с того, что в данной ситуации (в большинстве своём) нет ничего криминального, так как «гигабайты съедаются» в результате деятельности системных инструментов и/или действий самого пользователя, и лишь изредка в результате вредоносного воздействия соответствующего программного обеспечения.
- Небольшое авторское мнение. С учётом современных технологических тенденций наличие 1ТБ уже не является достаточным объёмом для полноценной работы. Поэтому переходя на Windows 10 необходимо хорошенько запастись «гигабайтами» и с умом заняться распределением содержимого физических дисков. –
Итак, в число основных причин входит следующее:
- Сохранённые файлы обновления операционной системы;
- Повышенная «квота» для файла подкачки и гибернации;
- Сохранённые файлы от предыдущей версии Windows;
- Создание точек восстановление в результате осуществления манипуляций с системными компонентами Windows.
Так же необходимо учитывать, что, например, точки восстановления занимают лишь крупицу от общего объёма диска, поэтому и отключение данного функционала особой пользы не принесёт.
На первых же пунктах можно остановиться поподробнее.
Файлы обновления
Функционал обновления операционной системы всегда пользователями воспринимался далеко не однозначно, так как сама процедура не исключает возникновение огромного количества ошибок, да и файлы обновления сохраняются прямиком на системный раздел диска.
Особо негативное проявление получило отражение именно в Windows 10 из-за массового перехода пользователей на последнюю версию ОС и на связку SSD(с малым объёмом для OC)+HDD(файлохранилище).
Как известно, файлы обновления хранятся в папке «C:\ Windows\ Software Distribution».
Операционная система после подтверждения необходимости в загрузке файлов и последующей установки, не удаляет уже ненужные файлы, а сохраняет их в этом самом каталоге, отнимая при этом те самые «гигабайты».
Стоит понимать, что ручное удаление содержимого папки «Software Distribution» далеко не всегда приносит желаемый результат, а иногда приводит и к возникновению ошибок.
Поэтому, если вы используете функционал обновления попробуйте воспользоваться штатными инструментами очистки, которые достаточно информативно работают в Windows 10, а выглядят они следующим образом:
- Нажмите «Пуск» и откройте «Параметры»;
- Перейдите на вкладку «Система» и откройте раздел «Память устройства»;
- Обратите внимание на категории файлов, которые находятся на системном разделе диска;
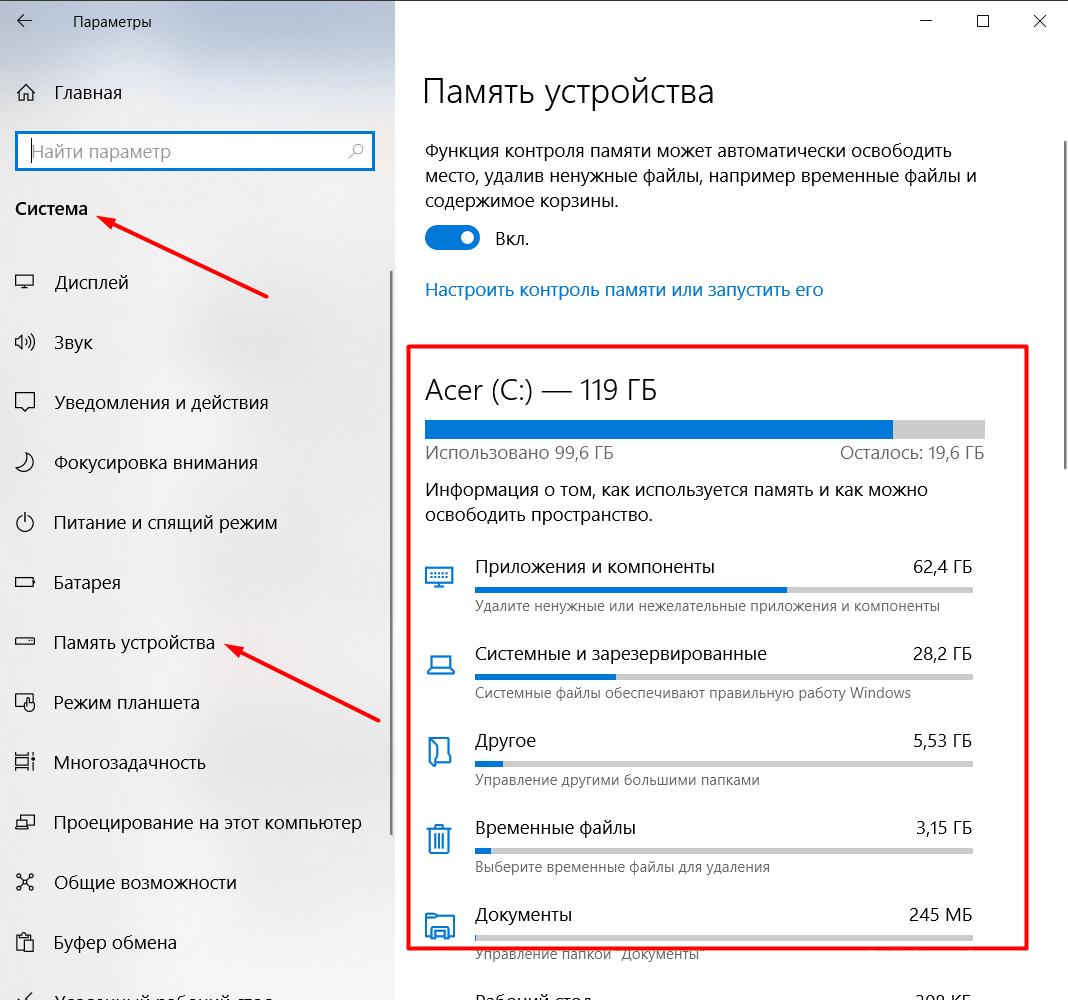
Здесь же можно посмотреть аналогичную информацию и для других разделов, достаточно нажать на кнопку «Посмотреть уровень использования памяти на других дисках».
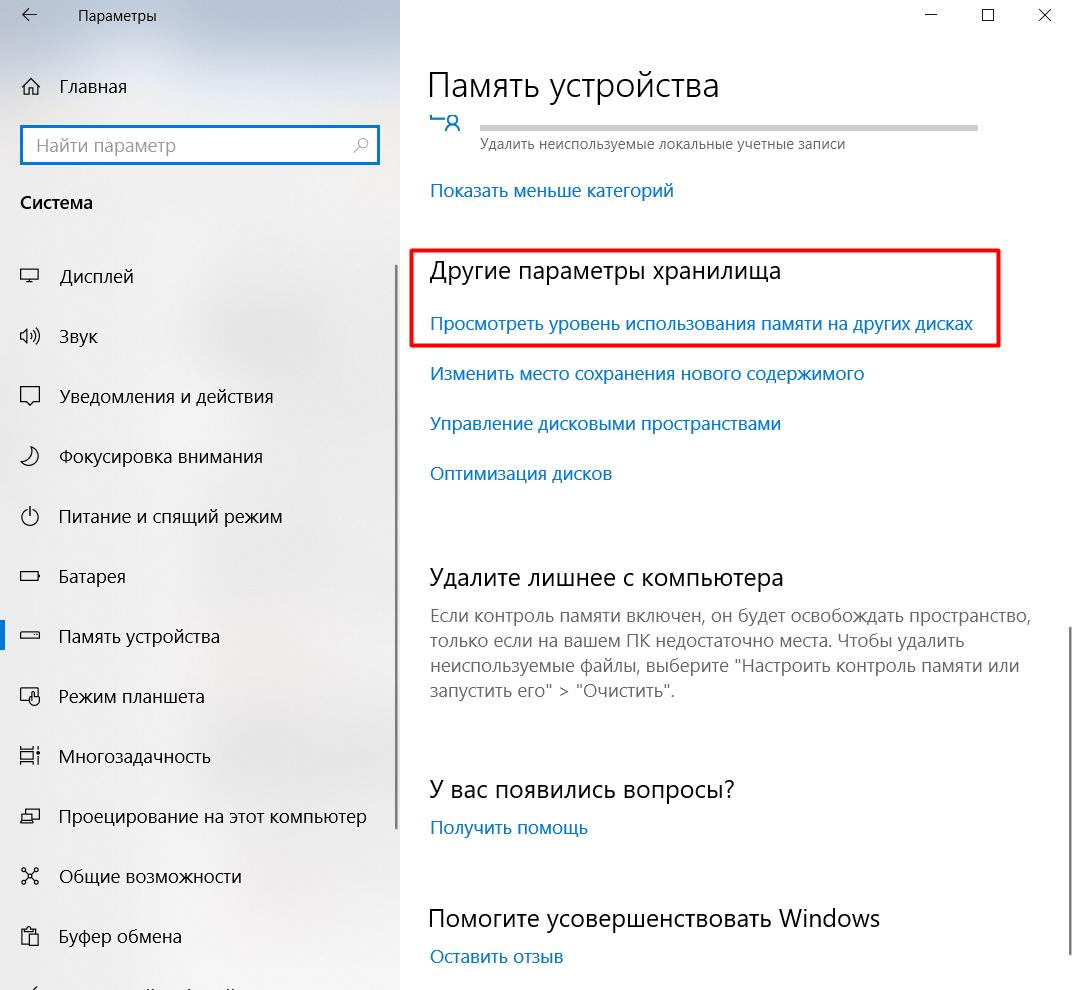
- Откройте нужные вам категории, особое внимание уделив «Временным файлам»;
- Отметьте галочками файлы, которые вы желаете удалить и нажмите на соответствующую кнопку.
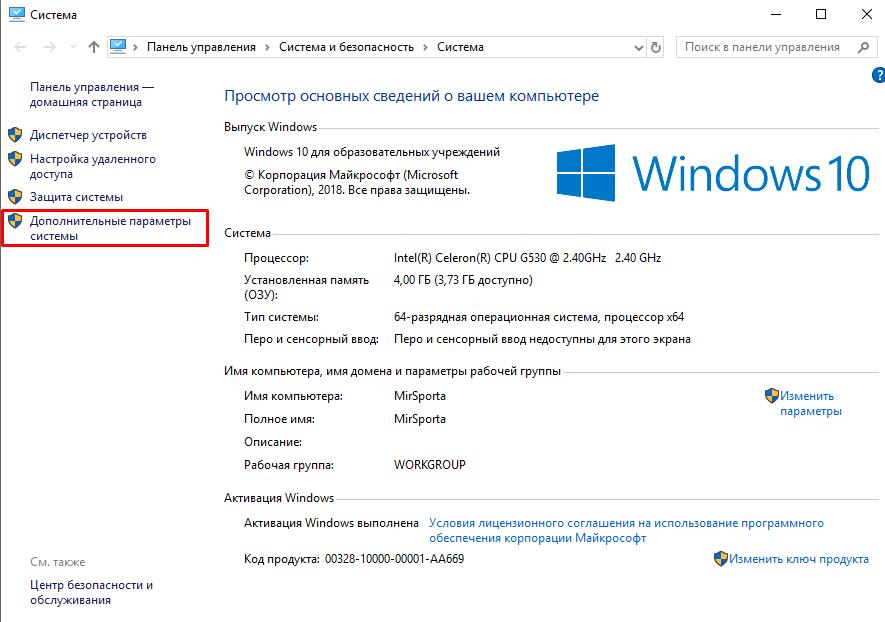
Как видно в рамках примера, файлы обновлений Windows занимают более 4ГБ, что достаточно существенно для SSD малого объёма. По аналогии следует поступить и с другими разделами диска/ов.
Файл подкачки и гибернации
О целесообразности и необходимости использования файла подкачки было сказано уже не раз и в большом количестве. Если коснуться этого одним тезисом, то файл подкачки – это спасательный круг для тех, кто использует оперативную память малого объёма, в том числе с учётом возможного использования твердотельного накопителя.
Более развёрнуто данная тема была рассмотрена в данной статье - Файл подкачки для SSD нужен ли и почему.
В рамках настоящей темы стоит коснуться лишь вопроса изменения/увеличения объёма квоты, а именно:
- Нажмите на кнопку «Параметры» в блоке «Быстродействие»;

- Откройте вкладку «Дополнительно» и нажмите на кнопку «Изменить»;
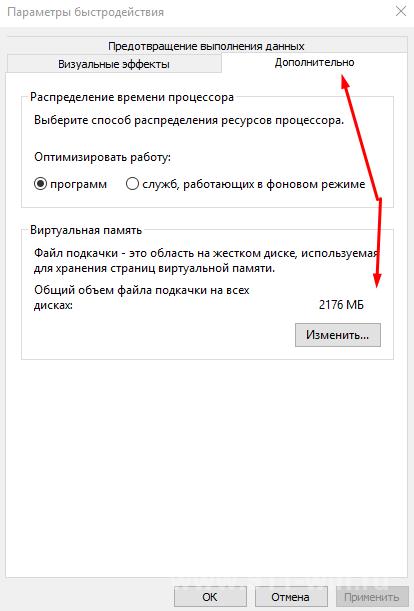
- Снимите галочку со строки «Автоматически выбирать объём файла подкачки» и укажите желаемый объём или полностью отключите файл подкачки.
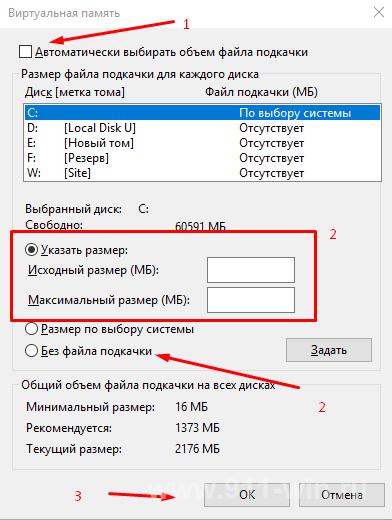
Если с подкачкой всё достаточно сложно, то с функционалом гибернации всё предельно понятно, если, к примеру, «грешите» закрытием крышки ноутбука в процессе работы компьютера, то содержания файла-гибернации трогать не стоит, если же данным функционалом вы не пользуетесь, то и гигабайты, выделенные под гибернацию логично было направить на иные нужды. И на этом остановимся поподробнее.
Упомянутый режим работы компьютера имеет прямое отношение к файлу «hiberfil.sys», который можно найти в системном разделе диска.
Стоит отметить, что интересующий нас объект может не отображаться у некоторых пользователей, что может быть связано с уже отключенным функционалом гибернации или при активном режиме скрытия защищённых файлов.
Для снятия данного ограничения следует открыть «Параметры» - «Изменить параметры папок и поиска» - вкладка «Вид» - снять флажок со строки «Скрывать защищённые системные файлы (не рекомендуется)».
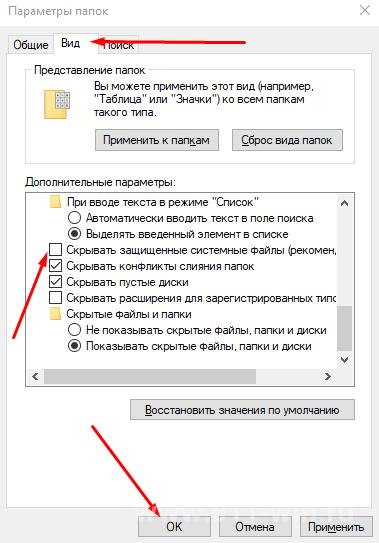
После этого файл «hiberfil.sys» будет доступен для изучения. Например, в приведённом скриншоте видно, что объём данного объекта составляет почти 1,5 ГБ.
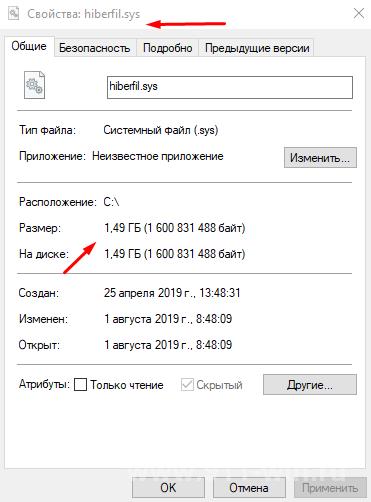
Безусловно, подобный объём нельзя назвать значительным, но лишними они не будут. Для отключения гибернации и удаления приведённого файла достаточно сделать лишь следующее:
- Открыть консоль командной строки с правами администратора;
- Ввести и выполнить команду «powercfg -h off».
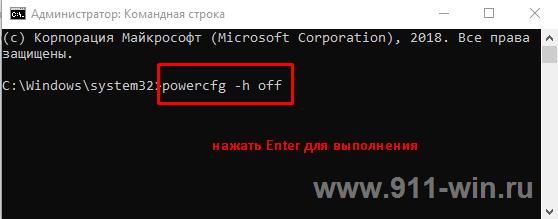
В качестве альтернативного варианта можно использовать раздел с настройками электропитания (WIN+R и команда control powercfg.cpl). Требуется установить режим «Никогда» для параметра «Сон»-«Гибернация после».
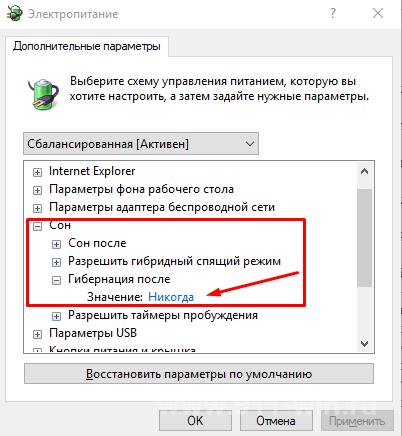
Дополнительные варианты
В рамках одного раздела статьи следует объединить и ранее упомянутые причины, и дополнительные варианты, которые могут привести к рассматриваемой проблеме.
- Сохранение точек восстановление. Как уже было сказано подобный функционал не отнимает много места на диске, но несёт значительную пользу.
Поэтому его отключение было бы нецелесообразно, но если вы желаете использовать каждый МБ, то можно отключить его, помня о возможных ситуациях, где уже не сможет помочь инструмент восстановления:
- Откройте «Этот компьютер» - «Свойства» - «Защита системы»;
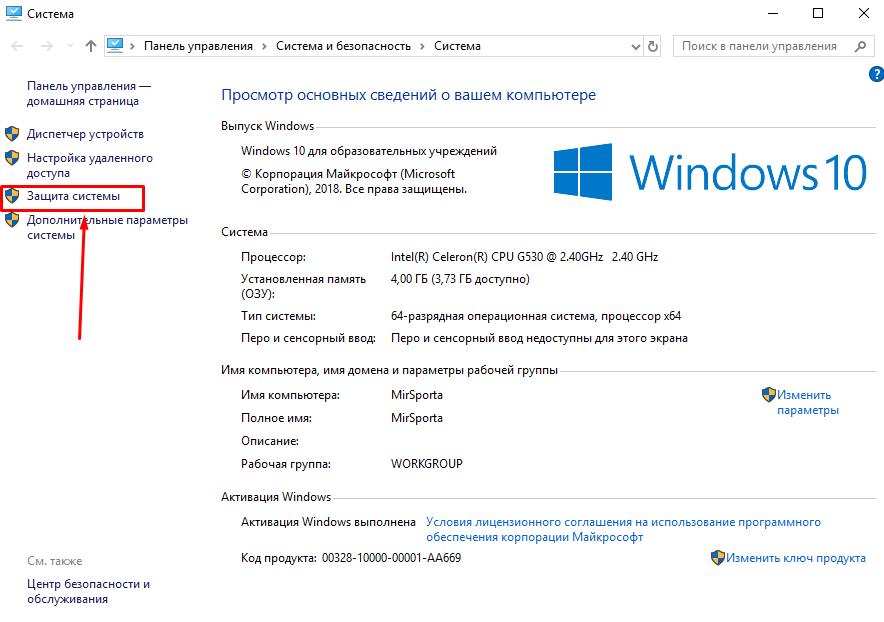
- Нажмите на кнопку «Настроить» и выберите «Отключить защиту системы».
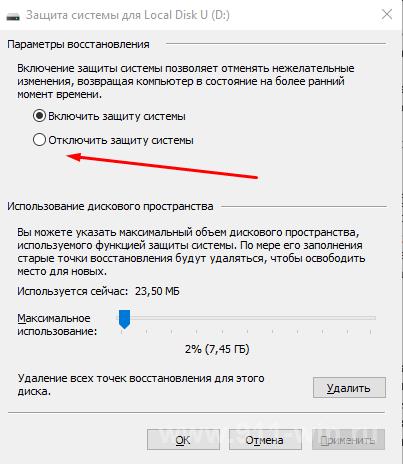
- Некорректные действия самого пользователя. Пожалуй, данный вариант вполне можно назвать основной причиной.
В качестве этих действий можно обозначить:
- Некорректная распаковка архивов и завершения установочного процесса. Это приводит к накоплению временным файлов, объём которых может быть крайне внушительным.
О том, как их удалить, было упомянуто выше.
- Беспорядочное сохранение файлов или другими словами – это отсутствие системы распределения файлов по разделам диска.
Порядок должен быть везде.
- Наличие большого количество программ, работающих в фоновом режиме. Не стоит копить в операционной системе программное обеспечение, которое не используется или не несёт какой-либо пользы.
Список можно продолжать и далее, но объединяет их одно – это несистемный подход к использованию ресурсов компьютера.
- Вирусная активность. Не очевидный, но возможный вариант, особенно если компьютер заражён вирусным ПО рекламного характера.
- Полная проверка компьютера и подключаемых к нему устройств хранения информации – вот что необходимо применить в данной ситуации.
Более подробно о проверки компьютера на вирусы описано в данной статье – Как удалить вирус с компьютера: пошаговая инструкция.
Заключение
Последнее, что необходимо отметить в рамках рассматриваемой темы – это очистка папки WinSxS, которая отвечает за сохранность резервных копий системных файлов, созданных в процессе обновления операционной системы.
Ключевой момент в том, что данную папку удалять НЕЛЬЗЯ, речь идёт только об очистке содержимого, и то исключительно для Windows 7/8. Трогать папку «WinSxS» в Windows 10 категорически не рекомендуется, так как её содержимое не ограничивается файлами, связанных с обновлениями.
Для очистки содержимого достаточно выполнить команды - Dism.exe /online /cleanup-image /Analyze Component Store и следом Dism.exe /online /cleanup-image /StartComponentCleanup.
Но, в качестве личного совета, возможные риски не стоят полученных результатов, лучше обратить внимание на правильное распределение файлов по разделам диска и поддержка «чистоты» операционной системы.
Вам так же будет интересно: