Наверняка, ни для кого не станет секретом, что рядовой пользователь операционной системы Windows использует лишь малую часть функциональных возможностей разработки компании Microsoft.
С каждой новой версией разработчики расширяли возможности своего продукта, делая его не только более стабильным, более быстрым, более понятным, но и более универсальным.
В настоящее время, когда всегда под рукой смартфон или планшет, а также ноутбук или стационарный компьютер, «кроссплатформенность» Windows позволяет использовать все имеющиеся устройства в связке, например, начиная работу на одном, а продолжая уже на другом.
Кроме того, возможности Windows ещё с версии XP позволяли получать удалённый доступ к рабочему столу компьютера, что не пользовалось массовой популярностью ранее, да и не пользуется сейчас.
А ведь подобный функционал удалённого управления компьютера имеет массу вариаций применения, и не только для каких-либо организаций (офисов), где осуществляется контроль и техническая поддержка компьютеров сотрудников.
Возможность управлять компьютером, например, со своего смартфона – это достаточно простая в решение задача, которая с выходом в свет Windows 10 привлекла к себе ещё больше внимания.
И именно о подобном функционале операционной системы и пойдёт речь в рамках настоящей статьи.
Что это за технология и что требуется для её работы
Сразу стоит отметить, что нижеизложенный материал не содержит в себе сложных технических определений и пояснений нюансов работы того или иного протокола, дабы информация была максимально проста в изучение и последующим применение на практики для пользователей с различными навыками владения компьютером.
Итак, получение удалённого доступа к компьютеру осуществляется на основе протокола RDP, он же «Remote Desktop Protocol», он же в переводе «протокол удалённого рабочего стола».
Для своей работы данный протокол использует порт TCP 3389 и само подключение осуществляется благодаря интернет-соединению, что требует знание определённой информации о сетевых настройках, всех компьютеров, которые будут работаться с протоколом «RDP».
Клиентские версии операционной системы (XP/7/8/10, а также Linus, MacOSX), о которых и пойдёт речь далее, поддерживают лишь один из RDP-режимов – это Remote administration mode, схема его подключения максимально проста и выглядит следующим образом.
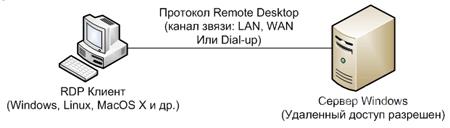
Что требуется для подключения
Как уже было анонсировано ранее, для подключения к удалённому рабочему столу требуется знать некоторые сетевые параметры вашего компьютера – это его IP-адрес и/или сетевое имя (при активном сетевом обнаружении).
В большинстве своём, домашнее подключение осуществляется посредством присвоения динамического IP-адреса, что осложнит подключение по RDP, так как значения будут постоянно меняться.
Поэтому, если планируется использование рассматриваемого функционала более одного раза, следует назначить статистический IP для компьютера в рамках локальной сети, так как здесь (и в предложение выше) речь идёт не о типе подключения, предоставленным провайдером.
Среди имеющихся вариантов осуществления данной задачи, стоит выделить два наиболее распространённых способа:
- Использование настроек операционной системы, для этого:
Как включить удалённый доступ
После того, как были получены необходимые данные и все настройки были завершены, требуется разрешить включение удалённого рабочего стола для последующего подключения.
Для этого достаточно открыть «Параметры» и сделать следующее (для Windows 10 версии 1709 и выше):
- Откройте раздел «Система»;
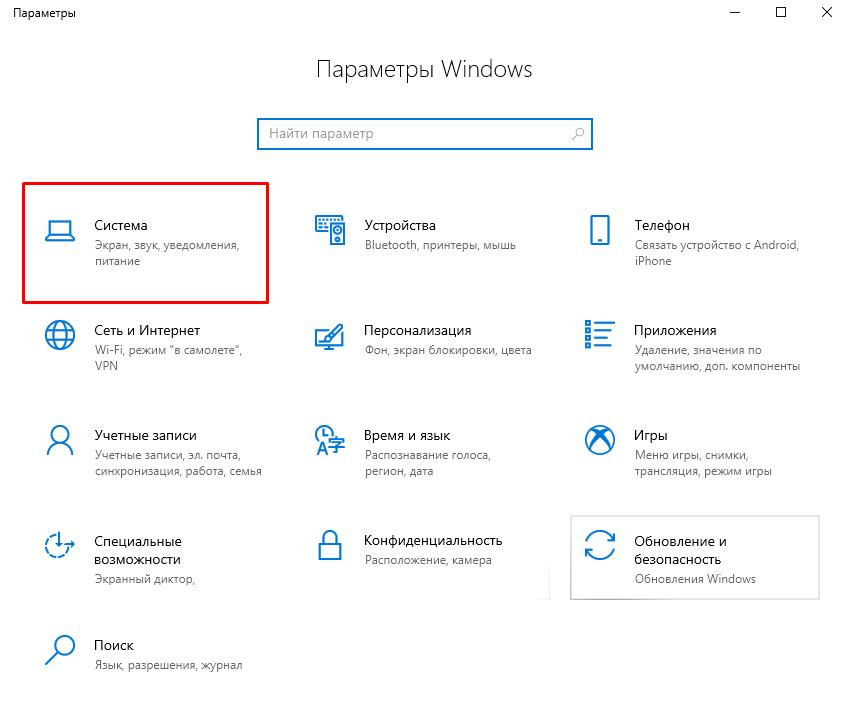
- Пролистайте вниз и откройте «Удалённый рабочий стол»;
- Переведите режим в положение «Включено»;
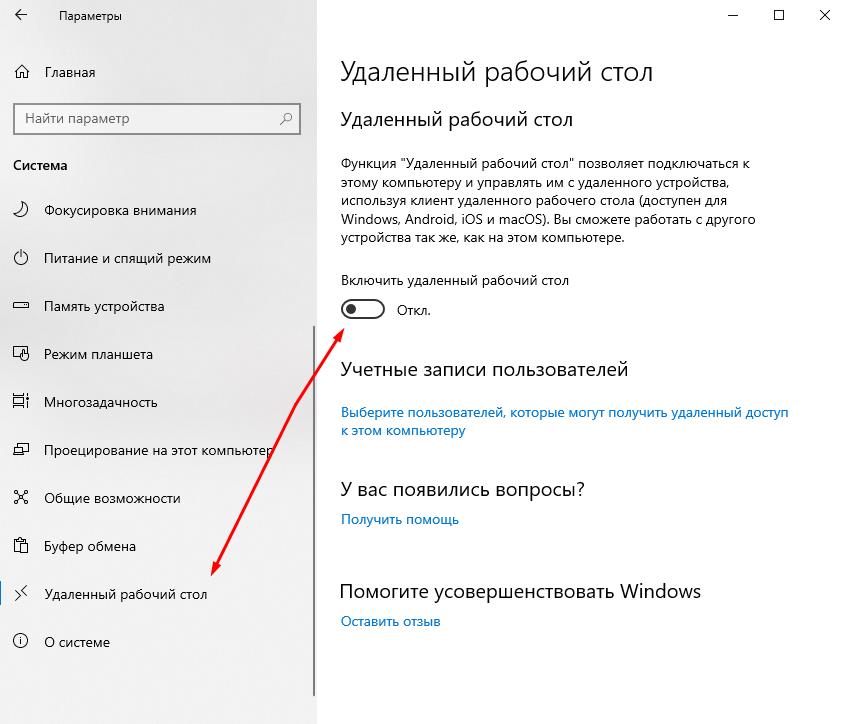
- Подтвердите своё желание, нажав на одноимённую кнопку.

В предыдущих версиях требовалось открыть «Свойства системы» и перейти на вкладку «Удалённый доступ», где следовало отметить строки «Разрешить подключения удаленного помощника к этому компьютеру» и «Разрешить удаленные подключения к этому компьютеру».
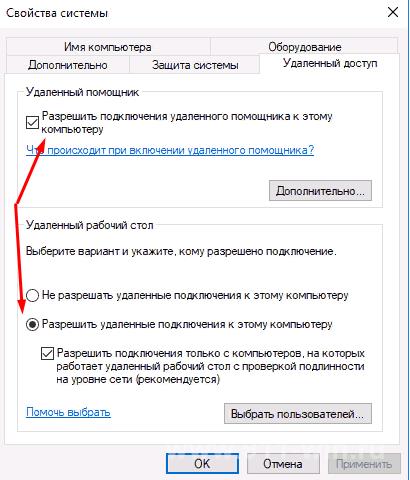
Стоит отметить, что это лишь основные настройки, так как можно реализовать ещё множество дополнительных параметров, например, создать отдельного пользователя, который и будет использоваться для получения удалённого доступа и многое другое, в особенности в ОС Windows 10.
Как подключиться к удалённому рабочему столу
Для подключения с компьютера не требуется никаких дополнительных инструментов и программного обеспечения, так как всё что требуется это сделать следующее:
- Нажмите на «WIN+R» и выполните «mstsc»;
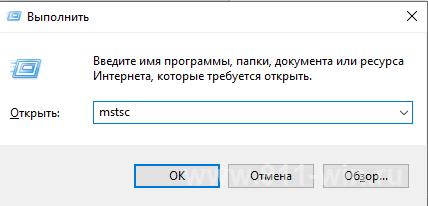
- В открывшемся окне нажмите «Показать параметры»;
- Введите «Имя компьютера» - это IP, полученный в результате действий, описанных выше, к которому вы подключаетесь, а также введите «Имя пользователя»;
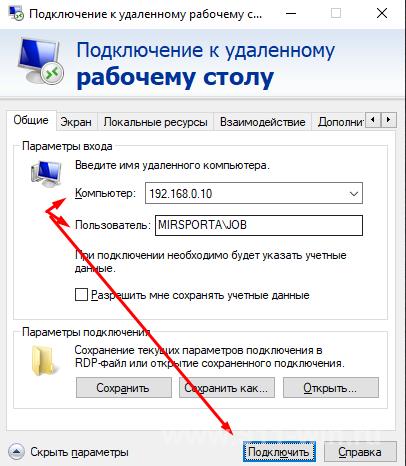
- Нажмите «Подключить»;
- Введите пароль от учётной записи и нажмите «ОК»;
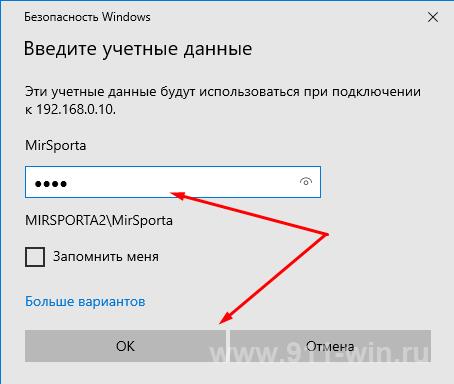
- Дождитесь соединения и используйте удалённое подключение к рабочему столу компьютера по-желаемому, но законному, назначению.
Как подключиться со смартфона
Как уже было анонсировано ранее, в настоящее время подключиться к удалённому рабочему столу можно и с помощью смартфона. Для реализации данной задачи требуется установка приложения «Microsoft Remote Desktop» для смартфонов на базе ОС Android и приложение «Удаленный рабочий стол (Майкрософт)» для продукции Apple.
Для демонстрации подключения более подробно остановимся на Android-приложение:
- Откройте «Google Play» и установите обозначенные выше приложение;
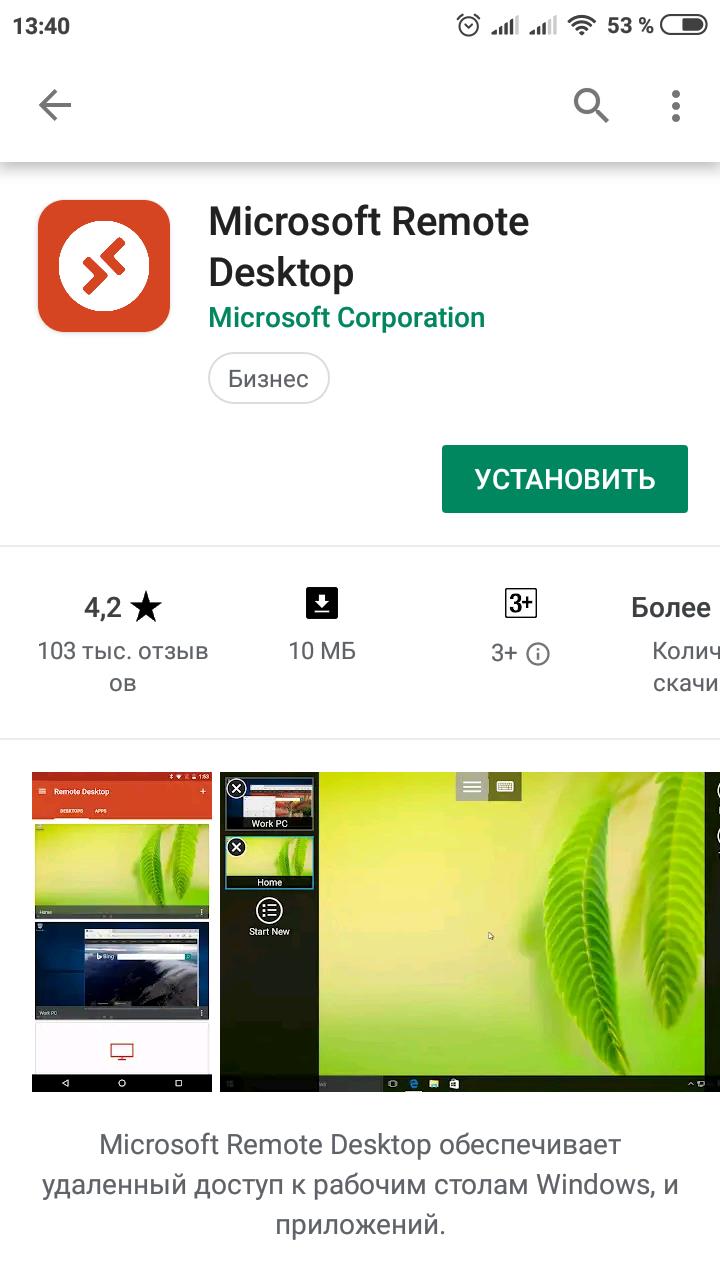
- Запустите «Rd Client» и нажмите на кнопку «Accept» после прочтения правил использования программного обеспечения и самой технологии;
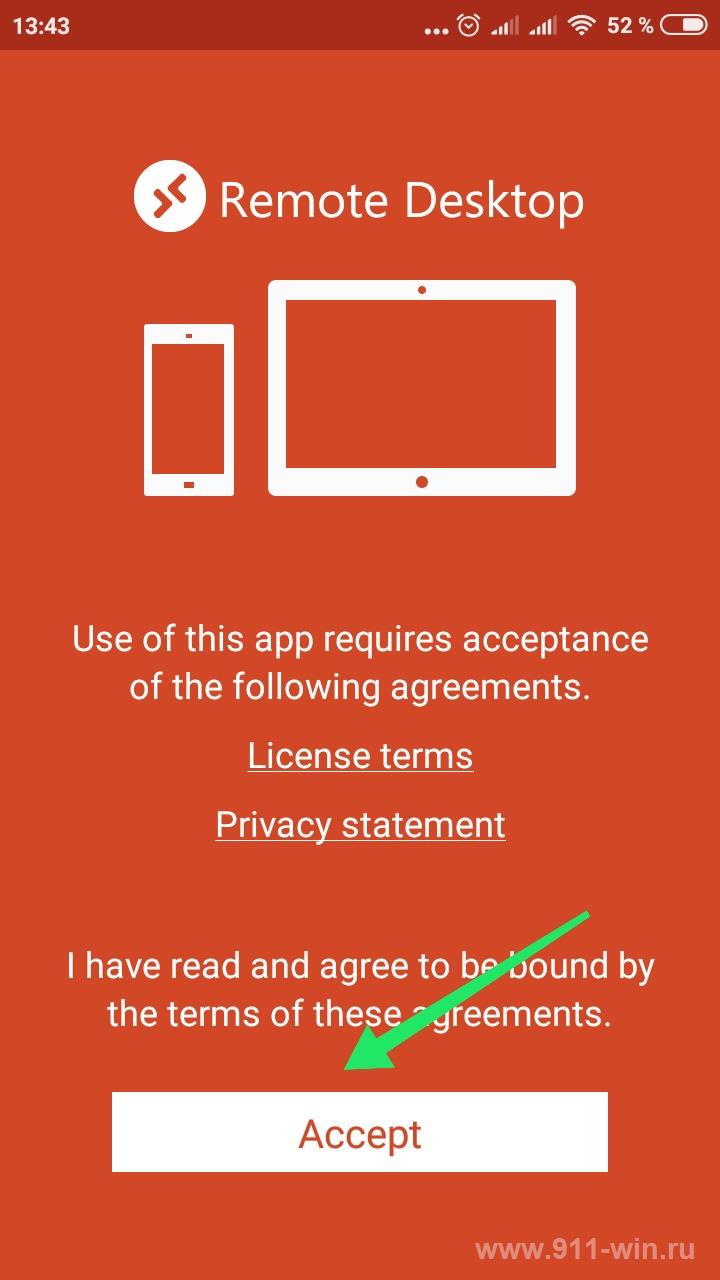
- Нажмите на кнопку «+» (правый верхний угол) и выберите «Desktop»;
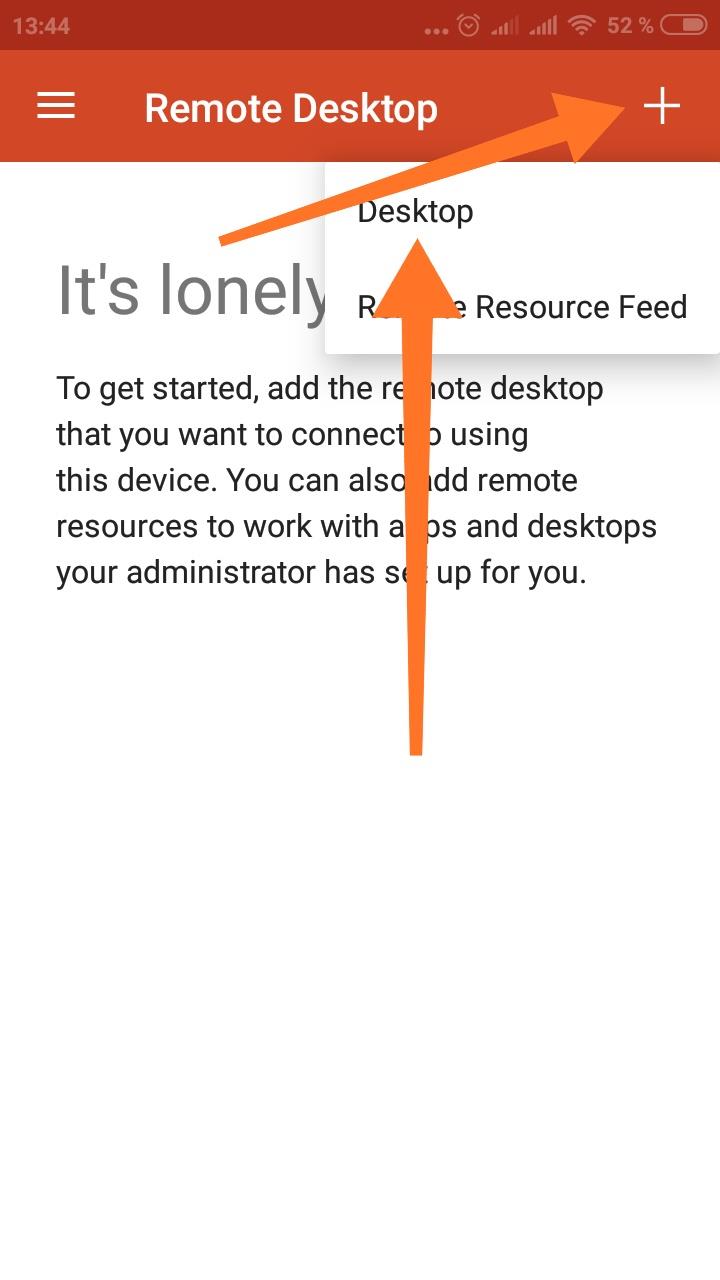
- Перед вами откроется список компьютеров, которые имеют активное сетевое обнаружение;
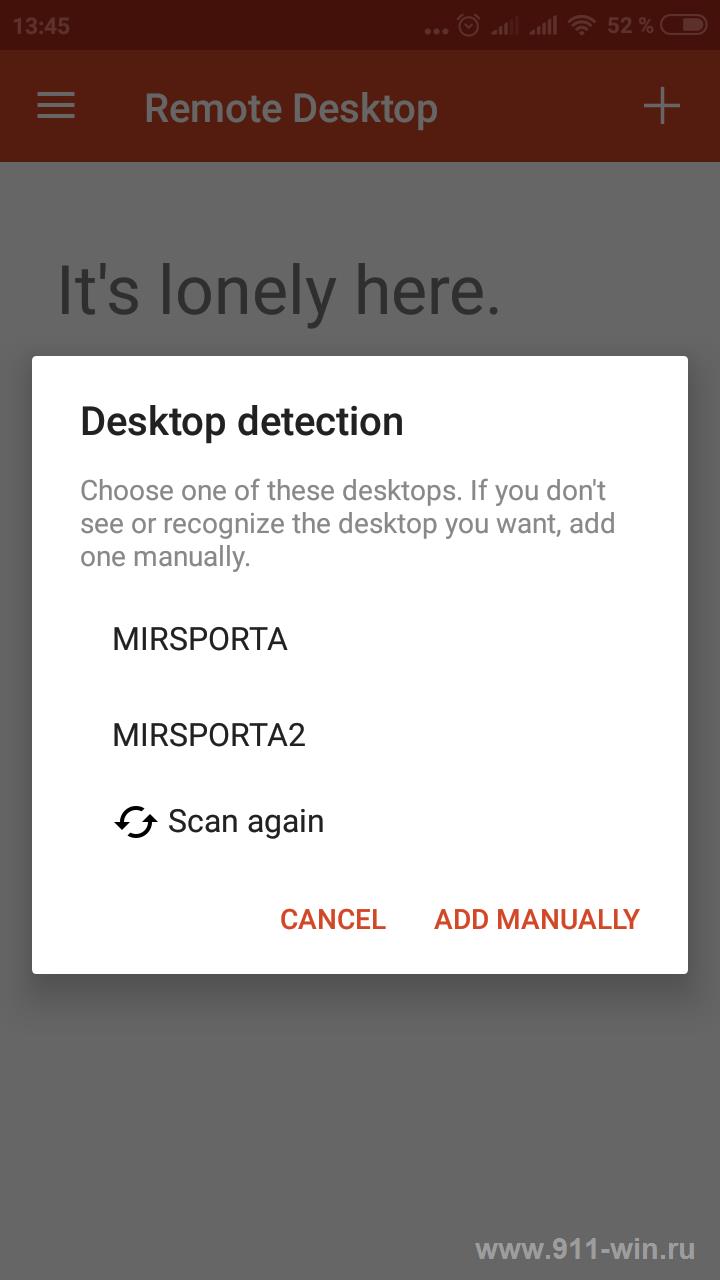
- Выберите нужный вам компьютер и в следующем шаге нажмите на кнопку «Connect»;
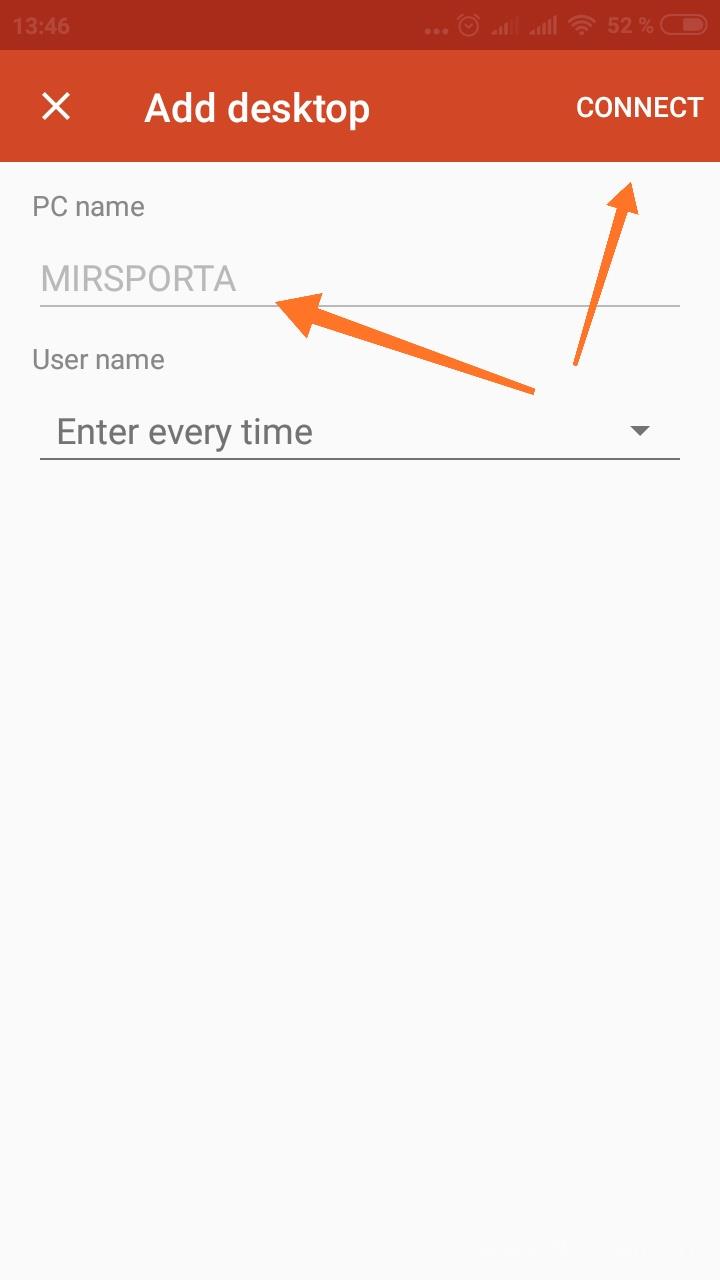
- При необходимости установите галочку в строке «Never ask again for connections to this PC», а также прочитайте информацию о сертификации, и нажмите ещё раз «Connect»;
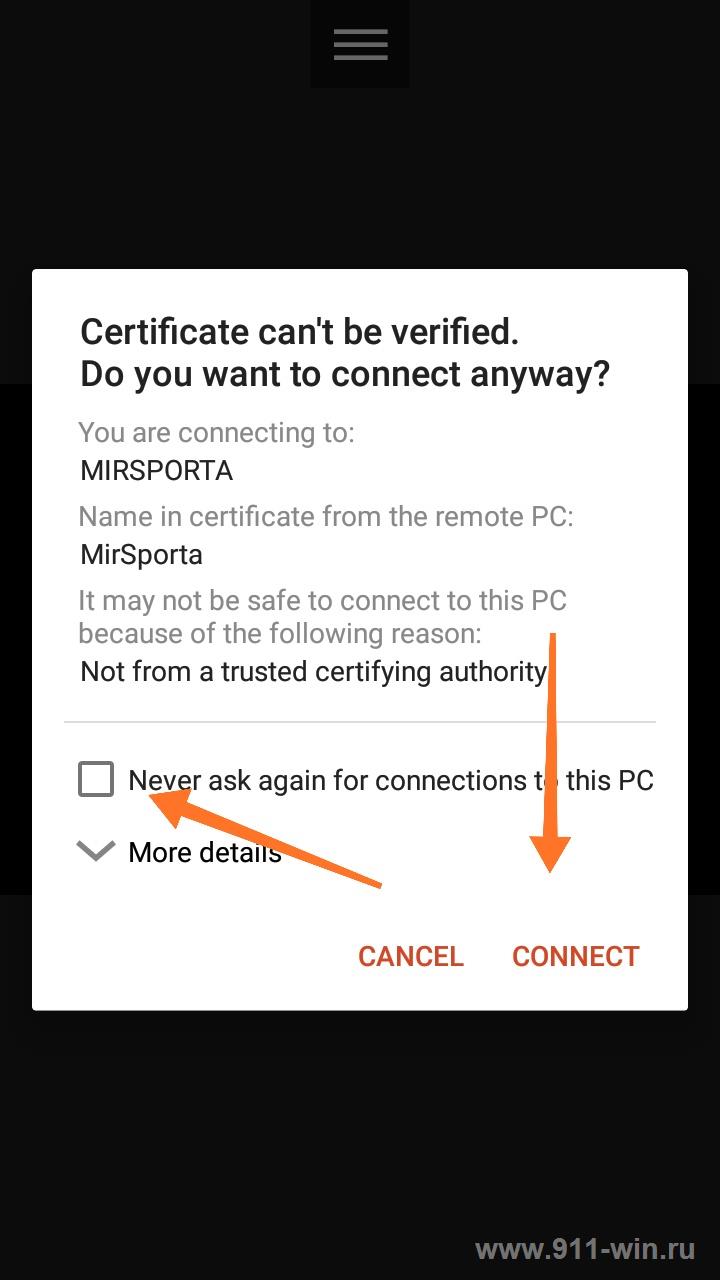
- Дождитесь соединения, введите пароль от учётной записи и наслаждайтесь работой с компьютером с экрана вашего смартфона.
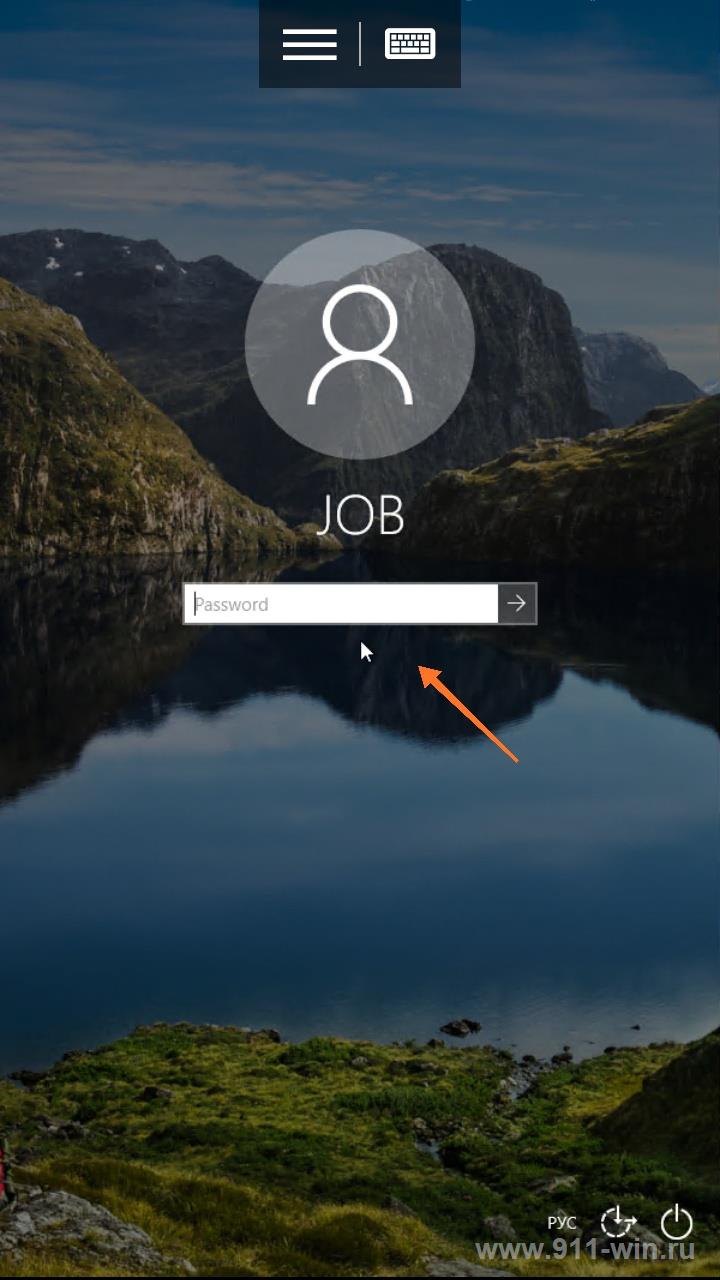
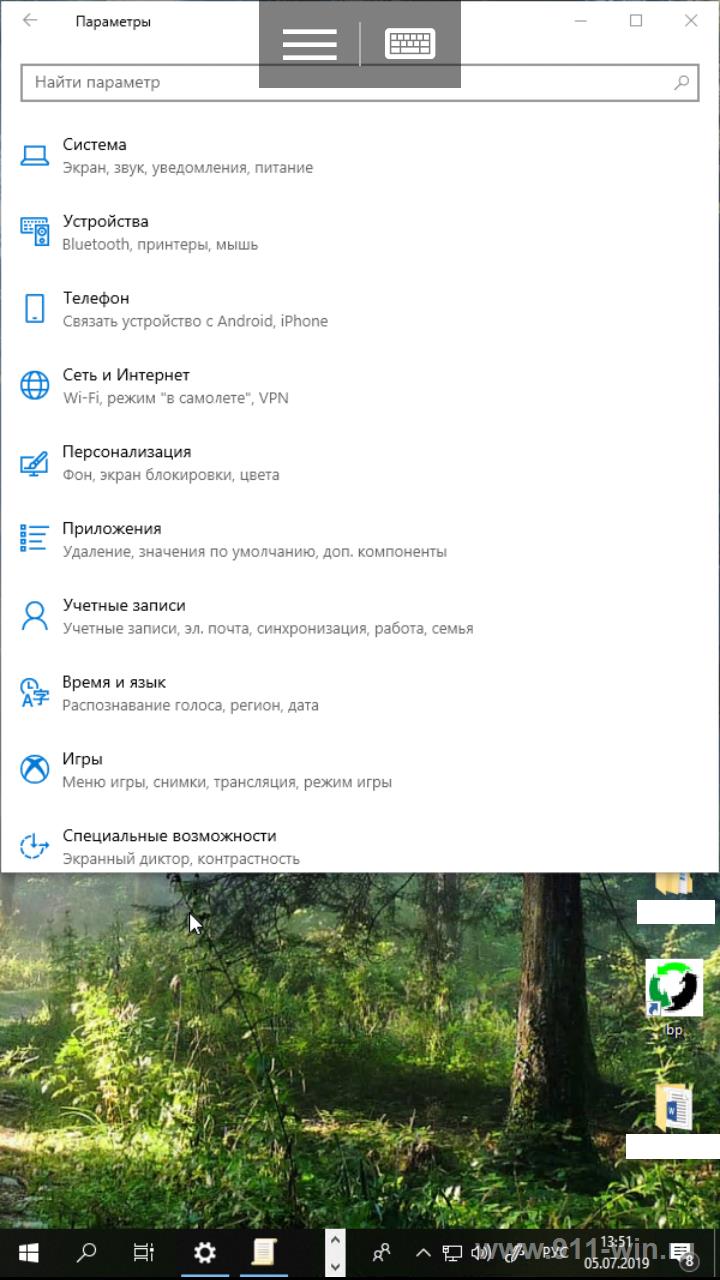
Стоит отметить, что подобный удалённый доступ позволяет достаточно комфортно работать с не ресурсоёмкими задачами, но если у вас в планах работа со сложными графическими редакторами, то могут (при определённых обстоятельствах) возникать провисания.
Для чего нужно приложение «Быстрая помощь» в Windows 10
Отдельно необходимо отметить, что, начиная с версии 1607 в операционной системе появилось приложение «Быстрая помощь», которая имеет аналогичный функционал, но более простую структуру и порядок использования.
!Важное но – для работы потребуется наличие учётной записи Microsoft!
Данный вариант отлично подойдёт для тех, кому требуется единожды предоставить доступ для демонстрации чего-либо, без осуществления продолжительного этапа подготовки.
Всё что потребуется сделать выглядит следующим образом:
- На компьютере с которого осуществляется подключение, нажмите «WIN+S» и введите «Быстрая помощь», после чего откройте предложенное ПО;
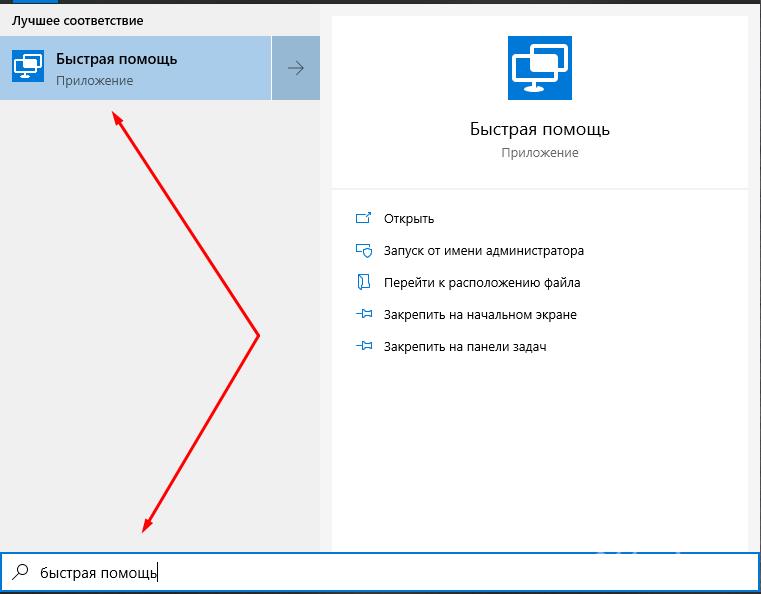
- Выберите «Оказать помощь» и нажмите «Помочь другому пользователю»;
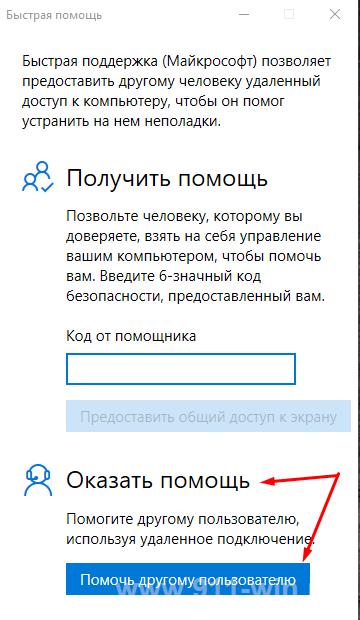
- Введите адрес от учётной записи и пароль;
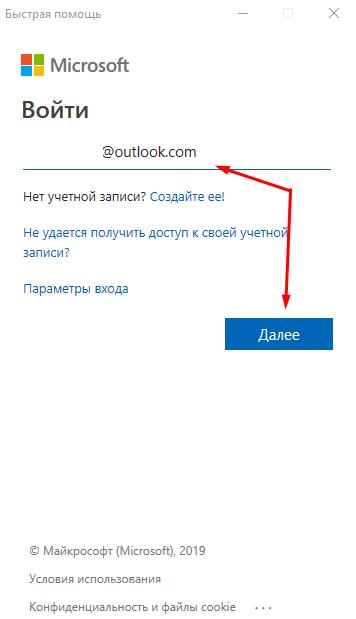
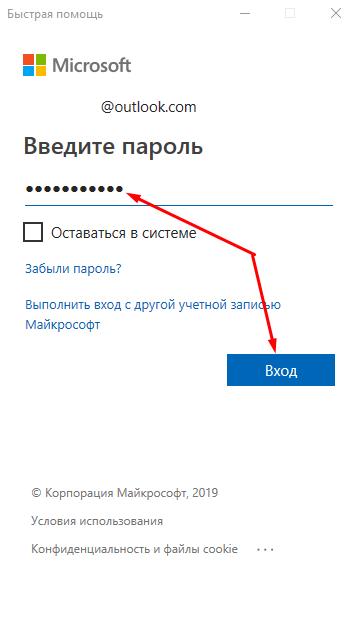
- Откроется окно, где указан код безопасности (с ограниченным сроком действия в 10 минут), который необходимо ввести на целевом компьютере, запустив аналогичное приложение и в блоке «Получить помощь», в завершение нажмите «Предоставить общий доступ к экрану»;
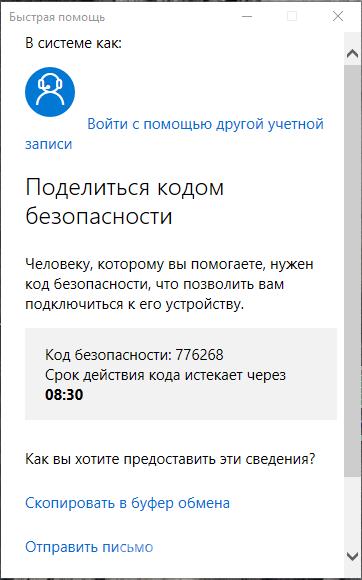
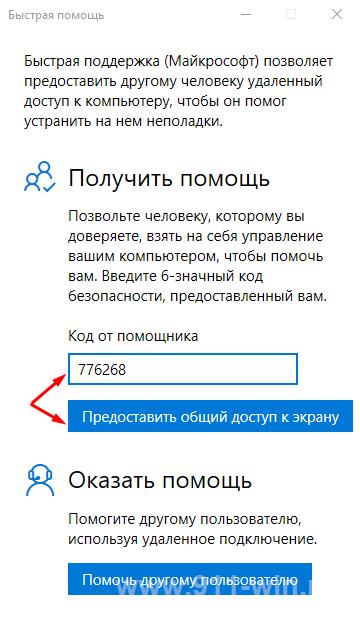
- Выберите один из двух вариантов «Получите полный контроль» или «Просмотр экрана»;
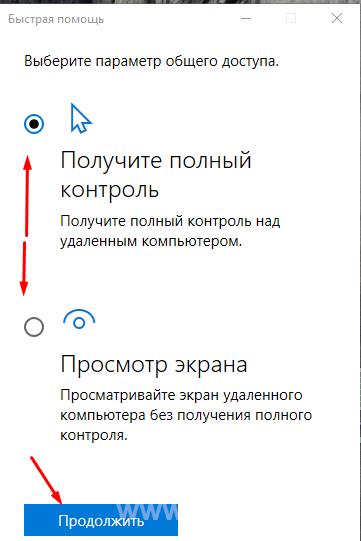
- На целевом компьютере нажмите на кнопку «Разрешить» для предоставления запрашиваемого доступа;
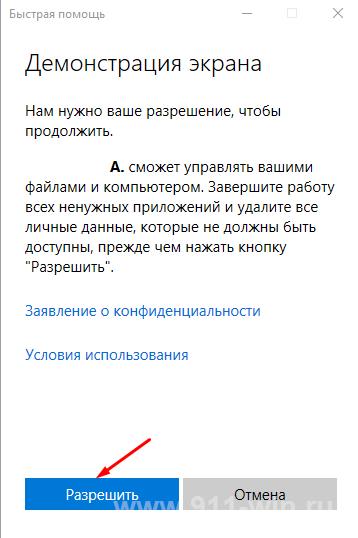
- Дождитесь загрузки удалённого рабочего стола в отдельном окне и управляйте компьютером в соответствии с поставленными задачами.
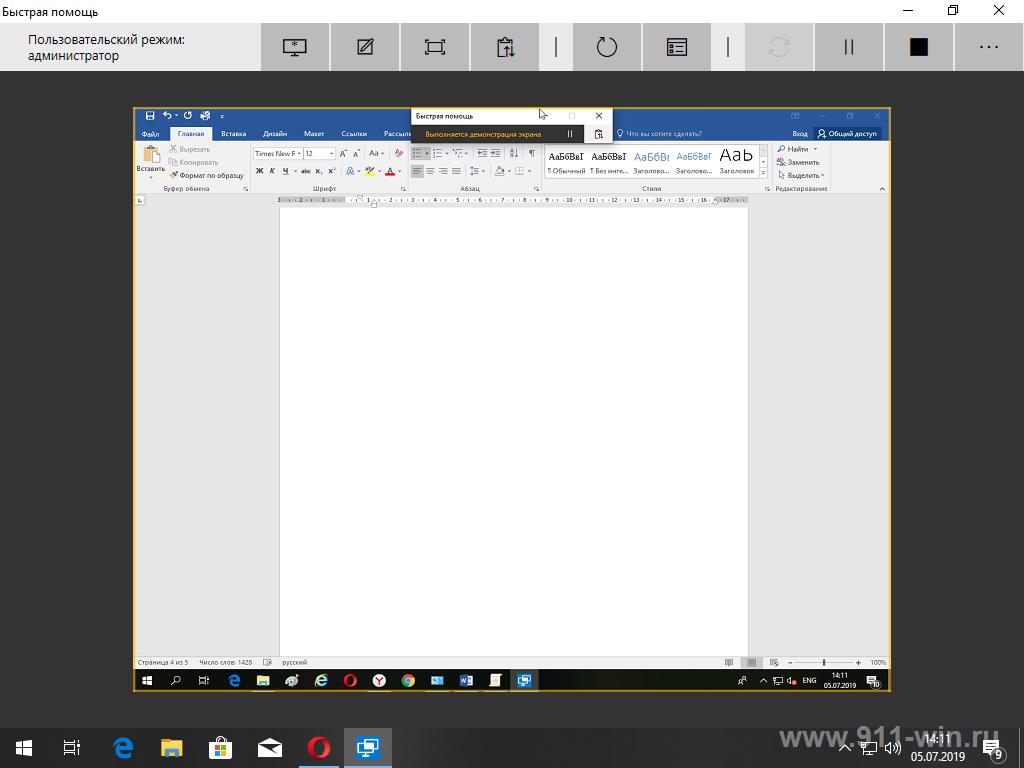
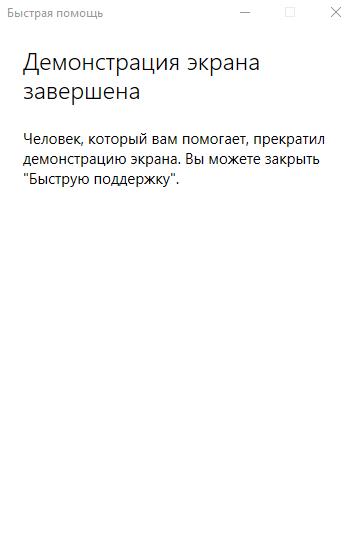
Всё максимально просто и быстро!
Заключение
В качестве заключения следует коснуться двух достаточно распространённых проблем с удалённым подключением по RDP, а именно:
1. Проблема связана с появлением уведомления о необходимости ввести пароль от учётной записи к которой осуществляется подключение, даже если пароль фактически отсутствует.
Лучшим вариантом решения подобной ситуации – это установка пароля для учётной записи. Да, не всегда удобно особенно для домашнего использования, но для некоторых задач – это наилучший вариант.
В качестве альтернативного варианта можно попробовать:
- Нажать на «WIN+R» и выполнить «secpol.msc»;
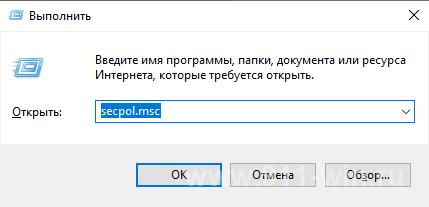
- Открыть «Локальные политики» - «Параметры безопасности» и развернуть «Учётные записи: разрешать использование пустых паролей только при консольном входе»;

- Отключите данную политику выбрав соответствующий режим.
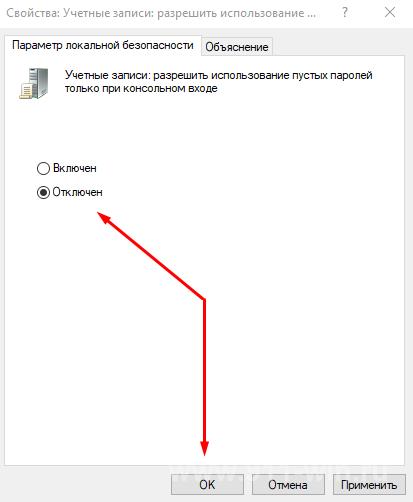
- Перезагрузите компьютер и повторите попытку подключения.
2. Появление ошибки «Произошла ошибка при проверке подлинности. Не удается установить связь с локальной системой безопасности»:
- Откройте редактор локальной групповой политики выполнив команду «gpedit.msc»;
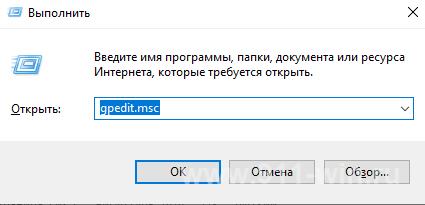
- Пошагово откройте «Конфигурация компьютера» — «Административные шаблоны» — «Компоненты Windows» — «Службы удаленных рабочих столов» — «Узел сеансов удаленных рабочих столов» — «Безопасность»;
- Найдите «Требовать проверку подлинности пользователя для удаленных подключений путем проверки подлинности на уровне сети» и переведите его в режим «Отключить».
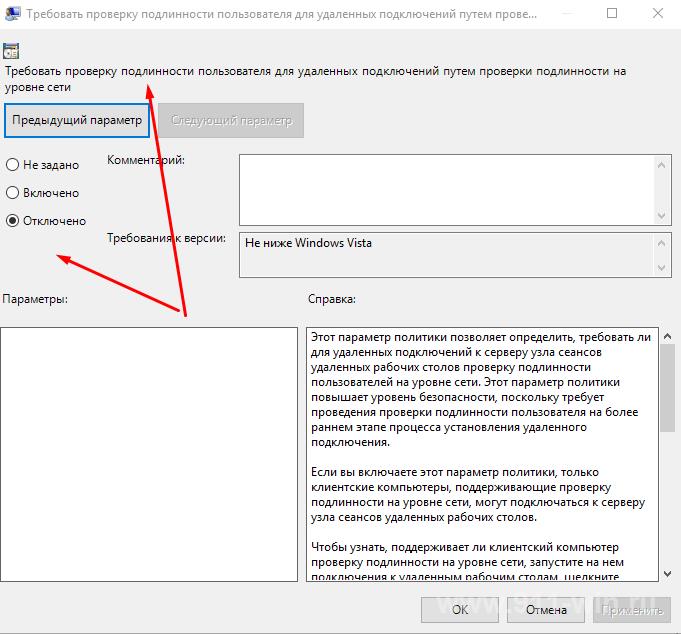
Перезагрузите компьютер для применения изменений.
И последнее. Удалённый рабочий стол – это очень полезный функционал, который может и должен получить массовое применение среди пользователей.
Вам так же будет интересно: