В 2020 году наличие телевизоров с возможностью выхода в интернет - это уже не просто роскошь, а уже привычное для многих устройство, стоимость которого не сильно отличается от телевизоров без наличия сетевого адаптера.
Популярность SMART TV крайне высока, но как ни странно, далеко не все используют возможности современных беспроводных технологий по максимуму.
Подключение ноутбука к телевизору посредством Wi-Fi позволяет осуществлять трансляцию видео или фото непосредственно на экран телевизора. Это касается не только фильмов или видео, но и компьютерных игр, создавая из своего телевизора аналог обычного монитора.
А о том, как именно подключить ноутбук к телевизору, и пойдёт речь в рамках настоящей статьи.
Что нужно для подключения
В рамках нижеизложенного материала речь пойдёт исключительно о подключение посредством беспроводных технологий с использованием встроенных адаптеров ноутбука и телевизора.
Поэтому, для подключения необходимо, чтобы телевизор работал с поддержкой функций/технологий беспроводной передачи данных Wi-Fi Direct, Miracast или DLNA.
Необходимо понимать, что кроме наличия упомянутой поддержки, необходимо, чтобы скоростные возможности вашей сети могли обеспечить качественное соединение.
Возможности вашего тарифа и сетевого оборудования на прямую влияют на комфорт/восприятие и плавность передаваемой картинки.
И последнее. Это вполне логично, но стоит обозначить отдельно. Если вы планируете транслировать контент на телевизор с большим экраном файл посредственного качества, то его адаптация под диагональ экрана положительно не скажется.
Как подключить по Wi-Fi Direct
Данная функция позволяет осуществить подключение ноутбука к телевизору без непосредственного участия маршрутизатора.
По сути, используя данную функцию вы просто дублируете рабочий стол (и все запускаемые окна) с экрана ноутбука на телевизор. Все ваши действия с ноутбуком в рамках работы операционной системы будут отображаться и на телевизоре.
Подобный тип подключения наиболее распространённый вариант, несмотря на то, что далеко не все телевизоры, выпущенные 3-4 года назад оснащены унифицированными драйверами беспроводного прямого подключения.
Сам порядок подключения своей сложностью не отличается, но предварительно стоит озаботиться проверкой и актуализацией драйверов сетевого и графического оборудования.
В целом, для предотвращения ошибок и обрывов будет правильным провести проверку ноутбука на наличие вирусной активности и на наличие вышедших обновлений операционной системы и драйверов. А о том, как именно это сделать мы подробно рассказывали в рамках данных материалов:
Дальнейший порядок действий носит следующий характер:
- Активируйте работу Wi-Fi адаптера на целевом телевизоре;
- Нажмите сочетание клавиш «WIN+P»;
- Кликните по строке «Подключение к беспроводному дисплею»;
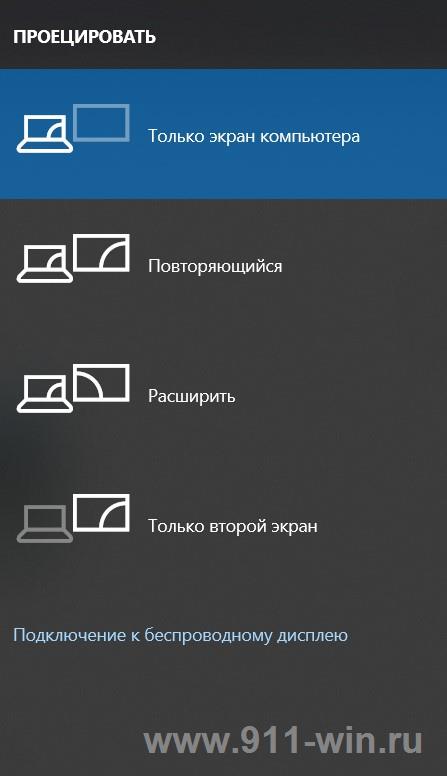
- Начнётся автоматический поиск доступных устройств;
- Дождитесь появление нужного вам телевизора и нажмите на его наименование;
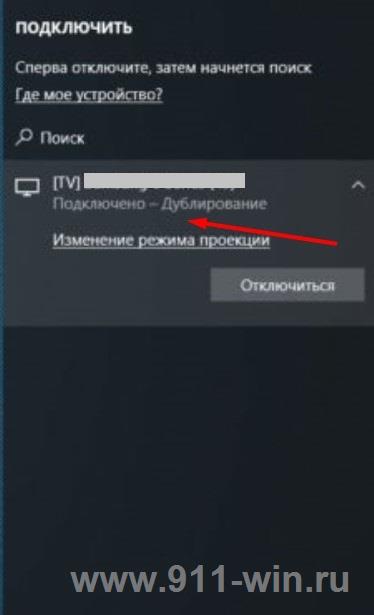
- На телевизоре появиться запрос на подключение – подтвердите его и дождитесь завершения соединения;
Стоит понимать, что успешное соединение может потребовать несколько попыток – это показывает практика первичного подключения.
Останется выбрать желаемый режим проецирования, повторно нажав на сочетание клавиш «WIN+P» - «Только на этот компьютер», «Повторяющийся», «Расширить» или «Только второй экран».
Для отключения, откройте «Параметр» - «Система» - «Дисплей», выберите активный экран и нажмите «Отключиться».
Лучший офисный компьютер до 50К | ТОП 10 - Лучших роутеров для дома | Топ 7 - Лучших беспроводных комплектов: клавиатура + мышь | ТОП 5 - Лучших флешек USB с интерфейсом 3.0
Как подключить по DLNA
Данная технология/функция предполагает, что устройства находятся в одной домашней сети, и оператор/пользователь компьютера предоставляет другим участникам сети доступ к определённым папкам и ко вложенным к ним файлам.

Основную работу предстоит осуществить на ноутбуке, создав папку (наполнить её содержимым), предоставить доступ к ней (расшарить), а также при наличии желания и возможностей назначить постоянные IP-адреса для подключаемых устройств, что сократит время сканирования сети.
Порядок настройки следующий:
- Создайте папку и назовите её любым удобным вам образом, избегая при этом сложных названий и символов, например, «Media»;
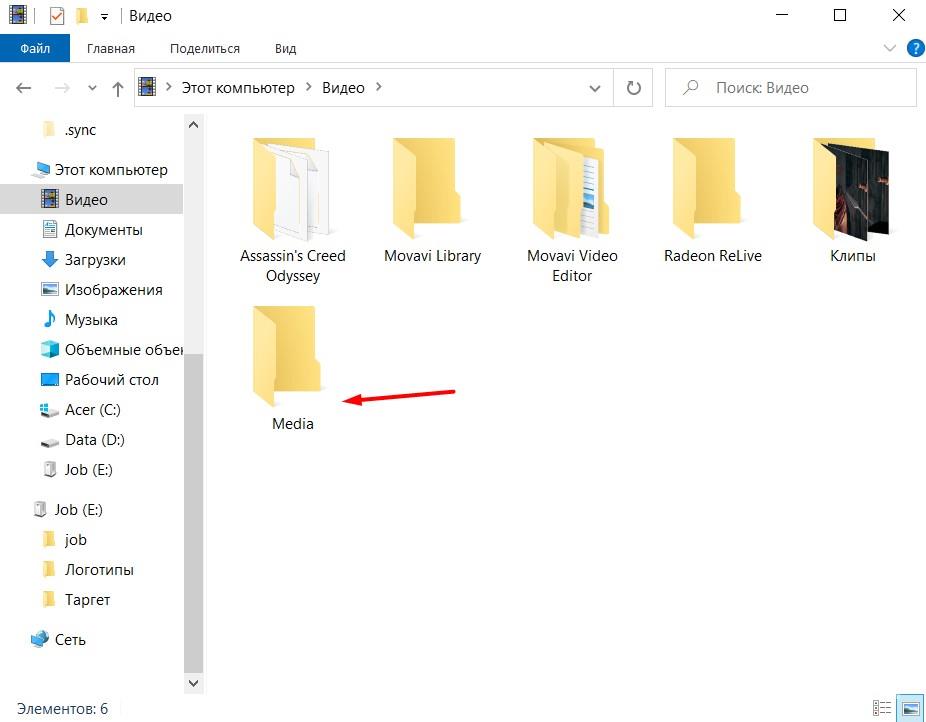
- Кликните по ней правой кнопкой мышки и откройте «Свойства»;
- Перейдите на вкладку «Доступ»;
- В блоке «Расширенная настройка общего доступа» нажмите на кнопку и поставьте галочку в строке «Открыть общий доступ к этой папке»;
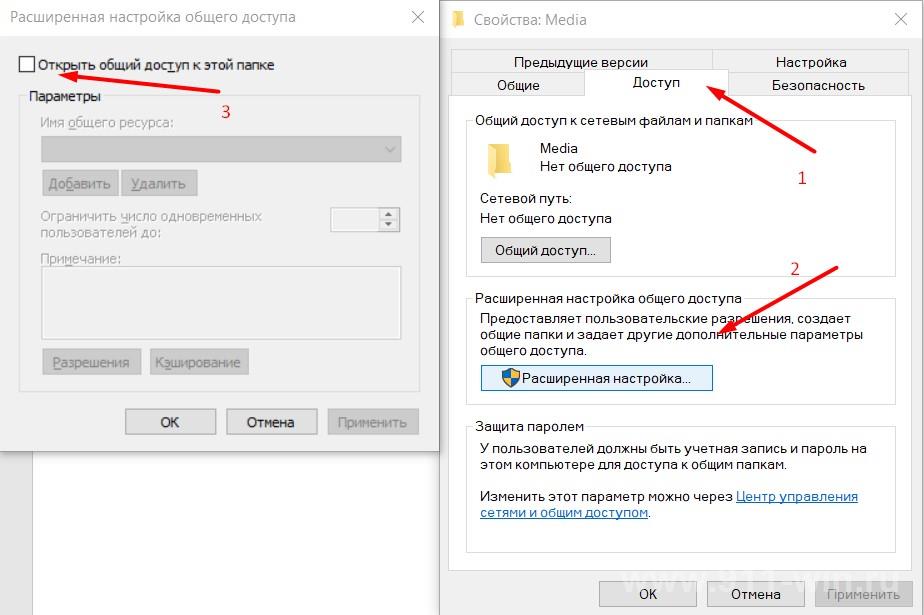
- Имя общего ресурса повторяет название папки;
- В строке «Ограничить число одновременных пользователей до» укажите (по желанию) нужно вам значение;
- Нажмите «ОК» для применения настроек.
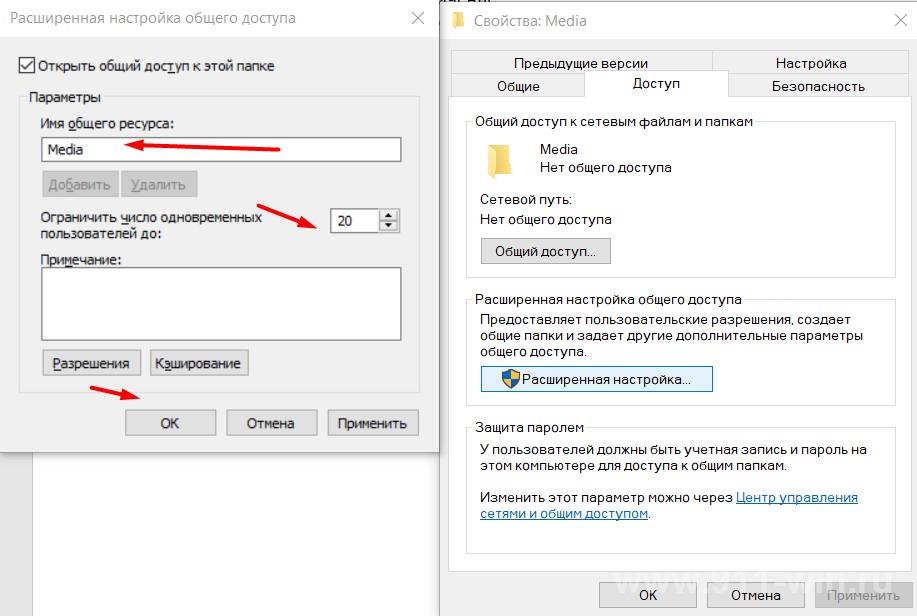
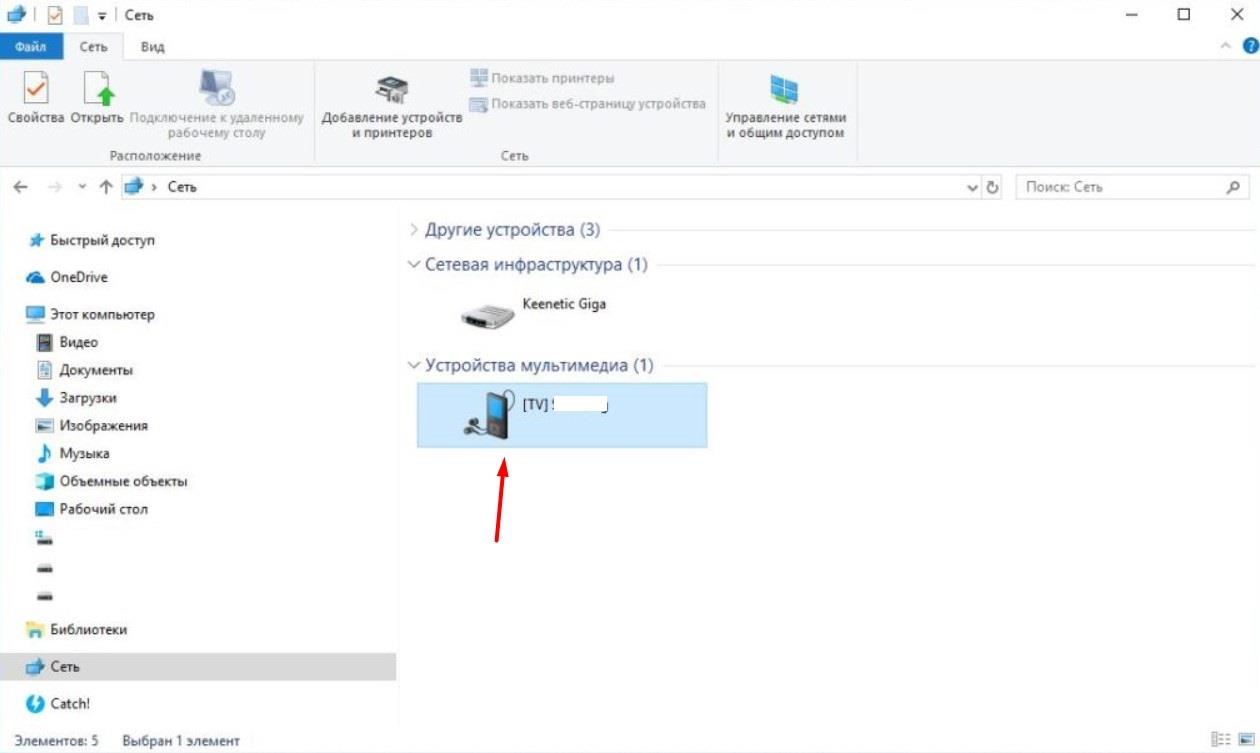
Останется выбрать нужный вам файл, кликнуть по нему правой кнопкой мышки и выбрать «Передать на устройство» и в списке доступных устройств активировать трансляцию на телевизор.
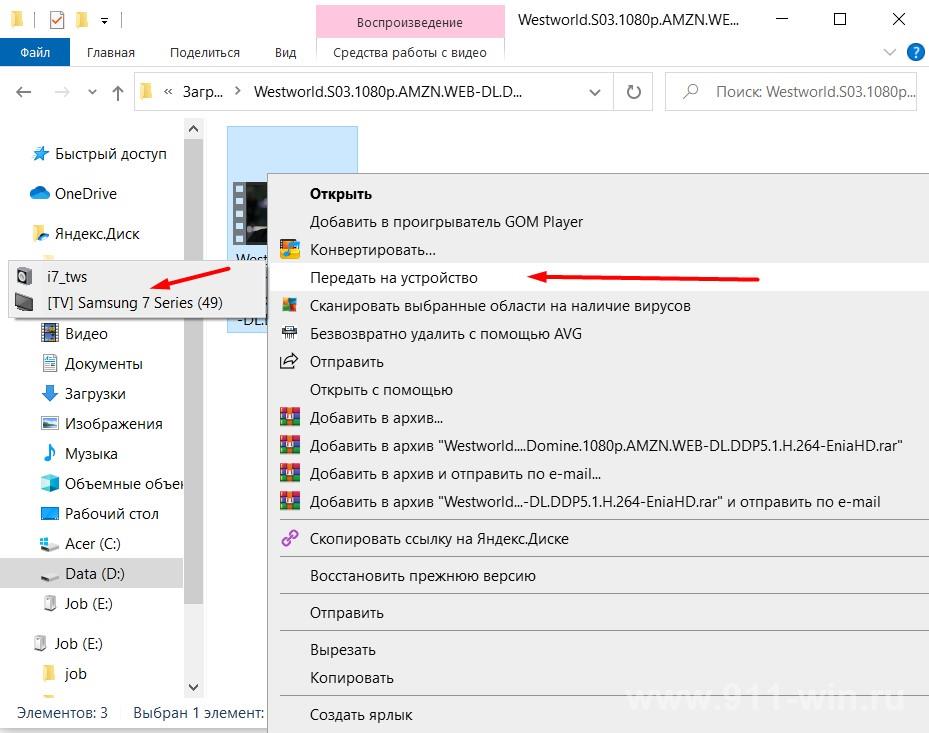
Заключение
В заключение отметим, что, если приведённые способы подключения вам не подходят, а использовать возможности HDMI соединения для вас не являются подходящим альтернативным вариантом, советуем обратить внимание на проверенный способ – это Google Chromecast (Яндекс.Маркет).

Данная приставка позволяет осуществить подключение к телевизору посредством беспроводной сети и просто выводить изображение с экрана ноутбука на телевизор.
Читайте также: