Операционная система Windows, разработчиками которой является it-гигант компания «Microsoft», с каждой новой версией приобретала (в какой-то мере приобретает до сих пор) существенные изменения и в структуре своей работы и в визуальном оформлении.
Но несколько ключевых моментов, которые и обеспечивают бесперебойную и безошибочную работу (по мнению Microsoft) операционной системе, начиная с версии «Windows 2000» остаются неизменными. В первую очередь это относится к важнейшим системным каталогам и файлам, большинство из которых находятся в папке «System 32».
Подобная приверженность проверенным стандартам, с одной стороны, полностью обосновано, а с другой стороны вызывает некоторый скепсис, так как ошибки, которые возникали ещё на версии 19 летней давности, продолжают преследовать пользователей и в последней вышедшей версии «Windows 10».
И в рамках настоящей статьи будет рассмотрено множество наиболее «популярных» ошибок, которые тем или иным образом, но связаны со структурой и содержимым папки «System 32».
Для чего предназначено System32 и какие компоненты входят в ее состав
Перед тем как непосредственно приступить к рассмотрению анонсированных ошибок и проблем, следует уделить некоторое время на выяснение основных задач, которые возложены на «system 32» и на его содержимое.
Итак, данный каталог находится на разделе (обычно ему присваивается буква «C») физического носителя, на который ранее была установлена операционная система, и находится в папке «Windows», то есть имеет путь следующего вида «C:\Windows\System32».
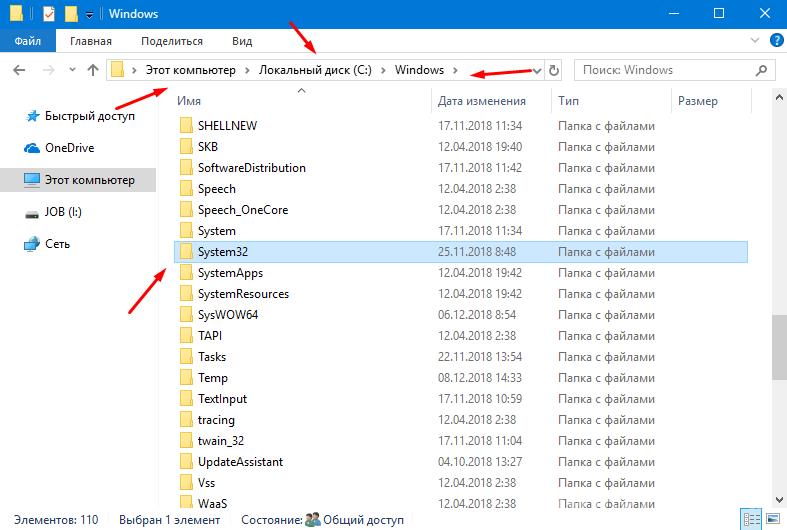
Сразу необходимо отметить, что этот каталог удалять категорически запрещено, несмотря на то, что в интернет-просторах всё ещё встречаются «шутники-подстрекатели», любящие подшутить над малоопытными пользователями, кроме того это невозможно осуществить просто, нажав на кнопку «Удалить».
Если обратить внимание на содержимое, то можно увидеть огромное количество различных подпапок и файлов, которые представлены в двух основных расширениях – «.dll» и «.exe», и об этом поподробнее.
«DLL», она же «DynamicLinkLibrary» - это «библиотека динамической компоновки» или «динамически подключаемая библиотека», используемая всеми видами программного обеспечения (далее ПО) (системного и стороннего), и без которой невозможна работа нынешней операционной системы Windows. По сути, это своего рода «столб» на котором и зиждиться вся работоспособность ПО, а, следовательно, большая часть проблем так или иначе связана с «.dll».
«EXE» - расширение исполняемых файлов, то есть файлов, имеющих в своей структуре программное обеспечение в том виде, который может быть распознан и исполнен операционной системой. Например, каждый знает о «Диспетчере задач», который всегда придёт на помощь в трудную ситуацию, так вот, когда пользователь запускает его привычным для него способом, операционная система открывается исполняемый файл «Taskmgr.exe», находящейся в этом самом каталоге «System 32».
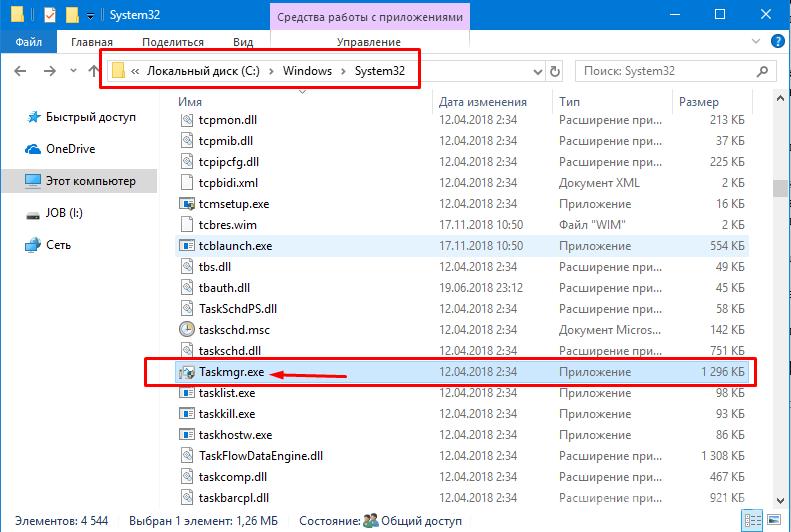
Также в рамках данной статьи определённое внимание будет уделяться папкам «drivers» и «config»,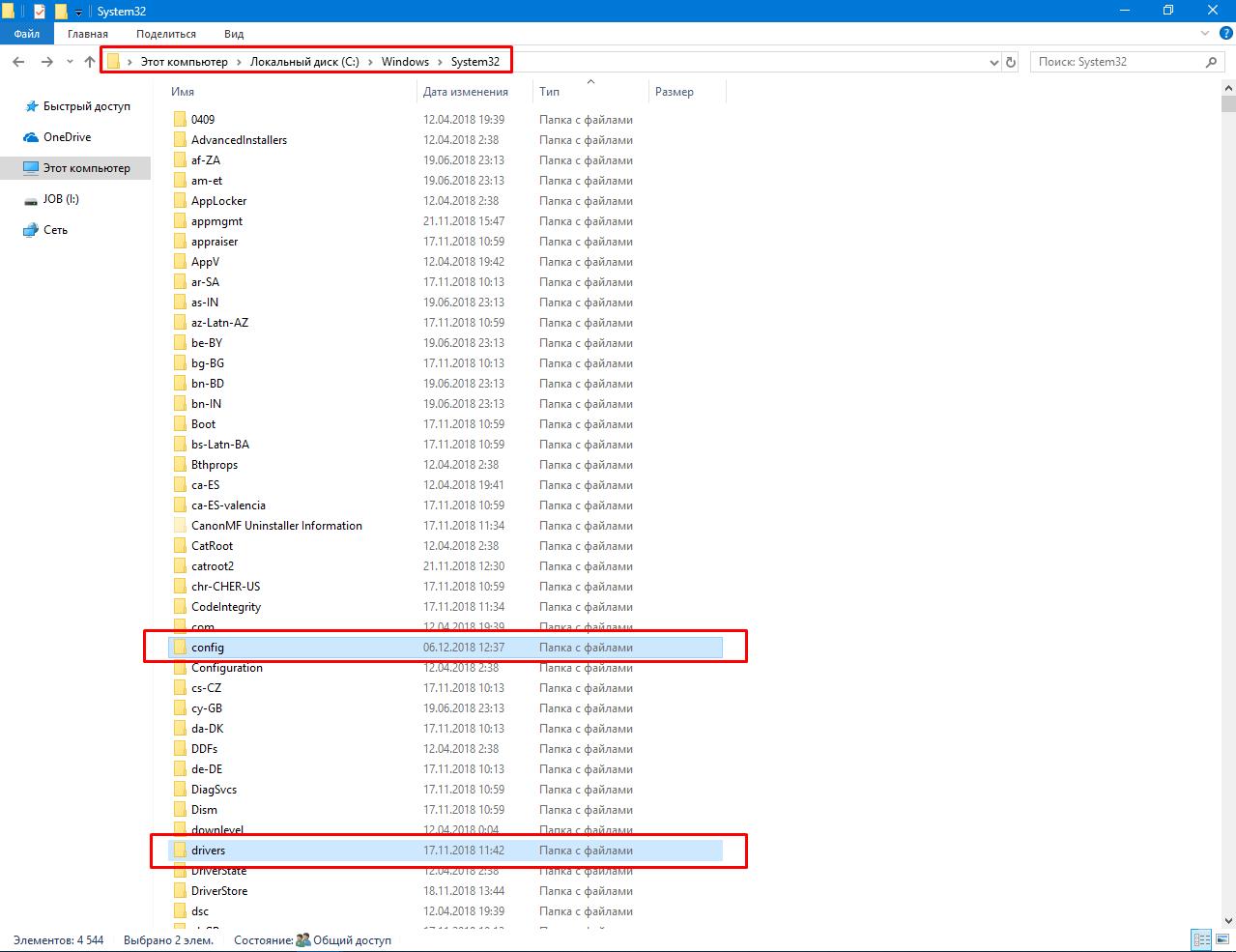 имеющие самое непосредственное отношение к корректной работе подключаемого оборудования и к настройкам всех важнейших элементов в операционной системе Windows.
имеющие самое непосредственное отношение к корректной работе подключаемого оборудования и к настройкам всех важнейших элементов в операционной системе Windows.
Исходя из вышеизложенной информации можно сделать логичный вывод, что всё в каталоге взаимосвязано и объединено единой структурой. А это ещё раз подтверждает факт, что необдуманные манипуляции с системными компонентами никогда ни к чему хорошему не приведёт.
Ошибки связанные с System32 и методы их решения
Возвращаясь к основному вопросу, стоит пояснить ещё один достаточно спорный момент. Если среди читателей данной статьи имеются завсегдатаи IT-форумов, то они согласятся, что огромное количество пользовательских обращений, связанных с возникновением ошибок, обуславливаются отсутствием какого-либо фактического вреда и сбоя, а лишь фиксируется они на основе записей из «Журнала событий», иногда устаревших.
Подобное развитие событий говорит о том, что действительно имеются сбои в работе какого-либо компонента, но не говорит о том, что данная проблема не была устранена операционной системой самостоятельно.
Поэтому будет не лишнем сказать, что перед тем, как осуществлять какие-либо манипуляции с системными файлами, нужно разобраться с причинами её возникновения и подтвердить факт её реального наличия. А также озаботиться, по возможности, о сохранности информации на компьютере. Хотя бы, минимально, создайте точку восстановления.
Итак, теперь непосредственно к рассмотрению ошибок и способов их решения.
Не удается запустить Windows из-за испорченного или отсутствующего файла \Windows\System32\config\system
Первое, что необходимо будет попробовать сделать в независимости от версии операционной системы – это перезагрузить компьютер, и в момент загрузки нажимать клавишу «F8» (именно нажимать, а не зажимать) до момента появления «Меню дополнительных вариантов загрузки Windows».

В открывшемся меню, используя клавиши вниз/вверх, пролистать имеющиеся параметры до строки «Загрузка последней удачной конфигурации (с работоспособными параметрами)» и нажать на клавишу «Enter».
Суть данных действий максимально проста – это предоставить операционной системы самостоятельно заменить проблемные файлы с помощью сохранённой удачной конфигурации предыдущих стартов.
Если это не помогло, то следует перейти к более сложным манипуляциям.
Стоит отметить, что существует несколько разновидностей рассматриваемой ошибки, а именно:
- \Windows\System32\config\software
- \Windows\System32\config\sam
- \Windows\System32\config\security
- \Windows\System32\config\default
Несмотря на различие проблемных файлов, на которые ссылается ошибка, их объединяет одни и те же причины, которые некоторым могут показаться банальными:
- Качество работы жёсткого диска/твердотельного накопителя оставляет желать лучшего, и в принципе возможность его дальнейшей работы вызывает сомнение.
- Это не шутка. Вторая причина – это некорректное отключение компьютера. Например, до сих пор некоторые пользователи «страдают» тем, что не дожидаются штатного завершения работы компьютера (что иногда занимается от 3 до 5 минут), а отключает его принудительно.
Следовательно, принимая во внимание вышеописанные нюансы, вывод о применяемом способе исправления напрашивается сам собой – это каким-либо образом заменить повреждённый файл на рабочий.
А сделать это можно следующим образом:
- Вариант, если в наличии имеется загрузочный носитель со средствами восстановления системы, например, какой-либо «LiveCD» (вариантов много):
- Загрузитесь с носителя, используя «BootMenu» или выставление приоритетов в BIOS;
- Любом доступным образом откройте папку, которая соответствует сопроводительному тексту рассматриваемой ошибки - «c:\windows\system32\config\»;
- Найдите файл, на который ссылается система, например, «software» или «system» и добавьте к его наименованию «.old»;
- Используя файловый менеджер или проводник откройте папку «c:\windows\repair» и скопируйте из неё неповреждённый файл в папку «c:\windows\system32\config\».
- Если под рукой нет загрузочного носителя, то можно воспользоваться консолью командной строки:
- По аналогии с вышеописанным зайдите в «Меню дополнительных вариантов загрузки Windows» и выберите «Безопасный режим с поддержкой командной строки»;
- После загрузки рабочего стола откройте «Командную строку» с правами администратора;
- Для определения системного раздела диска можно использовать команду «wmic logicaldisk get description,name»;
- После определения системного раздела, а, следовательно, и присвоенную ему букву последовательно выполните 3 команды:
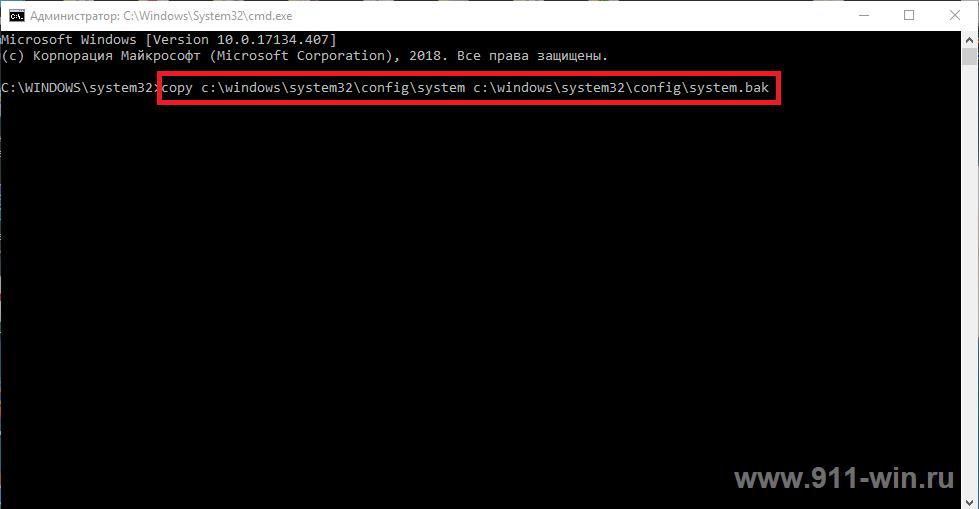
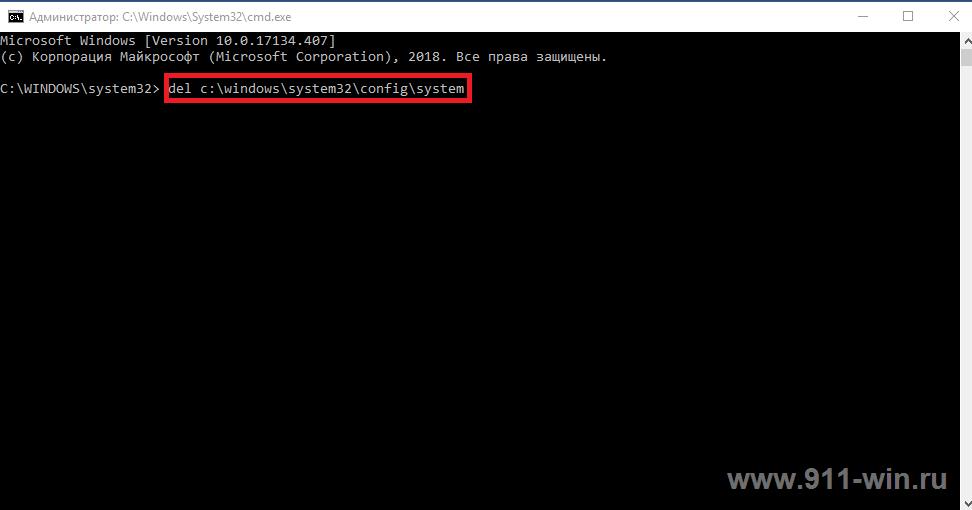
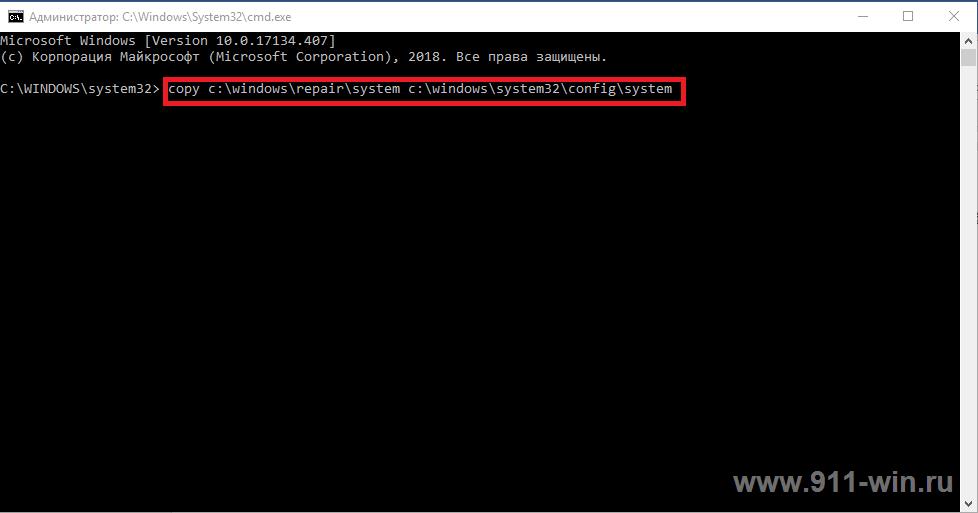
- «copy c:\windows\system32\config\system c:\windows\system32\config\system.bak» - создаёт резервную копию файлов
- «del c:\windows\system32\config\system» - удаляет «испорченный » файл;
- «copy c:\windows\repair\system c:\windows\system32\config\system» - восстанавливает актуальный и не повреждённый файл.
Перезагрузите компьютер и проверьте его работоспособность.
«Ошибка в процедуре открытия службы "BITS" из библиотеки "С:\Windows (System32) bitsperf.dll"»
Некоторые пользователи при сканировании операционной системы сканером «sfc/scannow» сталкиваются с тем, что утилита выдаёт уведомление о наличие повреждённого файла «bitsperf.dll», и о невозможности его автоматического исправления.
В данном случае пользователю следует воспользоваться утилитой «DISM», игнорируя множество других способов, «гуляющих» по интернету.
Для этого запустите командую строку с правами администратора и последовательно выполните две команды:
- «DISM.exe/Online/Cleanup-image/ScanHealth» - сканирует хранилище системных компонентов. По выполнению следует дождаться завершения её работы.
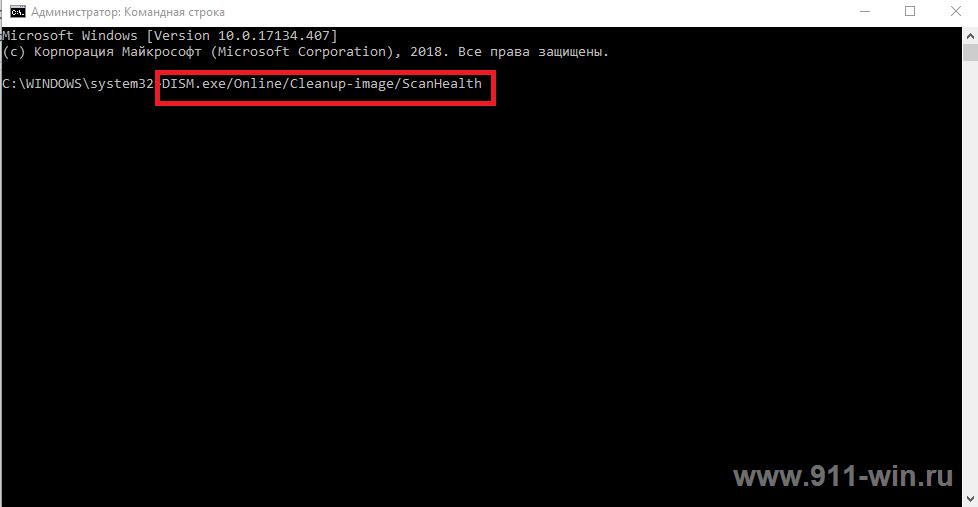
- «DISM.exe /Online /Cleanup-Image /RestoreHealth» - проверяет данное хранилище и автоматически исправляет имеющиеся ошибки.
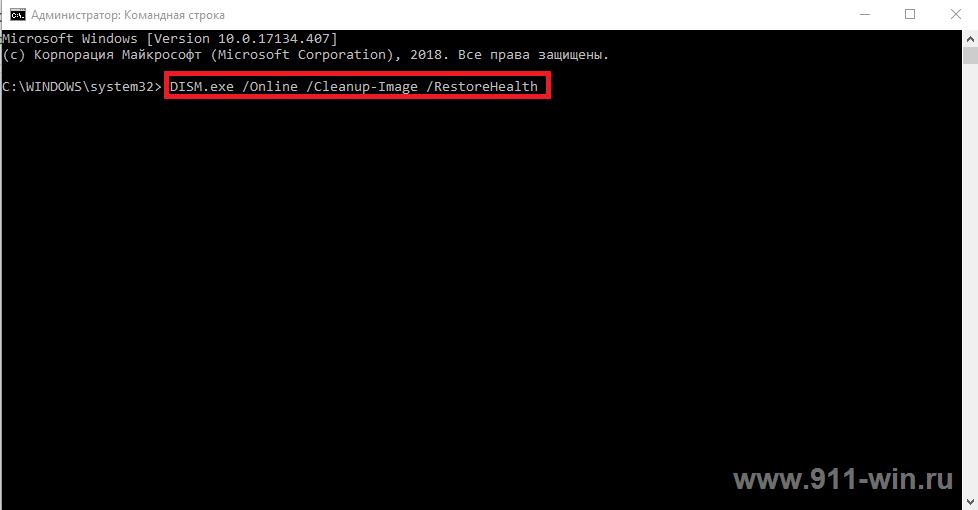
По завершению выполнения «исправительных работ» повторите сканирование утилитой «sfc/scannow».
Постоянно моргает и пропадает консоль командной строки
Согласитесь, что постоянное мелькание окна «Командной строки» может довести до нервного срыва.
Особо часто этой проблеме подвержены пользователи операционной системы Windows 10.
Для определения проблематики рассматриваемой ситуации необходимо определиться к какому виду она относится, а их два:
- Окно «Командной строки» появляется в момент прогрузки рабочего стола. По сути, данный вид не является проблемой, так как данный сценарий не редкость, и лишь означает, что при старте системы до загрузки рабочего стола не успели прогрузиться/включиться все активные службы.
- Окно «Командной строки» мелькает постоянно. Это уже как раз и говорит о том, что в работе служб имеются проблемы, которые могут обуславливаться и деятельностью стороннего вирусного обеспечения.
Принимая это во внимание, каждый столкнувшийся с подобной проблемой пользователь должен задать себе один ключевой вопрос: «После каких манипуляций проявились данные проблемы». Например, был установлен пакет стороннего программного обеспечения или вручную/самостоятельно были отключены какие-либо службы, необходимые для штатной работы операционной системы.
А предусмотренные решения характеризуются именно восстановлением штатной конфигурации, которая была потеряна из-за необдуманных действий пользователя или в результате имеющихся в системе вирусов, а именно:
- «Просмотр запланированных действий»:
- Всё лишнее и подозрительное отключайте/удаляйте из «Планировщика заданий».
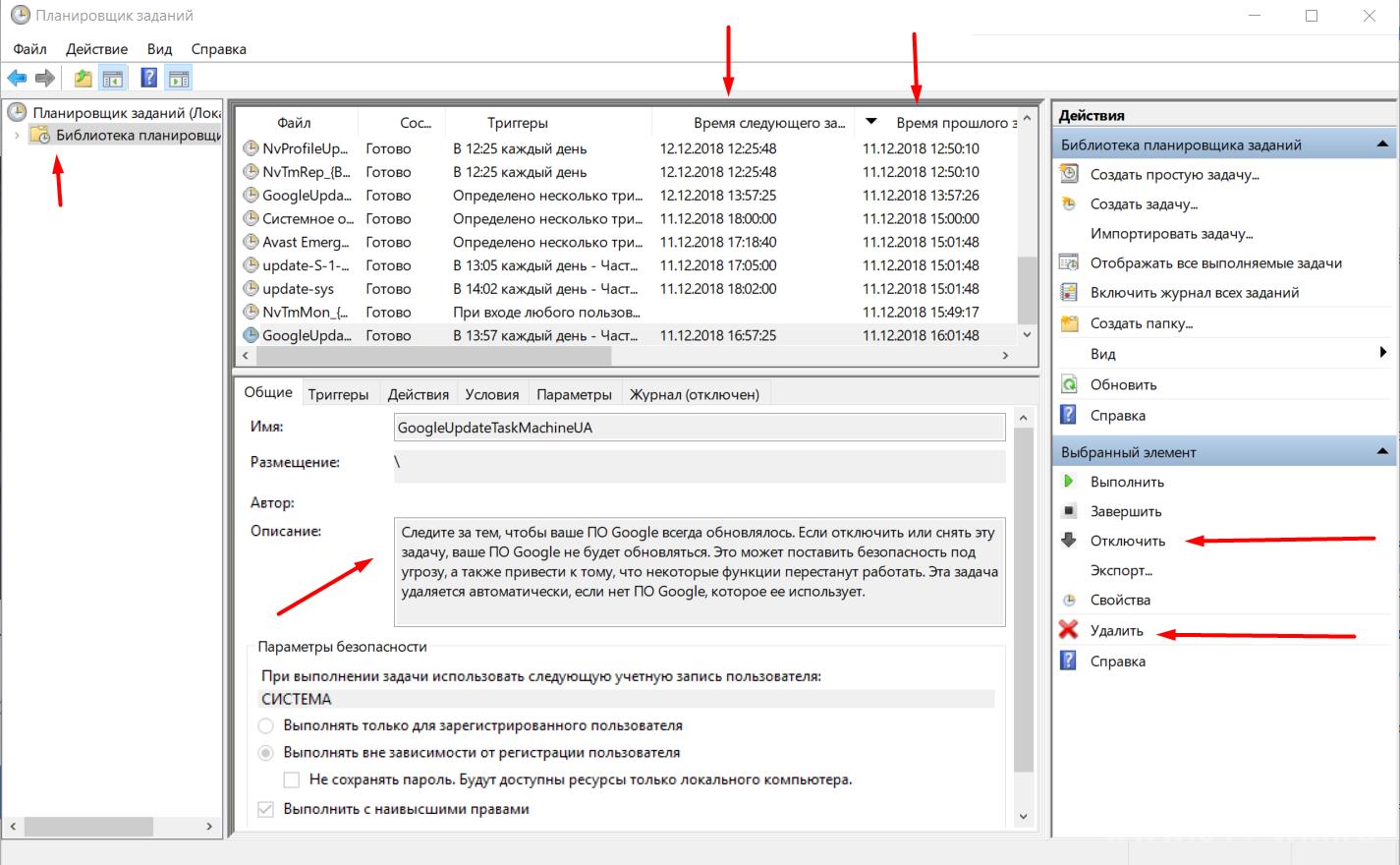
- «Комплексная очистка системы и полная антивирусная проверка»:
- Очистите реестр с помощью любой доступной для этого утилиты, например, используя «CCleaner»;
- Установите и откройте озвученное ПО и перейдите в раздел «Реестр»;
- Нажмите на кнопку «Поиск проблем» и после завершения сканирования выберите «Исправить выбранное»;
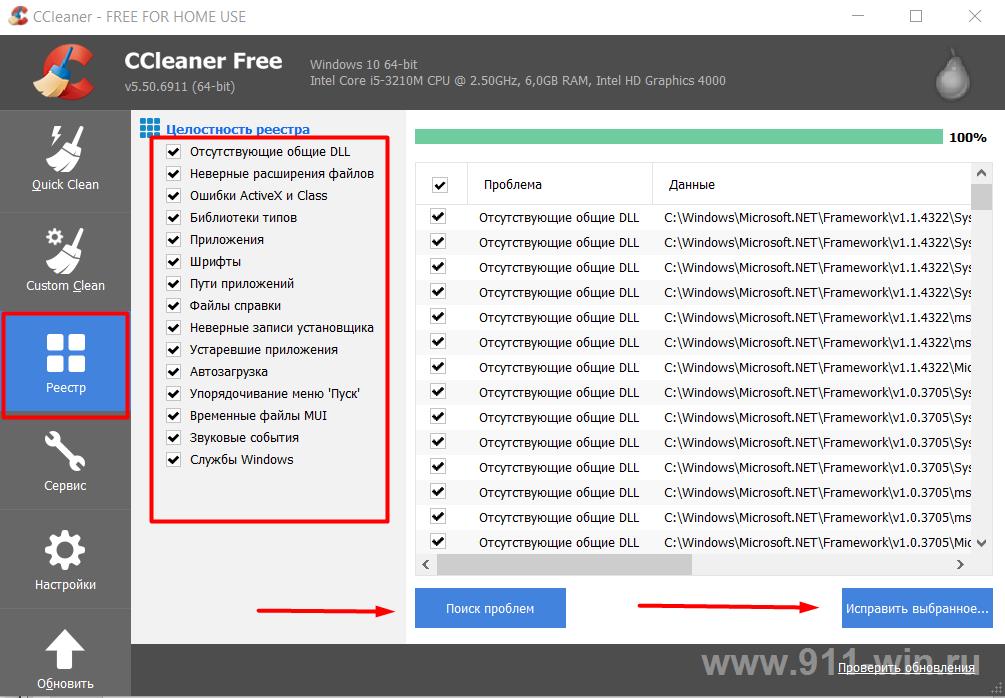
- В этой же программе откройте раздел «Сервис» и поочерёдно откройте «Удаление программ» (удалите там всё, что вызывает сомнение), далее «Автозагрузка» и принимая во внимание те же мотивы отключите подозрительные приложения;
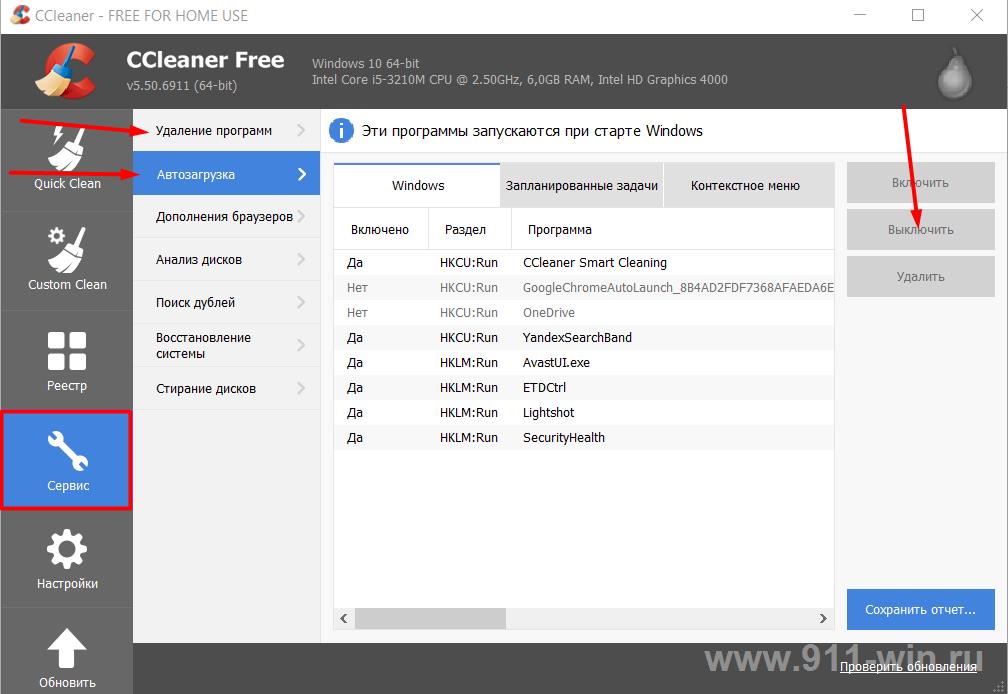
- Откройте имеющееся у вас антивирусное ПО и проведите полное сканирование операционной системы на наличие вирусной активности. Связка «AdwCleaner» и «MalwareBytes» уже давно себя должным образом зарекомендовала;
- Откройте «Командую строку» с правами администратора и выполните команду «sfc/scannow».
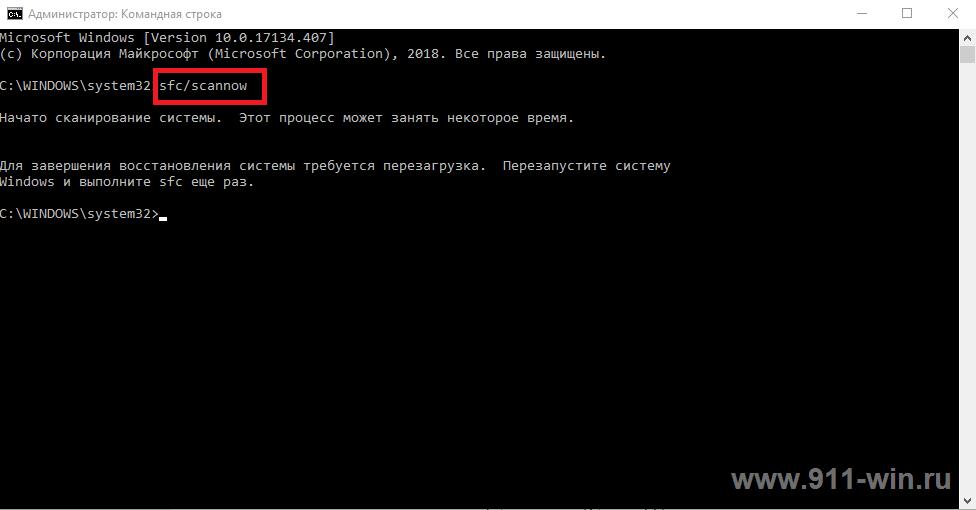
После всех осуществлённых процедур перезагрузите компьютер.
spoolsv.exe – ошибка приложения диспетчера очереди печати
Каждый пользователь компьютера у которого имеется принтер рано или поздно, но сталкивается с проблемами в отправке документа на печать. Подобные затруднения могут проявляться по-разному и с различными ошибками, одна из которых и будет рассматриваться ниже.
Итак, как наверняка многим известно, «spooler» - это диспетчер печати, который отвечает за корректную и своевременную отправку документов на печать, а также за формирование очерёдности печати.
Исходя из этого первые три основных причины возникновения этой ошибки напрямую связаны с самим принтером и его программным обеспечением, а именно:
- Был установлен новый принтер». Если ошибка проявила себя после установки и настройки нового принтера, то первое, что необходимо проверить – это корректность установленных драйверов и совместимость установленного программного обеспечения.
В поддержку этого можете удалить, установленные ранее принтеры из раздела «Устройства и принтеры» и провести заново их подключение и настройку.
- «Был обновлён драйвер». Особенно часто это проявляется, когда используется специализированное ПО по автоматическому обновлению драйверного программного обеспечения. Следует скачать последнюю актуальную версию драйвера для вашей версии операционной системы с официального ресурса разработчиков и установить его вручную.
- «Было установлено стороннее ПО». Некоторые программы/приложения для своего функционирования проводят самостоятельную установку виртуальных принтеров, и при определённых обстоятельствах эти действия могут повлиять на работоспособность диспетчера печати.
Последнее, что следует попробовать – это перезапустить данную службу «Spooler», а для этого:
- Нажмите комбинацию клавиш «WIN+R» и выполните команду «services.msc»;
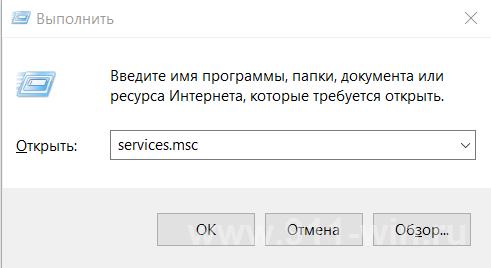
- В открывшемся окне «Службы» отсортируйте список по алфавиту;
- Найдите среди всех служб «Диспетчер печати» и нажмите «Перезапустить»;
- Закройте окно, и проверьте доступность печатного устройства.
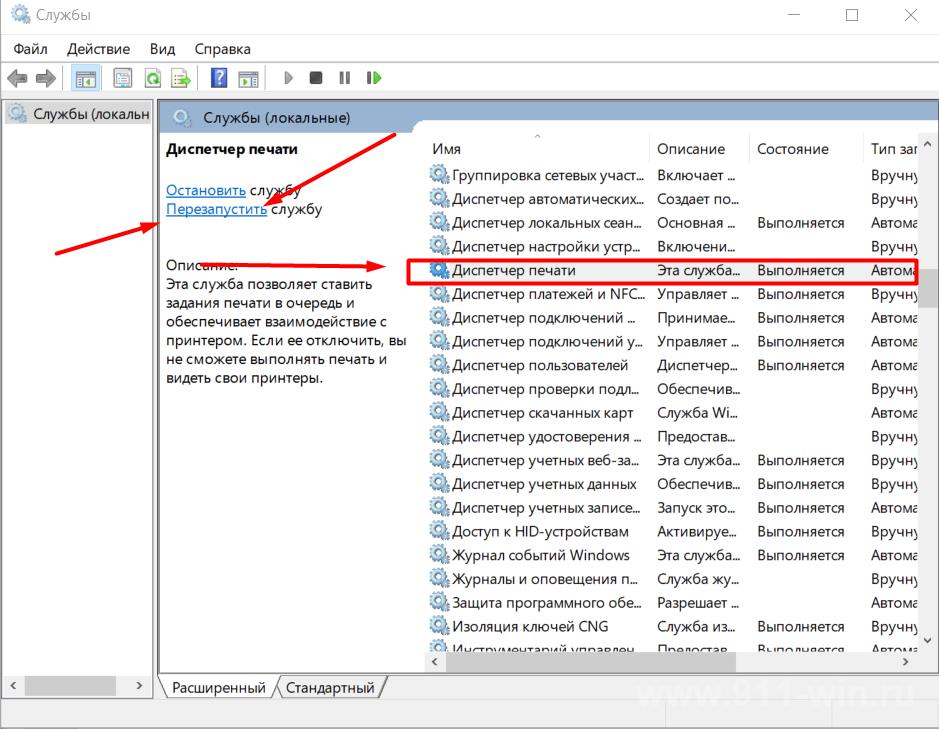
Остальные причины и способы исправления банальны – это проверка на наличие вирусов, проверка критических обновлений операционной системы и проверка целостности системных компонентов. Несмотря на банальность, их применение пойдёт только на пользу.
Ошибка при загрузки C:\Windows\System32\logilda.dll
Данная ошибка проявляется у пользователей, которые пользуются клавиатурой или мышью от известной компании «Logitech».
Причина возникновения проблем «logilda.dll» связана с несовместимостью части программного обеспечения для некоторых устройств от «Logitech» и операционной системы, а именно «Logitech Download Assistant».
- Откройте «Диспетчер задач» и перейдите на вкладку «Автозагрузка»;
- Для Windows 7 раздел с автозагрузкой открывается в «Конфигурации системы» - WIN+R и команда msconfig;
- Найдите среди активных пунктов «LogiDA» и отключите его автоматический запуск;
- Создайте точку восстановления для подстраховки и откройте «Редактор реестра» (WIN+R и команда regedit);
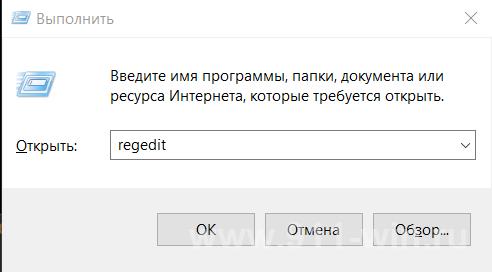
- Далее откройте «HKEY_LOCAL_MACHINE\Software\Microsoft\Windows\CurrentVersion\Run »и найдите вышеупомянутый « Logitech Download Assistant »;
- Откройте контекстное меню и выберите «Удалить»;
- Перезагрузите компьютер.
Данные действия с 99% вероятность исправят сложившуюся ситуацию.
Файл C:\windows\system32\config\systemprofile\desktop недоступен »
Ошибка с папкой «desktop» фиксировалась при обновление операционной системы Windows 10 до сборки 1803.
При этом, в подавляющем большинстве, ситуация решается максимально просто:
- Откройте «Диспетчер задач» и найдите процесс «explorer.exe», он же «Проводник»;
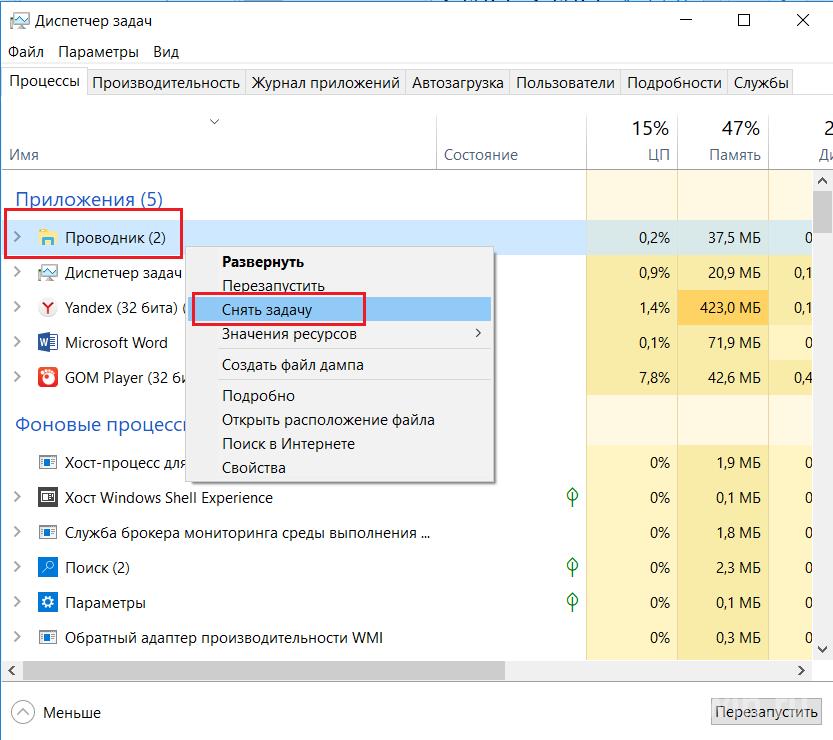
- Кликните по нему правой кнопкой мышки и выберите «Снять задачу»;
- Далее, нажмите «Файл» - «Создать новую задачу»;
- В открывшееся окно введите команду «explorer.exe».
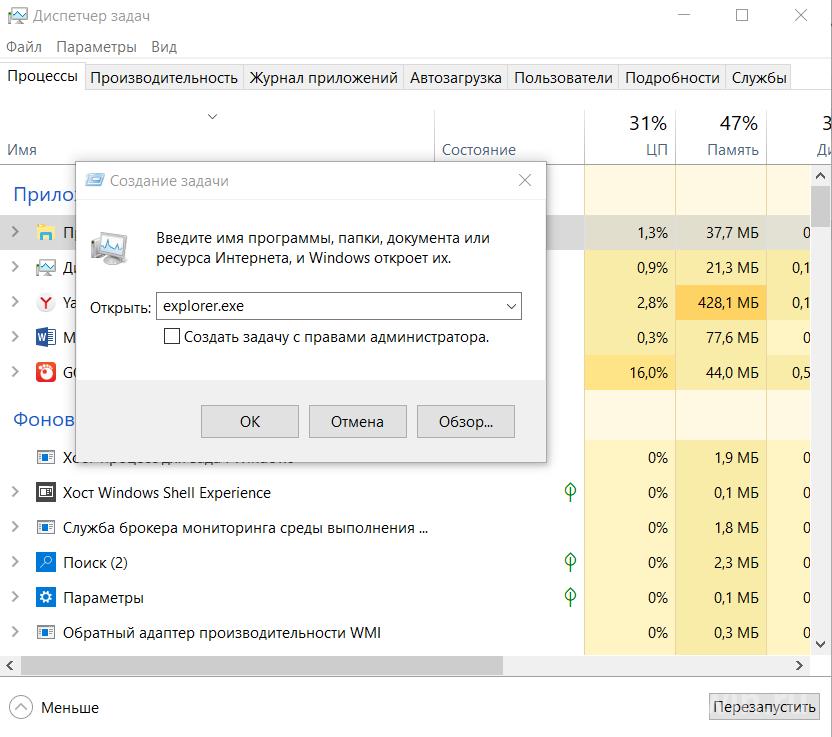
Тем самым, по сути, вы перезапустите рабочий стол, что и должно решить сложившуюся проблему и убрать «скучный» чёрный фон.
Подводя итог
Последнее, чего следует коснуться – это краткий разбор двух ошибок, которые достаточно часто терроризирует любителей компьютерных игр:
- «Ошибка c:\windows\system32\nvspcap64.dll. Нет точки входа». Библиотека «nvspcap64.dll» прямо указывает на принадлежность к продукту компании «NVidia». Следовательно, для исправления проблем требуется обновить драйверное обеспечение видеокарты, в том числе и утилиту «GeForceExperience». Более подробно мы рассматривали данную ошибку в статье: Как исправить ошибку c windows system32 nvspcap64.dll
- «Запуск программы невозможен, так как на компьютере отсутствует d3d11.dll. Попробуйте переустановить программу». Данная ошибка решается схожим методом. Требуется заменить повреждённый файл «d3d11.dll» на корректную копию. Сделать это достаточно просто. Для этого необходимо скачать установщик «DirectX» с официального сайта «Microsoft». Это же относится и к файлу «xlive.dll».
Если это не помогло, то скачайте файл вручную и также вручную зарегистрируйте его:
- Поместите «d3d11.dll» в каталог «C:\Windows\system32»;
- Нажмите «WIN+R» и выполните команду «regsvr32 d3d11.dll»;
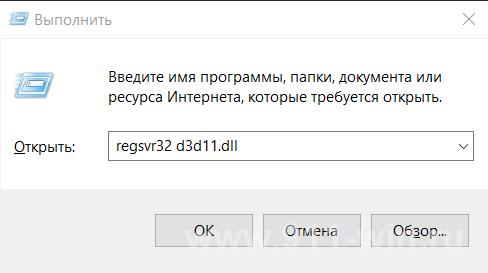
- Перезагрузите компьютер.
И на этой позитивной ноте решённых проблем с системными компонентами операционной системы и следует завершить рассмотрение темы настоящей статьи.
Возможно Вам так же будут полезны статьи о том как исправить ошибки с .dll библиотеками: