Несмотря на все усилия компании Microsoft по созданию «идеальной операционной системы», добиться этого по вполне понятным причинам не удалось. В ОС Windows 10 по-прежнему регулярно возникают ошибки – внезапные и, на первый взгляд, беспричинные.
И в данной статье мы расскажем об одной из таких ошибок с текстом «UNMOUNTABLE_BOOT_VOLUME», рассмотрим причины ее возникновения и возможные способы решения проблемы
Почему возникает системный сбой с кодом 0x000000ed?
Итак, рассматриваемый системный сбой «UNMOUNTABLE_BOOT_VOLUME» является представителем «BSOD», то есть, это критическая ошибка, более известная как «синий экран смерти».
«UNMOUNTABLE_BOOT_VOLUME» сигнализирует о наличие ошибок в файловой системе и структуре разделов жёсткого диска, или о возможных проблемах с загрузчиком Windows 10.
Подобные проблемы могут быть следствием огромного количества событий/действий, например:
- некорректное завершение работы операционной системы;
- используемое оборудование несовместимо с операционной системой Windows 10;
- наличие ошибок в работе жёсткого диска или его неисправность;
- некорректная работа или повреждение оперативной памяти;
- наличие вирусной активности, которое привело к повреждению системных файлов.
Так как данная ошибка возникает при загрузке операционной системы, это создаёт некоторые трудности для её решения. Эти затруднения связаны с тем, что потребуется загрузочная флешка или диск с образом операционной системы Windows 10/8/7.
Как исправить код остановки UNMOUNTABLE_BOOT_VOLUME?
Проверка и восстановление системных файлов
Принцип данного метода решения проблемы заключается в работе сканера «sfc/scannow», который требуется запустить следующим образом:
- Вставьте загрузочный носитель и с помощью «Boot Menu» загрузитесь с него;
- При появлении экрана установки нажмите «Shift+f10» для вызова командной строки;
- Если вызвать консоль не удалось, нажмите «Далее» и на шаге с кнопкой «Установить» нажмите «Восстановление системы» (нижний левый угол);
- Когда консоль командой строки будет открыта, выполните команду «diskpart» и «list volume».
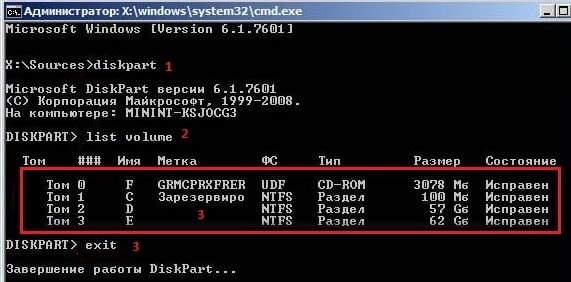
Данная команда откроет список имеющихся разделов все подключенных дисков с указанием: Том, Имя, Метка, Файловая система, Тип, Размер и Состояние - среди них необходимо найти системный раздел диска.
Особое внимание следует обратить на Имя, Файловую систему и Размер: с помощью данной информации нужно определить системный диск и запомнить присвоенное ему имя (так как оно может отличаться от присвоенной буквы, отображаемой при работающей операционной системе).
Для окончания работы с утилитой «diskpart» выполните команду «exit».
Не закрывая консоль командной строки, введите и выполните «chkdsk A: /f /r», где «А» - это буква раздела системного диска, «f» и «r» - это параметры активации поиска и автоматического исправления повреждённых секторов и ошибок.
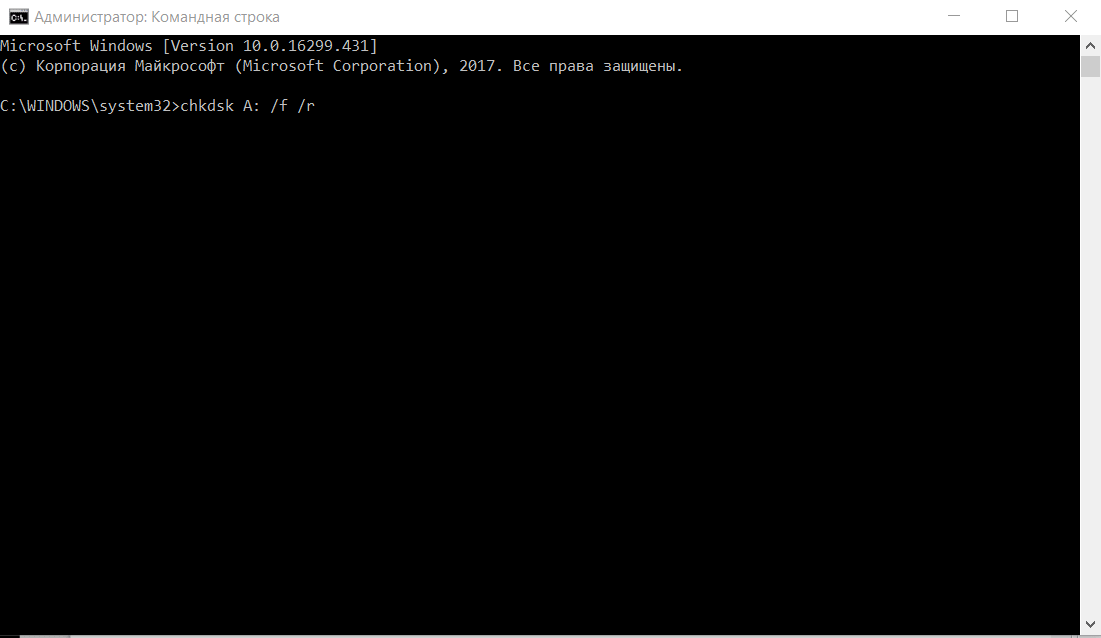
Учтите, что проверка раздела системного диска может занять длительное время, и крайне нежелательно прерывать работу утилиты в период сканирования.
После появления уведомления о завершении проверки и исправления ошибок, следует перезагрузить компьютер и проверить работу операционной системы.
Восстановление загрузчика
Данный вариант предполагает исправление/восстановление штатного варианта загрузчика операционной системы.
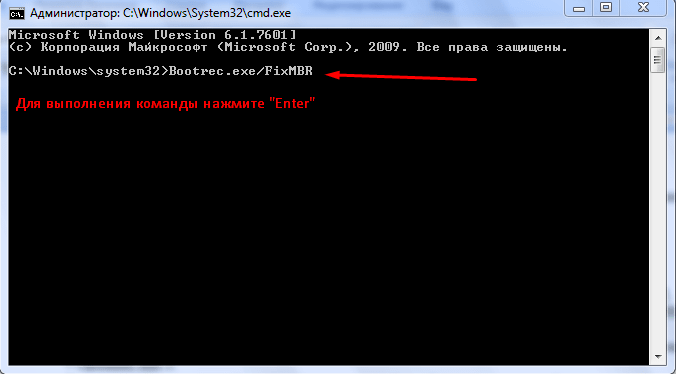
Начальные действия здесь выполняются аналогично представленному выше алгоритму, после чего откройте консоль командной строки и последовательно выполните две команды: «Bootrec.exe/FixMbr» и «Bootrec.exe/FixBoot».
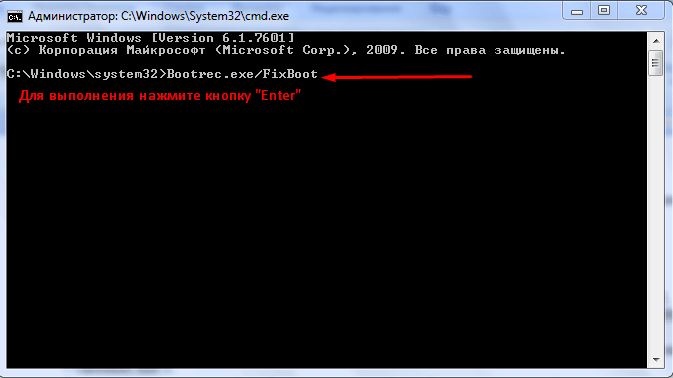
Далее закройте консоль и перезагрузите компьютер.
Возможно применение и альтернативного варианта исправления загрузчика:
- Загрузите ОС с установочного носителя операционной системы и перейдите в режим «Восстановление системы».
- В разделе «Выбор действия» выберите «Поиск и устранение неисправностей».
- На следующем этапе «Дополнительные параметры» выберите параметр «Восстановление при запуске».
- Дождитесь завершения работы среды восстановления и проверьте работоспособность операционной системы.
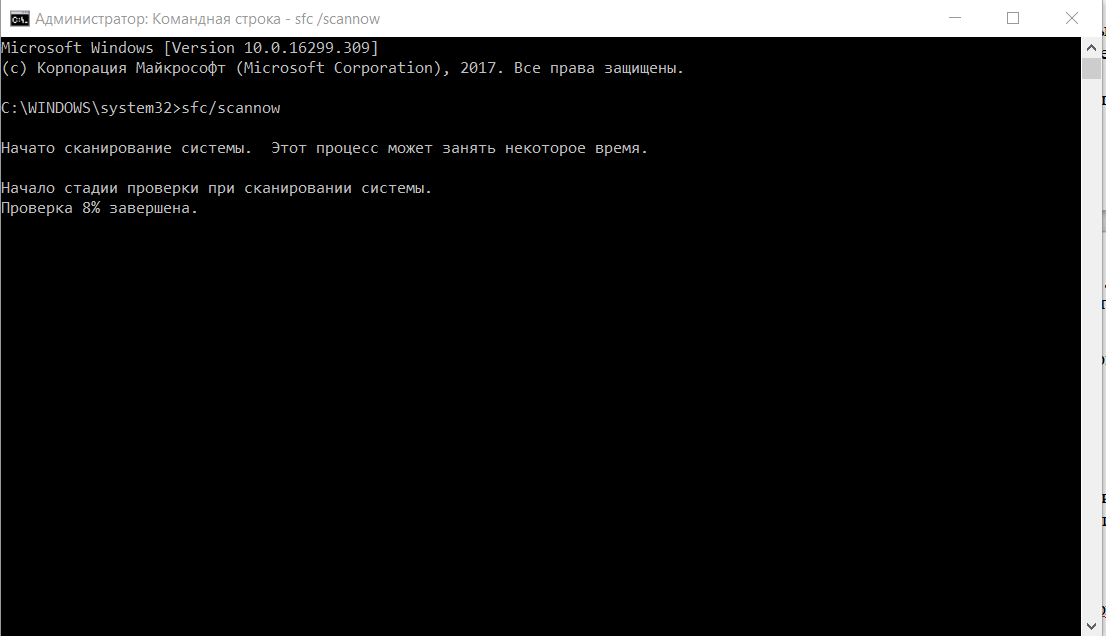
Дополнительные варианты
Принимая во внимание основополагающие причины возникновения рассматриваемой ошибки, можно привести следующие возможные варианты исправления системного сбоя «UNMOUNTABLE_BOOT_VOLUME»:
- Причина возникновения ошибки с кодом остановки 0x000000ed может быть связана с физическим подключением. Отключите все подключенные внешние носители, восстановите порядок загрузки дисков по умолчанию и проверьте корректность подключения компонентов системного блока (оперативная память, жёсткий диск).
- Проверьте целостность системных файлов утилитой «sfc/scannow» (по аналогии с вышеописанными вариантами работы со средой восстановления Windows 10).
- Полностью отключите компьютер и на некоторое время отсоедините все элементы от электропитания, сбросив тем самым имеющее статическое электричество.
Заключение
К сожалению, на этом конкретизированные варианты решения ошибки «UNMOUNTABLE_BOOT_VOLUME» заканчиваются.
Специфика данной проблемы во многом связана с тем, что отсутствует возможность запуска операционной системы, а это, в свою очередь, существенно ограничивает поиск возможных вариантов решения.