Внешние жёсткие диски, а также диски, которые были определённым образом перевоплощены из обычных HDD/SSD в переносные – это, безусловно, очень удобные устройства, позволяющие осуществлять хранение большого массива данных в достаточно мобильной форме.
Но, как и «стационарные» диски они также подвержены внешнему воздействию – сильная тряска, удары, нахождение с источниками электромагнитных помех, воздействие высокой температуры и прочее.
К сожалению, именно аппаратные проблемы являются основными элементами причинно-следственной связи, рассматриваемой в настоящей статьи проблемы.
Какие действия можно предпринять для возращения работоспособности внешнего жёсткого диска? Какие ещё возможны причины появления проблемы?
Ответы на эти и другие вопросы вы и найдёте в рамках данной статьи.
Причинно-следственная связь
Если вы не впервые посещаете наш сайт, то уже знакомы с утверждением, что любая проблема в обязательном порядке сопровождается определёнными действиями, совокупность которых и приводит к плачевным результатам.
Это нужно учитывать на протяжении всего поиска решений рассматриваемой ситуации.
Стоит разделить проблемы, проявляющиеся в работе новых дисков и дисков, которые ранее уже работали с целевым компьютером.
Компьютер не видит новый диск
Логично, что под «новым диском» подразумевается устройство, которое только приобрели и в первый раз подключили к компьютеру.
Если в данном случае компьютер не видит подключенное устройство – это ещё не говорит о наличии ошибок.
Первое, что необходимо проверить – отформатирован ли диск и назначена ли ему буква, для этого:
- Нажмите сочетание клавиш «WIN+R» и выполните команду «diskmgmt.msc»;
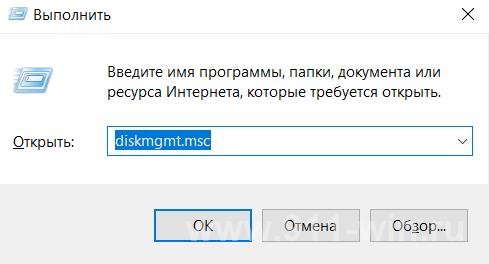
- Новый диск (при его работоспособности) будет сопровождаться статусом «Не распределена», и именно это необходимо исправить, кликнув по не распределённой области правой кнопкой мышки и выбрать «Создать простой том»;
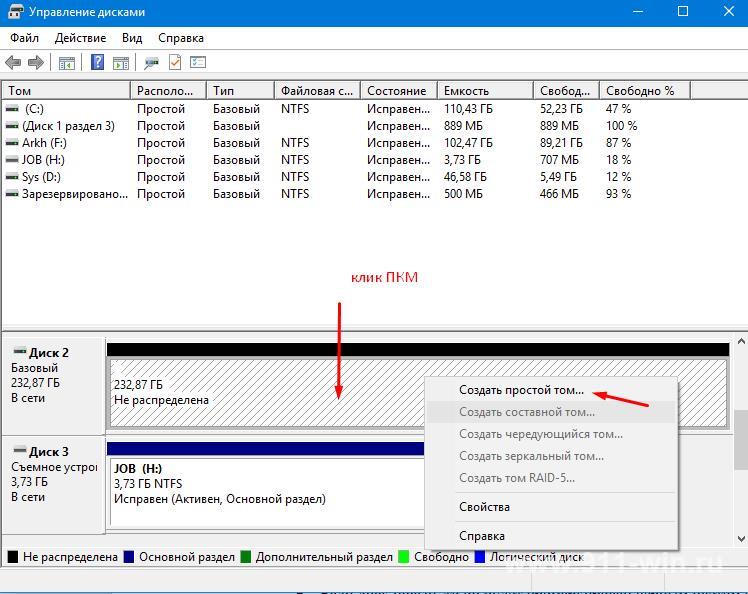
- Появиться окно «Мастер создания нового тома», в котором следует нажать на кнопку «Далее»;
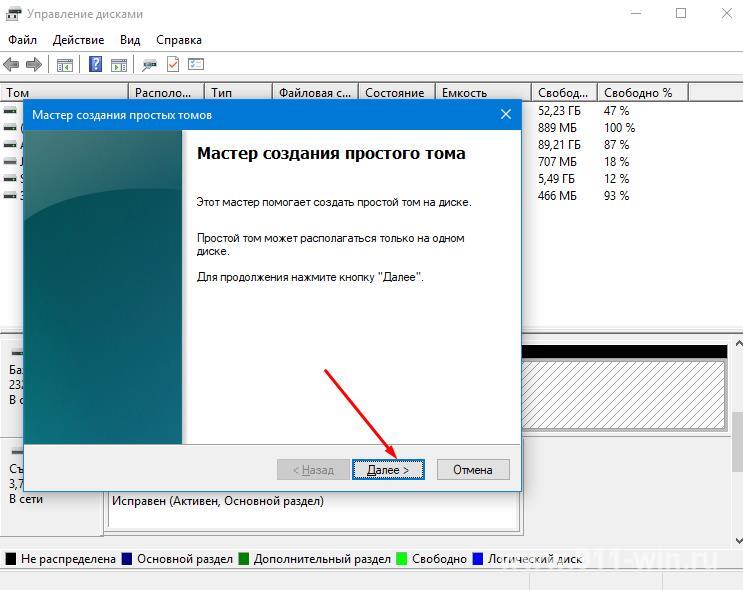
- В следующем шаге выберите необходимый объём раздела диска, если планируете «разбить» его на несколько частей или оставьте его полный объём, и снова нажмите на кнопку «Далее»;
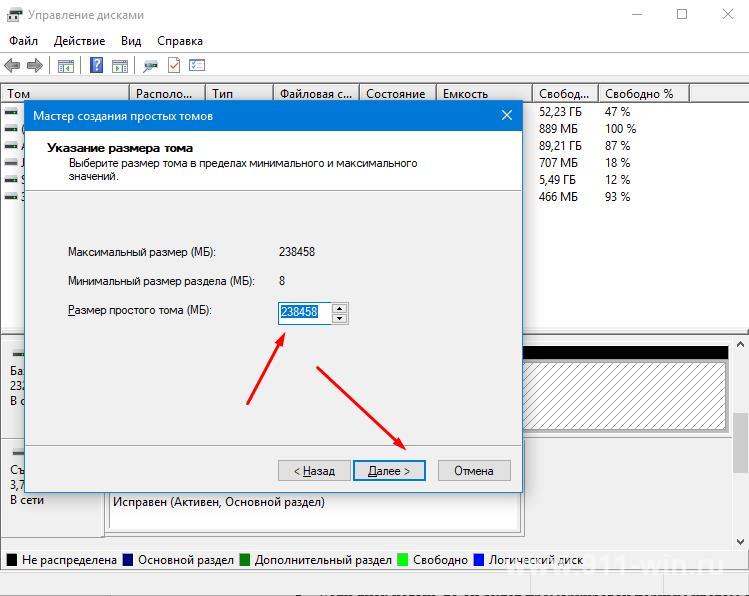
- Назначьте букву диска, учитывая, что буква не должна совпадать с уже подключенным устройствами;
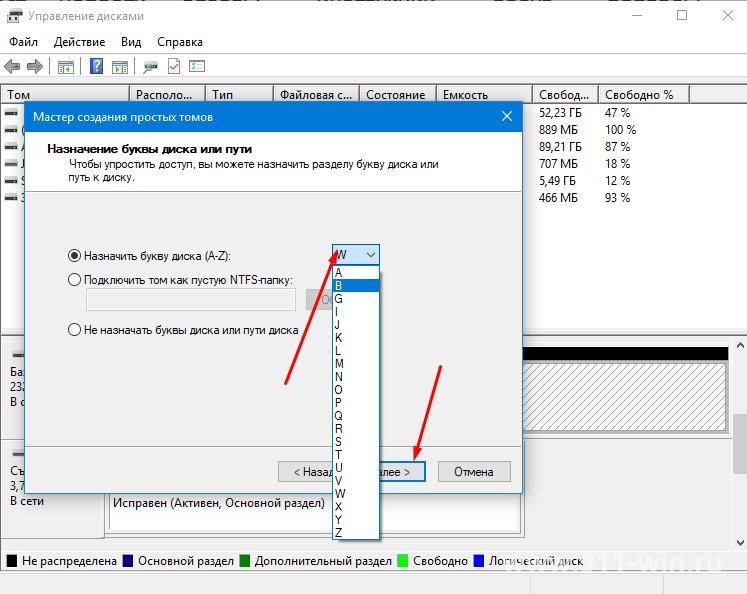
- Активируйте параметр «Форматировать этот том следующим образом» и установите название, в заключение нажмите «Далее»;
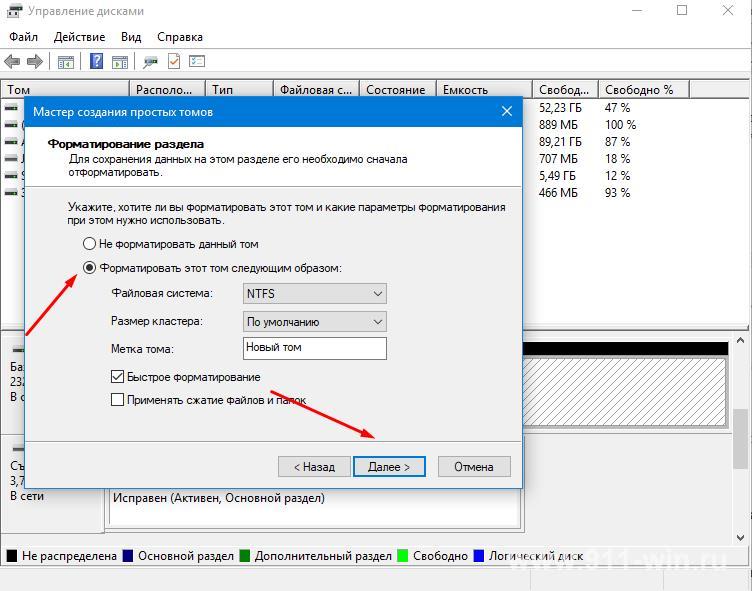
- Останется нажать на кнопку «Готово» и проверить работоспособность созданного тома.
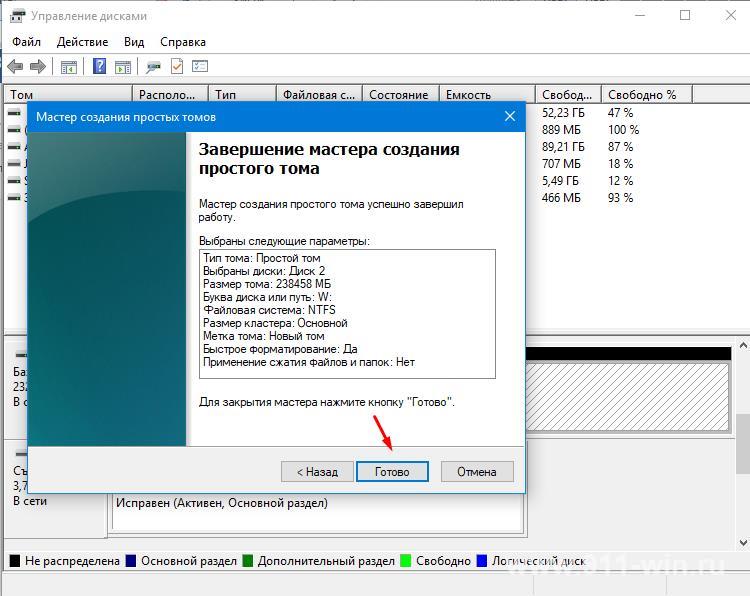
Компьютер не видит ранее работающий (старый) диск
Если проблема не была решена вышеизложенным вариантом или в управление дисками отсутствует подключенное устройство:
- При наличии возможности проверьте работоспособность диска на другом устройстве (компьютер, телевизор и т.п.);
- Проверьте достаточное ли питание получает диск. Особенно часто с такой проблемой сталкиваются владельцы внешних дисков, которые раньше были установлены на компьютеры, а в последствие было запланировано их использование в качестве переносных с помощью соответствующего адаптера.
И именно в нём кроется большая часть проблем. Например, если адаптер предназначен для 2.5 дюймовых дисков, то предлагаемого им питания будет недостаточно для 3.5 дюймового.
- Проверьте, не возник ли конфликт между метками подключаемого диска и имеющихся томов. Буквы не должны совпадать.
Если это так, то вернитесь в «Управление дисками», выделите нужный том кликом правой кнопки мышки и выберите «Изменить букву диска или путь к диску» и назначьте новое значение.
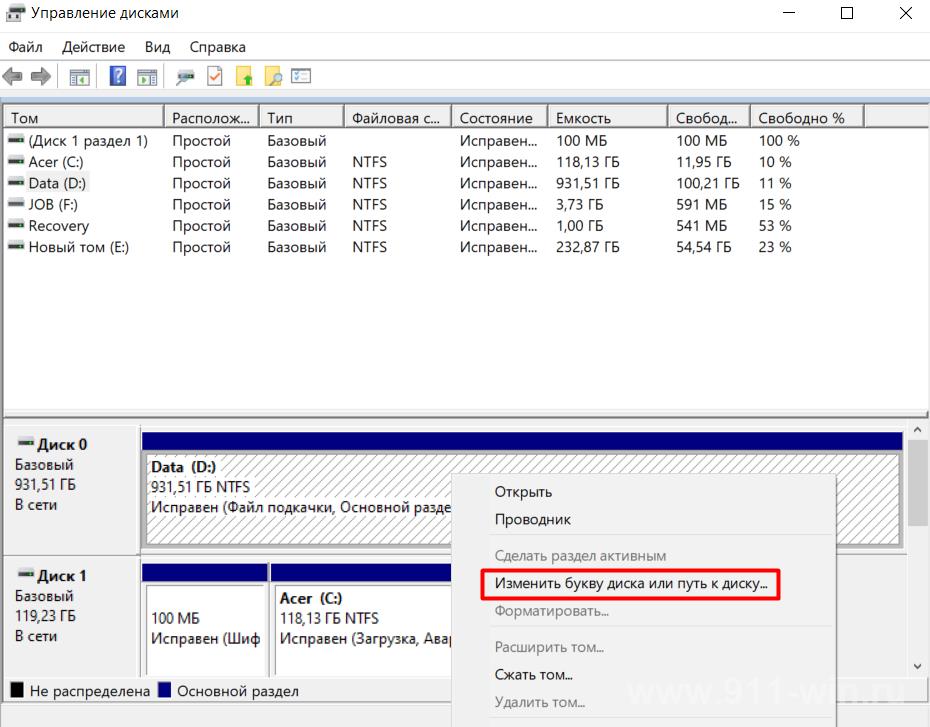
- Возможно, по какой-то причине при подключении устройства операционная система не смогла установить необходимые для работы драйверы.
Проверьте так ли это в «Диспетчере устройств» и при необходимости повторите установку драйвера.
- Смените порт (usb), к которому подключается диск. Например, вместо порта USB 3.0 используйте порт USB 2.0 или наоборот;
- Обновите драйверы для разделов:
- «Контроллеры IDE ATA/ATAPI»;
- «Контроллеры USB»;
- «Контроллеры запоминающих устройств».
Заключение
К сожалению, рассматриваемая проблема, в большей степени связана именно с аппаратными проблемами устройства, что нивелирует все попытки восстановить его работоспособность программно.
Безусловно, можно попробовать в работе использовать специализированное программное обеспечение производителя диска, но не стоит питать ложных надежд.
В зависимости от того, с проблемой какого рода вы столкнулись, обратите внимание на данные статьи:
«Как проверить жёсткий диск на битые сектора»
«Жесткий диск не инициализируется: диагноз и лечение»
«Почему телефон не видит компьютер через usb: диагноз и лечение»
«Компьютер не видит флешку - что делать? Пошаговая инструкция»