У каждого из нас, в той или иной степени, но есть определённые секреты или сведения, которыми мы бы не хотели делиться с кем-либо.
Мы (пользователи компьютеров), как владельцы подобной информации стараемся оберегать её и не допускать огласки, и что самое главное, стараемся не допускать её фальсификации.
С тем же принципом работает и операционная система, которая скрывает важные компоненты от глаз пользователей и не допускает к ним сторонние процессы.
Это обеспечивает как сохранность данных необходимых для работы Windows, так и сохранность персональных данных самого пользователя.
И именно об этом функционале (сокрытие/скрытие) операционной системы и пойдёт речь в рамках настоящей статьи.
Как показать скрытые файлы и папки?
Вы согласны с утверждением, что к любому вопросу нужно подходит комплексно?! Это относится и к рассматриваемой теме.
Перед тем, как что-то скрыть, нужно понимать, как эти «тайны» впоследствии открыть/показать/посмотреть, иначе поставленная задача лишь «обрастёт» дополнительными проблемами и вопросами.
В рамках операционной системы Windows 10 работать со скрытыми элементами достаточно просто, для этого требуется сделать лишь следующее:
- Открыть «Проводник»;
- Развернуть вкладку «Вид»;
- Кликнуть по разделу «Показать или скрыть»;
- Снять галочку со строки «Скрытые элементы».
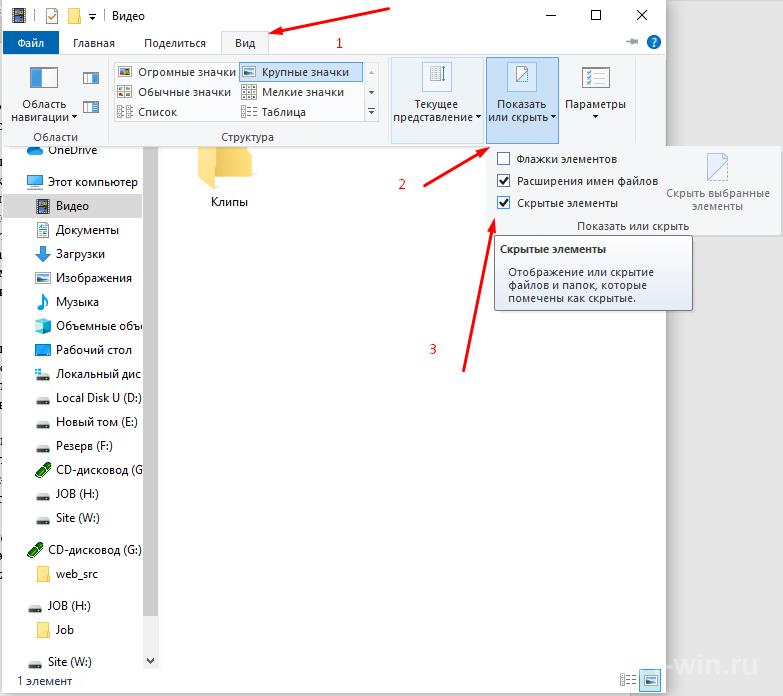
Тем самым, все элементы с определёнными свойствами будут отображаться в проводнике и файловых менеджерах. Это же относится к съёмным устройствам. Например, если вы откроете флеш-накопитель, на котором есть скрытые папки, а у вас активирован их показ, то они будут отображены. Это действует и в обратную сторону.
Находясь на той же вкладке «Вид» можно открыть раздел «Параметры»- «Изменить параметры папок и поиска».
Открыть вкладку «Вид» и пролистать список до раздела «Скрытые файлы и папки», останется только установить «Показывать скрытые файлы, папки и диски».
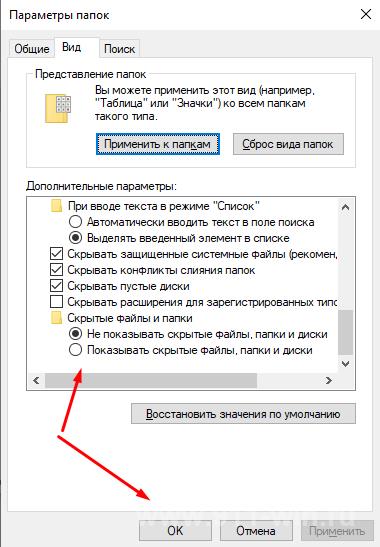
Также более подробно о поиске скрытых элементов вы можете прочитать в данной статье.
Как скрыть файлы и папки?
Данная необходимость возникает не только, когда пользователю необходимы что-то спрятать от «любопытных глаз», но и когда случайным образом были «открыты» каталоги или получен доступ к файлам операционной системы, изменять структуру которых крайне не рекомендуется, особенно, когда нет соответствующих знаний и навыков.
Если интересующий элемент уже ранее был скрыт, и вы просто активировали его показ, то достаточно просто установить галочку в строке «Скрытые элементы», как было показано выше.
Но, если же вас интересует скрытие файла или папки, которая таковой не является, то потребуется назначить соответствующий атрибут, для этого:
- Кликните правой кнопкой мышки по папке или файлу;
- Выберите «Свойства»;
- Обратите внимание на блок «Атрибуты»;
- Установите галочку в строке «Скрытый» и нажмите «ОК».
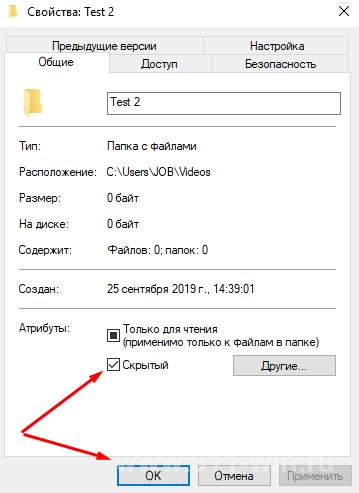
Тут необходимо отметить очевидную, но важную вещь.
Предположим, что у вас есть папка «Test1», внутри которой есть файл «Test» и папка «Test 2». Вам необходимо скрыть папку «Test1» и папку «Test 2», но сохранить отображение файла «Test». Соответственно, вы меняете атрибут на скрытый для папки «Test 2» и для основной папки «Test 1» без применения к вложенным в неё объектам. Файл «Test» тоже «пропадёт», но ситуация не патовая.
Теперь, для того чтобы получить доступ к файлу «Test» вам достаточно открыть «Проводник» и прописать адрес, где находится данный объект, например, «C:\Users\JOB\Videos\Test 2». Несмотря на то, что сама папка «Test 1» скрыта (а значит и скрыта всё её содержимое), подобный подход позволит получить нужный доступ к файлу, но без «показа» всего остального содержимого.
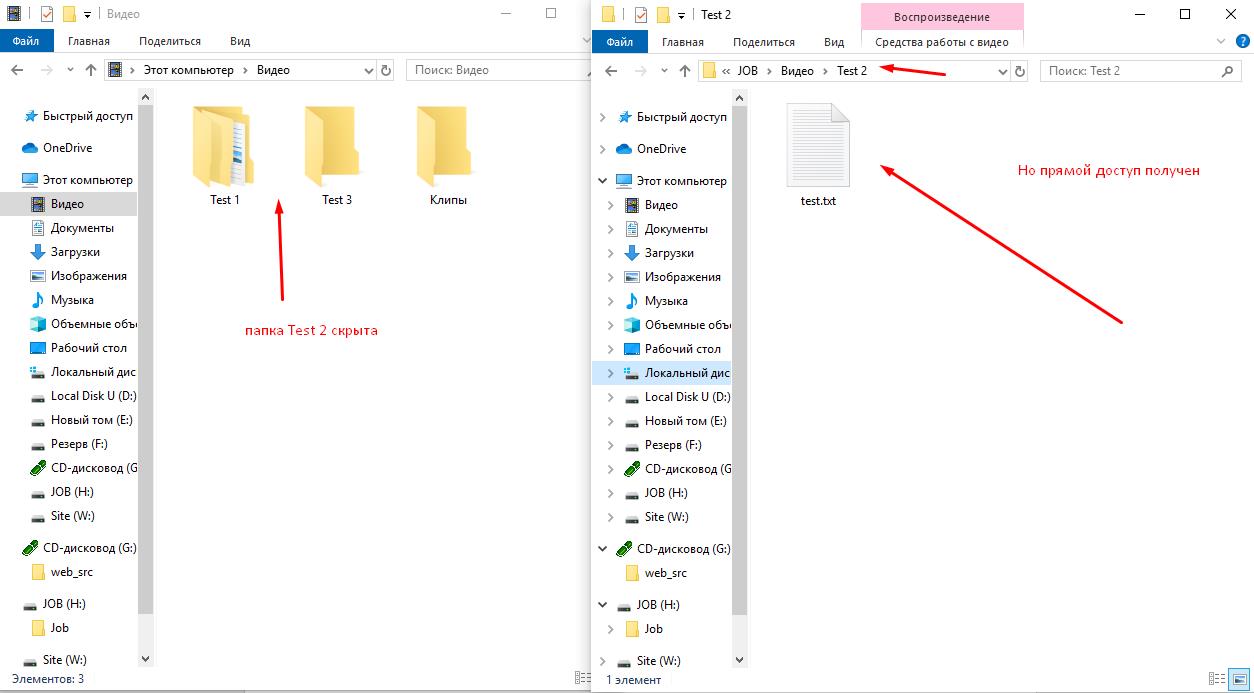
Альтернативный вариант вышеизложенного порядка действий – это использование командной строки.
Суть абсолютно та же, меняется только исполнение:
- Нажмите «WIN+S» и введите «cmd.exe»;
- Выберите «Запуск от имени администратора»;
- Введите команду «cd C:\Users\JOB\Videos\», где после «cd» укажите путь к нужной вам папке;
- Далее, введите и выполните команду attrib +h “Название папки/файла”, например attrib +h “Test 1”.
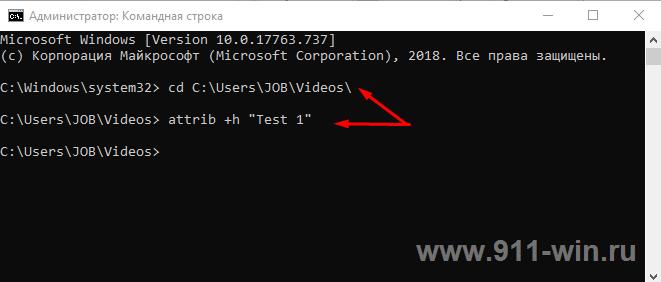
Для того чтобы отменить действие данного атрибута нужно выполнить команду attrib -h “Название папки/файла”
Также можно сказать о существовании варианта с использованием изменений значений реестра, но в решении подобной задачи – этот подход лишним.
Заключение
Последнее, что стоит отметить – это малая степень защиты подобному подхода скрытия важных для вас файлов, так как каждый, кто знает прямое расположение файла может свободно получить доступ к объекту.
Если вас интересует сокрытие более конфиденциальной информации (нежели системные файлы и папки), то обратите внимание на данную статью, в которой приведены несколько способов осуществления данной задачи.