Несмотря на то, что данный вопрос наиболее актуален для тех, кто активно использует печатные возможности принтера на нескольких компьютерах, пользователям «не обременённым» данной необходимостью, изложенная информация в рамках настоящей статьи будет также полезна, так как она раскрывает несколько важных рабочих моментов локальной сети, в том числе домашней, с использованием нескольких разнотипных устройств.
Да, ниже речь пойдёт о том, какие именно настройки следует осуществить для того, чтобы «расшарить» принтер на несколько компьютеров без использования для этого возможностей беспроводной сети.
Что для этого потребуется? С какими проблемами могут столкнуться пользователи, а главное, как их решить? На ответах на эти и другие вопросы и следует остановиться поподробнее.
Что нужно для подключения?
Для осуществления поставленной задачи требуется немного – это:
- Собственно, сам принтер, который умеет работать в структуре сети;
- Настроенная и рабочая локальная сеть с 2-мя и более компьютерами;
- Соответствующий кабель, который соединяет один компьютер с принтером.
То есть ничего сложного. Это стандартная схема.
По сути, если вы активный пользователь локальной сети, то все необходимые настройки с общим доступом уже были вами осуществлены.
Но, конечно же, проверить это не помешает на всех компьютерах, которые будут использовать «расшаренный принтер»:
Следует отметить, что все нижеописанные манипуляции проводятся на двух компьютерах с 64-битной ОС Windows и принтером CanonMF3010. Возможны незначительные различия в наименование разделов настроек в зависимости от версии ОС и используемого печатного устройства.
- Кликните правой кнопкой мышки по кнопке «Пуск» и откройте раздел «Сетевые подключения»;
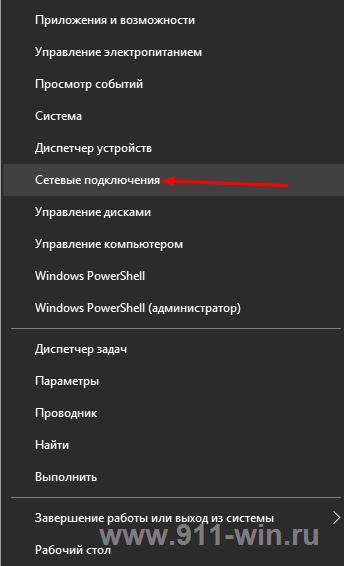
- В открывшемся окне кликните по строке «Центр управления сетями и общим доступом»;
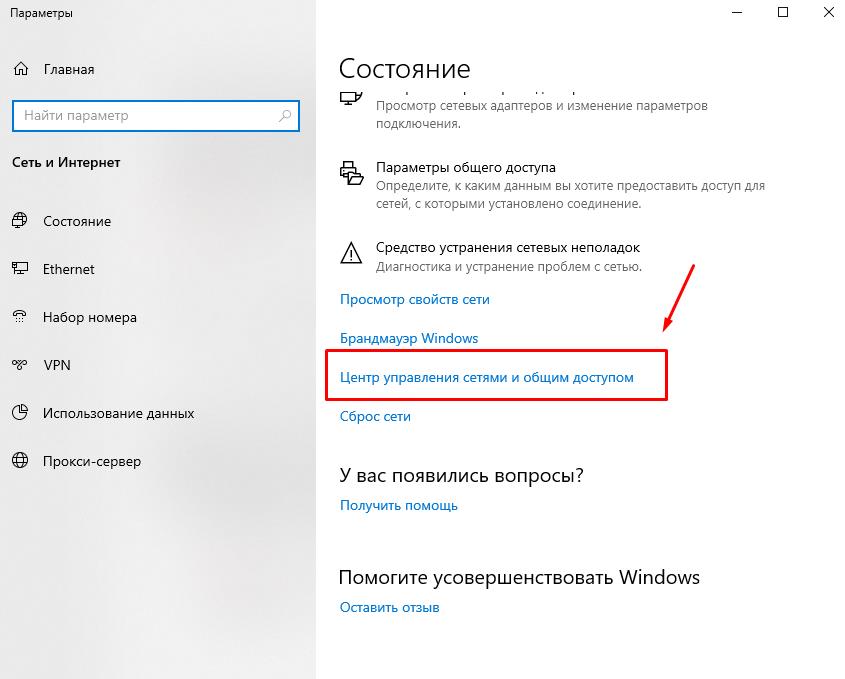
Или откройте данный раздел другим удобным способом, например, через «Панель управления».
- Далее, кликните по строке «Изменить дополнительные параметры общего доступа»;
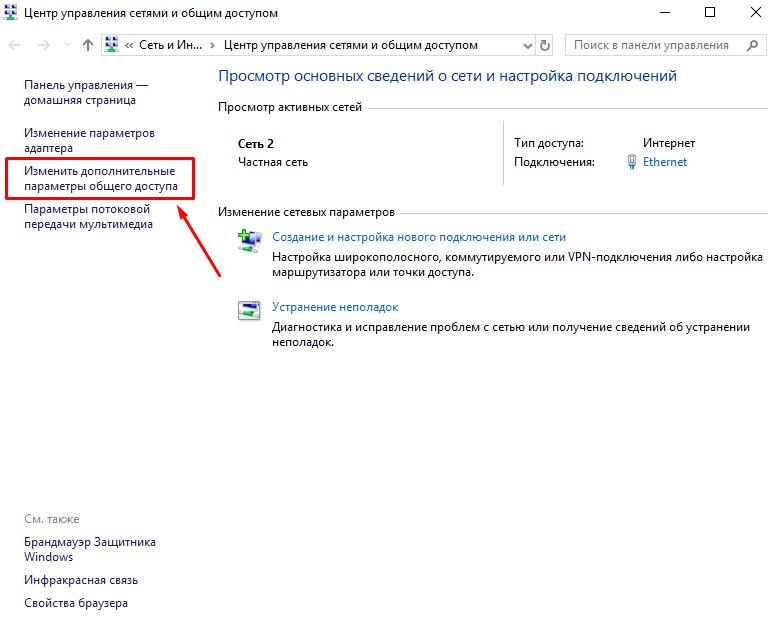
- И в каждом из разделов проверьте следующие параметры:
- Раздел «Частная (Текущий профиль) галочки в строках «Включить сетевое обнаружение» и «Включить общий доступ к файлам и принтерам»;
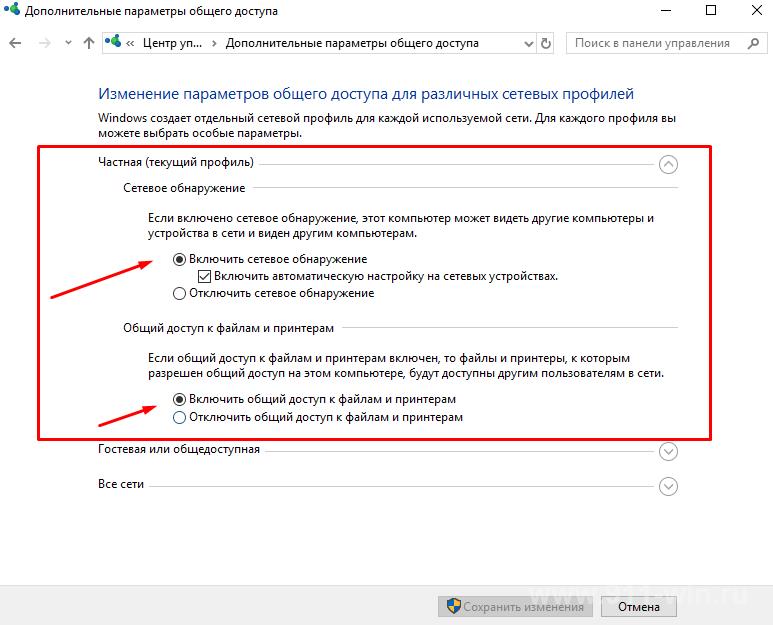
- Раздел «Гостевая или общедоступная» галочки в тех же строках;
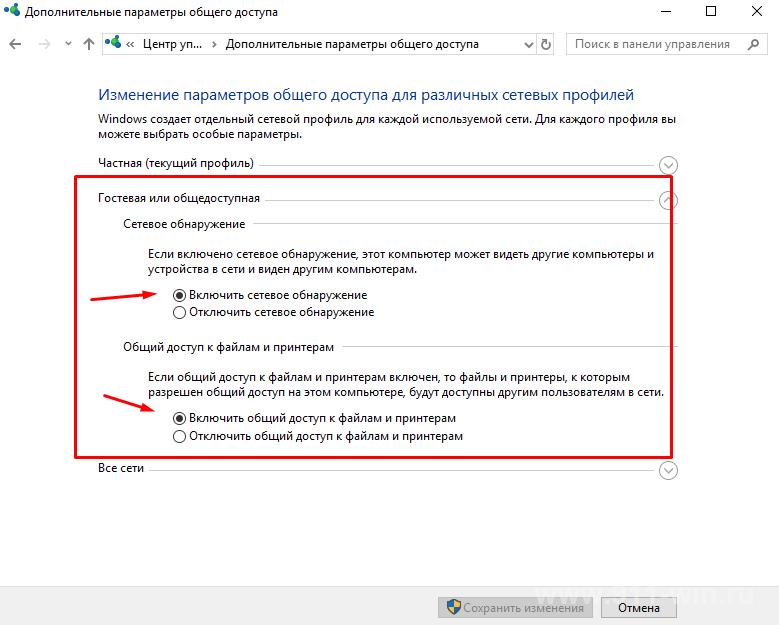
- Раздел «Вне сети» галочки в строках:
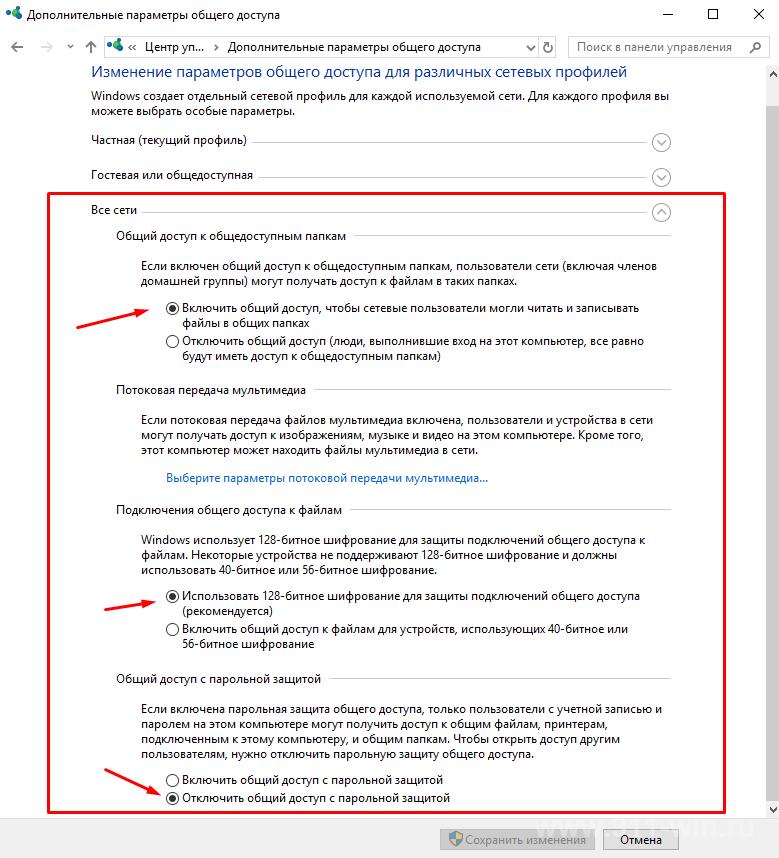
- «Включить общий доступ, чтобы сетевые пользователи могли читать и записывать файлы в общих папках»;
- «Использовать 128-битное шифрование для защиты подключения общего доступа (рекомендуется)»;
- Отключить общий доступ с парольной защитой».
При необходимости данные настройки можно варьировать в зависимости от нужд и полномочий.
- Сохраните изменения (если таковые проводились) и закройте «Центр управления сетями и общим доступом.
Настройка принтера
После того, как общие моменты функционирования локальной сети будут подтверждены, можно переходить непосредственно к настройкам самого печатного устройства.
Для начал, на том компьютере к которому принтер подключен физически:
- Откройте «Панель управления» и перейдите в раздел «Устройства и принтеры»;
- Кликните правой кнопкой мышки по целевому устройству и откройте «Свойства принтера»;
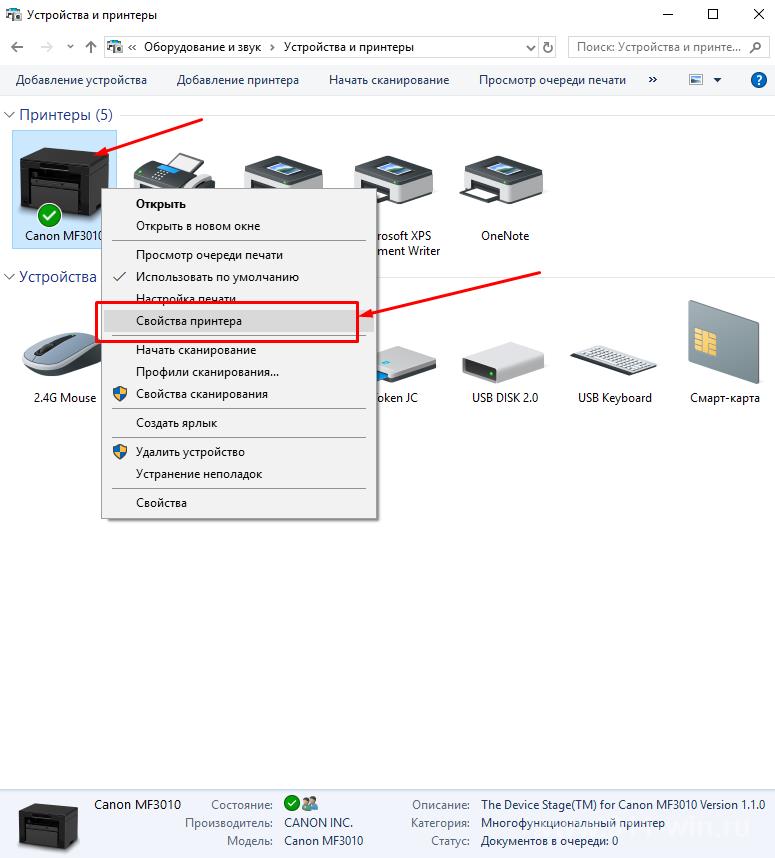
- Перейдите на вкладку «Доступ» и установите галочки в строках «Общий доступ к данному принтеру» и «Прорисовка заданий печати на клиентских компьютерах (рекомендуется)», а также установите наименование принтера, которое увидит пользователей второго ПК;
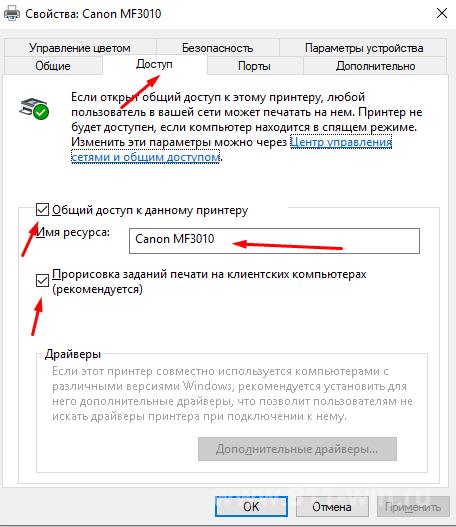
- Перейдите на вкладку «Безопасность», в блоке «Группы и пользователи» выберите «Все» и галочками отметьте нужные вам полномочия, которым будет наделён оператор второго ПК в блоке «Разрешения для группы Все». В рамках рассматриваемого вопроса – это печать;
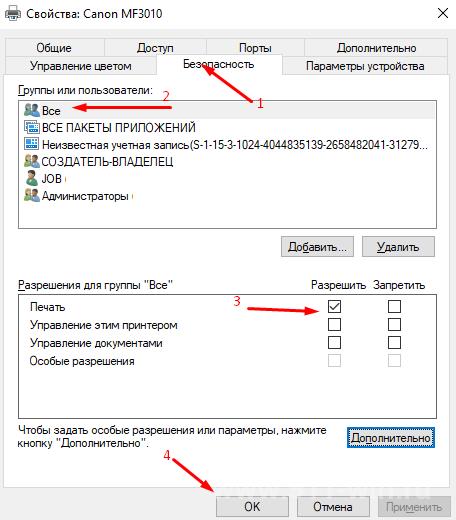
- Нажмите «ОК» для сохранения настроек.
Теперь можно переходить к принимающей стороне.
Настройка принтера на втором компьютере
Если локальная сеть работает исправно и проблем с видимостью «расшаренных» папок и устройств нет, то:
- Откройте «Этот Компьютер» и перейдите в раздел «Сеть»;
- Перед вами откроется список «расшаренных» устройств, среди оного найдите (по наименованию) первый компьютер, к которому принтер подключен физически и откройте его;
- Среди представленного каталога найдите сам принтер, который будет помечен соответствующей иконкой;
- Нажмите на него правой кнопкой мышки и выберите «Подключить»;
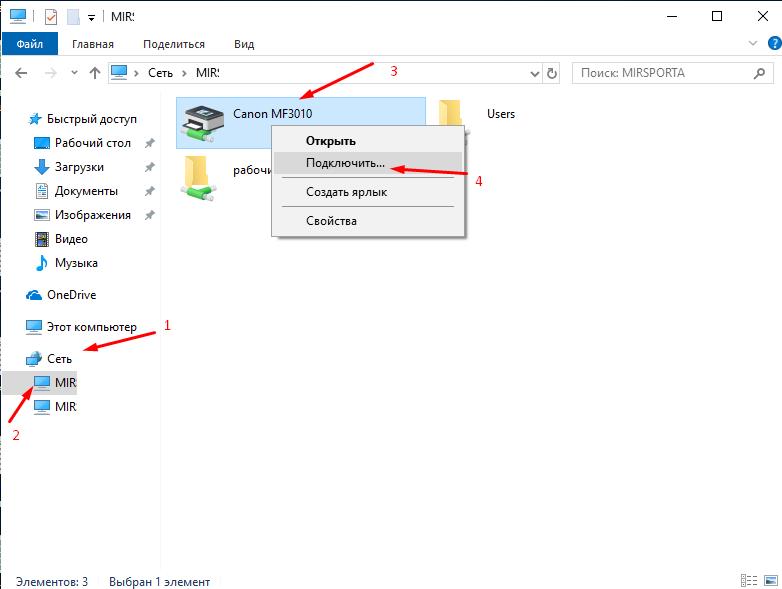
- Если процесс подключения прошёл в штатном режиме, откройте «Устройства и принтеры», найдите добавленное оборудование, нажмите на него правой кнопкой мышки и нажмите «Использовать по умолчанию» (если в этом есть необходимость).
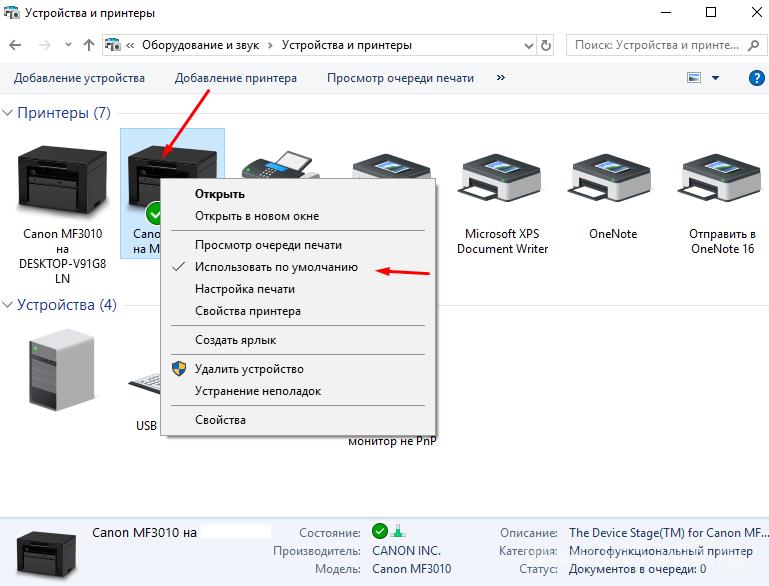
На этом всё. Принтер «расшарен» и подключен к двум компьютерам. При желании отправьте на печать пробник.
Также будет не лишним посетить официальный сайт производителя устройства и скачать актуальную версию драйвера. Это не помешает, даже если принтер работает исправно и «дефолтовских»-базовых драйверах.
Возможные проблемы
К сожалению, в этих простых действиях иногда наблюдаются различные ошибки, которые не желаемым образом завершить добавление принтера.
Например, это ошибка, сигнализирующая о том, что операционная система не может подключиться к принтеру, ссылаясь на недоступность подсистемы печати.

Одним из наиболее действенных вариантов исправления является перезапуск службы «Диспетчер печати», для этого:
- Нажмите сочетание клавиш «WIN+R» и выполните команду «services.msc»;
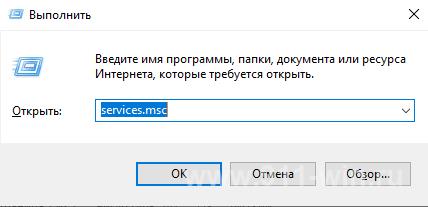
- Откроется окно «Службы»;
- Отсортируйте список по алфавитной принадлежности и найдите «Диспетчер печати»;
- Нажмите на кнопку «Перезапустить».
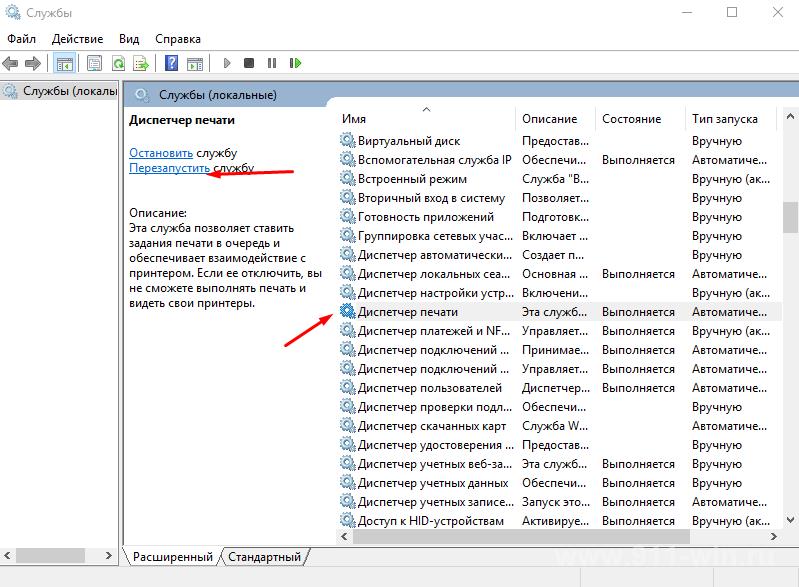
Как вариант, можно отключить службу, перезагрузить компьютер и вернуть прежний тип запуска для «Диспетчера печати». Если система продолжает отказывать в подключение к устройству:
- Временно отключите брандмауэр и антивирусное программное обеспечение;
- Ещё раз проверьте настройки общего доступа и доступность локальной сети;
- Проверьте версию драйвера и/или верните его состояние на дефолтное.
Дополнительные варианты исправления доступны для изучения в данных статьях