Одной из наиболее "популярных" офисных проблем, связанных с использованием сетевых принтеров, является системное сообщение с текстом «Windows не удаётся подключиться к принтеру. Локальная подсистема печати не выполняется. Перезапустите подсистему или перезагрузите компьютер».
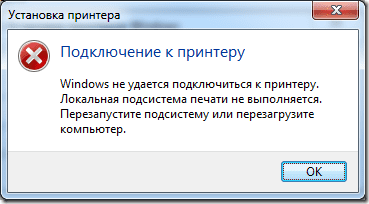
Такая ошибка содержит много непонятных для рядового пользователя терминов, поэтому большинство юзеров пытаются просто перезагрузить рабочий компьютер, что в данном случае полностью бесполезно, и отнюдь не решает проблему.
И в данной статье мы обозначим основные причины возникновения проблем с локальной печатью, а также предложим оптимальные методы борьбы с неисправностью.
Почему возникает ошибка при запуске приложения "Локальная подсистема печати не выполняется..."
Итак, из текста возникшей ошибки понятно, что принтер отказывается печатать вследствие недоступности «Локальной подсистемы печати».
И для решения данной проблемы - в первую очередь - необходимо диагностировать причину возникновения несиправности.
А возможных причин великое множество. Например, можно выделить:
- повреждение системных файлов;
- следствие вирусной активности;
- вмешательство стороннего ПО;
- некорректность работы драйвера, в том числе его неактуальность;
- «захламлённость» системы и много другое.
Учитывая данное обстоятельство, мы предлагаем следующий алгоритм борьбы с неисправностью.
Как включить локальную подсистему печати - вариант 1
С помощью стандартных средств диагностики работы системы:
sfc/scannow
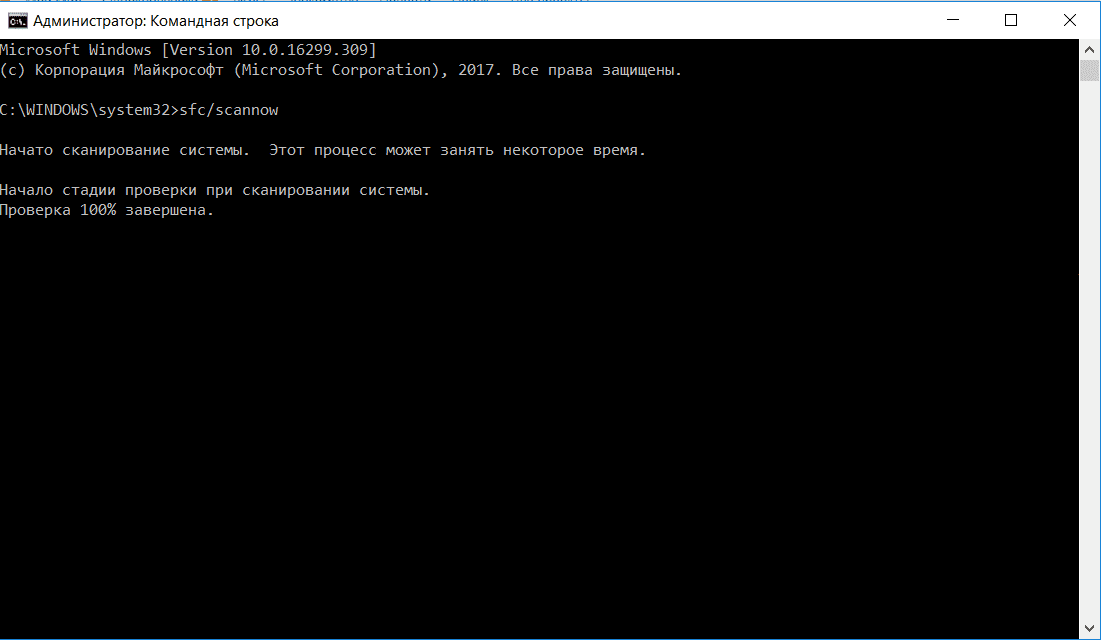
или CHKDSK
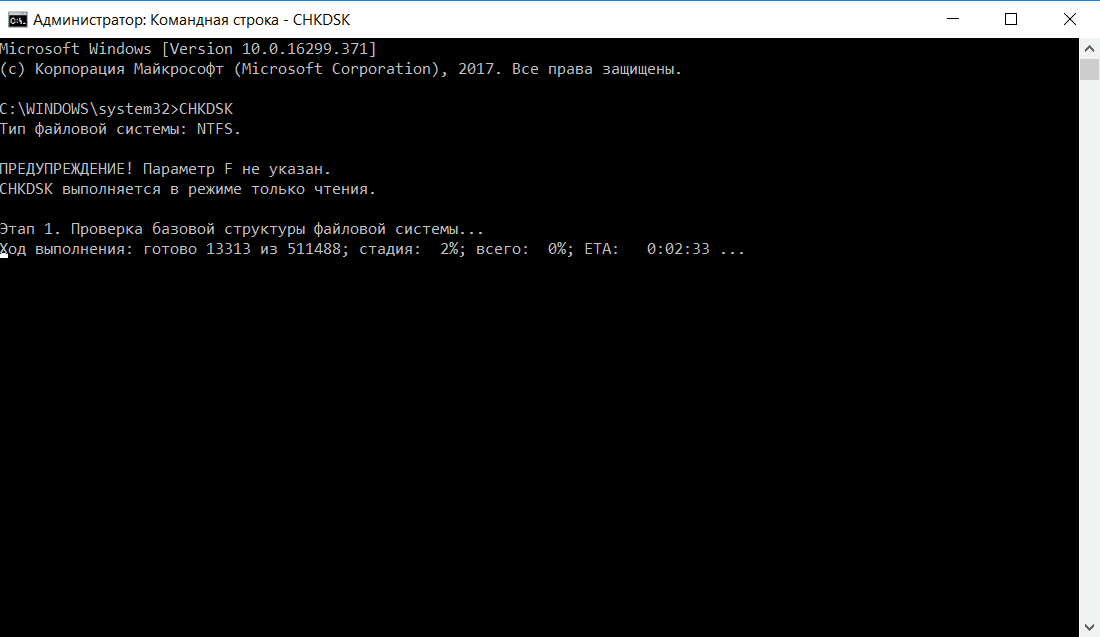
проверьте целостность операционной системы и корректность работы жёсткого диска.
По завершению диагностики запустите антивирусную проверку с полным сканированием имеющихся файлов и папок.
Откройте «Диспетчер задач», перейдите на вкладку «Процессы» и проверьте, нет ли среди запущенных процессов подозрительных приложений (указывать на это может, например, длинное наименование, неизвестный путь нахождения файла или потребляемое количество памяти).
По сути, любое отклонение от нормы сигнализирует о том, что проблема кроется не в принтере, а в корректности работы ОС Windows на вашем устройстве.
Что делать при возникновении данной ошибки - вариант 2
Второй способ решения проблемы объединяет две возможные причины:
- некорректную работу драйвера (в силу неактуальности установленной на вашем компьютере версии ПО);
- несовместимость драйвера с используемой версией операционной системы, в том числе при возможном обновление ОС.
Соответственно, для исключения проблем с драйверами программного обеспечения, следует выполнить следующие действия:
- Посетить официальный сайт производителя принтера и проверить последние вышедшие редакции драйверов;
- На основе полученной информации, определить, совместимы ли данные версии с имеющейся структурой операционной системы.
Если для загрузки и установки доступны новые, ранее не установленные версии драйверов принтера, то скачайте их с сайта производителя и установите на компьютер.
Однако если последние редакции софта не получили нужных обновлений и не поддерживаются вашей версией операционной системы, то скачайте наиболее актуальную и стабильную редакцию драйверов, при необходимости распакуйте архив и запустите установщик в режиме совместимости.
Это поможет решить проблему если, например, используется Windows 10, а последние вышедшие редакции драйверов принтера были с поддержкой Windows 7.
Для запуска в режиме совместимости кликните правой кнопкой мышки по файлу инсталятора и выберите «Свойство».
Далее перейдите на вкладку «Совместимость» и установите флажок в строке «Запустить программу в режиме совместимости».
Ниже разблокируется возможность выбора операционной системы, где следует выбрать версию, поддержка которой возможна в настоящий момент.
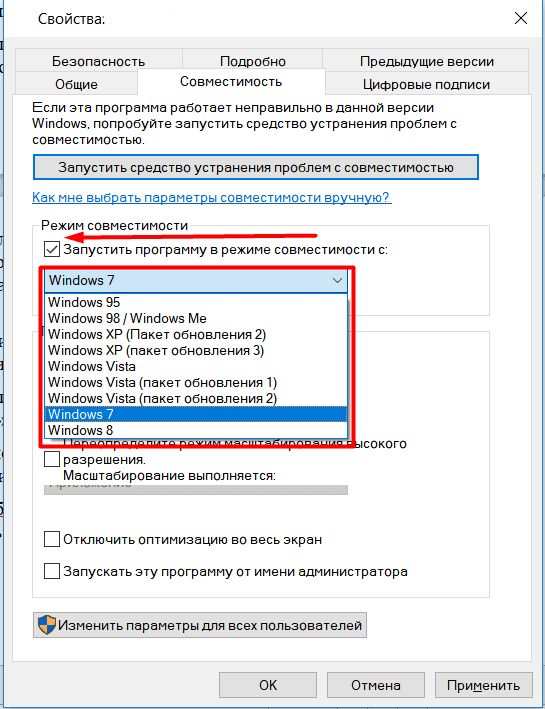
В качестве альтернативы данного метода можно полностью удалить драйвер/принтер с последующей автоматической или ручной установкой нужного софта.
Для этого:
Нажмите «Пуск» - «Служебные Windows» - «Панель Управления».
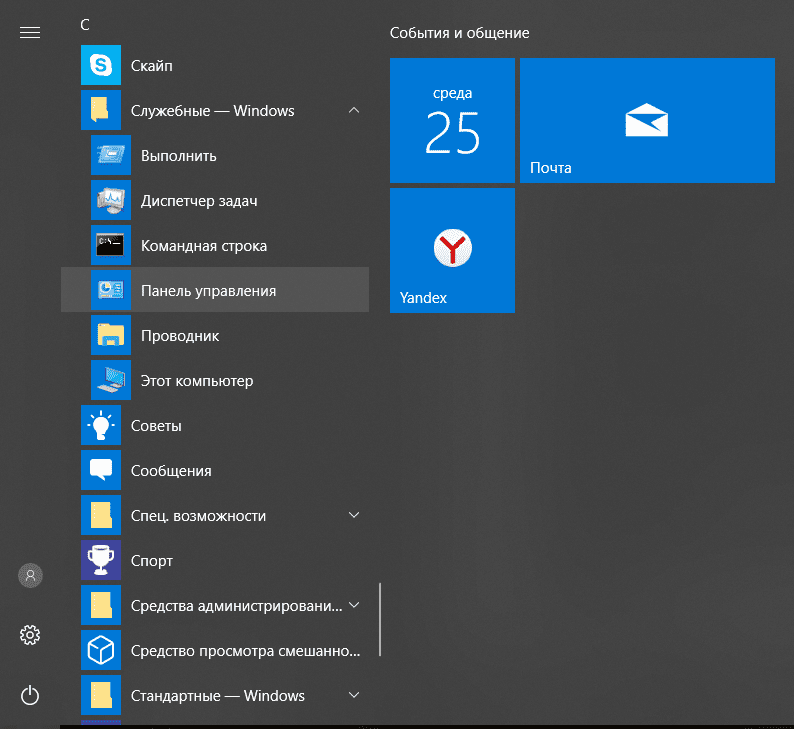
- В открывшемся списке разделов в блоке «Настройка параметров компьютера» выберите «Устройства и принтеры».
- В раскрывающемся списке «Принтеры» выберите проблемное оборудование, нажмите на него правой кнопкой мышки и кликните по строке «Удалить устройство».
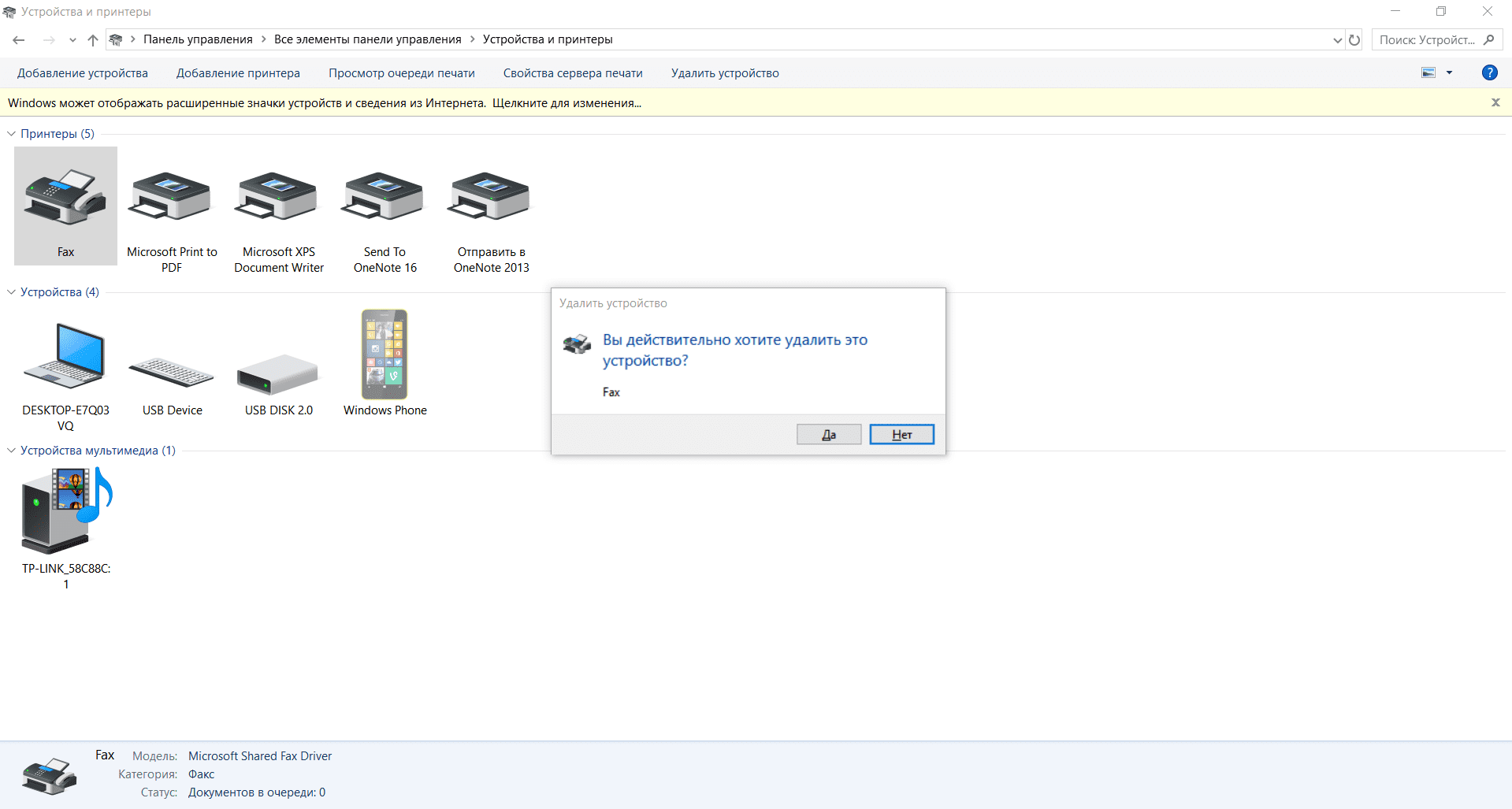
Перезагрузите компьютер:
- если принтер подключен физически, то, возможно, необходимые драйверы будут установлены автоматически;
- если нет, то в том же разделе «Устройства и принтеры» выберите «Добавление принтера».
Дождитесь завершения сканирования и выберите необходимо вам оборудование.
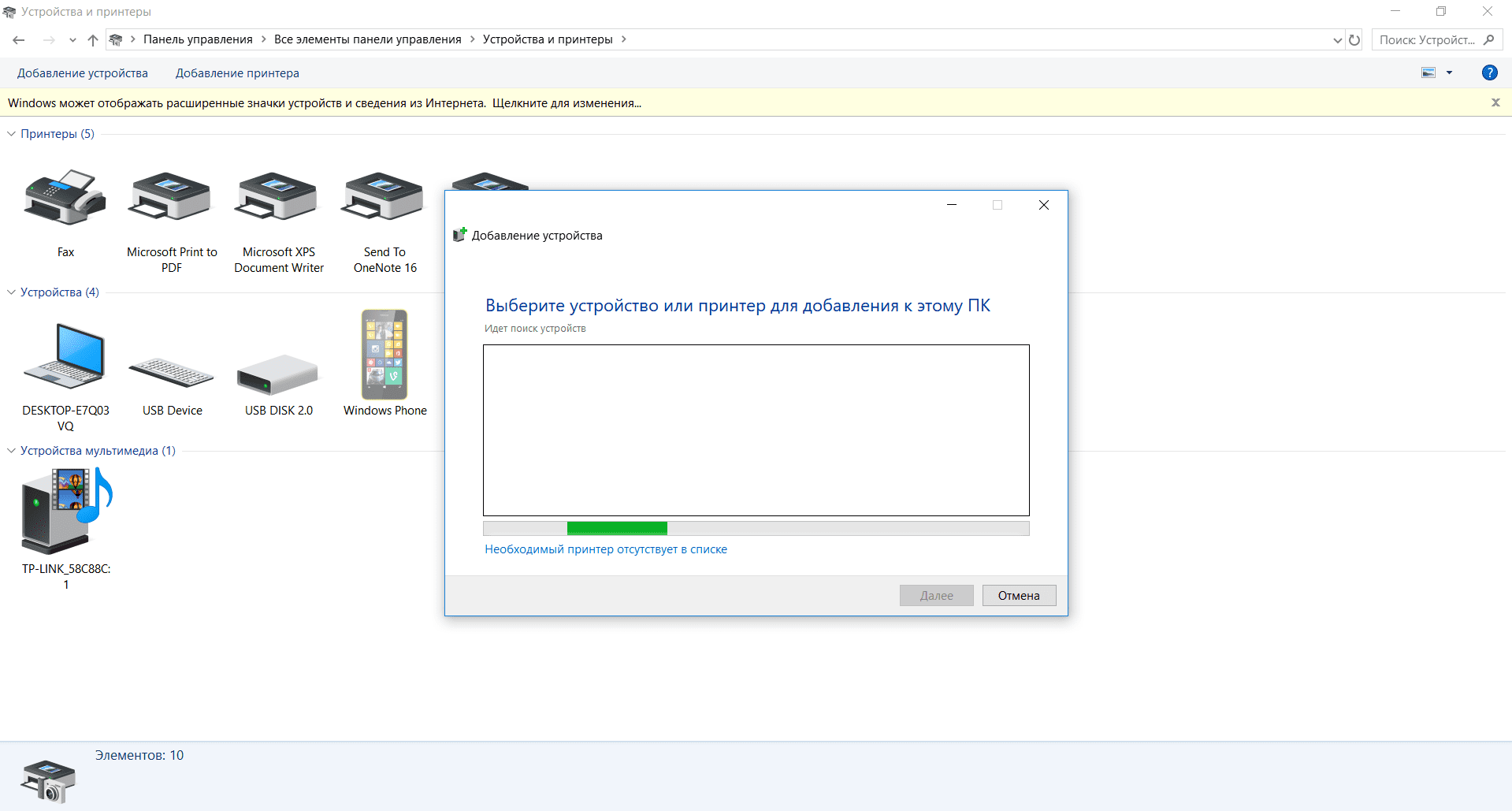
Как перезапустить подсистему печати - вариант 3
Третий вариант борьбы с ошибкой "локальная подсистема печати не выполняется..." в качестве основной причины проблемы предполагает некорректную работу службы «Диспетчер печати» или «Spooler», которая автоматически (порой циклически) отключается, что и вызывает подобный сбой.
Соответственно, требуется как-то заставить данную службу работать. Для этого:
Нажмите комбинацию клавиш «WIN+R» и введите команду «services.msc».
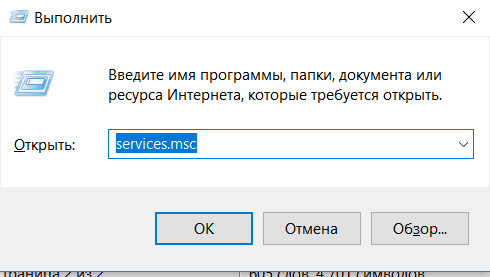
В открывшемся списке найдите строку/службу с именем «Диспетчер печати» и кликом правой кнопки мышки вызовите «Свойства».
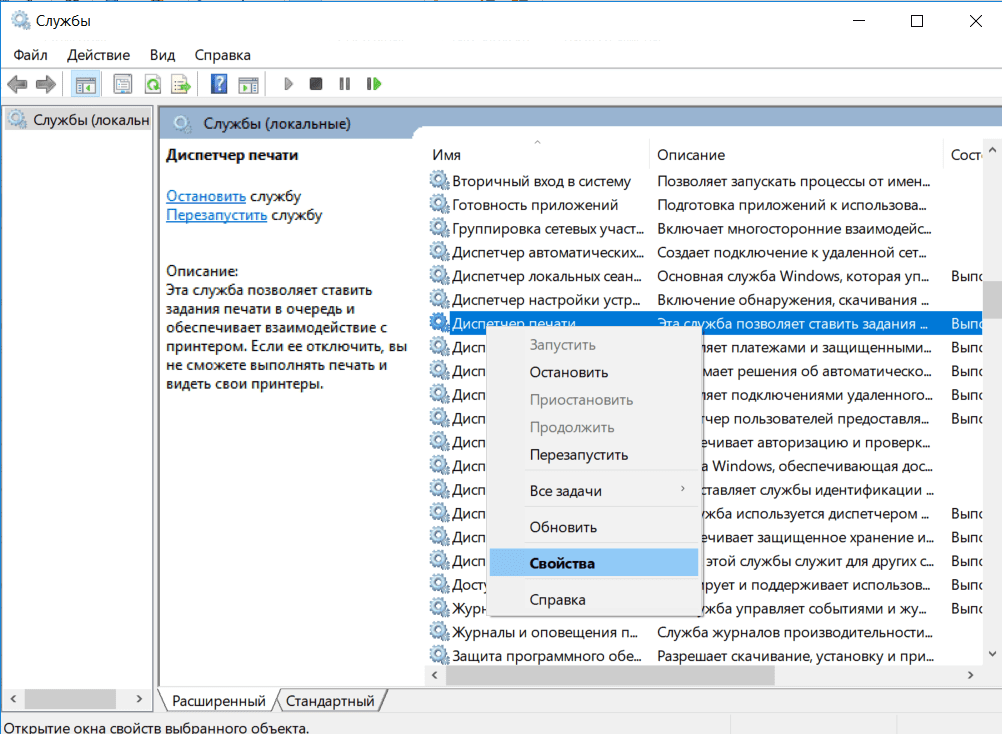
- На вкладке «Общее» в строке «Тип запуска» выберите «Автоматически».
- Перейдите на вкладку «Восстановление» и в строках «Первый сбой», «Второй сбой», «Последующие сбои» выберите «Перезапуск служб».
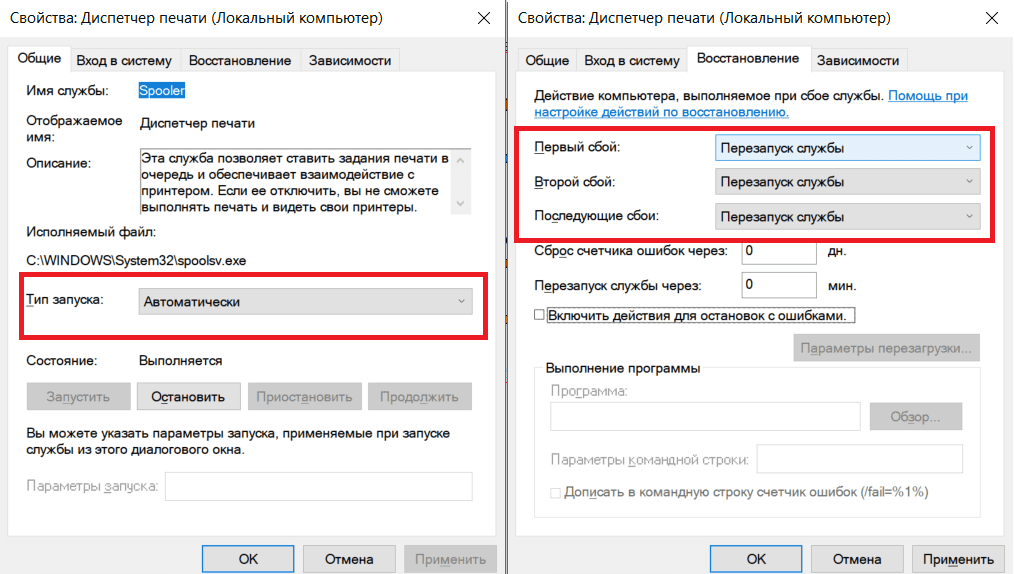
Нажмите «ОК» и перезагрузите компьютер.
Данные действия помогут решить проблему с отключением службы «Диспетчер печати», однако не устранят первоначальной причины её возникновения.
Подсистема печати не работает - 4 вариант решения проблемы
Это ручная установка локального принтера с указанием необходимых для его работы портов:
- По аналогии с предыдущими способами дойдите до раздела «Устройства и принтеры» и нажмите «Добавление принтера».
- В открывшемся окне сканирования подключенных устройств нажмите на строку «Необходимый принтер отсутствует в списке».
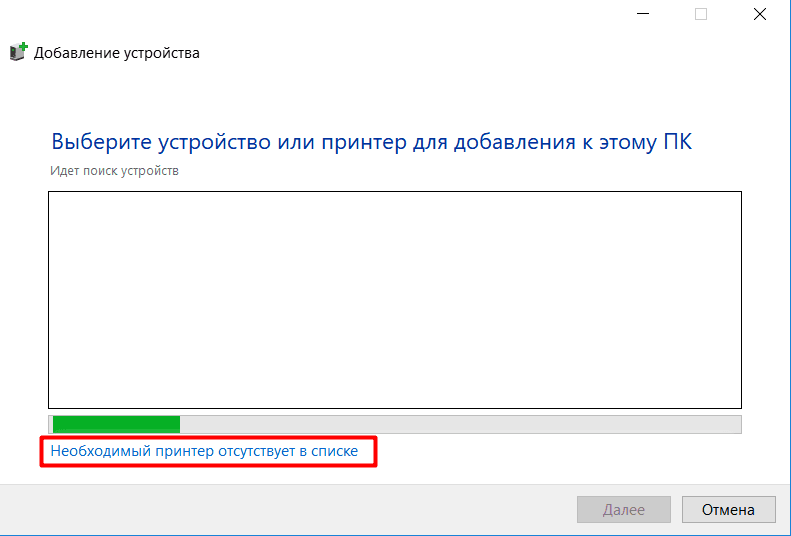
- Здесь откроется окно «Найти принтер по другим параметрам», в котором необходимо выбрать последнюю строку «Добавить локальный или сетевой принтер с параметрами, заданными вручную».
- На следующем шаге выберите «Создать новый порт», а тип порта оставьте «Local port».
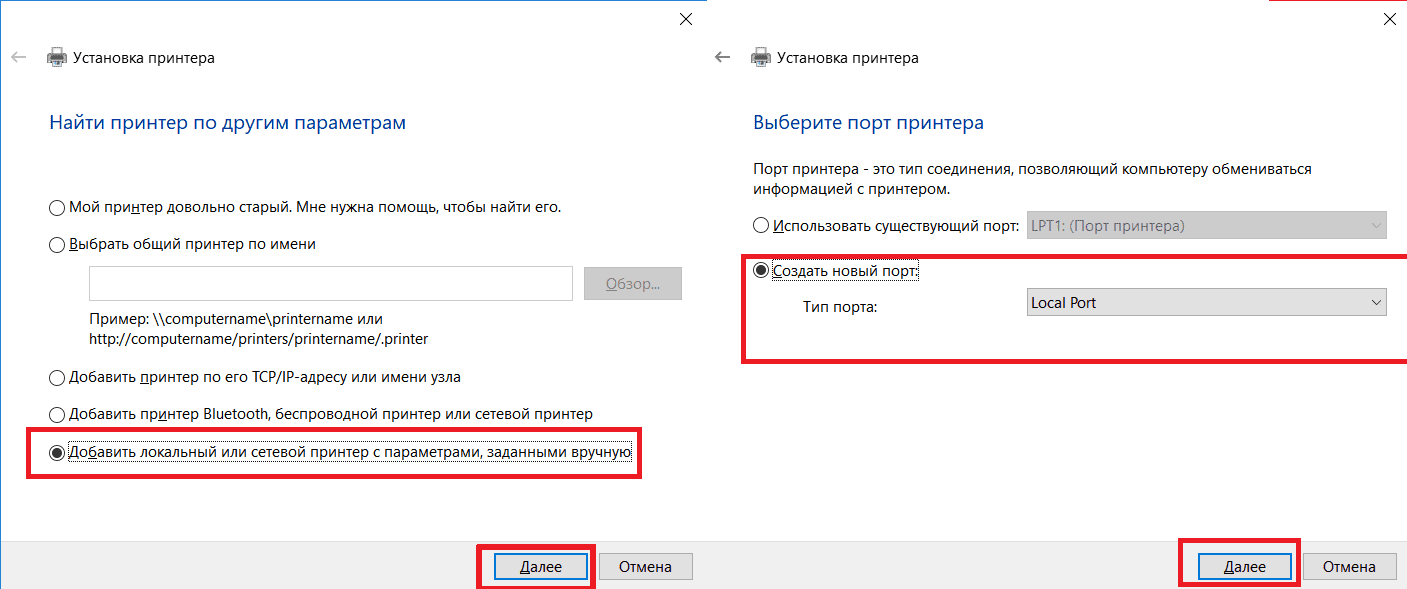
Далее появится небольшое окно, в котором будет затребован ввод имени нового порта. Имя должно быть следующего вида «\\<имя компьютера с принтером>\<имя принтера>» (например, «\\<JOB1>\<CANONMP230>»).
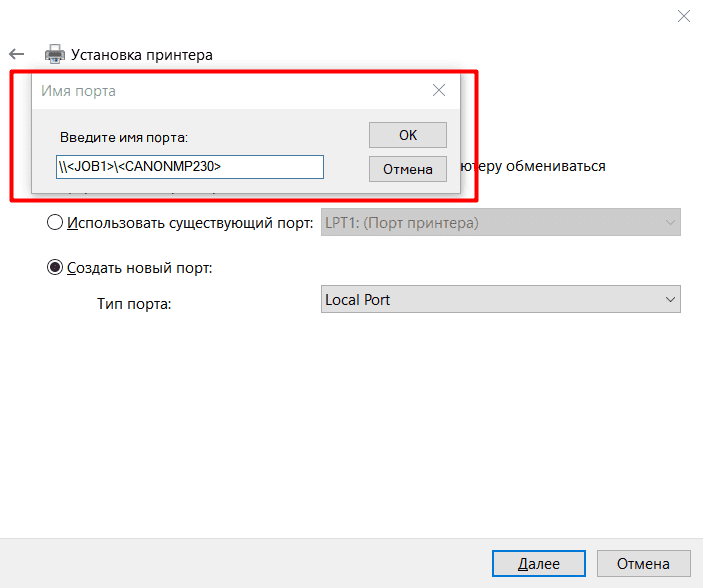
Если путь указан верно, в следующем окне появится введённый на предыдущем этапе принтер, останется только подтвердить установку и перезагрузить компьютер.
Заключение
В заключение стоит привести окончательный/дополнительный способ, который помог некоторым пользователям в решении рассматриваемой проблемы — это очистка содержимого папки «PRINTERS», находящуюся в «C:\WINDOWS\system32\spool».