Рассматриваемая в настоящей статье тема особенно актуально для тех, кто проводит своё рабочее время за компьютером/ноутбуков, к которому подключены различные печатные устройства.
Наверняка, каждому из данной категории знакома ситуация, когда операционная система просто отказывается печатать «срочный годовой отчёт» (условно) и игнорирует все попытки отправить документ на печать. Такой сложный и запутанный «любовный треугольник» - компьютер-пользователь-принтер – всегда являлись особой головной болью для системных администраторов.
Данная статья призвана помочь всем, кто испытывает определённые трудности в обращении с МФУ, и подробно объяснить рядовому пользователю, почему может не работать принтер, и что можно с этим сделать, дабы после прочтения статьи уже не возникали ситуации вида «Я ничего не делал/а, он сам сломался».
Итак, обо всём подробнее и по порядку.
Диагностика причин
Сразу стоит отметить, что все причины и решения, которые будут приведены ниже, получены в результате многолетнего практического опыта, показавшего, что даже самые банальные, и, на первый взгляд, нелепые причины не стоит сразу же отбрасывать независимо от уровня знаний и владения компьютером и периферии.
И принимая во внимание вышеизложенное следует перейти непосредственно к первопричинам, а именно:
- «Принтер выключен или нарушена плотность кабельного соединения». Следует повториться, что как бы это банально не звучало, но большая часть проблем решалась именно проверкой данной теории. Кроме того, никто не отменял пользы простой перезагрузки. Поэтому первое, что необходимо сделать:
- Обратите внимание на индикатор;
- Проверьте плотно ли прилегает кабель к соответствующему usb-порту;
- Перезагрузите принтер.
- «Принтер отсутствует в разделе «Устройство и принтеры»». Нередки ситуации, когда печатное устройство подключено к компьютеру, даже издаёт характерный звук при подключении, но он не отображается в списке подключенных устройств.
- «Отсутствие драйверного программного обеспечения». Как наверняка многим известно, драйверы – это крайне важный компонент, необходимый для работы любого подключаемого оборудования. Возможно именно из-за данной важности, они являются наименее защищёнными элементами операционной системы и постоянно подвергаются «нападкам» вирусного ПО, что в данной ситуации исключать не стоит. Кроме того, любые необдуманные манипуляции с ними могут плачевно сказаться и на их работоспособности, и на работоспособности компьютера в целом.
- Исходя из вышеизложенных вариантов«диагноза» и следует начать конкретные действия по исправлению сложившейся, крайне неприятной, ситуации.
Почему Windows не видит принтер
Итак, если банальные причины были с уверенностью отметены, то потребуется более подробного углубиться в суть рассматриваемой проблемы.
Но, для начала, стоит упомянуть, что существует две основных разновидности подключения печатных устройств:
- это физическое подключение МФУ(usb принтер) к компьютеру
- это подключение сетевого принтера посредством локальной сети или беспроводного соединения.
Проблемы с физическим подключением
Компания «Microsoft», несмотря на постоянную критику, предусмотрели множество возможных проблем в работе их операционной системы, а, следовательно, и всей подключаемой к компьютеру периферии.
В операционной системе Windows 10 (да и во всеми любимой WindowsSeven)существует встроенные средства диагностики и исправления ошибок с подключаемыми устройствами. Особой популярностью они не пользуются, в связи с недостаточной информативностью, но как первый инструмент и вариант решения подобное средство наиболее оптимально.
Итак, порядок действий носит следующий характер:
- Откройте меню «Пуск» и отсортируйте содержимое по букве «С»;
- Выберите папку «Служебные» и откройте «Панель управления»;
- В списке категорий обратите внимание на раздел «Оборудование и звук», далее «Устройства и принтеры»;
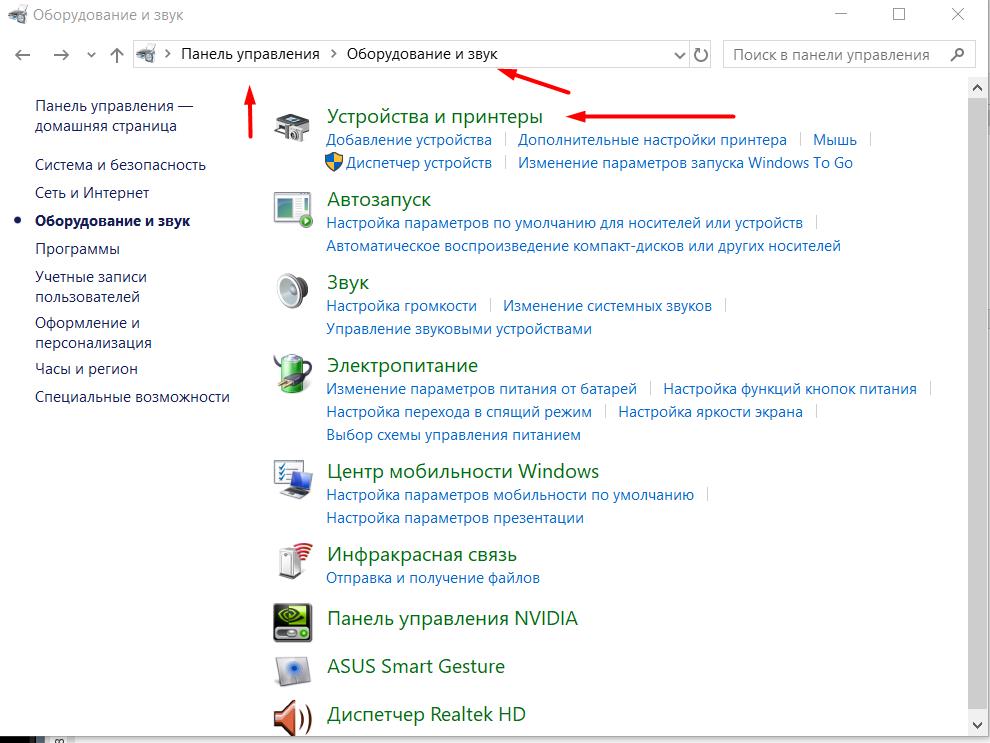
- Кликните правой кнопкой мышки по проблемному печатному устройству и в открывшемся меню кликните по строке «Устранение неполадок»;
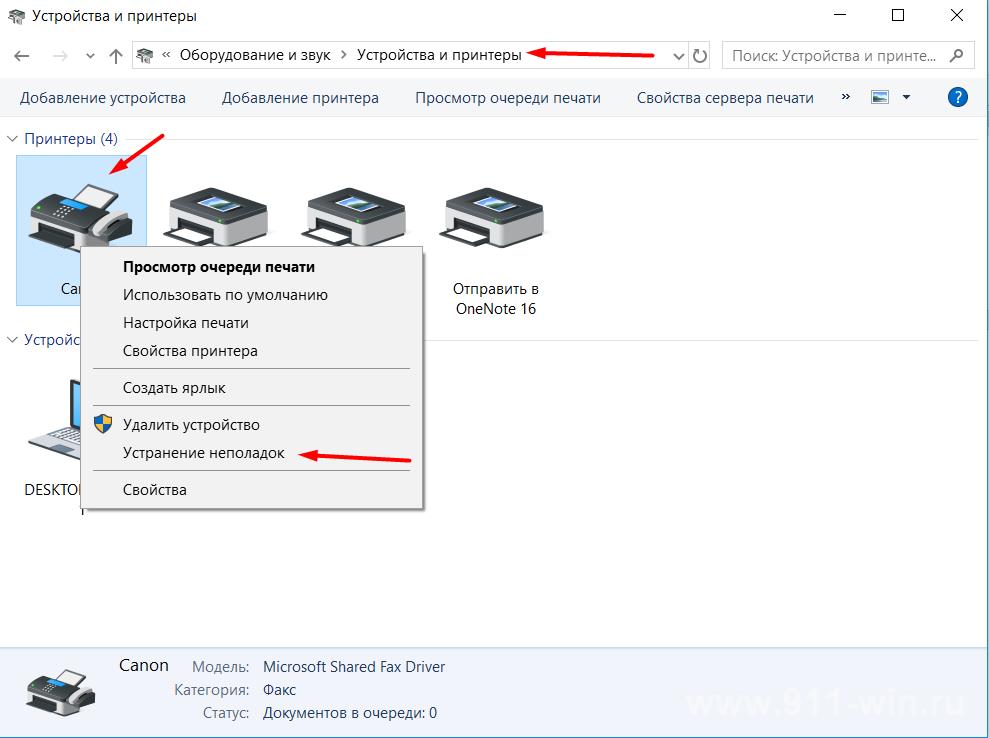
- Средство диагностики начнёт автоматическую проверку на возможные ошибки и предложит наиболее оптимальное в данной конкретной ситуации решение;
- Обратите внимание на скриншот из примера, в этой ситуации проблема заключалась в отсутствие МФУ в списке печатных устройств, используемых по умолчанию.
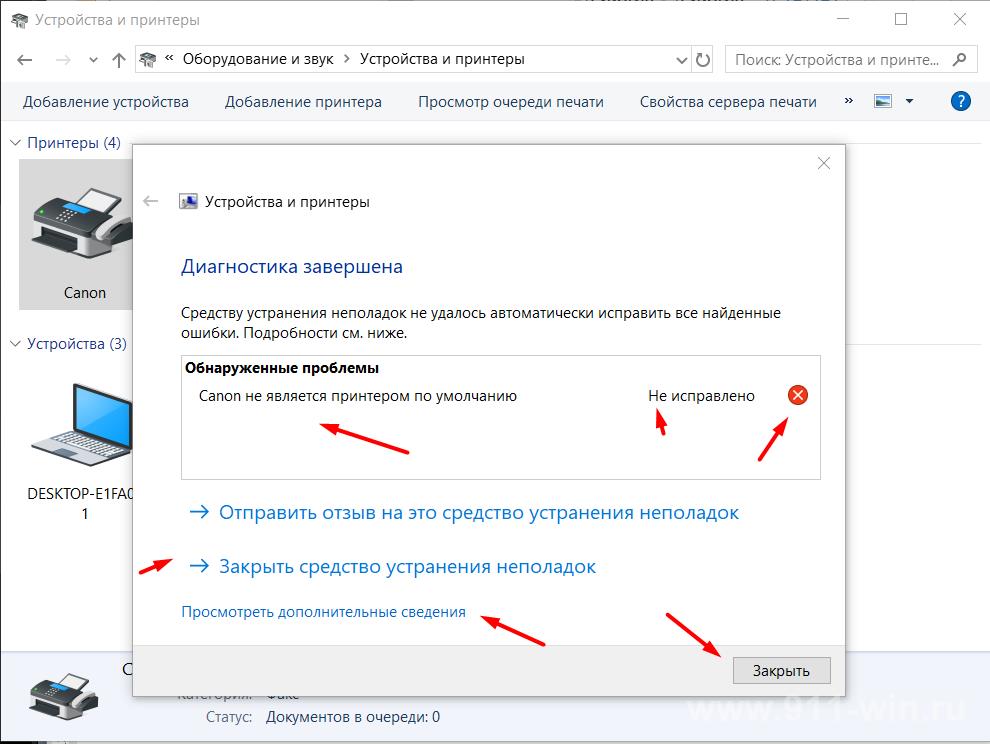
- Если нажать на кнопку «Посмотреть дополнительные сведения», то можно просмотреть подробным отчёт по всей полученной средствами диагностики информацией. И уже на основе данной детализации можно выбрать наиболее оптимальное решение.
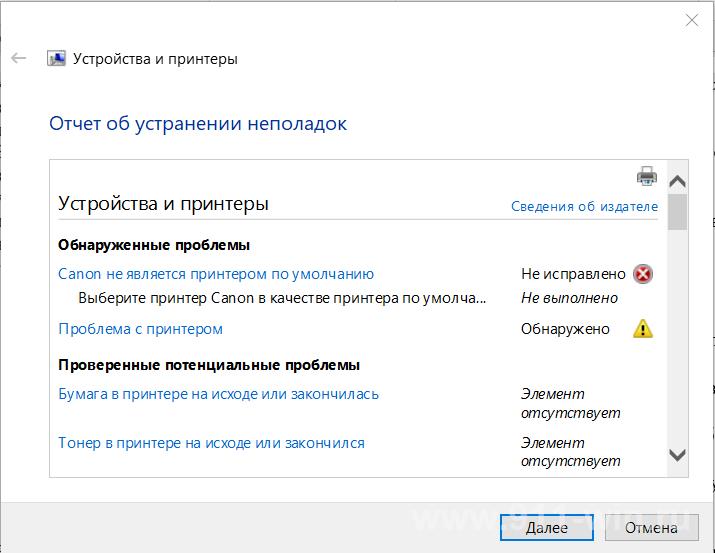
Вариант 1 – МФУ нет в списке подключенных устройств
Если подключенный вами принтер не отображается/не виден в панели управления и при подключении не появляется «Мастер установки нового оборудования», то следует попробовать следующие действия:
- Нажмите «Пуск» и выберите «Параметры» - «Устройства»;

- В левой части открывшегося окна выберите раздел «Принтеры и сканер» и нажмите на кнопку «Добавить принтер или сканер»;
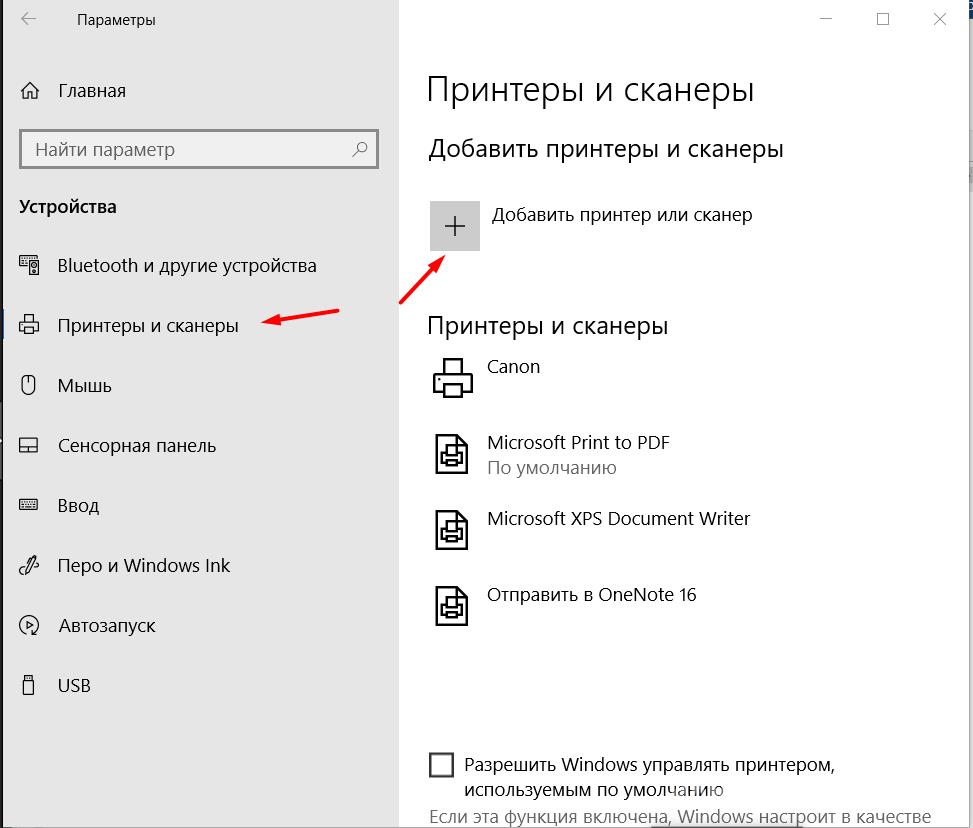
- Начнётся автоматическое сканирование, где при отсутствии искомых результатов нужно нажать на кнопку «Необходимый принтер отсутствует в списке»;
- Выберите первый предлагаемый вариант и дождитесь завершения повторного сканирования;
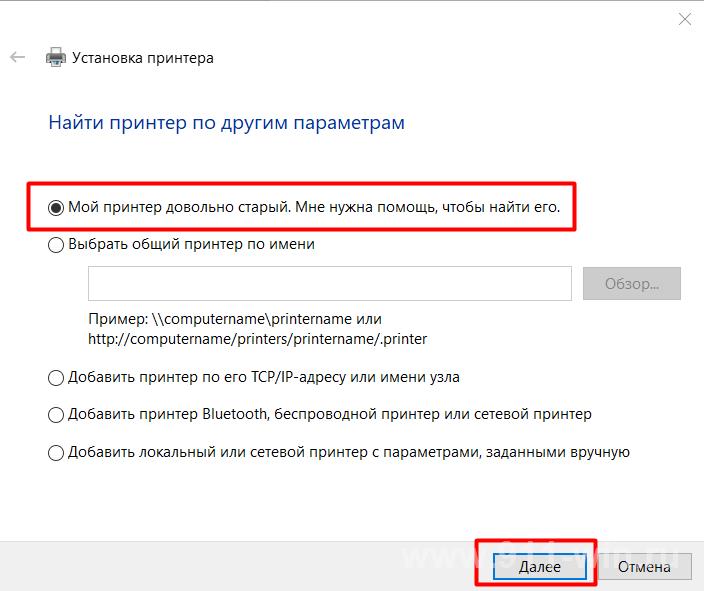
- При повторении ситуации перейдите к следующему шагу.
Велика вероятность, что данная ситуация характеризуется выше анонсированным вариантом с отсутствием корректного драйвера программного обеспечения, что необходимо исправить:
- Кликните правой кнопкой мышки по иконке «Этот компьютер» и выберите «Управление»;
- Если МФУ был обнаружен системой, но драйверное программное обеспечение установлено/работает некорректно, то в одной из категорий будет строка, помеченная жёлтым треугольником с восклицательным знаком;
- Если в вашем случае ситуация развивается именно подобным образом, то рекомендуется удалить предыдущую установленную версию;
- Нажмите комбинацию клавиш «WIN+S» и в строку поиска введите «cmd.exe»;
- Откройте консоль командной строки с правами администратора;
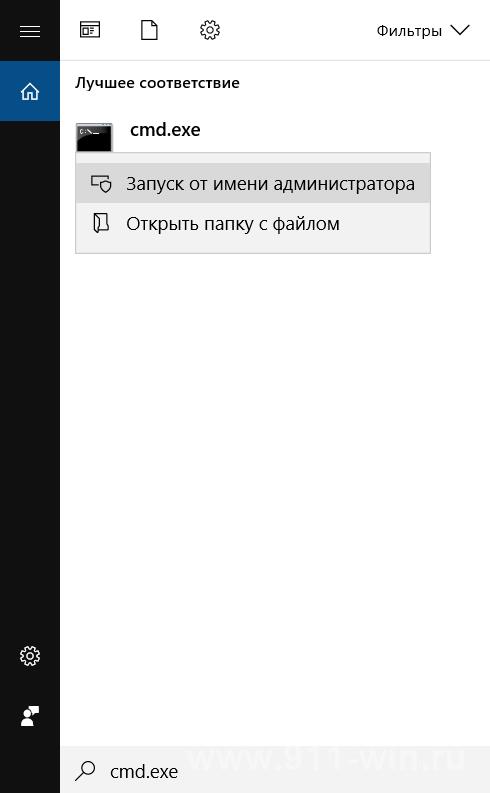
- Введите и выполните команду «printui /s /t2»;
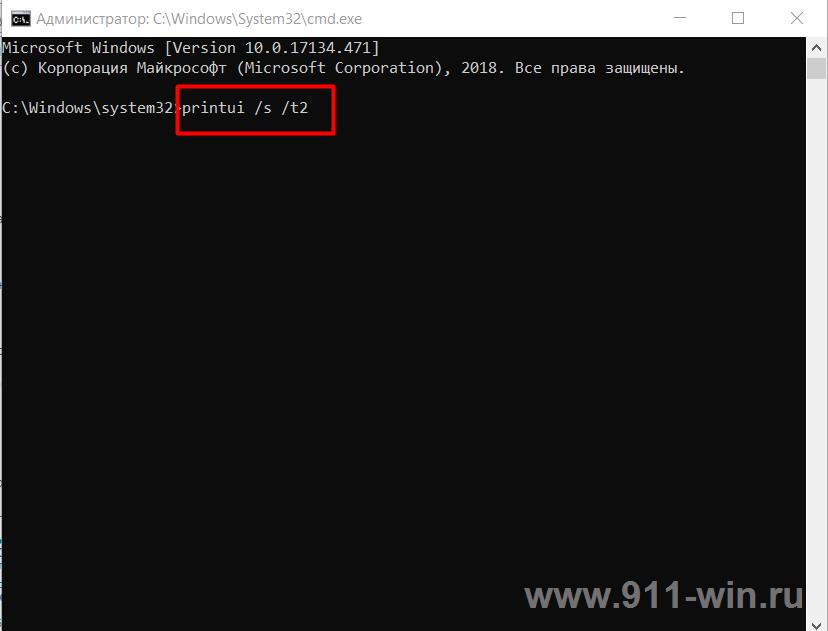
- Откроется окно «Свойство: Сервер печати», где необходимо выбрать из списка установленный драйвер и нажать на кнопку «Удалить»;
- Подтвердите свои намерения выбрать строку «Удалить драйвер и пакет драйвера».
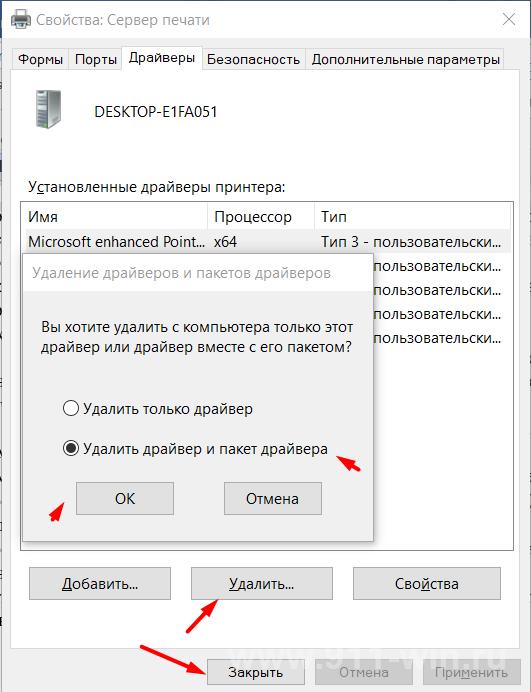
- Теперь останется посетить сайт производителя вашего печатного устройства и скачать наиболее оптимальный и актуальный драйвер, подходящий для вашей версии операционной системы. Установить полученный файл, перезагрузить компьютер и проверить работоспособность принтера.
Вариант 2 – Принтер отображается в списке, но документы не направляются в печать, а помещаются в очередь
Подобная ситуация не редкость и решается она, кроме приведённых выше действий, перезапуском «Диспетчера печати», также известным как «spooler», а для этого:
- Нажмите комбинацию клавиш «WIN+R» и выполните команду «services.msc»;
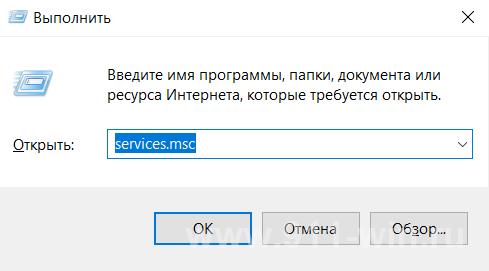
- В открывшемся окне «Службы» найдите «Диспетчер печати» и нажмите на кнопку «Остановить»;

- Не закрывая данное окно, откройте «Проводник» и перейдите «C:\Windows\ System32\ spool\ Printers»;
- Всё что имеется в данной папке следует удалить;
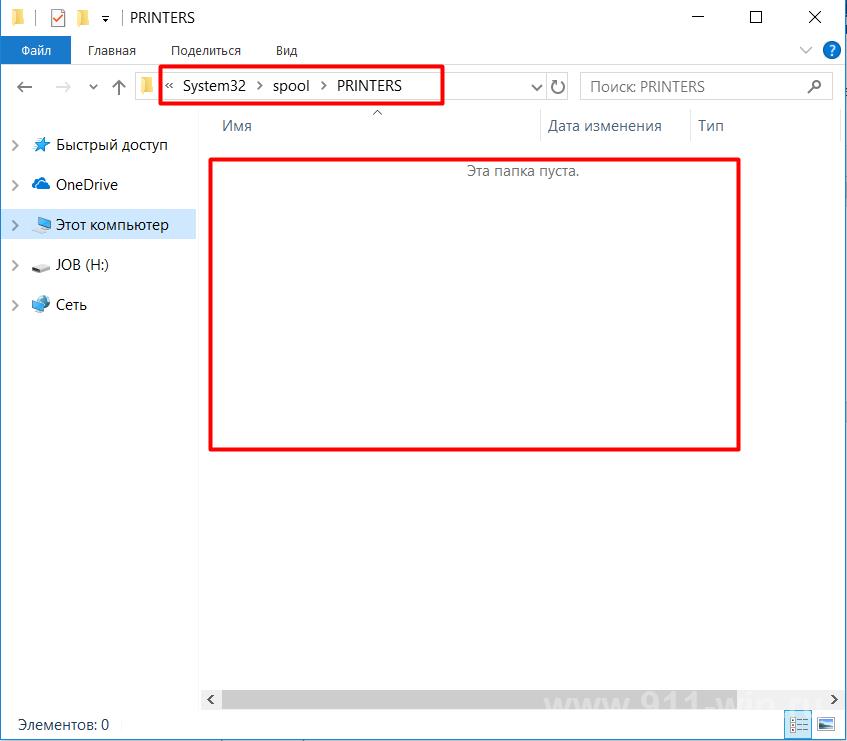
- Вернитесь к окну со списком служб и нажмите на кнопку «Перезапустить»;
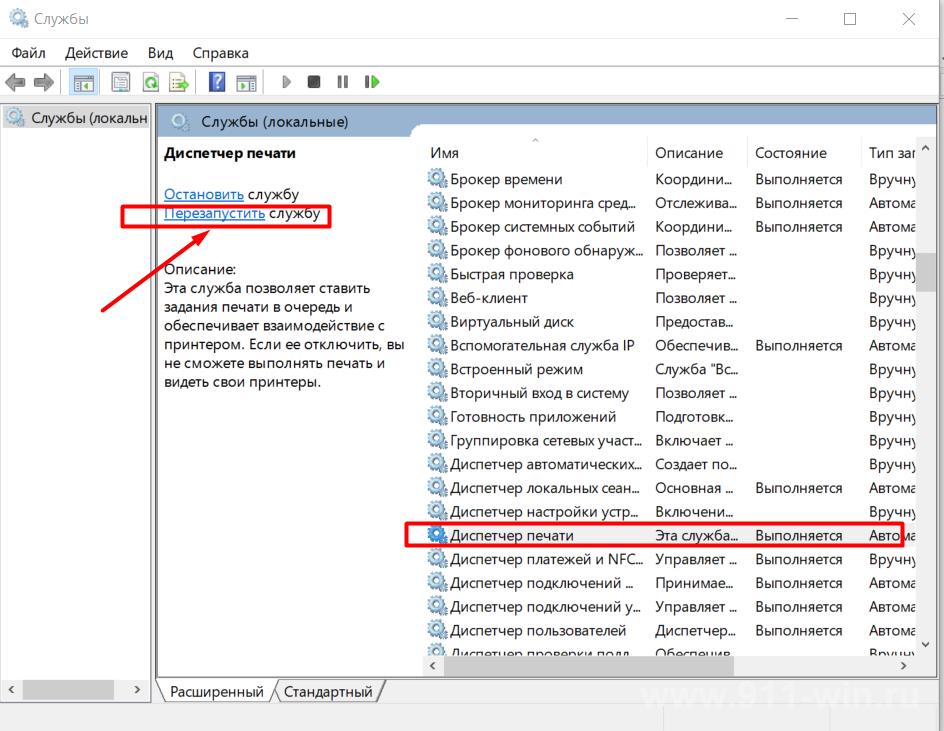
Повторите отправку документа на печать и проверьте корректность работы диспетчера.
Альтернативный вариант – это просто удалить устройства из панели управления, перезагрузить принтер и дождаться завершения мастера настройки нового оборудования.
Не виден и не работает сетевой принтер
С печатными устройствами, работающими внутри локальной сети (далее СП) или с принтерами, которые имеют беспроводной модуль, проблемы могут носить более сложный характер.
Следует понимать, что для корректной работы СП необходимо наличие активного соединение между компьютером, к которому физически подключен принтер и компьютером, соединённым в сеть с помощью LAN-кабеля, то есть входит в состав локальной сети.
Поэтому, первое на что необходимо обратить внимание это:
- «Основной компьютер» включен и кабельное соединение не нарушено;
- Компьютеры находятся в одной рабочей группы;
- МФУ включен и доступен для печати;
- МФУ «расшарен/общий», то есть включен доступ к нему и активна удалённая печать.
Если все эти аспекты отвечают требованиям, а также на проблемном компьютере установленное корректное драйверное обеспечение, то проведите установку принтера вручную, предварительно удалив его из списка подключенных устройств.
Для этого вам потребуется сделать следующее:
- Откройте «Пуск» - «Параметры» - «Устройства» и по аналогии с вышеописанными шагами найдите кнопку «Добавить принтер или сканер»;
- Из списка предлагаемых вариантов выберите третий – «Добавить принтер по его TCP/IP-адресу или имени узла»;
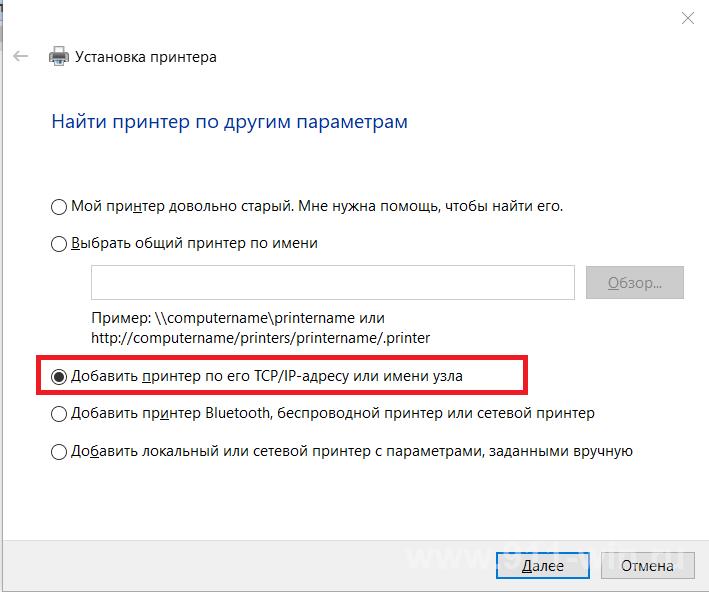
- Потребуется внести определённые сетевые данные принтера (его IP-адрес), которые можно получить следующим образом:
- На компьютере, к которому принтер подключен физический откройте «Устройства и принтеры» и найдите нужное устройство;
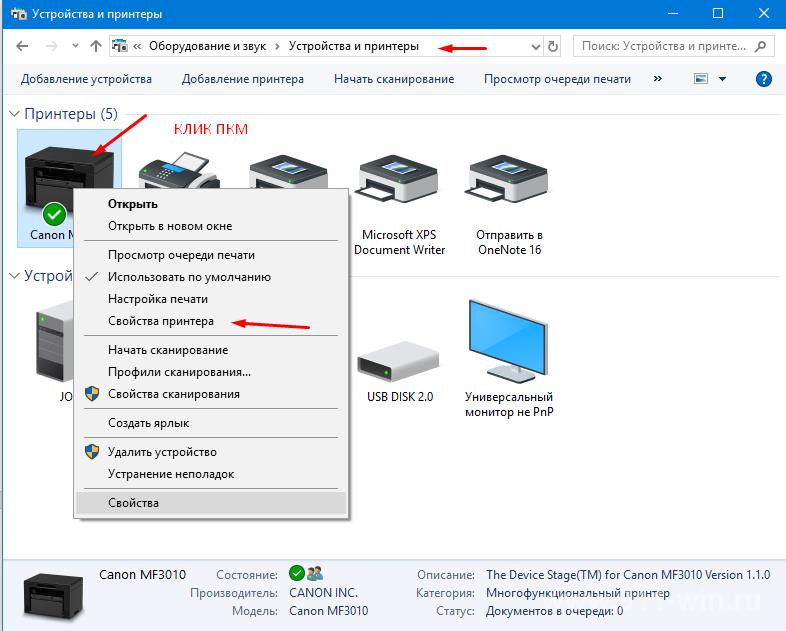
- Вызовите его свойства и перейдите на вкладку «Общее»;
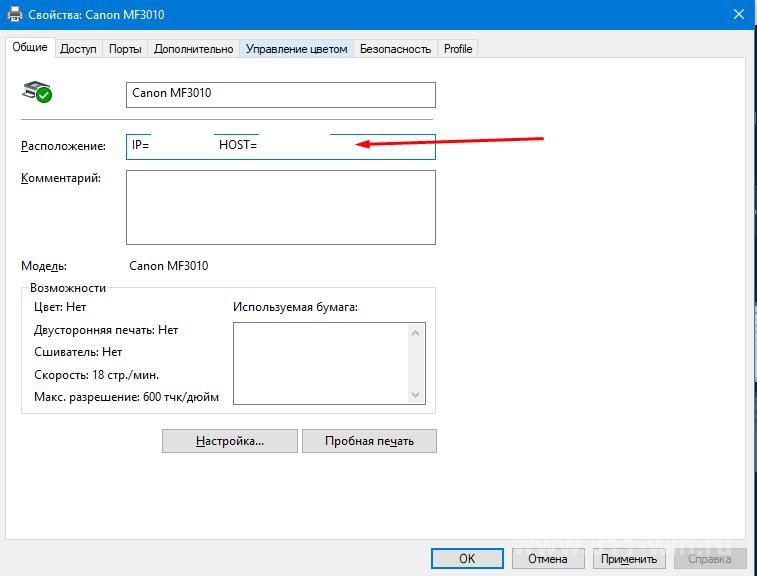
- В открывшемся окне обратите внимание на строку «Расположение», где и будут указаны все интересующие данные.
- Введите полученные сведения в строку «Имя или IP-адрес», он же автоматически продублируется в строке «Имя порта»;
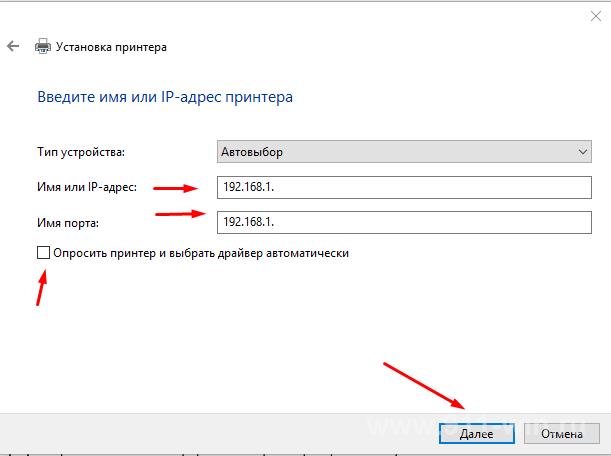
- Снимите галочку с пункта «Опросить принтер и выбрать драйвер автоматически» и нажмите «Далее»;
- Завершите установку печатного устройства и проверьте его работоспособность.
Существует такая вероятность, что даже подобных действий будет недостаточно для исправления рассматриваемой ситуации. Но спасает то, что здесь, по сути, может быть только несколько проблем, а именно:
- Вирусное программное обеспечение вмешивается в штатную работу операционной системы;
- Нарушена целостность системных файлов и компонентов Windows;
- Принтер занят. Да, всё может быть крайне банально. Если принтер «обслуживает» большее количество пользователей, то и очередь печати может быть забита. Это можно проверить, кликнув по иконке, которая появится в трее.
- Нарушено соединение внутри локальной сети;
- Принтер физически неисправен;
Подключение к беспроводным принтерам
В заключение стоит сказать несколько слов о трудностях, которые могут возникать с беспроводным подключением печатного устройства, оснащённым соответствующим модулем, что сейчас характерно для всех современных моделей от «Kyocera», «Canon» и «HP».
Если ранее устройство уже было установлено и активно использовалось, то все описанные выше действия можно также применить и в этом случае.
Если проблемы возникли на первоначальном этапе установки, то необходимо проверить, что ваш компьютер или другой гаджет соответствует требованиям производителя:
- Беспроводная сеть активна и доступна для подключения, используемая частота и требования к SSID соответствуют требованиям, которые указаны в документации (у разных моделей могут быть разные требования);
- В процессе настройки с помощью конфигурации WPS вводятся корректные данные и сам модуль быстрой настройки активен. Это же относится и к настройке с помощью специальной программы;
- В настройках беспроводной сети нет ограничений по количеству одновременных подключений.
Если не одно из предлагаемых решений вам не подошло, то наилучшим вариантом будет обратиться с подробным описанием проблемы к производителю, так как причины проявления проблем с подключением могут носить сугубо индивидуальный характер.