Сетевое окружение - основа построения компьютерной сети, будь это в офисе или дома. Очень часто и в квартирах уже есть несколько компьютеров, некоторые из них могут быть рабочими, другие игровыми. Но при этом все имеют выход в Интернет. И потому подключены вместе к Интернет-шлюзу проводным или беспроводным способом. Долгое время они могут нормально работать без надобности создания локальной сети. Пока, к примеру, не потребуется распечатать документ на принтере, который подключен к соседнему компьютеру.
И тут выясняется, что компьютер не видится в сети. Проблем явных и скрытых при этом может быть достаточно много. Но проблемы, которые могут встретиться при работе с Windows 10 при этом не совсем обычные. А решение по ним не совсем распространены в Интернете.
Наиболее распространённые причины, которые аналогичны работе в других версиях Windows
Безусловно, общий стандарт построения сетей един не только для компьютеров на базе Windows, но и других операционных сетей. Поэтому некоторые ошибки не специфичны для Windows 10, а просто распространяются во всех версиях этой операционной системы. И решать их нужно точно также, как и в любой другой. Потому не стоит на них в данной статье заострять серьёзное внимание, причины из за которых может быть не видим компьютер в сети:
- Введены разные группы IP адресов. Каждый компьютер имеет свой IP. Это обычно комбинация из 4 групп цифр. И вводиться он должен на каждом компьютере по определённым правилам. Наиболее удобный способ - если есть в сети сервер, который будет раздавать автоматически IP. В качестве такого сервера подойдёт обыкновенный WiFi-роутер или любая другая точка Интернета.
- На компьютере нет общих папок. Как и в любой другой ОС производства Microsoft компьютер под управлением Windows 10 не будет определяться в сети в том случае, если он не имеет открытых ресурсов. Принтеры, факсы, сканеры - не в счёт. Нужно открыть хотя бы одну папку в общий доступ. Пускай даже пустую. До этого компьютер просто будет в сети, но при входе будет выдавать отсутствие прав. Даже не будет пытаться запросить пароль.

- Не подключена сеть вообще, либо компьютеры подключены к разным сетям. Иногда бывает так, что между компьютерами сеть не проложена. То есть они могут быть подключены к сети, но при этом - разным. Например, к разным Интернет-точкам. И перехода между двумя этими точками просто нет. Другой вариант может состоять в подключении одного ПК к роутеру посредством простой проводной сети, а другого (например, ноутбука) - беспроводной. В таком случае, даже будучи подключёнными к одной Интернет-точке, компьютеры не будут видеть друг друга. Исправить это можно только построением локальной сети одинакового типа.
Возможные проблемы с Windows 10
Однако при всех старых проблемах отсутствия компьютера в сети в новой операционной системе появились и новые. И их стоит рассмотреть. Перед тем как вносить изменения в систему, рекомендуем сделать точку восстановления.
Причина №1. На компьютере отсутствует пользователь с установленным паролем
Политики безопасности в Windows 10 по умолчанию требуют входа по сети с использованием пароля. Даже если на компьютере есть пользователь, но при этом он не имеет пароля, по сети войти не получится. Часто на домашних компьютерах не устанавливают пароли, особенно если не требуется работать в облаке OneDrive и настраивать синхронизацию.
В этом случае можно попробовать настроить политики безопасности. Как другой вариант - включить пользователя "Гость", но лучше всего создать пользователя с паролем. Установить на уже существующий пароль новый не менее надежный пароль, для этого необходимо нажать правой кнопкой по иконке "Этот компьютер" --> Управление --> Локальные пользователи --> Пользователи
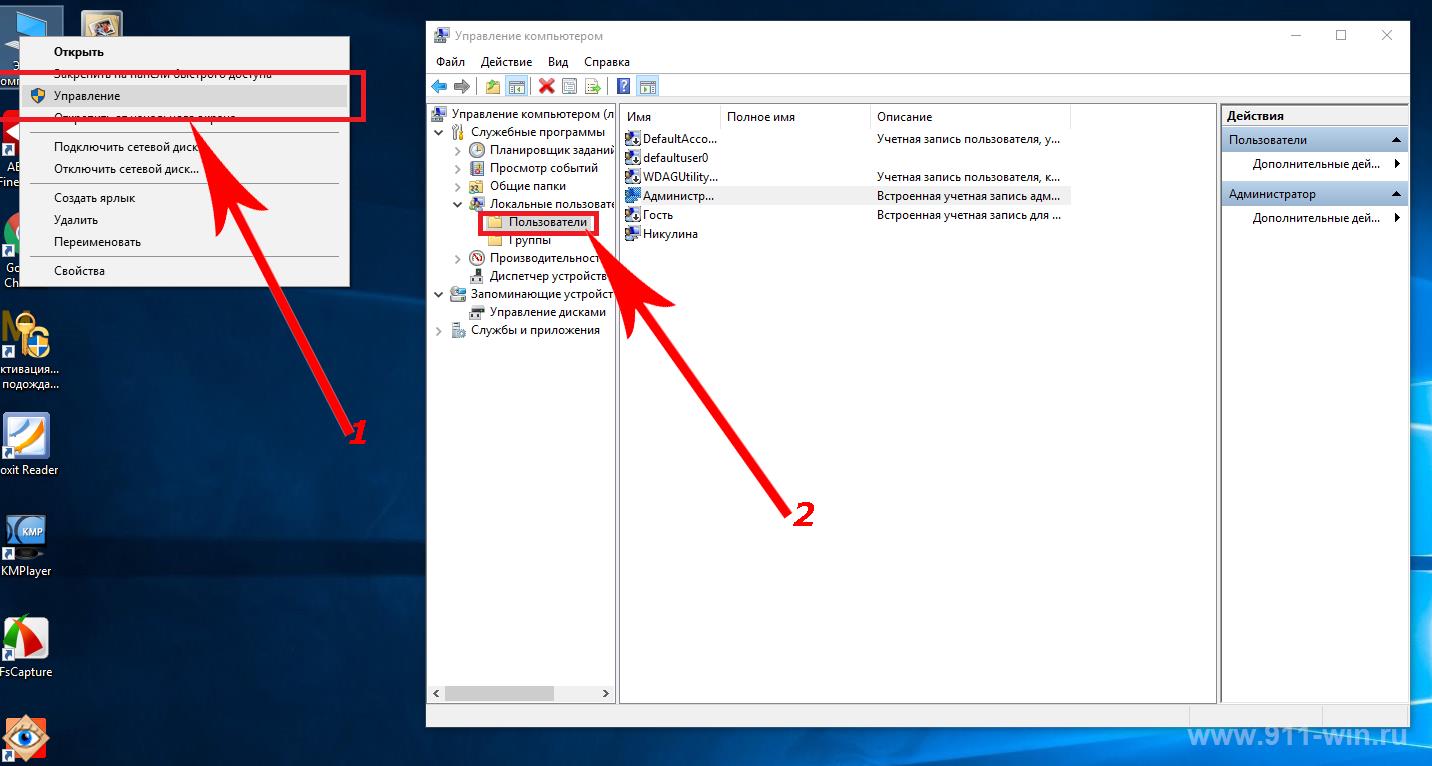
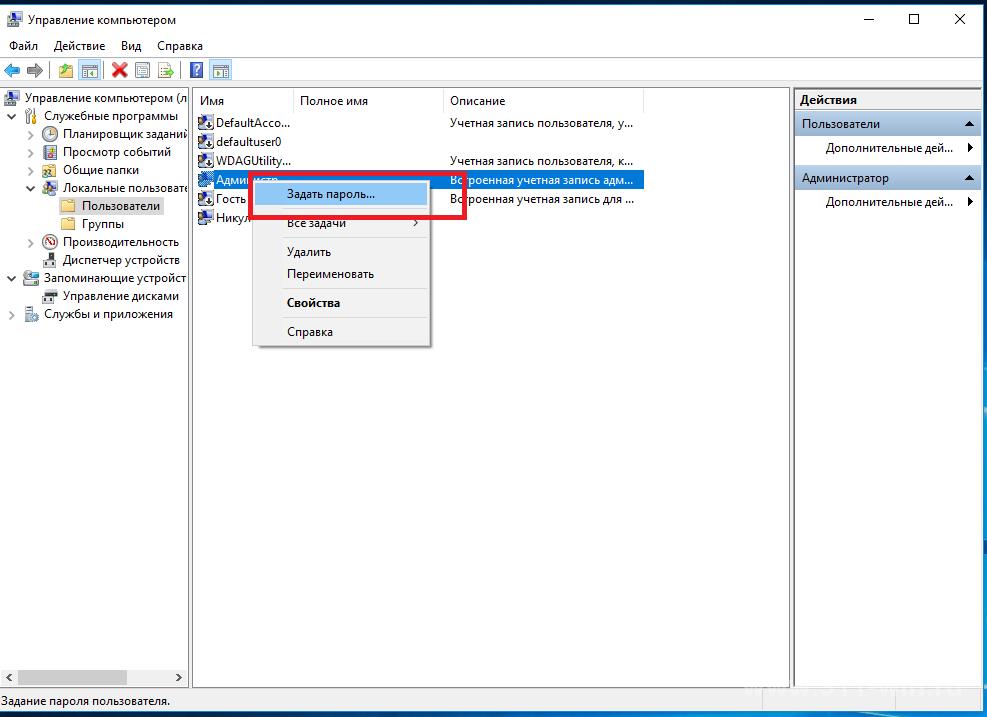
В том случае, если Вы не хотите вводить каждый раз пароль для входа в систему, где будет появляться выбор из двух пользователей, это всегда можно отключить.
Как сделать автовход пользователей в систему Windows 10
- Требуется нажать Win+R
- Ввести команду control userpasswords2
- В открывшемся окне убрать галочку "Требовать ввод имени пользователя и пароля".
- Нажать применить.
- В появившемся окне ввести данные пользователя и пароль, под какими данными автоматически осуществлять вход.
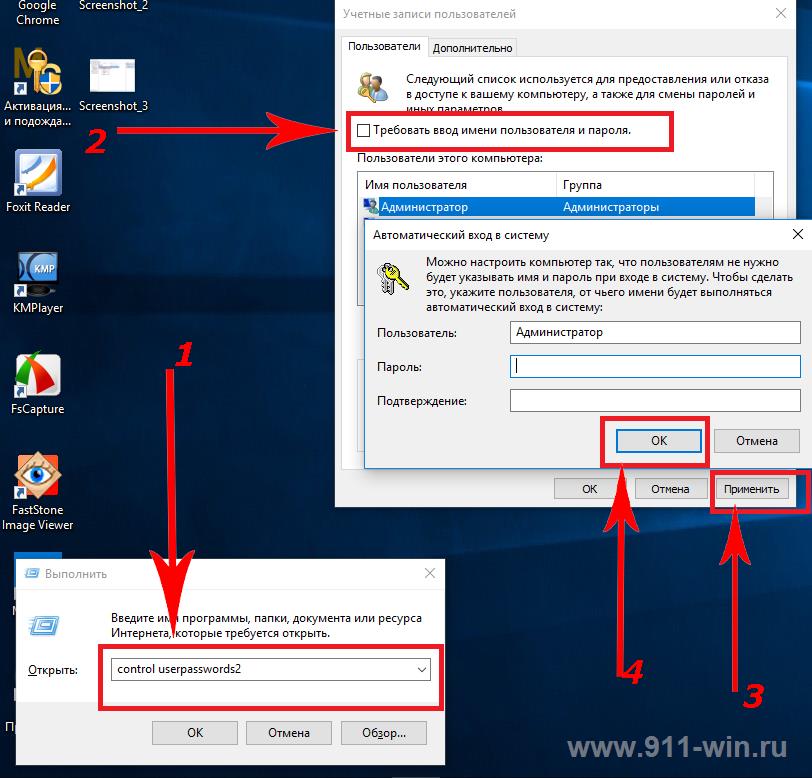
Причина №2. Не видится компьютер в сети с другого под управлением Windows XP
Последние свежие сборки Windows 10 не будут определяться по сети, если происходит попытка войти на них при использовании старой ОС. Например - Windows XP или ниже (Windows 2003 Server, Windows 2000).
Происходит это в виду того, что ОС работают по умолчанию на разных протоколах. Windowx XP старше как минимум на десяток лет. И основой сетевой работы в ней был заложен SMBv1. Он уже отключен по умолчанию в последней линейке ОС Microsoft. Отключен он по соображениям безопасности. При этом включить его можно.
Для этого требуется:
- Войти в Панель управления.
- Выбрать Программы и компоненты
- Выбрать "Включение или отключение компонентов Windows"
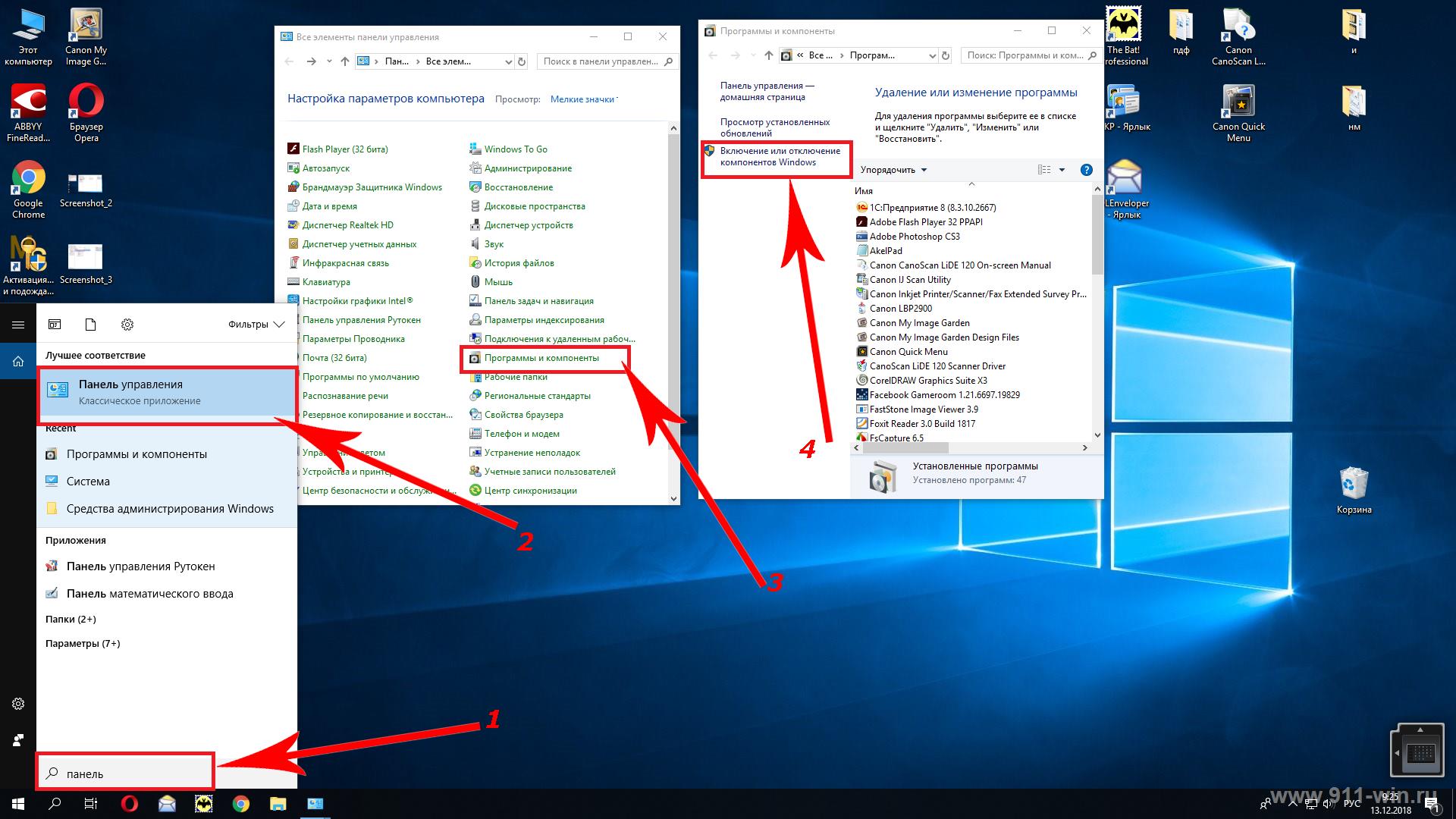
- После того, как появится окно с компонентами необходимо найти пункт "Поддержка общего доступа к файлам SMB 1.0/CIFS". Необходимо в данном случае проставить галочки как для сервера, так и для клиента. В первом случае как раз на компьютер можно будет заходить со старых операционных систем, в другом случае - сам компьютер сможет заходить на другие компьютеры в сети, если они работают под старыми ОС. Например - Windows XP
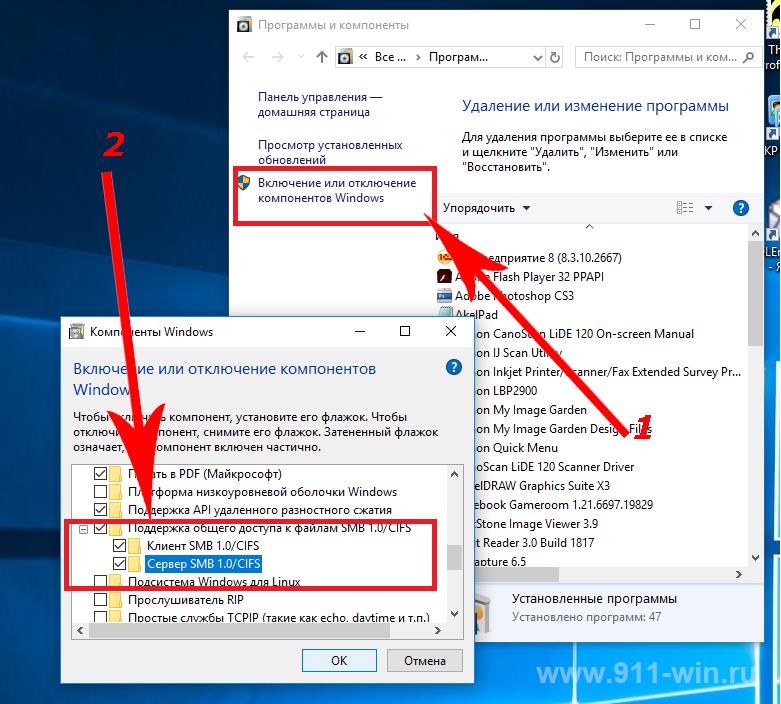
Следует помнить, что при подключении или отключении компонента потребуется произвести перезагрузку. В противном случае никаких изменений не произойдёт. И всё останется на своих местах.
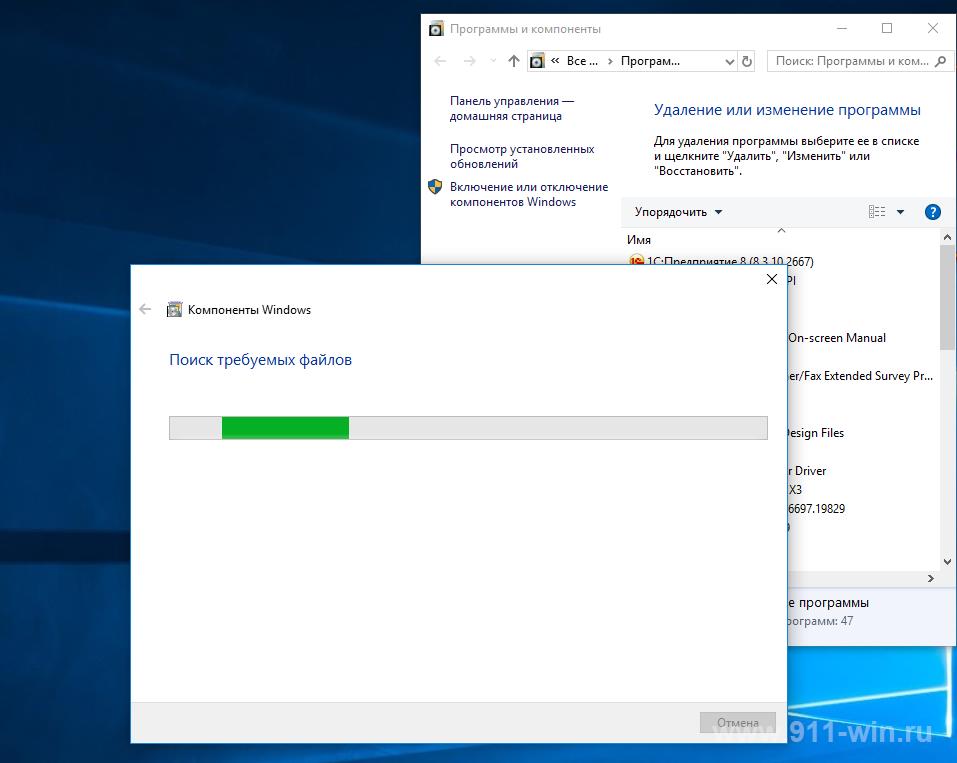
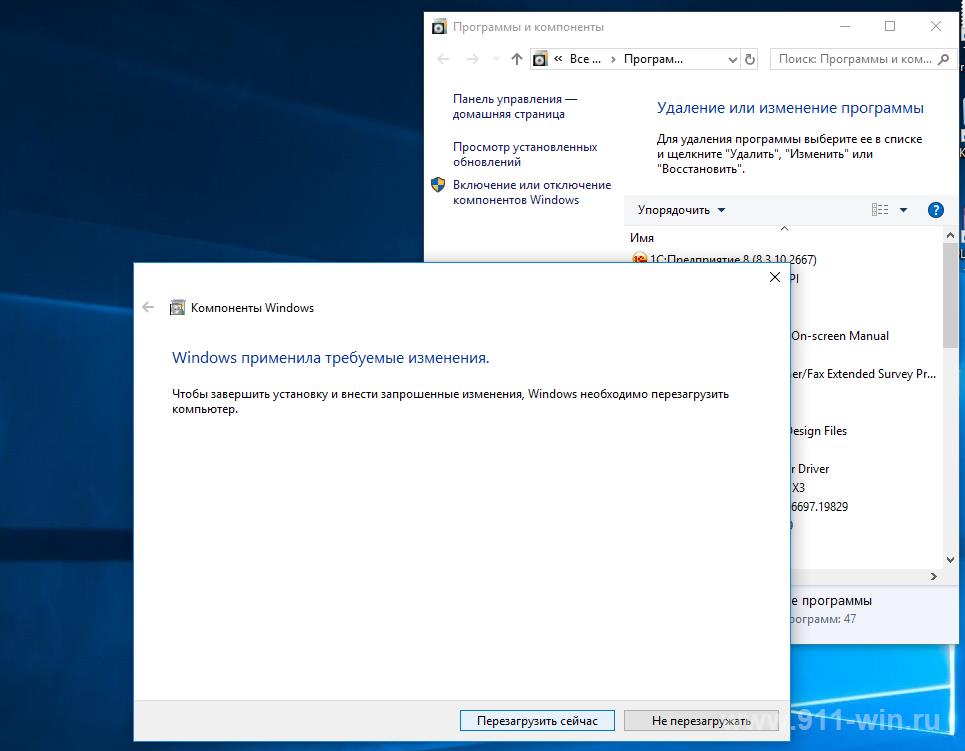
Причина №3. Отключена служба "Публикация ресурсов обнаружения функции"
Windows 10 обзавелась большим набором новых функций. В частности - для большей безопасности компьютера и данных пользователя. На некоторых версиях часть служб может быть просто отключена. Особенно это характерно для домашних или одно пользовательских версий ОС. Потому следует включить для предоставления доступа.
В частности, очень важная служба - Function Discovery Resource Publication (Публикация ресурсов обнаружения функции).
Как включить службу Function Discovery Resource Publication (Публикация ресурсов обнаружения функции)
- Правой кнопкой мышки по иконке "Этот компьютер"
- Службы и приложения
- Службы
- Находим службу Function Discovery Resource Publication (Публикация ресурсов обнаружения функции).
- Включаем её.
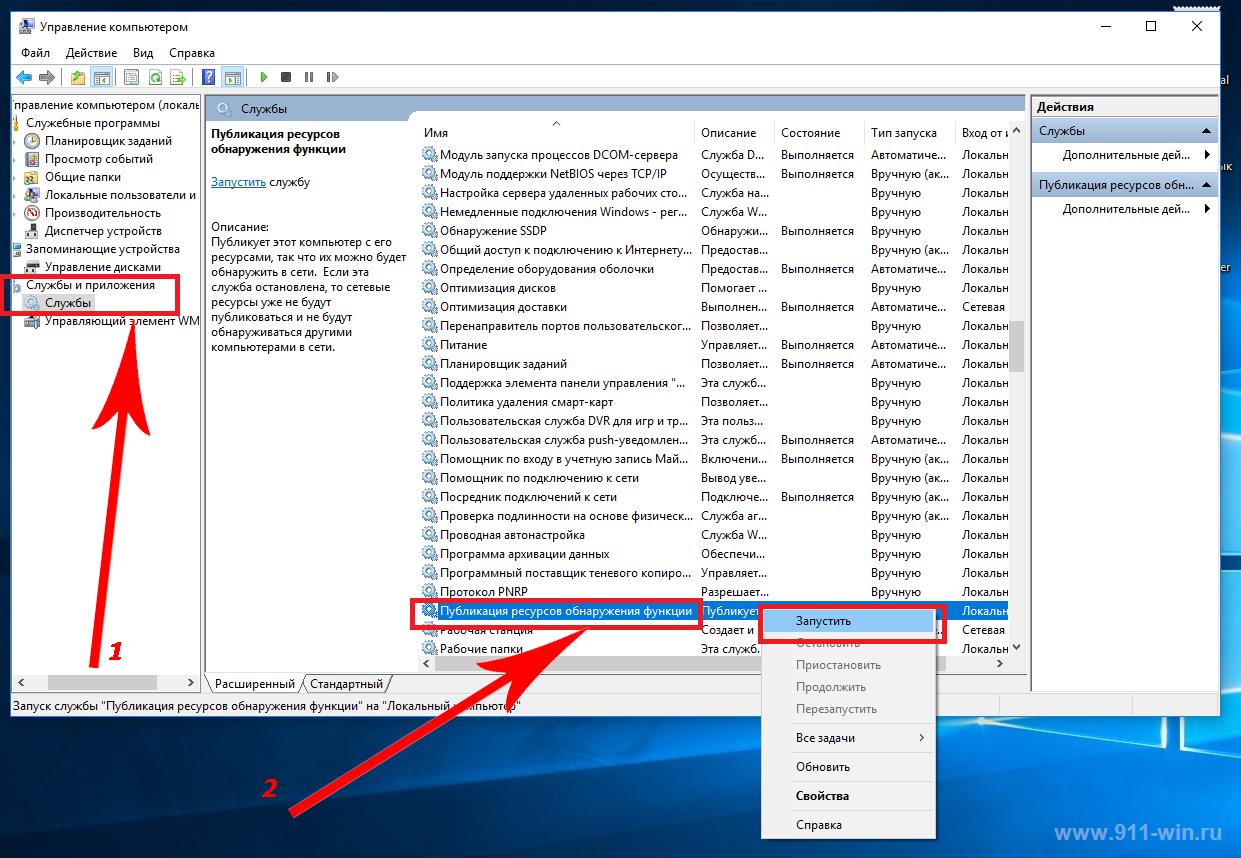
Однако из-за этой службы далеко не всегда может не работать общий доступ. И обращаться для решения проблемы именно к ней следует чуть ли не в последнюю очередь, когда все остальные варианты себя исчерпали.
Причина №4. Для установленного подключения к сети не отмечена компонента общего доступа к файлам
В данном случае само подключение будет отказывать в предоставлении доступа. Обычно общий доступ для подключения включается автоматически. Однако антивирусы или защитник Windows может отключать эту компоненты. Опять же в целях безопасности по причине, которая известна только самому антивирусу)
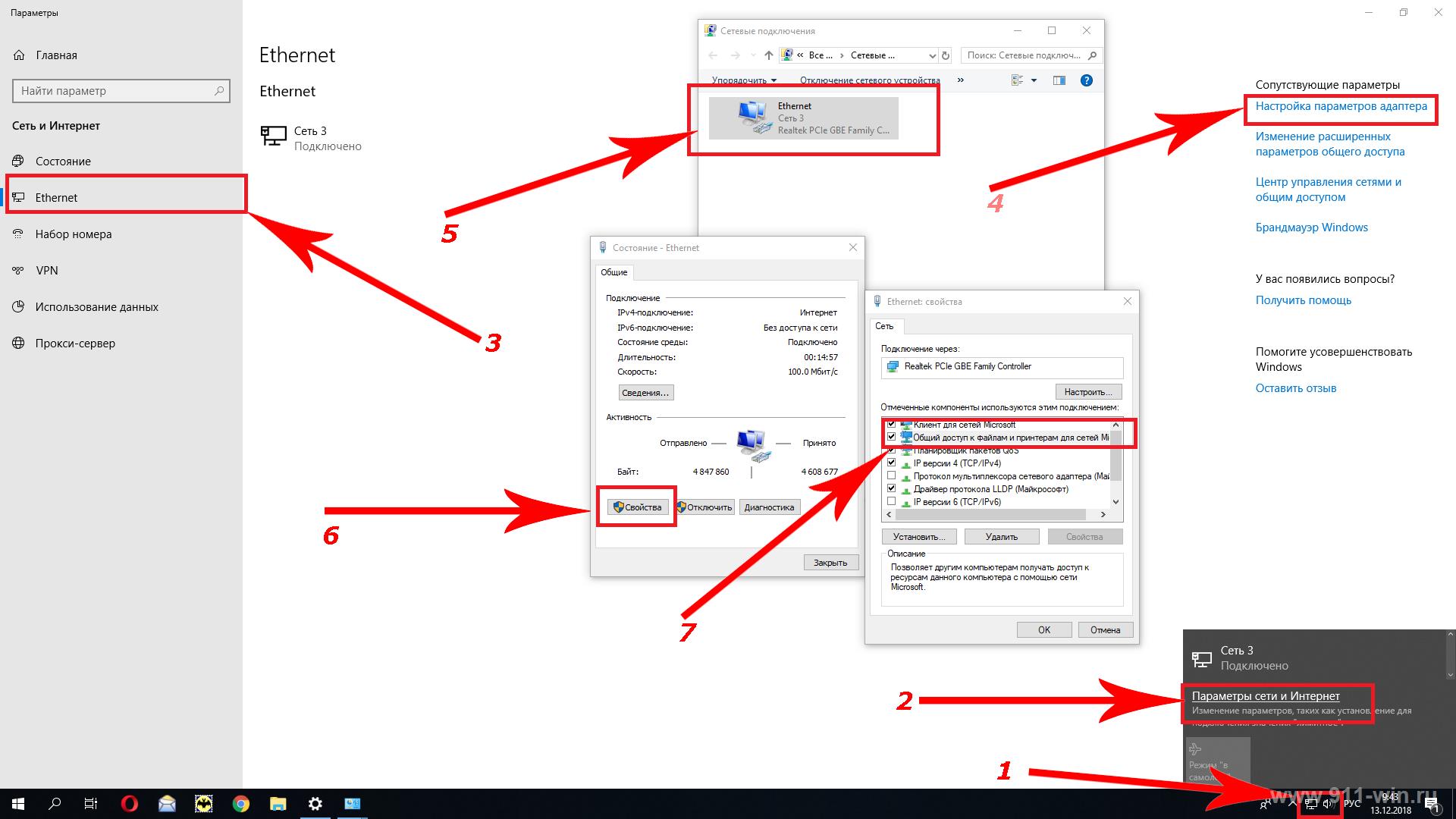
Исправить или проверить это просто:
- Необходимо выбрать внизу около часов подключение, нажать левой кнопкой мыши.
- Выбрать "Параметры сети и Интернет"
- Слева выбрать Ethernet (или если подключение по WiFi, то WifFi - необходимо проверить, через что производится доступ)
- Настройки параметров адаптера
- Двойным щелчком мыши открыть подключение
- Выбрать свойства
- Найти в окне компонентов компонент "Общий доступ к файлам и принтерам для сетей Microsoft".
Проверить, что компонент включен. Если нет - то включить, после чего нажать ОК. И закрыть все окна. После этого рекомендуется перезагрузить компьютер.
Почему Windows 7 не видит компьютеры в сети мы рассматривали в данной статье.