Ранее мы уже разобрались с вопросами об отключении и удалении учётной записи пользователя, созданной в рамках работы с операционной системой Windows 10.
Теперь пришло время рассмотреть не менее актуальный вопрос – это переименование учётной записи.
Подобная необходимость возникает достаточно часто, например, сменился оператор компьютера, а смысл создавать новую учётную запись нет, надоело прежнее имя и захотелось что-то новенького.
Причина не столь важна, есть задача и её необходимо решить. И именно этим следует заняться в рамках настоящей статьи.
Как изменить имя
Для начала, стоит отметить, что рассматриваемая тема охватывает только смену имени учётной записи исключительно, если уместно будет так выразиться, в визуальной составляющей операционной системы – то есть во время входа и на экране приветствия.
Подобные изменения не затронут корневые папки, где хранятся данные самой учётной записи. Имя, которое было присвоено при её создании так и будет фигурировать среди системных процессов – то есть имя папки в C:\Users, останется таковым как было изначально.
Существуют определённые варианты осуществления и этой задачи, но это уже совершенно другая история с совершенно иным подходом и наличием возможных негативных последствий.
Возвращаясь к сути поставленной задачи, необходимо уточнить, что в рамках работы операционной системы Windows 10 предусмотрено два вида учётных записей:
- Это локальная учётная запись;
- Это учётная запись Microsoft.
В чём их основное различие? В данных необходимых для осуществления авторизации. Для локальной УЧ, пользователь самостоятельно создает имя и пароль (при желании) когда устанавливается операционную систему или в дальнейшем дополнительно.
А УЧ Microsoft использует логин (обычно это email вида ххх@outlook.com) и пароль, они же могут использоваться и для других сервисов компании, например, «Skype»). И имя пользователя, обычно, носит вид «Фамилия Имя».
Как переименовать локальную учётную запись
С решением данного вопроса проблем не возникнет, так как всё что требуется сделать заключается в следующем:
Первый вариант:
- Откройте «Панель управления» и в разделе «Учётные записи пользователей» нажмите «Изменение типа учётной записи»;
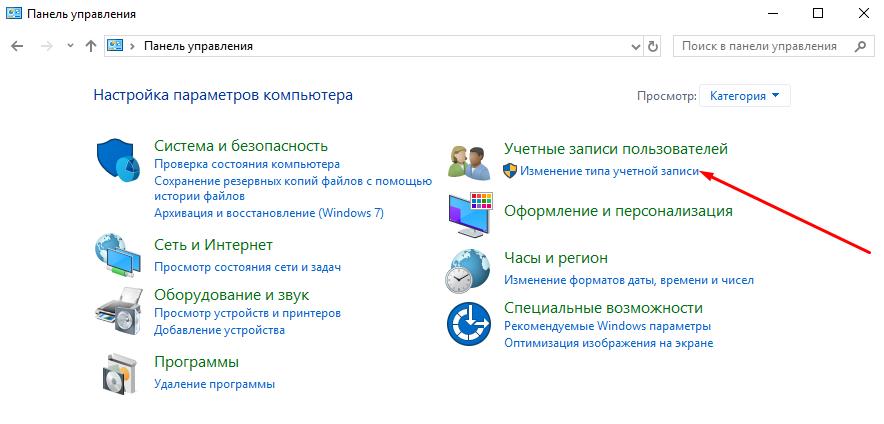
- Откроется список, среди которого необходимо найти нужного вам пользователя и кликом мышки открыть его;
- Откроется окно «Внесение изменений…», где следует нажать на строку «Изменить имя учётной записи»;
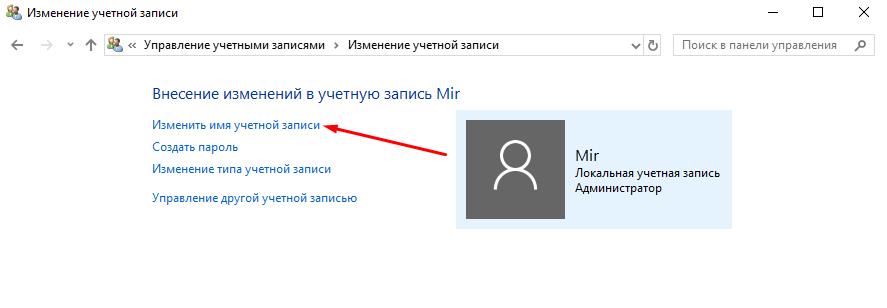
- Останется только ввести новой имя и нажать на кнопку «Переименовать».
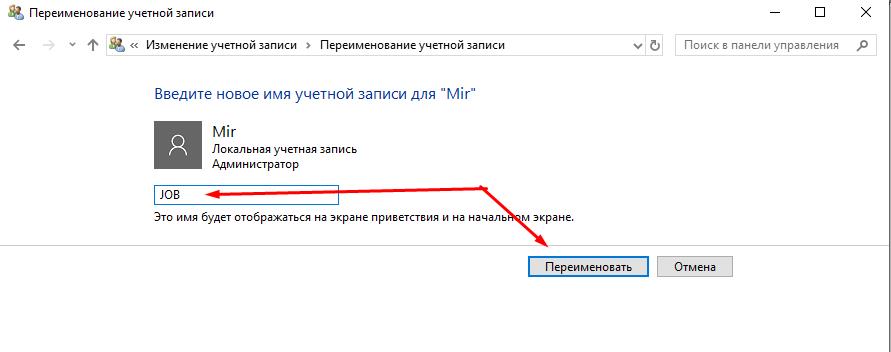
Второй вариант:
- Нажмите на сочетание клавиш «WIN+R» и выполните «netplwiz»;
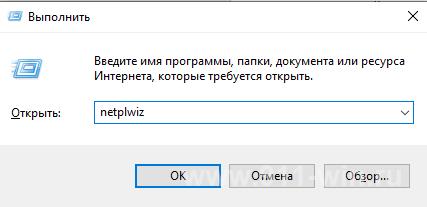
- Откроется окно «Учётные записи пользователей»;
- Кликните по нужному пользователю и откройте «Свойства»;
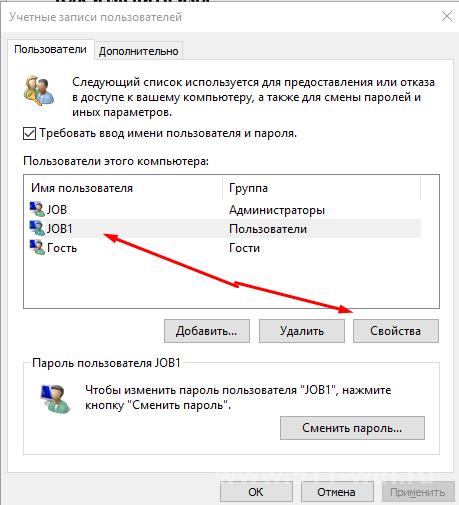
- Укажите желаемые значения и нажмите «ОК» для применения правок.
Третий вариант:
С этим вариантом следует быть максимально осторожным, так как необдуманное изменение имён может привезти к блокировке доступа к некоторым ресурсам операционной системы (потеря администраторских прав).
- Кликните правой кнопкой мышки по меню «Пуск» и откройте «Windows PowerShell (администратор);
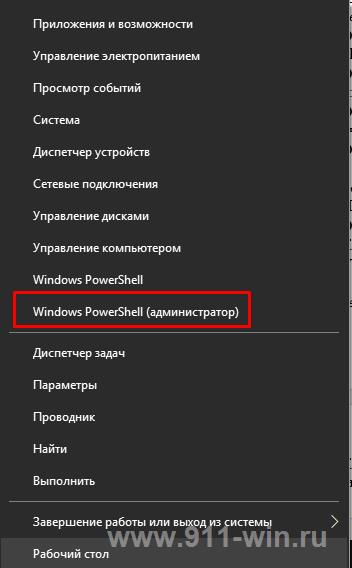
- В открывшуюся консоль введите и выполните команду «Rename-LocalUser -Name «старое имя» -NewName «Новое имя»;
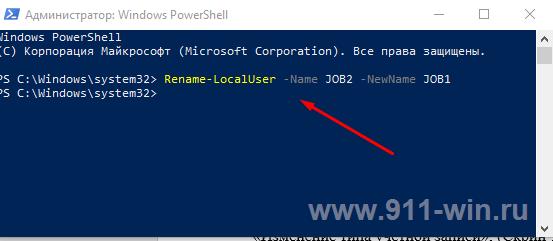
Как переименовать учётную запись Microsoft
- Нажмите «Пуск» - «Параметры»;
- Выберите раздел «Учётные записи» и обратите внимание на данные указанные в блоке «Ваши данные»;
- Нажмите на строку «Управление учётной записью Microsoft»;
Или же можно просто открыть официальный сайт компании и авторизоваться в личном кабинете, используя для этого логин (email) и пароль.
- В открывшемся окне нажмите на кнопку «Дополнительные действия», которая находится ниже вашего имени пользователя;
- Выберите «Редактировать профиль»;
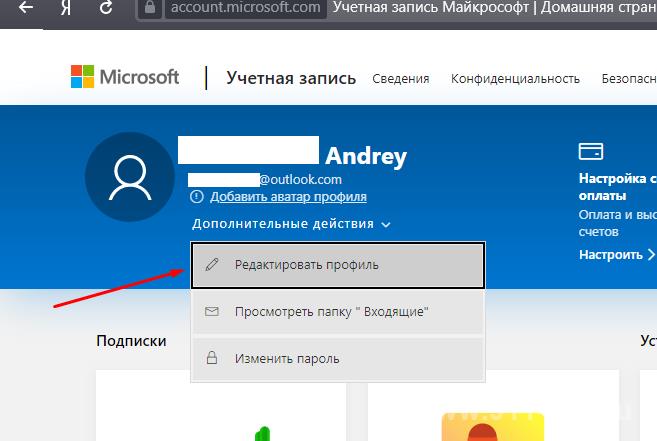
- Нажмите на кнопку «Изменить имя» и введите новый псевдоним.
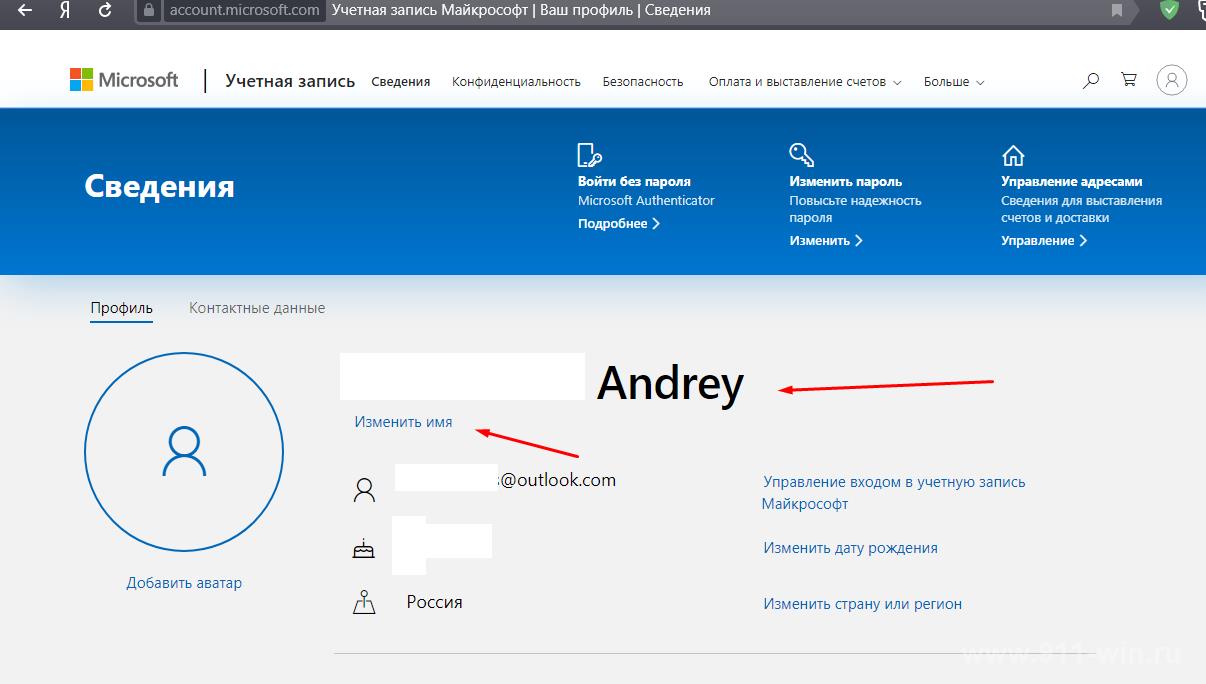
Закройте сайт и используйте компьютер по назначению.
Заключение
В заключение следует ещё раз повториться что нужно быть крайне осторожным с переименованием локальной учётной записи и подстраховывать себя созданием точки восстановления.
В любом случае, в рамках работы с функционалом операционной системы, недопустимо совершение необдуманных действий.
Также будет полезно ознакомиться с материалом о создании нового пользователя и присвоение ему прав администратора.