Кто бы что не говорил, но Windows 10 имеет более приятный и адаптированный внешний вид, нежели пользователям было предложено в прошлых версиях операционной системы (в особенности по сравнению с Windows 8).
Но предложенный компанией Microsoft интерфейс далеко не всегда удовлетворяет пользователей.
Например, некоторые владельцы компьютеров с Windows 10 отмечают, что у них пропала языковая панель, позволяющая сразу определять какой выбран язык ввода.
Сам функционал смены языка работает исправно и при переключении появляется (на мгновение) окно, где отображен выбранный язык, но подобная проверка всё же отнимает время.
Возвращение более привычного вида языковой панели и есть основной вопрос рассматриваемой статьи.
Использование панели управления
Сразу стоит предупредить, что «пропажа» языковой панели не всегда связана исключительно с настройками операционной системы. Поэтому, если ранее панель отображалась, а приведённый ниже материал не помог, то необходимо задуматься о действиях, которые предшествовали произошедшей ситуации.
Итак, первый способ возращения прежнего вида языковой панели выглядит следующим образом:
- Нажмите на кнопку «Пуск» и откройте «Параметры»;
- Среди представленных вариантов найдите и откройте «Персонализация»;
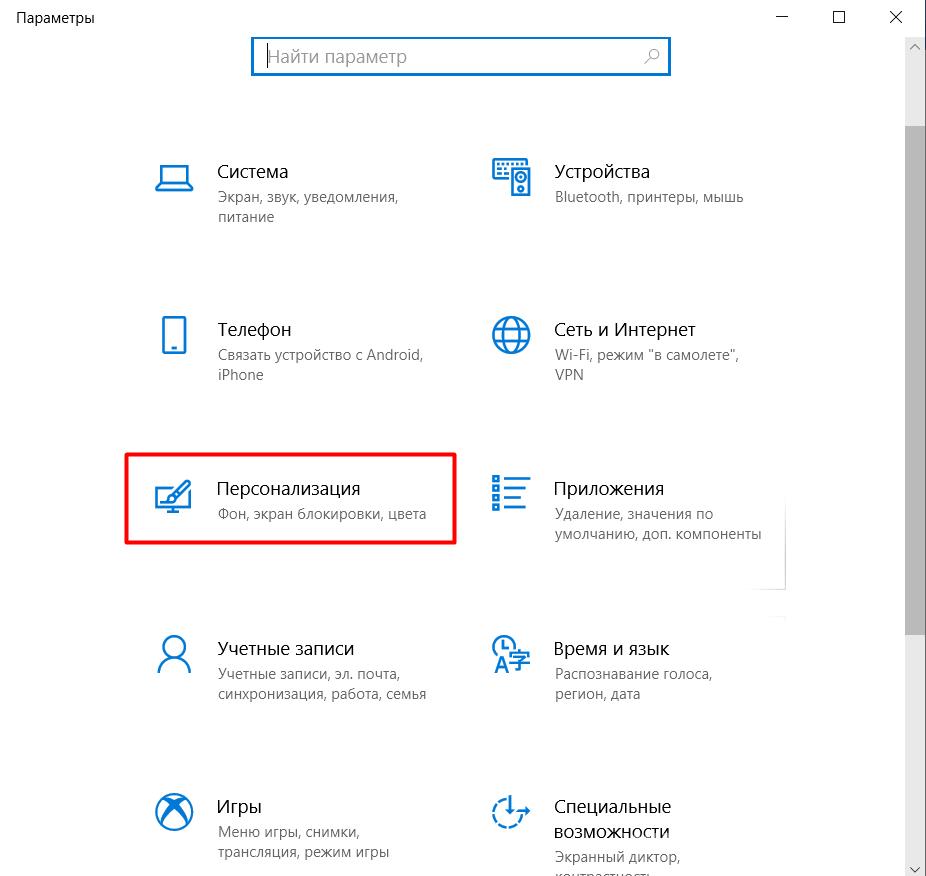
- Выберите раздел «Панель задач» и пролистайте страницу до блока «Область уведомлений»;
- Кликните по строке «Включение и выключение системных значков»;
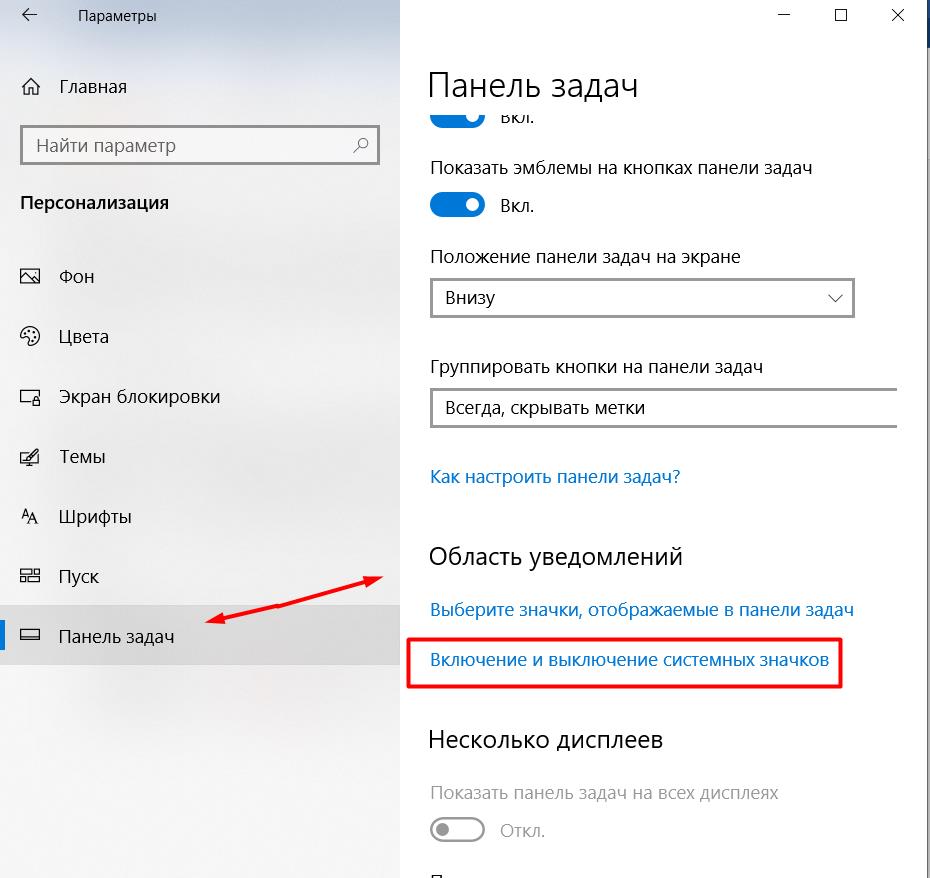
- В строке «Индикатор ввода» установите значение «ВКЛ».
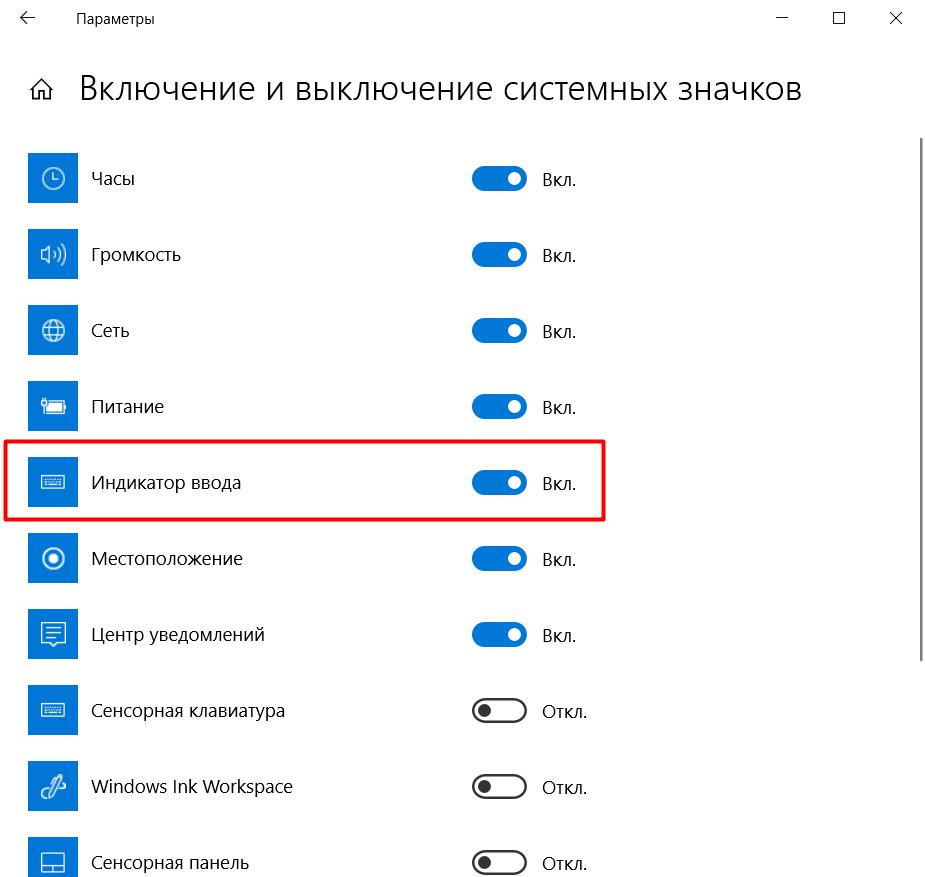
Также будет не лишним проверить дополнительные параметры клавиатуры:
- Снова откройте раздел «Параметры» - «Устройства»;
- Выберите раздел «Ввод» и пролистайте страницу вниз до пункта «Дополнительные параметры клавиатуры»;
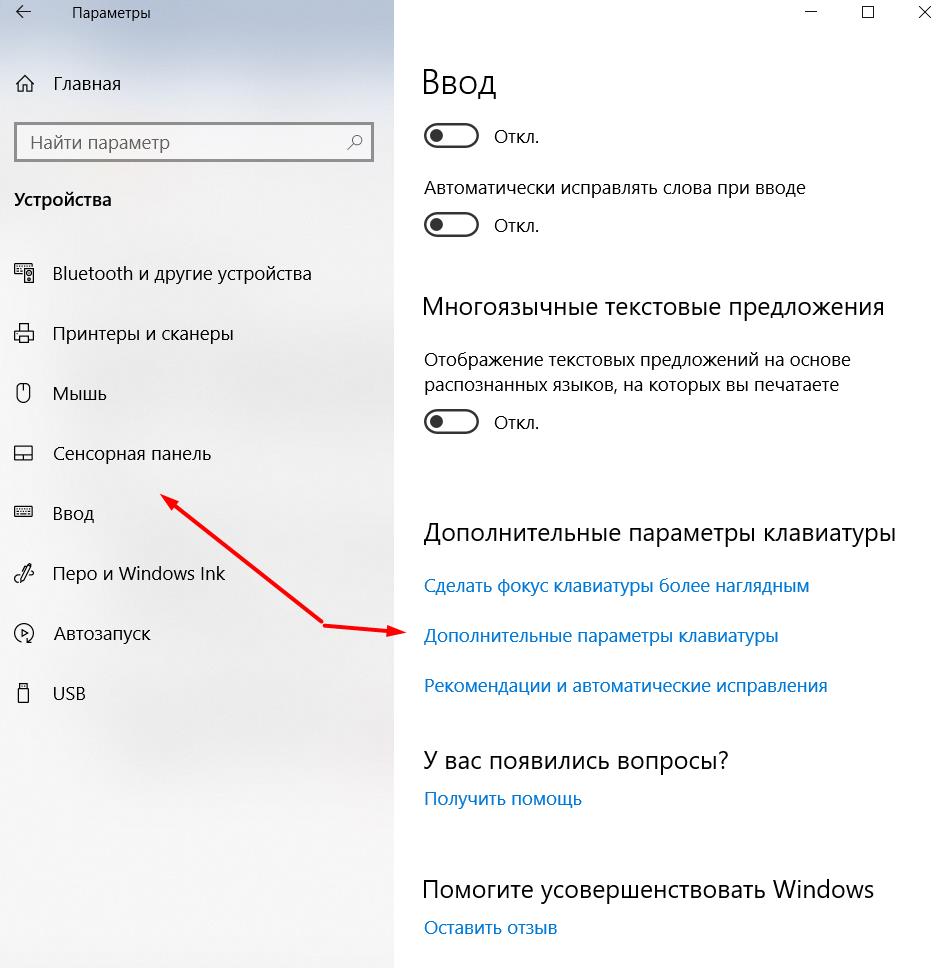
- В открывшемся окне установите галочку в строке «Использовать языковую панель на рабочем столе, если она доступна» и перейдите по ссылке «Параметры языковой панели»;
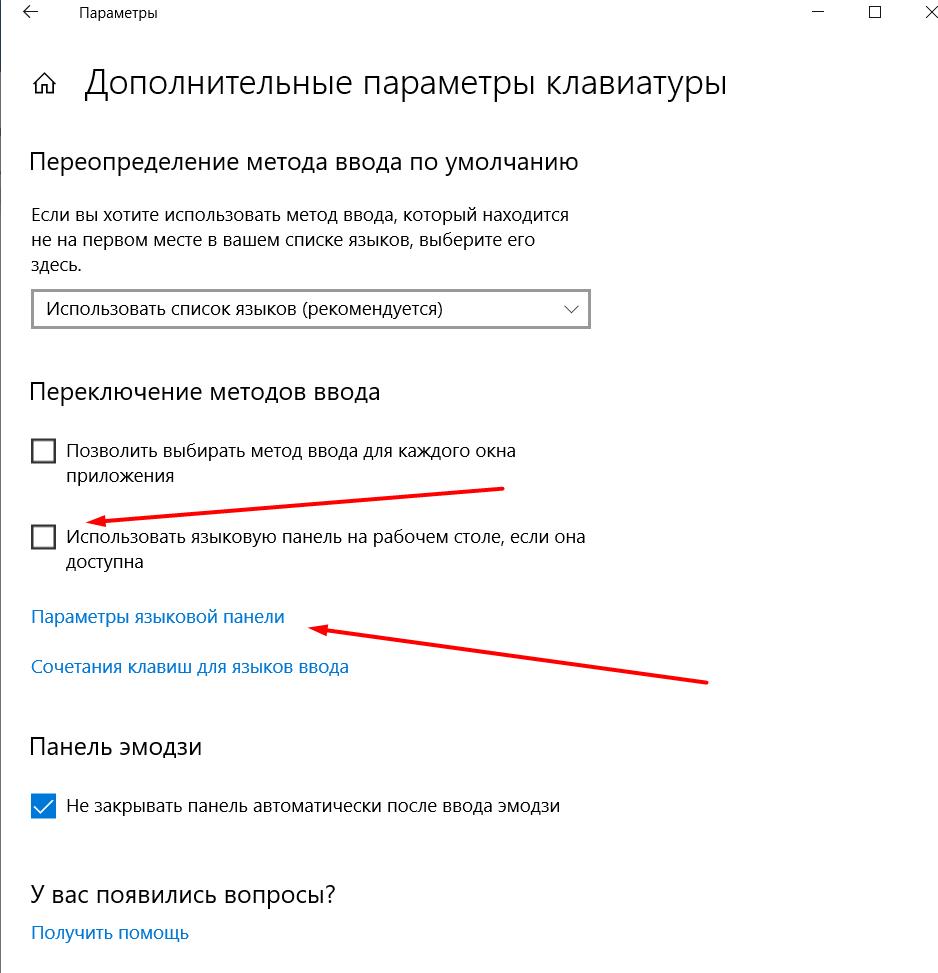
- Установите режим «Закреплена в панели задач» и закройте окно с настройками.
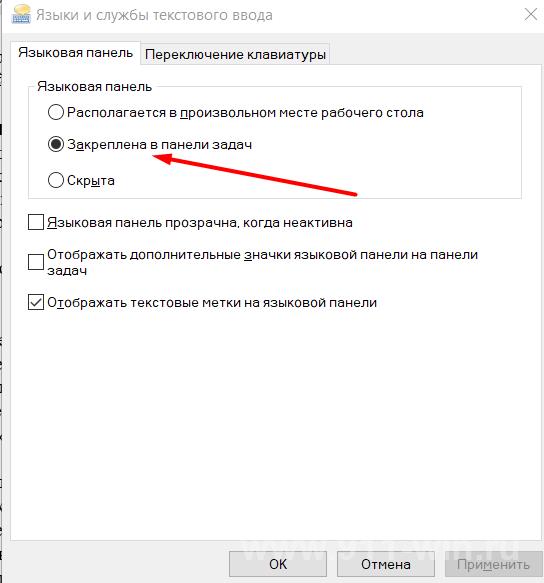
Настройка параметров автозапуска
Языковая панель в штатном режиме запускается автоматически с операционной системой. Но всё же возможны ситуации, когда таков порядок вещей нарушается из-за вирусной деятельности, манипуляций с системным процессом самим пользователем или в процессе использования различных оптимизаторов.
Для исправления данной ситуации потребуется внести некоторые правки в реестр, предварительно создав точку восстановления, для подстраховки.
Дальнейший порядок не отличается высокой сложностью:
- Нажмите комбинацию клавиш «WIN+R» и выполните команду «regedit»;
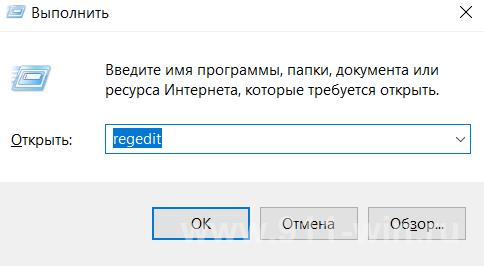
- Откройте «HKEY_CURRENT_USER\Software\Microsoft\Windows\CurrentVersion\Run»;
- Находясь в конечно папке, нажмите правой кнопкой мышки по пустой области окна выберите «Создать» - «Строковый параметр»;
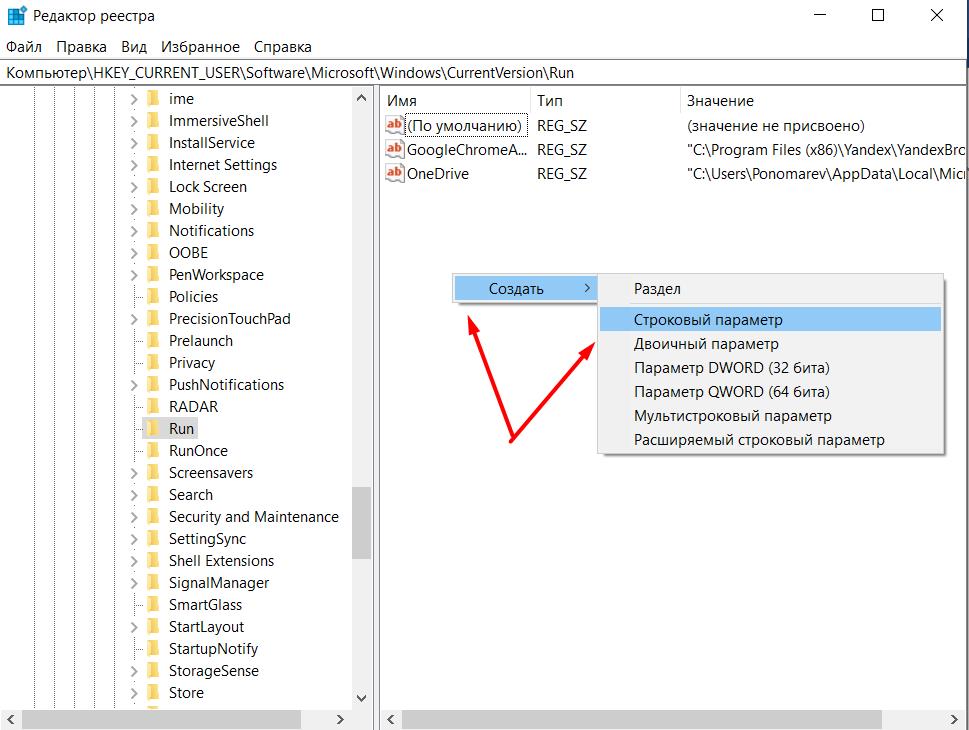
- Введите название и установите для созданного параметра значение «ctfmon”=”CTFMON.EXE» и нажмите «ОК»;
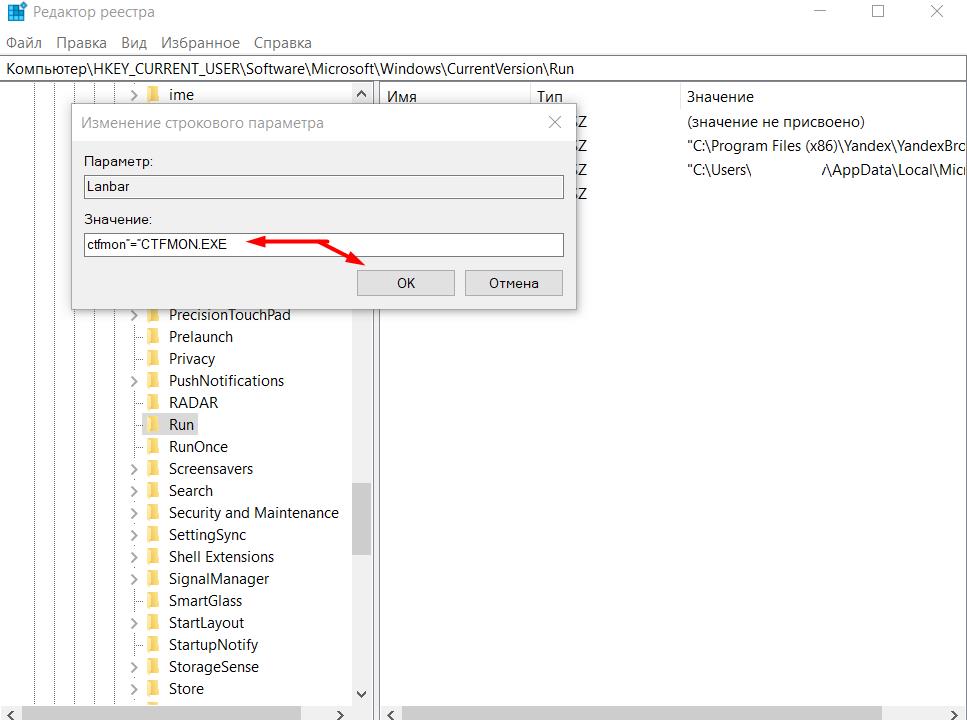
- Закройте редактор реестра и перезагрузите компьютер.
Файл «CTFMON.EXE» - это процесс, который как раз и отвечает за переключение языков ввода.
Заключение
И последнее. Не стоит забывать, что рассматриваемая в настоящей статье ситуация может быть вызвана деятельностью вирусного программного обеспечения, а также несанкционированными манипуляциями с системными параметрами.
Поэтому будет не лишним провести комплексную проверку антивирусом и проверить операционную систему сканером «sfc/scannow». Подробнее о бесплатных антивирусах можете прочитать в нашей статье: Бесплатные программы для Windows 10