Большинству неопытных пользователей, впервые столкнувшихся с возникшим при включении компьютера сообщением «bootmgr is missing press ctrl+alt+del to restart», кажется, что ПК на этом «пришёл конец».
Что вполне объяснимо: непонятная надпись на чёрном фоне для начинающих юзеров представляется едва ли не вестником апокалипсиса, а когда после десятка бесполезных попыток перезагрузки системы сообщение не исчезает – кажется, что самое время вызывать всеведущих компьютерных мастеров.
Однако в большинстве случаев возникновения данной ошибки виноват сам пользователь, и он же в состоянии самостоятельно исправить проблему.
Что означает ошибка «bootmgr is missing», и как ее исправить?
Итак, из текста сообщения следует, что система просто-напросто не может обнаружить загрузочный сектор для корректного запуска ОС Windows.
Возможных причин его повреждения множество – от неправильной работы с разделами жёсткого диска и некорректного выключения компьютера, до результата повреждения системы различными вирусами.
Благо, разработчики «Microsoft» не остались в стороне от данной проблемы, и предложили несколько вариантов устранения неисправности.
Способ 1
Для реализации данного метода необходимо наличие загрузочного носителя с операционной системой Windows, так как первый способ предполагает использование возможностей средств восстановления.
По сути, подойдёт любой образ ОС Windows 7 или 8, даже если он не имеет никакого отношения к уже установленной версии операционной системы.
Далее необходимо выполнить следующие действия:
- Используя параметры запуска операционной системы (или установив соответствующий приоритет в BIOS) загрузите Windows с используемого носителя и дойдите до раздела с кнопкой «Установить».
- Перейдите в подраздел «Восстановление системы».
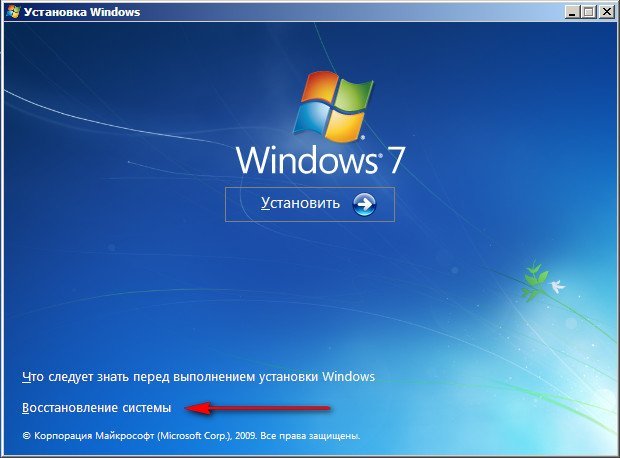
- В следующем окне появится запрос на выбор операционной системы - выберите необходимую вам и нажмите кнопку «Далее».
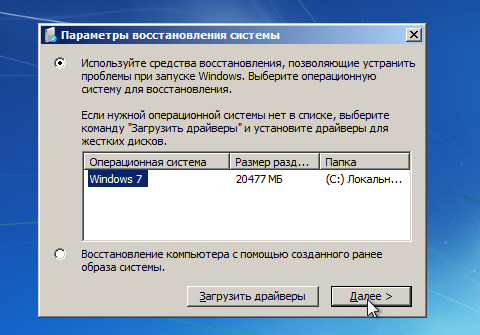
- Далее откроется окно «Параметры восстановления системы», в котором выберите первую строчку «Восстановление запуска».
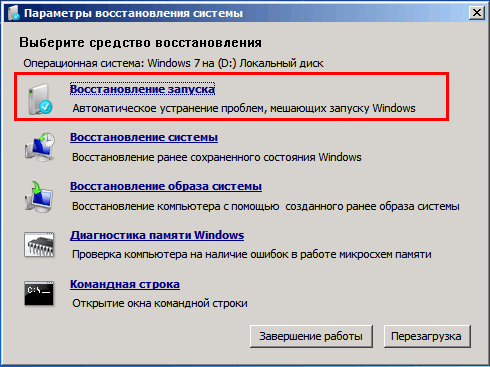
- В открывшемся окне можно будет увидеть процесс выявления существующих проблем и их автоматическое исправление.
- По завершении сканирования следует перезагрузить и запустить систему в штатном режиме.
Если данный вариант не помог, то можно попробовать альтернативный способ – использование параметра «Устранения неполадок компьютера», который можно активировать через раздел «Дополнительные варианты загрузки», открывающийся с помощью кнопки «F8» при запуске системы.

Способ 2
Первые несколько этапов выполняются аналогично вышеописанному методу устранения системной ошибки с текстом «bootmgr is missing…» только в окне «Параметры восстановления системы» необходимо выбрать последний пункт с названием «Командная строка».
Итак, данный метод использует более гибкое средство восстановления системы – «Bootrec.exe.».
В соответствии со спецификой рассматриваемой проблемы, следует добавить к средству «Bootrec.exe.» еще два параметра:
«/FixMbr» - предназначен для внесения в системный раздел загрузочной записи;
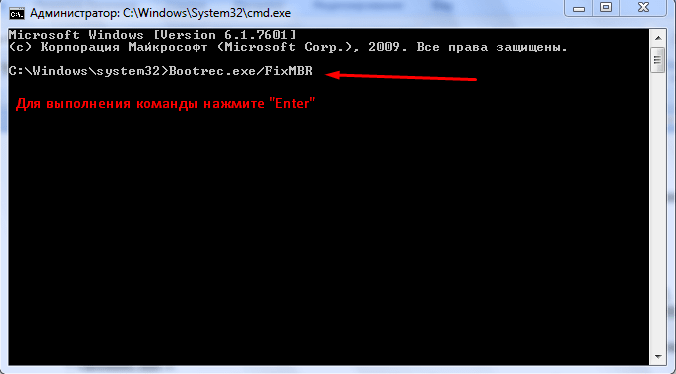
«/FixBoot» – вносит в системный раздел новый загрузочный сектор.

Если в данных параметрах отбросить приставку «Fix», то получится наименование «BOOTMBR», об отсутствии или повреждении которого и уведомляет операционная система при возникновении неисправности.
Параметры «/FixMbr» и «FixBoot» вводятся и выполняются поочередно (кнопка Enter).
После выполнения команд следует также проверить работоспособность операционной системы.
В качестве альтернативного варианта, основанного на рекомендации Microsoft, можно воспользоваться параметром «/RebuildBcd», что позволит перестроить хранилище данных загрузочной конфигурации.
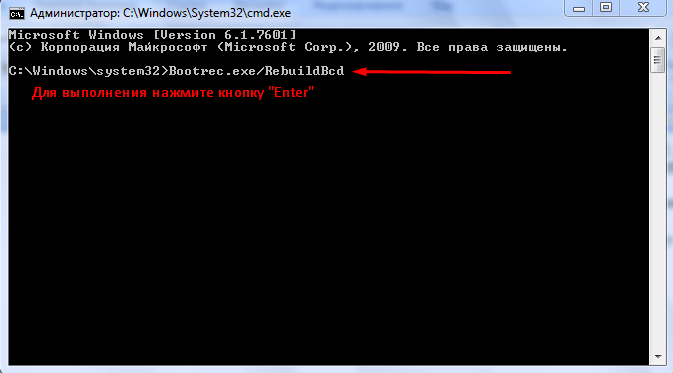
Способ 3
Как и способ №2 реализуется с помощью командной строки.
Для исправления ошибки потребуется выполнить команду «bcdboot c:\windows [/s c:]» - для создания новой загрузочной конфигурации.
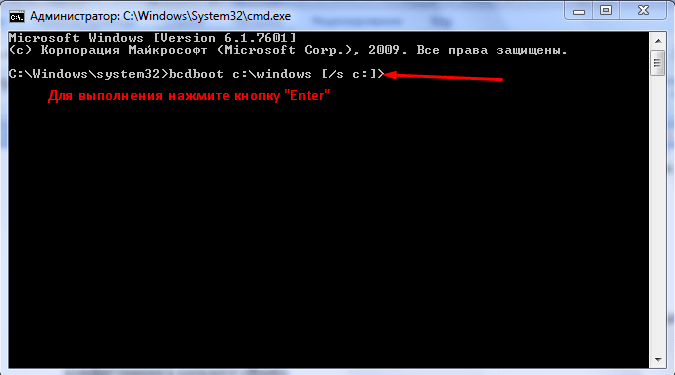
После выполнения команды в корне системного диска будет сохранена действующая конфигурация в каталоге «Boot».
Способ 4
И наконец, вариант, который подойдёт для более уверенных пользователей, умеющих работать с командной строкой, так как потребуется сделать следующие поочерёдные шаги:
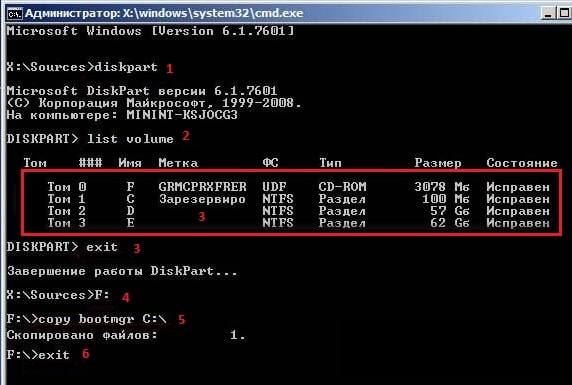
- Также с помощью загрузочного носителя перейдите в раздел «Командная строка»;
- После запуска консоли введите и выполните команды «diskpart» (шаг 1) и «list volume» (шаг 2);
- Перед вами откроется таблица с имеющимися разделами диска, где также будут представлены скрытые подразделы, где хранится загрузочный сектор. Ищите диск с пометкой «Зарезервировано» и сам загрузочный/установочный носитель - он может отображаться как «CD-ROM», ориентируйтесь и на отображаемый объём диска в столбце «Размер». После завершения поиска запомните присвоенные для разделов имена (том и буква) и закройте программу «diskpart» командой «exit» (шаг 3).
- Используя полученную букву загрузочного носителя с образом ОС, введите её в консоль для открытия и дальнейшей работы с ним. К примеру, если для диска присвоена буква «F» - для его открытия введите «F:» (шаг 4).
- Далее введите и выполните команду «copy bootmgr С:\» для копирования файла загрузчика (шаг 5);
- После уведомления об успешном копировании, закройте диск командой «exit» (шаг 6);
После выполнения данных манипуляций загрузка системы должна пройти без ошибок. Но, если опять возникает та же ситуация, то следует снова открыть командную строку и выполнить команду «bootsect /nt60 All/».
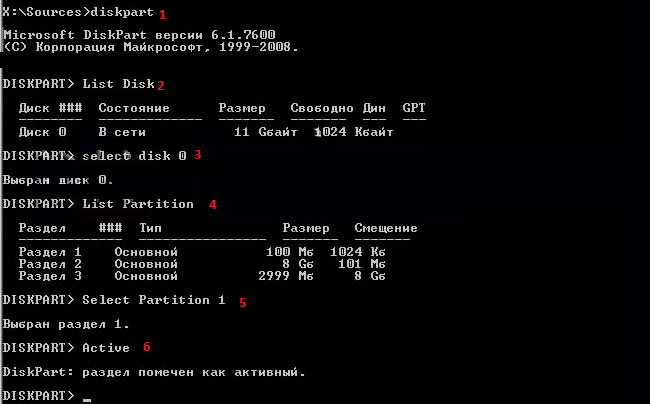
Если не помогло и это, то стоит запастись терпением и снова открыть командную строку: т.к. из повторения ошибки следует, что диск, на который был скопирован загрузочный файл, не является активным, что, соответственно, и необходимо исправить:
- Поочерёдно выполните команды «diskpart» (шаг 1) и «list disk» (шаг 2);
- По аналогии определите физический диск, на котором установлена операционная система, и выполните команду «select disk 0», где вместо «0» - номер выявленного диска; (шаг 3)
- Далее необходимо просмотреть имеющиеся на диске партиции (разделы), используя команду «list partition»; (шаг 4)
- Перед вами откроется таблица, где будут отображены все разделы выбранного диска, в которой необходимо обратить внимание на раздел объёмом 100 МБ и открыть его командной «Select Partition 1» (вместо «1» - присвоенный номер раздела); (шаг 5)
- В завершение сделайте выбранный раздел активным командой «Active», и после уведомления о том, что «Раздел помечен как активный» (шаг 6), закройте его командой «Exit».
Заключение
Итак, вышеописанные пять вариантов решения проблем с загрузочным файлом в 90% случаев решают проблему, остальные 10% приходятся на неправильное выполнение рекомендаций и на ситуации, когда ничего кроме переустановки операционной системы не помогает.
В качестве альтернативного варианта в ситуациях, когда нет под рукой образа операционной системы, можно воспользоваться любым удобным LiveCD, который имеет схожий функционал восстановления, по сути, используя для работы те же инструменты, что и Windows.