Несмотря на очевидную, для многих, более стабильную оптимизацию работы у Windows 10 по сравнению с предыдущими версиями операционной системы, в её достаточно часто наблюдаются определённые моменты, которые характеризуют программное обеспечение компании Microsoft не с самой лучшей стороны.
Одним из таких моментов можно назвать свойственную для Windows 10 – чрезмерную нагрузку на компоненты компьютера, что в предыдущих версиях также наблюдалось, но в меньшем количестве.
В настоящей статье мы рассмотрим порядок решения проблемы, когда жёсткий диск компьютера загружен на все 100 процентов, о чём красноречиво свидетельствует «Диспетчер задач».
В чём причина подобной высокой нагрузки? А главное, как её снизить? Обо всём об этом и пойдёт речь далее.
Санкционированная активность программного обеспечения
Безусловно, высокая нагрузка на компоненты компьютера, в данном случае HDD/SSD может быть лишь следствием работы штатных процессов, которые были инициированы или операционной системой (например, в процессе установки обновления) или самим пользователем.
Поэтому, первое что следует предпринять – это посмотреть запущенные процессы в «Диспетчере Задач», для этого:
- Нажмите комбинацию клавиш “CTRL+ALT+DELETE” или кликните правой кнопкой мышки по кнопке пуск и выберите «Диспетчер задач» из предложенного списка;
- В открывшемся окне, отсортируйте список по столбцу «Диск» от большего к меньшему;
- Просмотрите все процессе, которые создают наибольшую нагрузку и проанализируйте их;
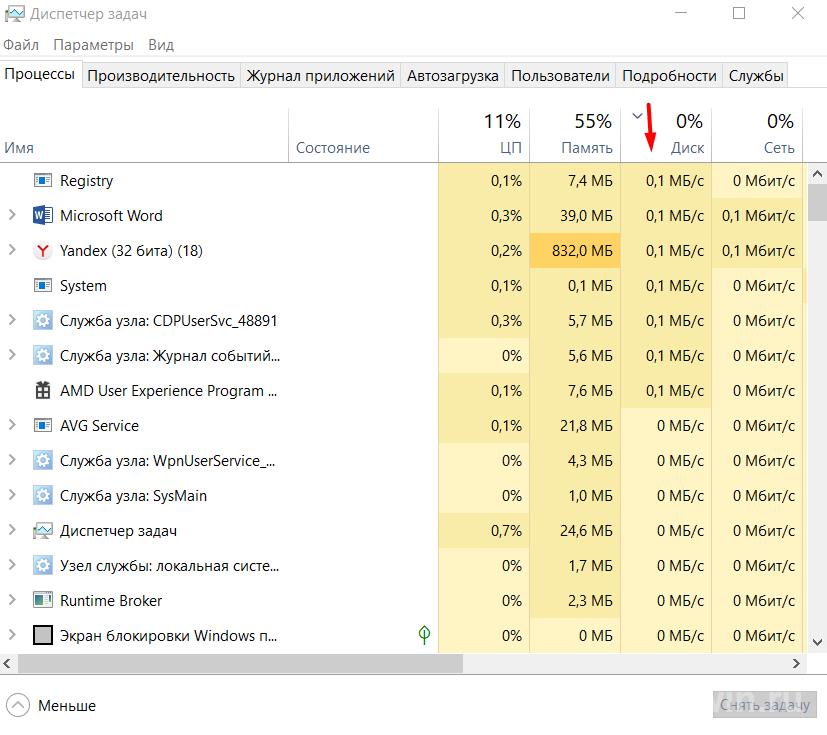
- Если среди выделенных есть подозрительные процессы постарайтесь идентифицировать их и при необходимости завершить их работу принудительно, нажав на кнопку «Снять задачу».
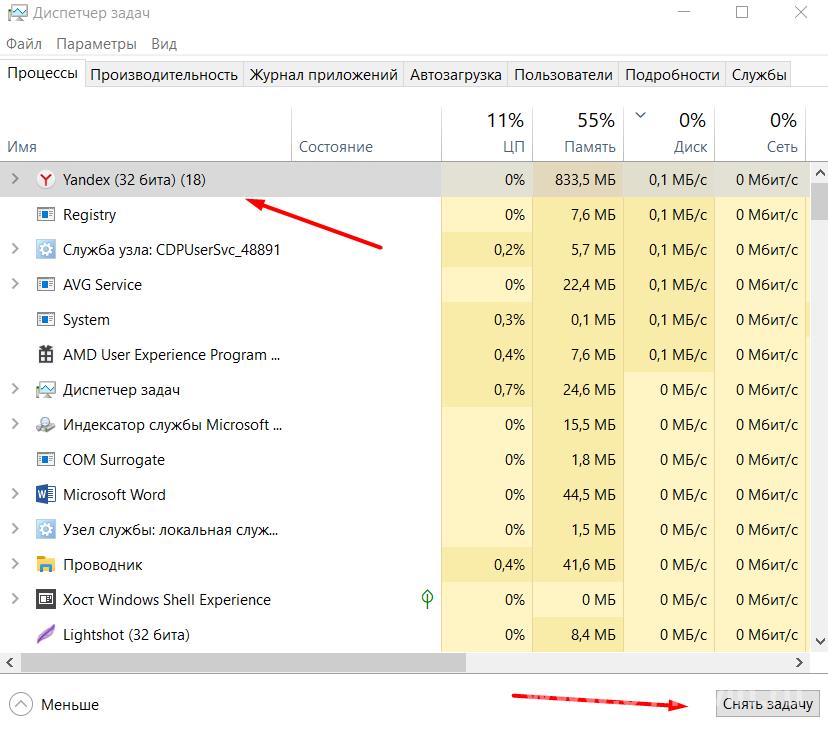
Как видно, в рассматриваемой ситуации может и не быть никакой проблемы. Вся эта нагрузка может указывать лишь на то, что предложенных операционной системе ресурсов просто недостаточно для выполнения поставленных перед ней задач.
Ошибка в работе драйверов AHCI
Каждый пользователь компьютеров рано или поздно, но сталкивается с необходимостью обновления драйверов программного обеспечения.
Зачастую – это драйверы для видеокарты, процессора, материнской платы, внешних устройств.
Но существуют важнейшие компоненты, которые не обращают на себя внимания до появления каких-либо сбоев или снижения быстродействия работы компьютера.
Одним из таких компонентов является драйвера контроллера Sata AHCI, отвечающий за корректную работу диска.
Не стоит бежать к специализированному программному обеспечению за обновлением драйверов. В этом случае лучшим вариантом будет следовать проверенным путём – проверка установленной версии и ручное скачивание с сайта производителя материнской платы или ноутбука.
Последовательность действий выглядит следующим образом:
p/s в качестве страховки - создайте точку восстановления, так как работа с драйверами всегда предполагает наличие определённых рисков.
- Нажмите комбинацию клавиш “WIN+R” и выполните команду “devmgmt.msc”;
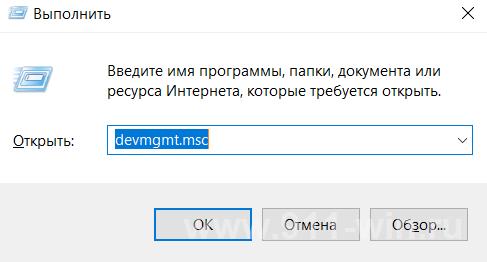
- В открывшемся окне «Диспетчера устройств» найдите раздел “Контроллеры IDE ATA/ATAPI” и кликните правой кнопкой мышки по представленному там варианту;
- Выберите «Свойства» и перейдите на вкладку «Драйверы»;
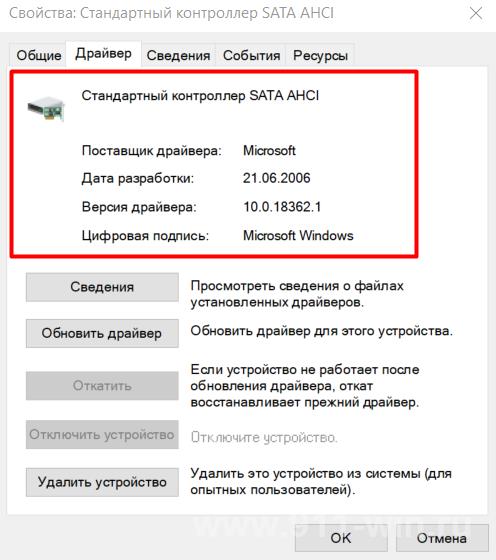
- Откройте сайт производителя вашей материнской платы или ноутбука;
- Перейдите в раздел загрузок или технической поддержки и найдите драйверы для SATA AHCI;
- Сопоставьте вашу версию драйвера и версию, которая предложена разработчиком (если таковая имеется);
- Скачайте архив с драйвером и вернитесь к окну «Диспетчер задач», где открыта вкладка «Драйверы»;
- Нажмите на кнопку «Обновить драйвер»;
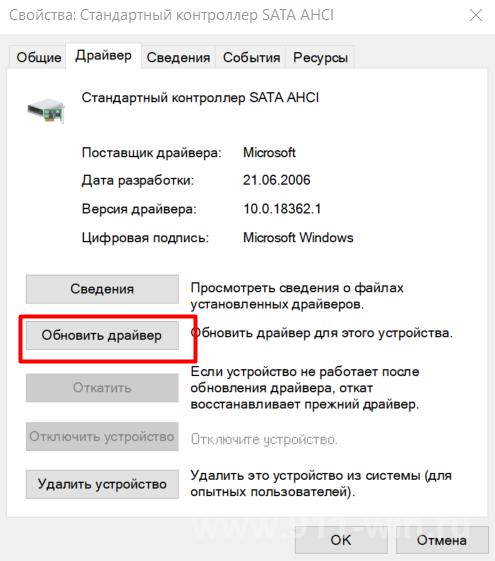
- Выберите «Выполнить поиск драйверов на этом компьютере»;
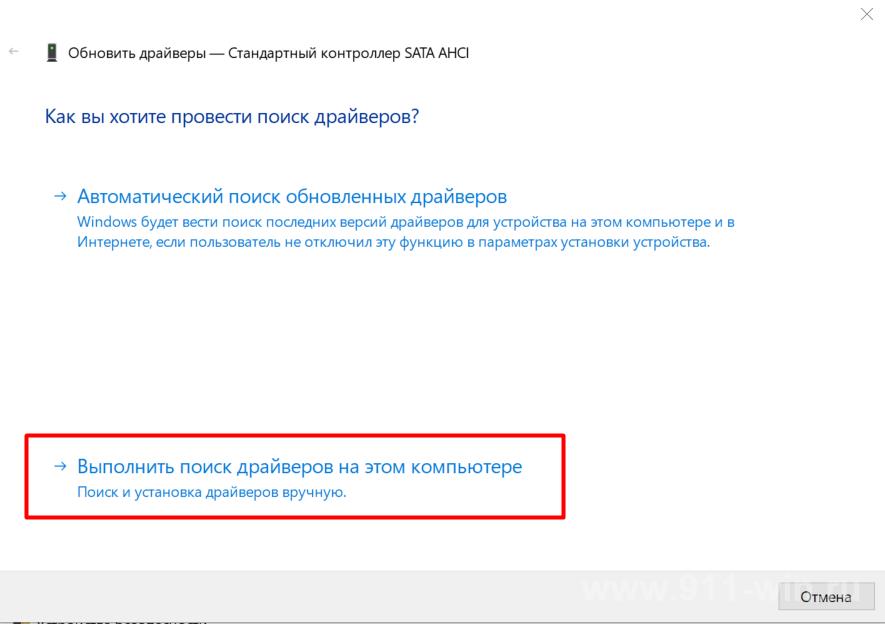
- Нажмите «Обзор» и укажите месторасположение скаченного ранее архива;
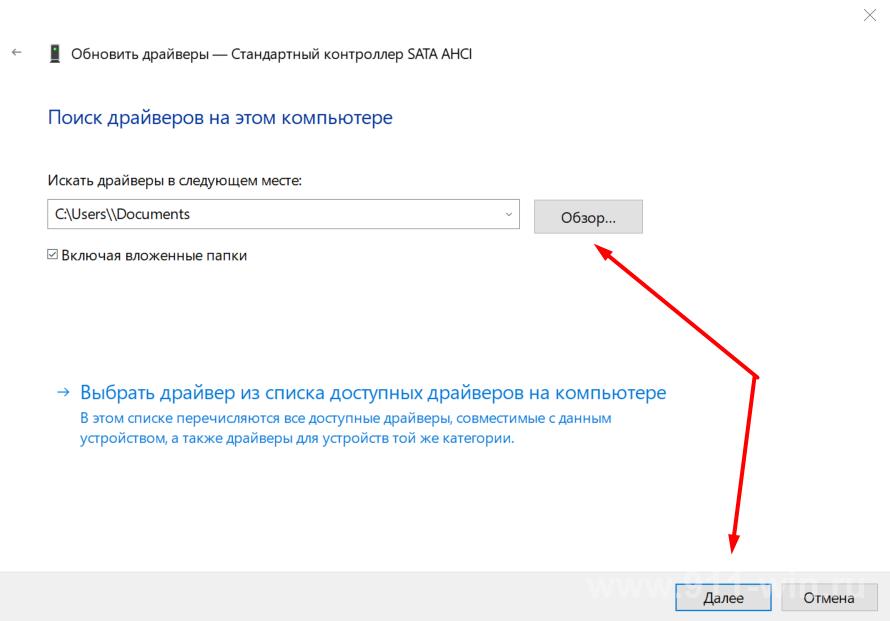
- В завершение нажмите «Далее» и согласитесь на установку новой версии.
Если на сайте производителя отсутствует возможность скачать файл с обновлениями, можно попробовать самостоятельно инициировать поиск драйвера, используя функционал самой операционной системы.
Для этого, на шаге «Как вы хотите провести поиск драйверов» нажмите «Автоматический поиск обновленных драйверов».
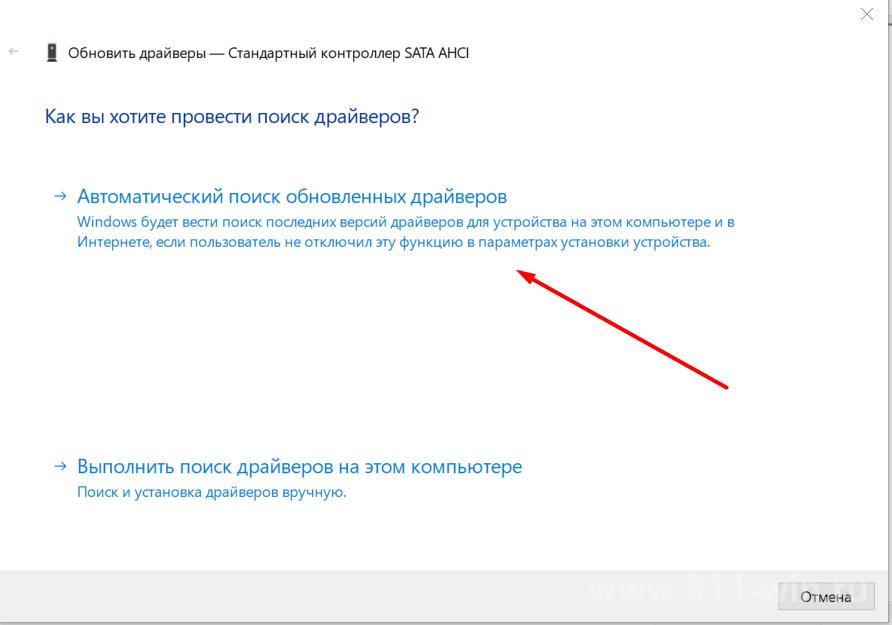
Несмотря на то, что операционной системы были делегированы большинство полномочий по обновлению всех компонентов компьютера, Windows 10 могла упустить из вида новую версию или просто могла не завершить её установку, что и привело к рассматриваемой проблеме.
Дополнительные варианты
Как уже было сказано, 100% нагрузка на диск – это проблема не новая, но несмотря на это не существует чёткого алгоритма её исправления.
Подобная чрезмерная нагрузка может быть также вызвана и вполне себе безобидными действиями:
- Осуществлён вход в несколько учётных записей;
- Запущено множество фоновых процессов;
- Проводится штатная проверка диска на ошибки сторонним программным обеспечением или встроенными инструментами операционной системы.
Также не стоит исключать вирусную активность, и что самое главное, не стоит исключать, что диск выработал свои ресурсы и постепенно теряет работоспособность.
В первом случае поможет полная проверка компьютера и подключаемых устройств хранения информации антивирусным программным обеспечением, а во втором, потребуется применить определённые диагностические процедуры, которые покажут качество работы физического накопителя.
Заключение
В качестве последнего варианта, отмеченного некоторыми пользователями, следует рассмотреть отключение технологии Message Signaled Interrupt, которая может быть активна на не поддерживаемом оборудовании.
Для этого потребуется сделать следующее (предварительно создайте точку восстановления):
- Снова откройте «Диспетчер устройств» и раздел «Контроллеры IDE ATA/ATAPI»;
- Откройте «Свойства» и вкладку «Сведения»;
- В списке выберите строку «Путь к экземпляру устройства»;
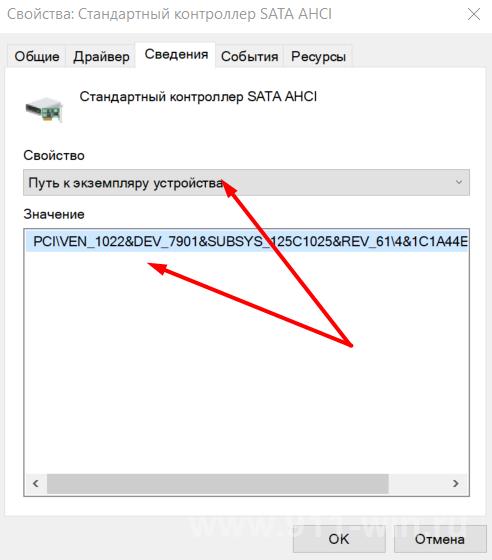
- Не закрывая окно, запустите редактор реестра (WIN+R+regedit);
- Откройте «HKEY_LOCAL_MACHINE\ System\ CurrentControlSet\ Enum\ PCI\ П1\ П2\ Device Parameters\ Interrupt Management\ MessageSignaledInterruptProperties\», где «П1» - это адрес, полученный из шага выше, а «П2» - это подраздел со случайным номером;
- Если в конечной папке имеется запись «MSISupported» откройте её и установите значение «0».
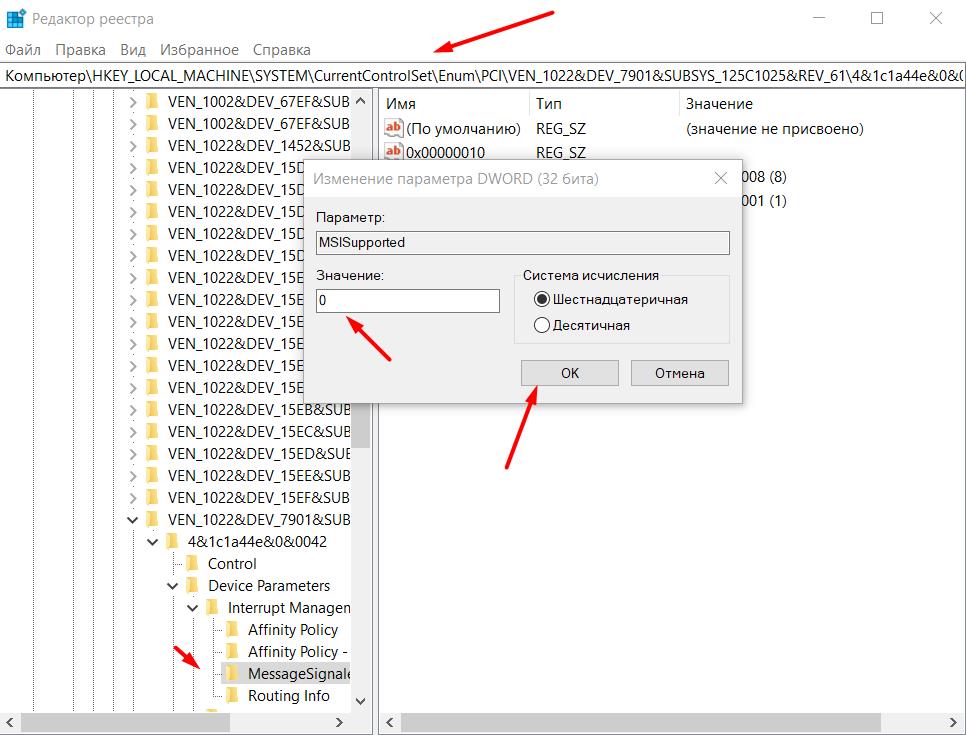
Останется закрыть редактор и перезагрузить компьютер.