Грамотное структурирование (распределение) рабочего процесса – это всегда было и есть, один из основных факторов успешной работы за компьютером.
Каждый, кто активно работает с компьютером, например, использует множество открытых программ, вкладок и папок, знает, что переключение между активными окнами нельзя назвать приятным делом и от постоянного перехода от одной вкладки к другой не спасает даже комбинация «ALT+TAB».
Все открытые окна на одном рабочем столе располагаются таким образом, что поиск нужного отнимает драгоценное время.
Именно поэтому, многие активные пользователи операционной системы Windows предпочитают определённым образом структурировать (хотя бы визуально) свой рабочий процесс, применяя различные фишки Windows, а также привлекая для этого стороннее программное обеспечение (например, файловые менеджеры, органайзеры и т.п.).
И об одной из таких фишек Windows под названием «Виртуальный рабочий стол» и пойдёт речь в рамках настоящей статьи.
Что такое - Виртуальные рабочие столы
«Виртуальный рабочий стол» - это многими ожидаемая функция операционной системы Windows 10, которая призвана визуально структурировать/распределить открытые окна по нескольким виртуальным рабочим столам.
Если давать определение несколько иным образом, то как известно привычный рабочий стол ограничивается одним экраном (можно расширить на несколько мониторов) на котором располагаются ярлыки программ и все открываемые окна.
Как уже было сказано в начале статьи, все активные окна открываются на одном рабочем столе, а виртуальный позволяет создать копию рабочего стола и поместить/переместить на него все нужные окна.
Например, предположим, что пользователь работает сразу с двумя документами разной направленности и в своей работе использует две вкладки, открытых в разных интернет обозревателях.
Благодаря виртуальному рабочему столу ему стала доступна возможность оставить два связанных по смыслу активных окна на основной рабочей области, а два других «отправить» на второй (виртуальный) рабочий стол.
Можно также привести и другой пример. На одном рабочем столе (назовём его основным) открыты документы в Word, на втором (1-ом виртуальном) открыты видео или фоторедакторы, на третьем (2-ом виртуальном) открыты браузеры и т.п. и т.д.
Но стоит понимать одну предельно простую и логичную вещь – виртуальный рабочий стол лишь визуально распределяет активные окна, а все ресурсы, которые потребляют активные процессы, их приоритеты распределения ресурсов между ними остаётся на абсолютно на том же уровне. Грубо говоря, для операционной системы работает один рабочий стол, даже если виртуальных десятки.
Что касается количества создаваемых рабочих столов, то на сколько известно, разработчики не ограничивают пользователей в этом аспекте, и количество может переваливать далеко за несколько сотен. Всё зависит от возможностей вашего компьютера.
Но целесообразно ли создание стольких рабочих областей? Не думаем.
Как создать виртуальный рабочий стол?
Несмотря на то, что среди пользователей данная функция не так востребована, как она того заслуживает, включить виртуальный рабочий стол максимально просто, для этого достаточно:
1. Нажать на кнопку «WIN+TAB», которая открывает функционал «Представление задач» и нажмите «Создать рабочий стол»;
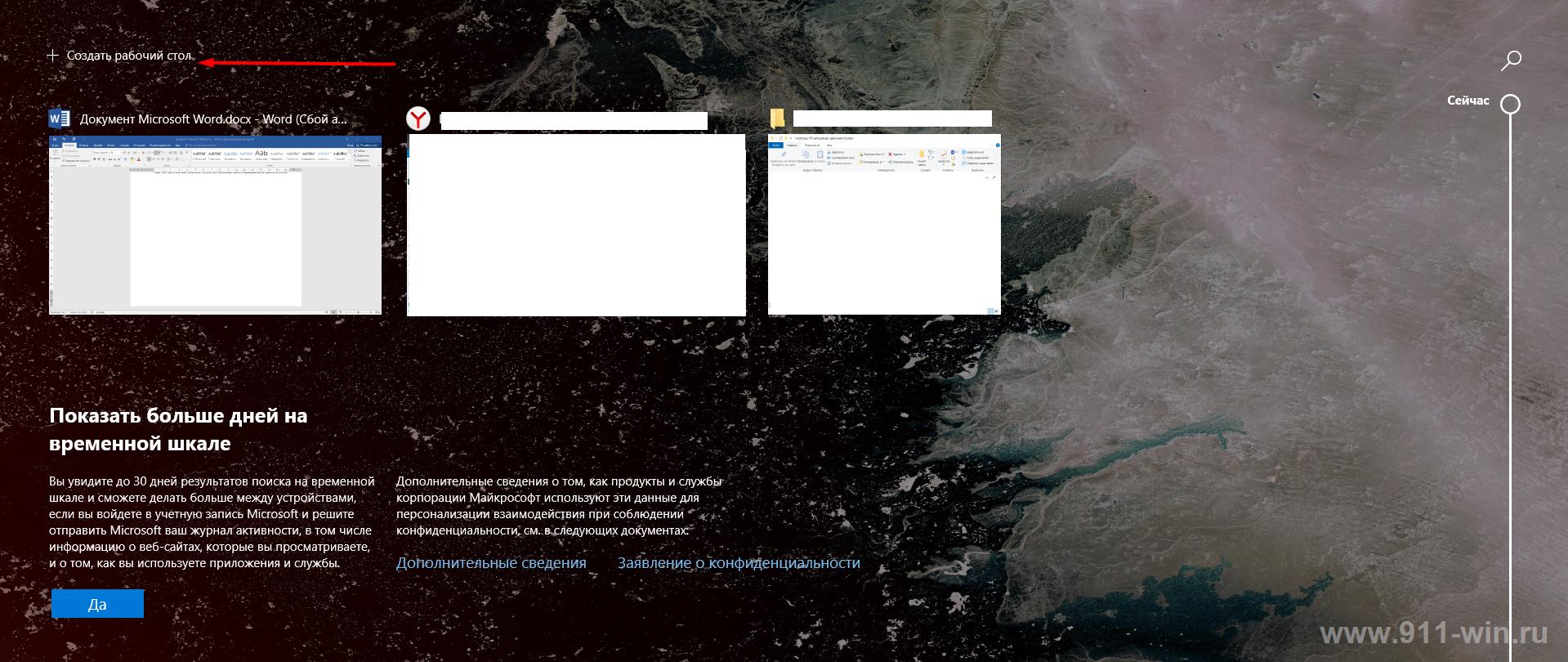
2. Альтернативным вариантом будет использование комбинации клавиш «CTRL+WIN+D», которую необходимо ввести лишь единожды.

Внешне ничего не измениться, перед вами откроется копия рабочего стола без активных на нём окон.
Как использовать виртуальные рабочие столы
Начать следует с вопроса переключения между «столами». Сделать это можно очень просто:
1. Снова нажмите «WIN+TAB» и обратите внимание, что сверху у вас появились две вкладки «Рабочий стол 1» и «Рабочий стол 2». Для переключения между ними и последующими останется только выбрать нужную вкладку.
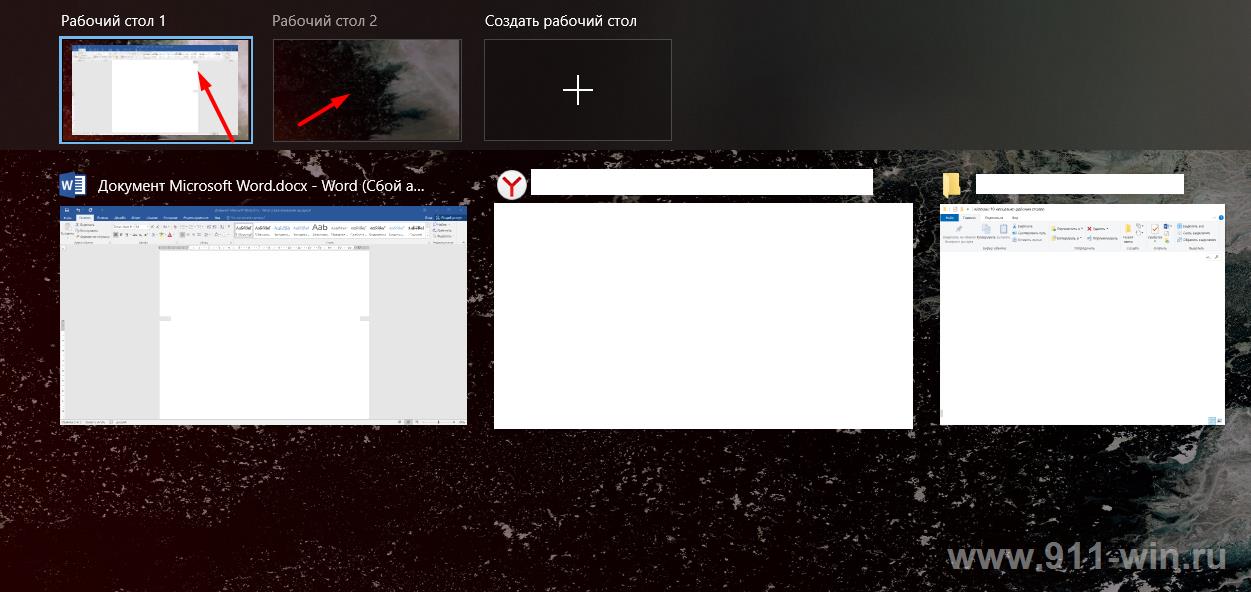
2. Или же просто нажмите комбинацию клавиш «CTRL+WIN+стрелка влево или вправо».

Но также стоит отметить, что в работе данного функционала есть несколько нюансов, которые следует учитывать. Например, если открыт документ Word на одном рабочем столе (не важно каком), вы переключаетесь на другой и открываете новый документ Word, то он автоматически откроется на рабочем столе, где уже активен другой документ, то есть сформирует группу.
Чтобы этого избежать нужно осуществить несколько дополнительных действий, а именно:
- Снова нажмите «WIN+TAB» и кликните правой кнопкой мышки по вкладке активного окна, которую вы желаете переместить на созданный виртуальный рабочий стол;
- Выберите «Переместить в» и «Рабочий стол №», где вместо «№» будет указан номер рабочего стола, который необходим вам.
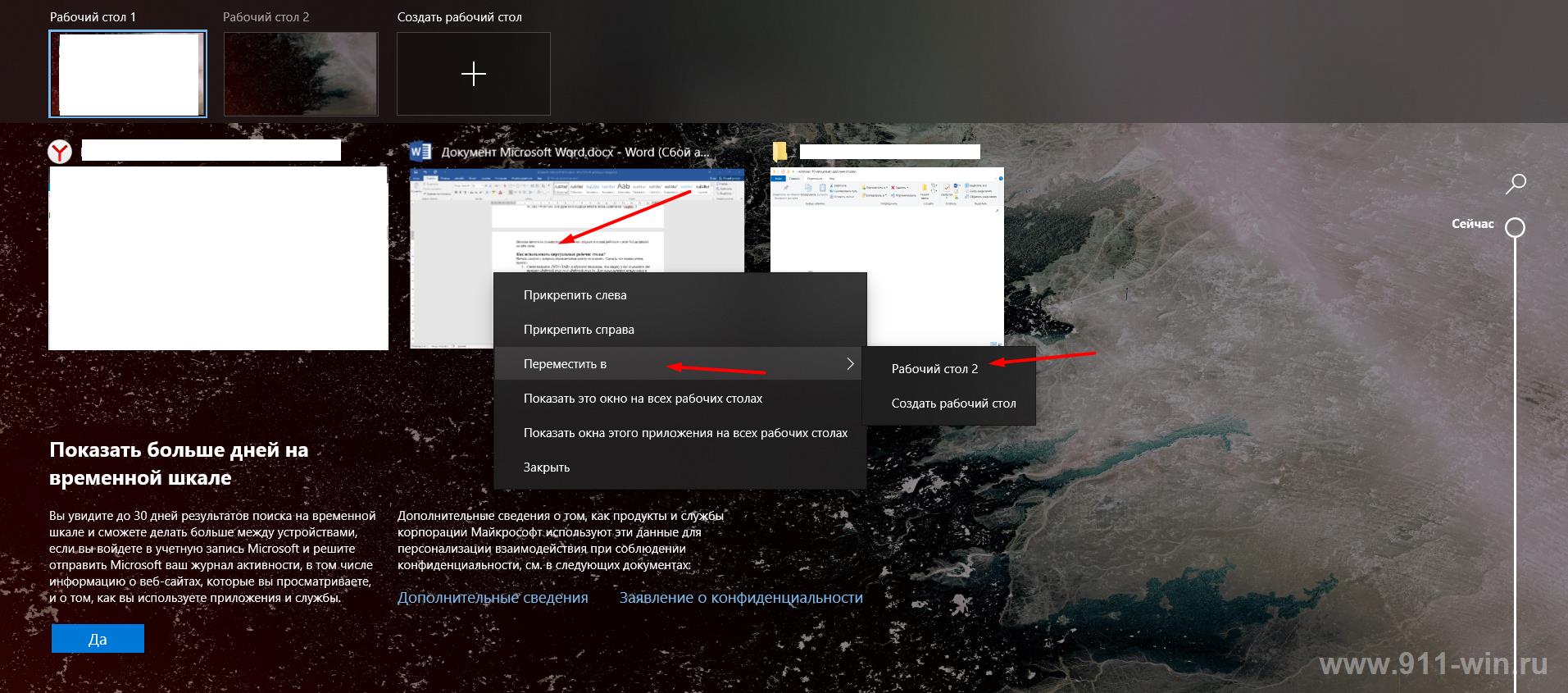
Следует сказать, что кроме этого варианта можно использовать просто быстрое переключение на нужный рабочий стол, в тот же момент, когда процесс запускается. Например, это достаточно просто сделать при запуске документа из пакета прикладных офисных приложений.
Заключение
Итак, виртуальный рабочий стол – это действительно очень полезный, но максимально простой функционал, который позволяет настроить работу компьютера максимально комфортно.
Последнее, чего следует коснуться в рамках настоящей статьи – это несколько дополнительных моментов работы виртуального рабочего стола:
- Для удаления достаточно открыть «Представление задач» и нажать на крестик;
- Созданный виртуальный рабочий стол сохраняется даже после перезагрузки (или полного выключения ПК), но все пункты автозапуска запускаются на основном рабочем столе;
- Если активировать пункт «Показать это окно на всех рабочих столах», то активное окно будет отображаться везде;
- Если активировать пункт «Показать окна этого приложения на всех рабочих столах», то принцип тот же, но это относиться к программному обеспечению, которое может иметь несколько активных окон, например, всё тот же Word.
Всё просто, быстро и максимально удобно.