Самостоятельная переустановка операционной системы уже давно перестала быть чем-то невероятно сложным и просто «волшебным».
Сейчас большинство «юзеров» предпочитают менять «систему» самостоятельно - на основе имеющегося опыта или же насмотревшись всевозможных уроков и пособий - а не обращаться в специализированные организации, занимающиеся выездной установкой ОС за довольно солидное денежное вознаграждение.
Но зачастую банальное незнание основ компьютерной грамотности приводит к появлению различных ошибок, которые у рядовых пользователей, порой, вызывают искренний ужас.
И в данной статье речь пойдёт об одной из таких ошибок, которая проявляется при установке Windows в виде навязчивого уведомления о том, что установка невозможна из-за имеющихся на диске mbr-разделов.
Установка Виндовс на данный диск невозможна - выбранный диск имеет mbr: решение проблемы
Сам по себе полный текст рассматриваемой ошибки уже говорит о причинах её возникновения и, следовательно, о вариантах дальнейшего решения данной задачи.
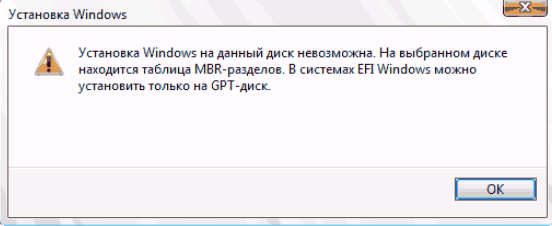
А их, собственно, целых два:
- Осуществить конвертацию из MBR в GPT.
- Изменить используемый тип загрузки.
Оба варианта действенны и помогут решить рассматриваемую проблему.
Как преобразовать mbr в gpt?
Останавливаться на особенностях стандартов mbr и gpt было бы нецелесообразно, главное, что необходимо понимать, это что gpt - более современный стандарт, используемый в UEFI (расширяемый микропрограммный интерфейс), который призван заменить всеми любимый BIOS.
Первый способ можно осуществить двумя путями: один из них предполагает полную очистку содержимого диска, второй - позволяет сохранить данные, но отнимает значительно больше времени на реализацию.
С потерей данных:
- Используя загрузочный носитель с операционной системой, запустите начальные окна процесса установки до шага с выбором раздела диска;
- Используя комбинацию клавиш «Shift+F10» (или для многих ноутбуков комбинация «Shift+FN+F10»), вызовите командную строку;
- Далее потребуется последовательно вводить и выполнять (нажать Enter) следующие команды:
- «diskpart» - это многим известная консольная утилита, предназначенная для управления разделами жёсткого диска;
- «list disk» - после выполнения откроется таблица имеющихся дисков: ориентируйтесь на известный объем, и запомните соответствующую для диска цифру;
- «select disk №» - вместо «№» введите номер диска из шага выше;
- «clean» - очистка выбранного диска;
- «convert gpt» - конвертация выбранного диска в gpt.
- После уведомления, что конвертация прошла успешно, выполните команду «Exit».
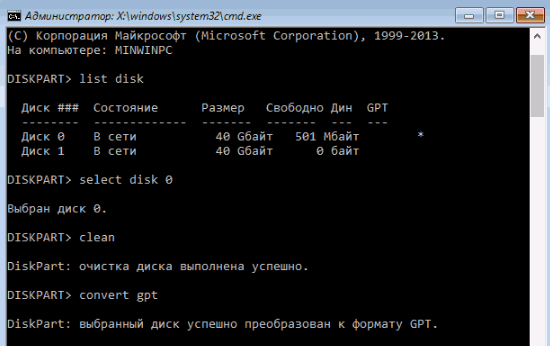
Для того чтобы увидеть изменения, нажмите на кнопку «Обновить». Далее процесс установки операционной системы носит обычный штатный режим.
Как mbr преобразовать в gpt без потери данных?
Соответственно, штатными средствами операционной системы в этом случае не обойтись: для конвертации mbr в gpt потребуется дополнительное программное обеспечение (к примеру, «Minitool Partition Wizard Bootable или «AOMEI Partition Assistant»).
Остановимся на варианте с программой «AOMEI», которая прошла уже много практических проверок и заслужено находится в топе по своему сегменту.
Приобрести софт можно на официальном сайте разработчиков, после чего потребуется сделать следующее:
- Скачайте, установите и запустите программу с правами администратора;
- В центральной части открывшегося окна кликните на название вашего диска, в качестве примера это «Диск 1»;
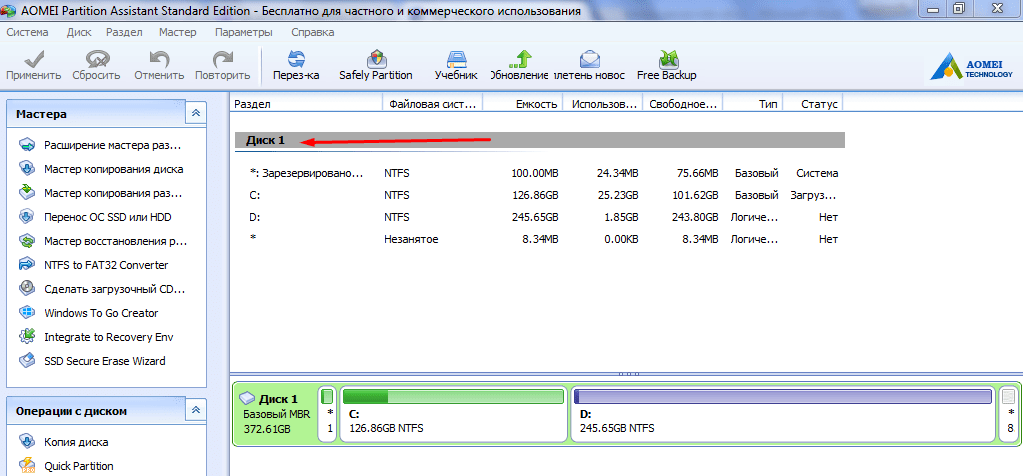
После чего, используя правую кнопку мышки, вызовите меню и выберите строку «Преобразовать в GPT-диск»;
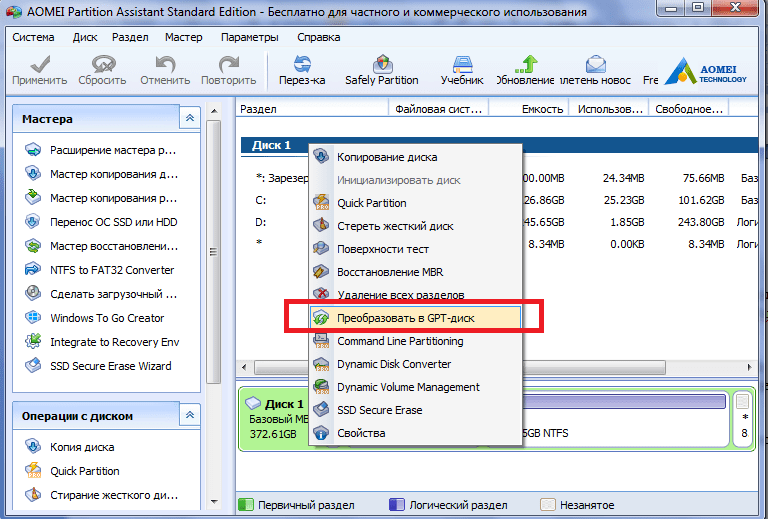
На следующем этапе подтвердите свой выбор, нажав на кнопку «ОК»;
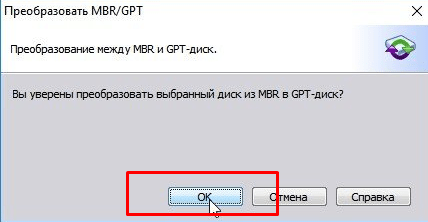
В завершение в левом верхнем углу программы нажмите на кнопку «Применить» - для активации запуска конвертации - и в открывшемся окне подтвердите согласие нажатием кнопки «Применить».
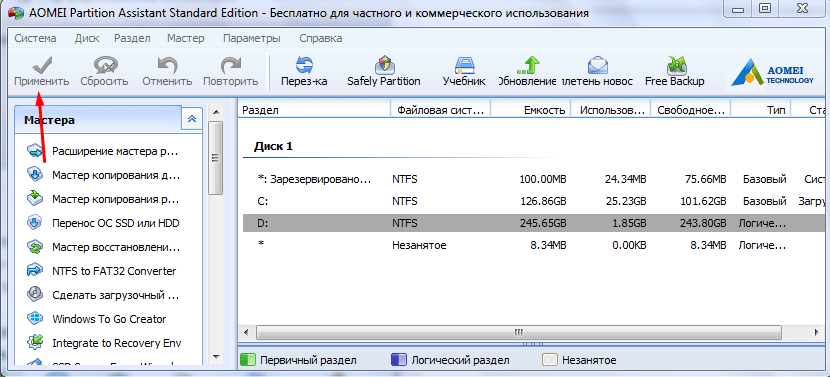
Меняем тип загрузки
В решении проблемы с невозможностью установки Windows на данный диск можно обойтись ещё меньшими усилиями. Для этого потребуется выполнить следующие несложные манипуляции:
- Отключите параметр «SecurityBoot». В зависимости от модели вашей материнской платы внешний вид интерфейса «UEFI» может существенно отличаться. Необходимо найти раздел с именем: «Boot», «Advanced», «System Configuration» или «Authentication», там отыскать строку, содержащую наименование «SecurityBoot» и перевести параметр в значение «Disabled»;
- Далее можно использовать или «Bootmenu» для выбора загрузочного носителя, или установить в «UEFI» приоритет на загрузку с нужной вам флешки или диска;
- При использовании «Bootmenu» следует выбирать носитель без пометки «UEFI».
В завершение следует продолжить установку в штатном режиме.
Несколько полезных советов
В заключение стоит отметить, что не утихают споры относительно того, что же на самом деле лучше – «GPT или MBR», в особенности относительно применения этих стандартов на SSD-накопителях.
Но все стороны подобных дискуссий сходятся в одном: если на компьютере нет UEFI, то использовать «gpt» просто не уместно и бессмысленно, а если используется носители, к примеру, объёмом 2 ТБ и более, то уже не обойтись без «gpt».
Резюмируя всё вышесказанное, с уверенностью обозначить какой-либо из приведённых стандартов как наилучший вариант, просто невозможно.