Проблема со входом в учётную запись Windows в виде сообщения с текстом «служба клиент групповой политики препятствует входу в систему» терроризирует многих пользователей данной ОС (по крайней мере терроризировала ранее - в настоящее время число юзеров, обращающихся за помощью на тематические форумы по данному поводу, заметно сократилось).
При этом определить причины возникновения рассматриваемой ошибки и найти оптимальный вариант устранения неисправности достаточно сложно.
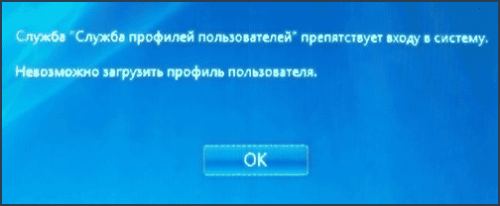
Что делать, если компьютер пишет «служба клиент групповой политики... »
К сожалению, однозначно диагностировать причину возникновения данной проблемы практически невозможно, поэтому целесообразно сразу приступить к поиску подходящего метода ее устранения, используя всем известный "метод перебора".
Вариант 1
Если проблема касается какой-то конкретной учётной записи и минует все остальные (т.е. с другим логином и паролем юзер может спокойно пользоваться системой), то следует предпринять следующие действия:
- Для начала не лишним будет проверить систему на наличие ошибок: сделать это можно командой «sfc/scannow».
-
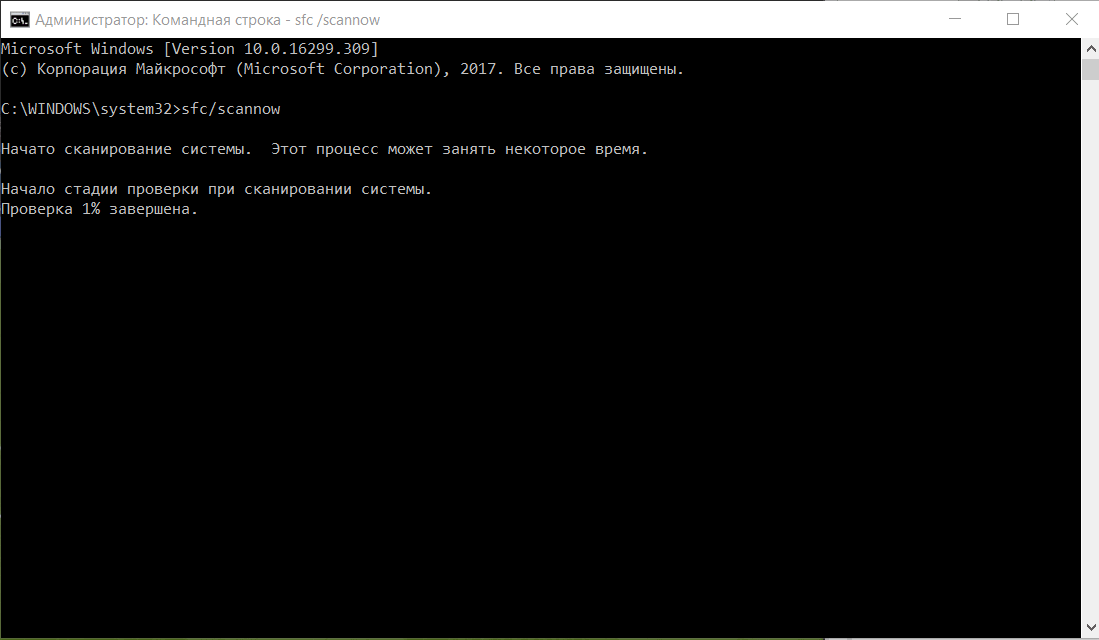
- Далее нажмите комбинацию клавиш «WIN+R» и введите и выполните команду «regedit».
-
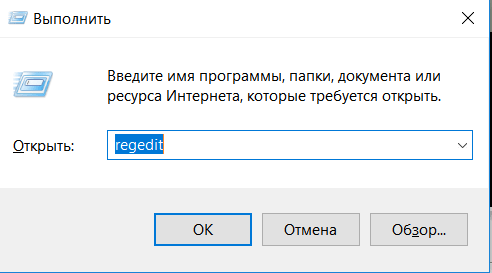
- В открывшемся окне редактора реестра перейдите по пути «HKEY_LOCAL_MACHINE\SOFTWARE\Microsoft\Windows NT\CurrentVersion\ProfileList».
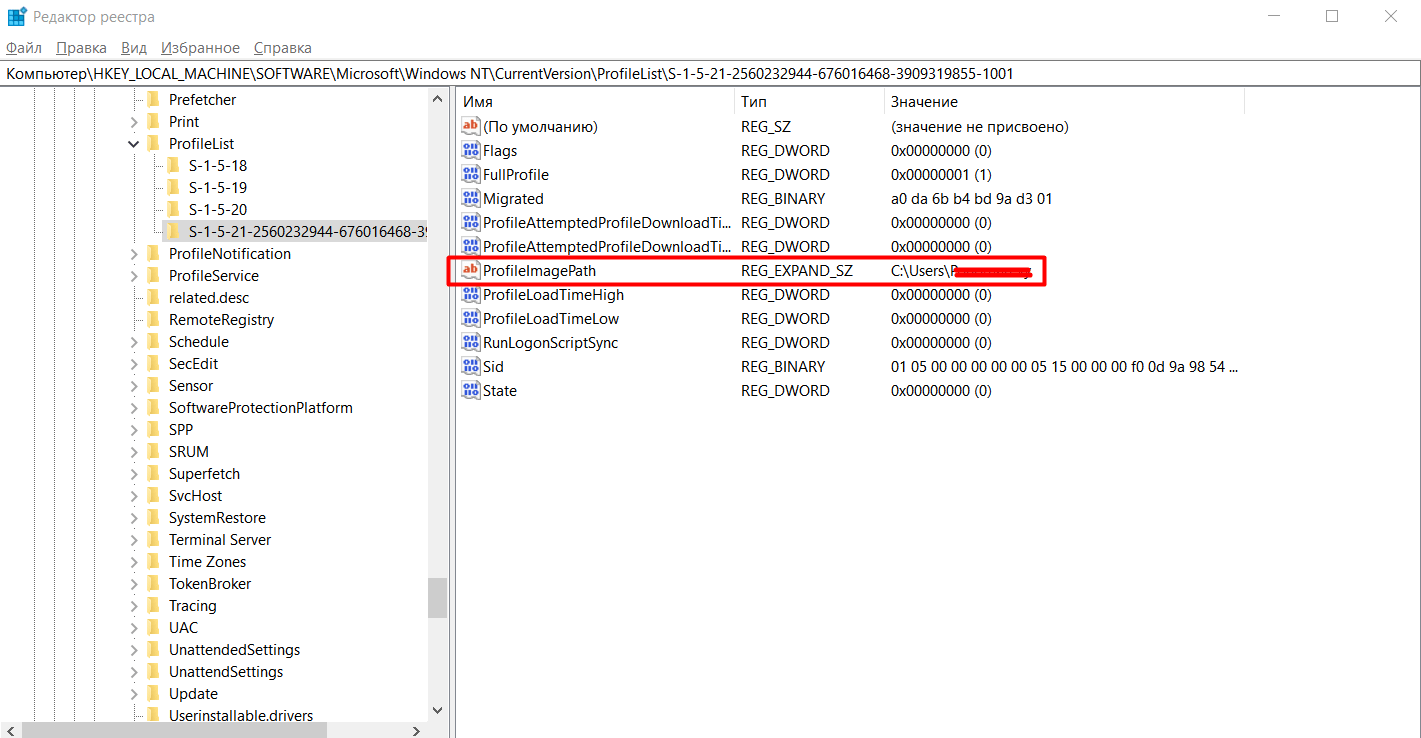
- В папке «ProfileList» будут находиться все актуальные учётные записи: найдите проблему, просматривая каждую папку и обращая внимание на файл «ProfileImagePath», значение которого содержит наименование проблемной учётной записи и путь её нахождения. Проверьте, соответствует ли указанный там путь действительному.
- У папки, где хранятся данные о "проблемной" учётной записи, имя будет «S-1-5-25-xxxxxxx.bak» (примерное содержание).
- Соответственно, переименуйте данную папку (удалив расширение «.bak»), и перезагрузите компьютер для вступления в силу всех изменений.
Если данный метод не решил проблему со входом в систему Windows, переходим к следующему варианту.
Вариант 2
Второй способ заключается в создании новой учётной записи и в переносе из неё определённого файла в проблемную учётную запись. Для этого потребуется:
- При включении компьютера зажмите кнопку «F8» и дождитесь появления окна «Дополнительные варианты загрузки», в котором выберите раздел «Безопасный режим».

- Если вход в безопасный режим не удался, можно смело переходить к варианту 3, если же загрузка прошла удачно - откройте «Мой компьютер», нажмите клавишу «alt» для отображения основной панели и выберите вкладку «Сервис» - «Параметры папок».
- В открывшемся окне перейдите на вкладку «Вид», снимите галочку со строки «Скрывать защищённые системные файлы» и установите флажок в строке «Показывать скрытые файлы, папки, диски».
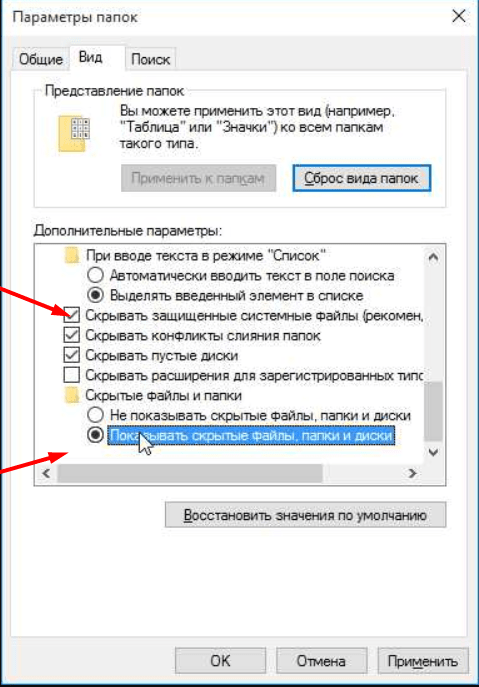
Возможна ситуация, когда после выбора данных параметров не произойдёт ровным счётом ничего - это может указывать на наличие вирусной активности в системе, что и могло, в конечном итоге, привести к возникновению рассматриваемой проблемы.
- Здесь же, в Безопасном режиме, откройте «Панель управления» - «Учётные записи пользователей» - «Управление другой учётной записью».
- Кликните по кнопке «Создание новой учётной записи», укажите имя и обязательно наделите новую учётную запись правами администратора.
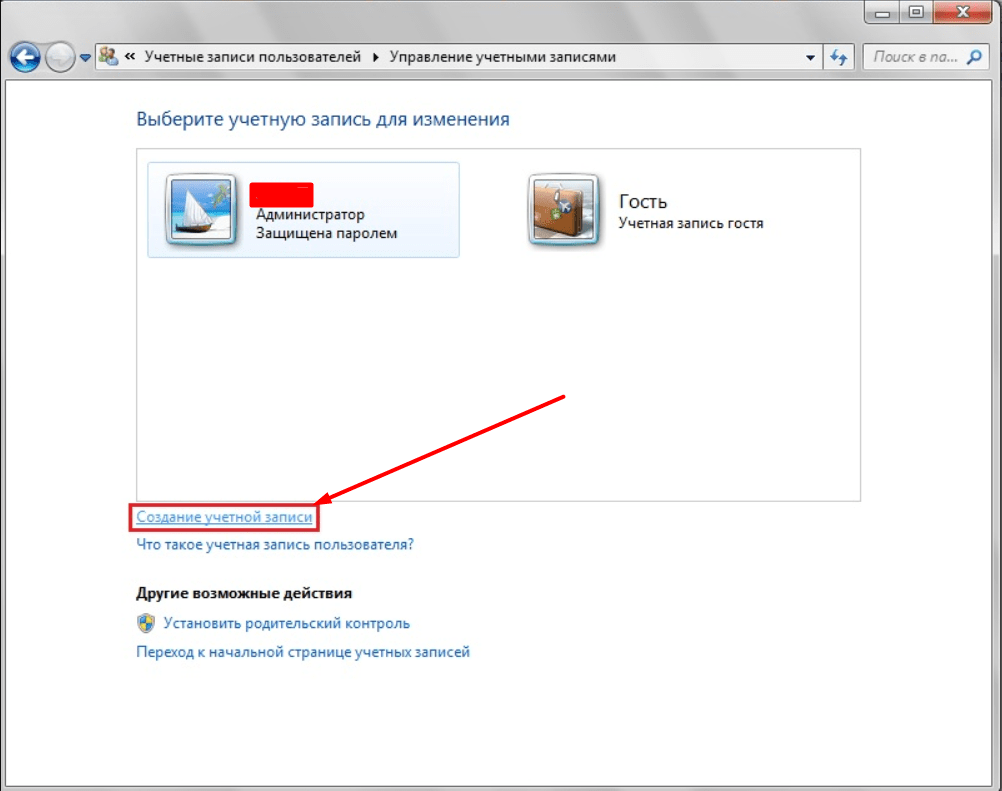
В завершение нажмите «ОК» и перезагрузите компьютер.
Далее на этапе выбора учётной записи обратите внимание на только что созданную учётку и дождитесь завершения настройки рабочего стола, после чего потребуется:
- Если загрузка новой учётки прошла успешно, то проведите полную проверку на вирусы, памятуя о том, что вирус может мешать просмотру скрытых файлов.
- Откройте «Мой компьютер» - «Локальный диск С» - «Пользователи».
- Теперь важный момент: если ранее имелось 2 учётные записи, недоступные для входа пользователя в систему, и на основе предложенных выше рекомендаций вы создали 3-ю учётную запись, то в списке раздела «Пользователи» выберите одну из непроблемных учёток и зайдите в неё.
- В открывшемся списке файлов и папок нас интересует файл под названием «NTUSER.dat», который требуется перенести с заменой в аналогичный каталог во всех учётных записях, при открытии которых появляется рассматриваемая проблема.
Вариант 3
Данный способ по смыслу и конечному результату схож с вышепредложенным, но подразумевает выполнение некоторых альтернативных шагов.
Итак, вариант №3 можно применить даже в том случае, если пользователю не удаётся зайти в Безопасный режим.
Для его осуществления может потребоваться загрузочный носитель с образом операционной системы (если не удастся использовать встроенные средства восстановления системы).
- Включите компьютер, нажмите и удерживайте клавишу «F8» до появления окна «Дополнительные варианты загрузки».
- В открывшемся списке возможных сценариев выберите раздел «Устранение неполадок компьютера».
- В первых шагах системой будет предложено выбрать язык и раскладку клавиатуры, а также ввести логин и пароль учётной записи администратора.
- После ввода и подтверждения данных появится окно «Параметры восстановления системы», в котором необходимо выбрать последнюю строку «Командная строка».
- Перед вами откроется консоль, в которой выполните две команды: «net user UserName /add» и «net localgroup администраторы UserName /add» (в зависимости от ОС может потребоваться ввести вторую команду полностью на английском, то есть «net localgroup administrators username /add»).
Далее необходимо повторить действия по копированию файла «NTUSER.dat», подробно описанные в предыдущем методе устранения неисправности.
Вариант 4
Заключительный способ - хороший альтернативный вариант в тех ситуациях, когда проблемная учётная запись является административной.
Первые шаги выполняются аналогично: требуется запустить командную строку, лучше если сделать это через средства восстановления системы.
После запуска командной строки и открытия консоли необходимо выполнить команду «secedit /configure /cfg %windir%\inf\defltbase.inf /db defltbase.sdb /verbose», предназначение которой в сбросе локальной политики безопасности Windows.
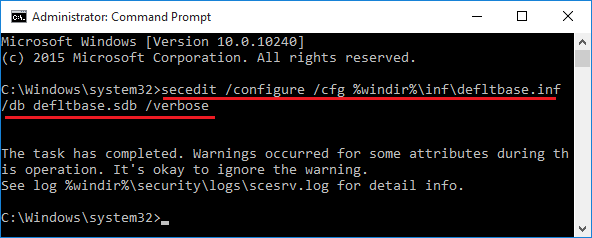
Заключение
В заключение стоит отметить, что наиболее полезным вариантом является перенос файла «NTUSER.dat», который в подавляющем большинстве случаев помогает решить проблему. Однако порой даже новая созданная учетная запись остается недоступной для входа в систему, что осложняет выход из ситуации.
В таком случае можно попробовать более грубый способ - физическое удаление проблемной учётки (с помощью накопителя и другого компьютера) или в банально переустановить ОС Windows.